
エクセル初心者
エクセルでふりがなを自動で表示させることってできないのかな?
名簿を作成しているから、読み間違えがないようにふりがなを入れておきたいんだよね。
人名や地名の場合、同じ漢字を使っていても読み方が違うケースも多いよね。エクセルでは、「関数」や「ふりがなの表示/非表示」を使ってふりがなを表示させることができるよ。

Dr.オフィス
人名や地名を入力する場合、同じ漢字でも違う読み方をするケースが多いため、ふりがながあると読み間違いを防ぐことができるので便利です。
ふりがなを表示させる方法には、以下の2通りのやり方があります。
- PHONETIC(フォネティック)関数を使って別のセルにふりがなを表示させる
- 「ふりがなの表示/非表示」を使って同じセル内にふりがなを表示する
パソコン教室インストラクター歴10年の経験を持つ私が、エクセルでふりがなを表示させる方法をわかりやすく解説するね。

Dr.オフィス
ふりがなを表示させたい場合は関数を使うことが多いですが、「ふりがなの表示/非表示」を使ってルビを振るという方法もあります。
両方の手順をわかりやすく解説していますので、参考にしてみてください。
※本記事は『OS:Windows11』画像は『Excelのバージョン:Microsoft365』を使用しています。
目次
エクセルでふりがなを関数を使って表示させる方法
エクセルで関数を使ってふりがなを表示させたいときは、『PHONETIC(フォネティック)関数』を使用します。
PHONETIC関数の構文:=PHONETIC(範囲)
PHONETIC関数の引数の範囲とは、ふりがなを表示させたい文字が入力されているセル番地のことです。
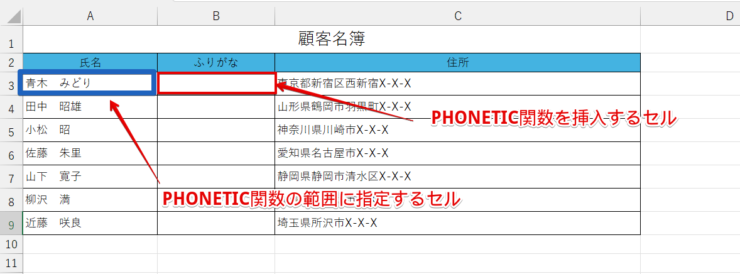
赤枠のB3がPHONETIC関数を挿入するセルで、青枠のA3がPHONETIC関数の範囲に指定するセルです。
これを踏まえて、PHONETIC関数を使ってB列にふりがなを表示させてみましょう。
- STEP
PHONETIC関数を挿入するセルを選択
関数を挿入するセルを選択 ふりがなを表示させたいセルを選択します。
- STEP
PHONETIC関数を選択する
PHONETIC関数を選択 - 「=ph」と入力
- 関数名の「PHONETIC」をダブルクリックをして選択する
- STEP
ふりがなを表示させたいデータが入力されているセルを選択
データが入力されているセルを選択 「=PHONETIC(」と表示されるので、数式の続きを入力していきます。
- ふりがなの元になるデータが入力されているセルを選択
- PHONETIC関数の最後に「)」を入力して関数を閉じる
- Enterを押す
- STEP
他のセルに数式をコピーする
他のセルに数式をコピーする B3のセルにふりがなが表示されました。
B3のセルをクリックして、他のセルに数式をコピーしましょう。
- 「B3」のセルをクリック
- セルの右下にある■の部分にマウスポインタを合わせ、ダブルクリックをする
- STEP
すべてのセルにふりがなが表示された
すべてのセルにふりがなが表示された 数式がコピーされ、すべてのセルにふりがなが表示されました。
数式をコピーしたいセルをクリックしたあとに、■をダブルクリックすると、すべてのセルに数式がコピーできるよ。
マウスをドラッグしてコピーするよりも簡単だから、試してみてね。

Dr.オフィス
表をテーブルに変換してふりがなを表示する
データの追加が予想される表にふりがなを表示させたいときは、テーブルに変換してからふりがなを表示させる方法が便利です。
表をテーブルに変換する手順やテーブルの活用方法は、≫エクセルの【テーブル】とは実務で役立つ時短技!使わなきゃ損!で詳しく解説していますので、参考にしてみてください。
- STEP
作成した表をテーブルに変換する
表をテーブルに変換する 作成した表をテーブルに変換します。
表をテーブルに変換したいときは、ショートカットキーが便利だよ。
≫テーブル作成「Ctrl+L」「Ctrl+T」を参考に、表をテーブルに変換しておこう。Dr.オフィス
- STEP
PHONETIC関数を挿入
PHONETIC関数を挿入 - ふりがなを表示したいセルを選択し、「=ph」と入力
- 表示された関数名の「PHONETIC」をダブルクリックする
- STEP
PHONETIC関数の引数を入力して数式を確定する
引数を入力して数式を確定する - ふりがなの元になるデータが入力されているセルを選択
- 「)」を入力して関数を閉じる
- Enterで数式を確定
テーブルに変換すると、セル番地ではなく「[@氏名]」のように表示されるよ。
Dr.オフィス
- STEP
すべてのセルにふりがなが表示された
すべてのセルにふりがなが表示された すべてのセルにふりがなが表示されました。
表をテーブルに変換してから関数を挿入すると、オートフィルで数式をコピーする手間が省けるだけではなく、新しくデータが追加された場合は自動でふりがなを表示させることができます。
新しくデータを追加して、ふりがなが入力されるか確認してみましょう。
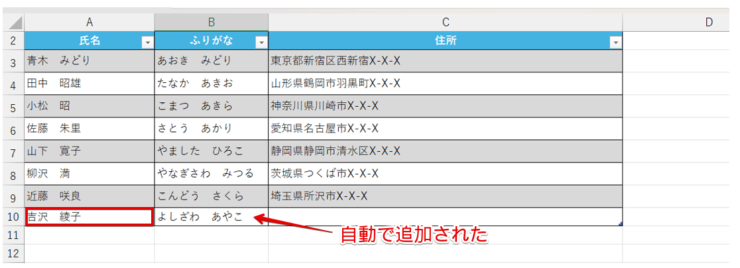
氏名のセルにデータを追加すると、ふりがなのセルにふりがなが自動で表示されました。
顧客名簿や社員名簿など、追加が多い表にふりがなを表示させたいときは、『テーブル』に変換してから、関数を入力してみてください。
関数で表示させたふりがなをひらがなに変更するには?

エクセル初心者
ふりがなを「カタカナ表記」から「ひらがな表記」に変えることってできるの?
ふりがなの設定を変更すれば、「ひらがな」だけじゃなくて「半角カタカナ」に変えることもできるよ。

Dr.オフィス
関数で表示させたふりがなをひらがなに変更したいときは、「ふりがなの表示/非表示」の設定を変更しましょう。
- STEP
ふりがなの元になっているデータ範囲を選択する
ふりがなの元データの範囲を選択 ふりがなの元になっているすべてのデータ範囲を選択します。
- STEP
「ふりがなの表示/非表示」の設定を選択
「ふりがなの表示/非表示」 - 「ホーム」タブをクリック
- 「ひらがなの表示/非表示」の下向き矢印をクリックする
- 「ふりがなの設定」を選択
- STEP
ふりがなの設定内容を変更する
「ふりがなの設定」のダイアログボックス 「ふりがなの設定」のダイアログボックスが表示されます。
- 「ふりがな」タブをクリック
- 種類の「ひらがな」の項目の前にある〇をクリックして選択
- 「OK」をクリックする
- STEP
ふりがなをひらがなに変更できた
ふりがながひらがなに変更された すべてのデータのふりがなをひらがなに変更することができました。
エクセルでルビとしてふりがなを表示させる手順
エクセルでふりがなを振る場合PHONETIC関数が使われることが多いですが、同じセル内にルビとして表示させることもできます。
エクセルで漢字にルビを振る手順を解説します。
- STEP
ルビを表示させたい範囲を選択
ルビを表示させたい範囲を選択 ルビを表示させたい「A3:A9」の範囲をドラッグで選択します。
- STEP
ふりがなの表示/非表示をクリックする
ふりがなの表示/非表示をクリックする - 「ホーム」タブをクリック
- 「ふりがなの表示/非表示」を選択
- STEP
ルビが表示された
ルビが表示された 同じセル内にルビを表示させることができました。
≫エクセルで文字にルビを振る方法【初心者必見!】では、ふりがなの表示/非表示を押してもルビが表示されないときの対処法や、ふりがなの表示/非表示のアイコンが表示されていないときの表示方法なども詳しく解説しています。
エクセルでふりがなを編集する方法
エクセルに表示したふりがなは自由に編集することができます。
間違ったふりがなが表示されてしまったときやふりがなの配置を変更したいときは、ふりがなを編集してみましょう。
PHONETIC関数を使って表示させたふりがなを編集する方法を解説します。
- STEP
PHONETIC関数が参照しているセルを選択
ふりがなが間違っている参照先のセルを選択 ふりがなが間違っているセルを選択します。
ふりがなが表示されているセルではなくて、漢字で名前が入力されているほうのセルを選択してね。
Dr.オフィス
- STEP
「ふりがなの編集」をクリックする
「ふりがなの編集」を選択する - 「ホーム」タブをクリックする
- 「ふりがなの表示/非表示」の下向き矢印をクリック
- 「ふりがなの編集」を選択する
- STEP
ふりがなを修正
正しいふりがなに修正する ふりがなが編集できるようになるので、修正したい部分をクリックして正しいふりがなに修正し、Enterで確定しましょう。
- STEP
正しいふりがなに修正された
正しいふりがなに修正された PHONETIC関数で表示されているふりがなを正しく修正することができました。
≫エクセルでふりがなを編集する方法やうまくできないときの対処法を徹底解説!では、ルビを修正する方法や特定の文字だけにふりがなを表示させる方法などを解説しています。
エクセルに挿入したふりがなを削除する
エクセルでは、ふりがなの表示/非表示を使ってふりがなを表示する方法とPHONETIC関数を使ってふりがなを表示する方法がありますが、いずれの方法を使っていても表示させたふりがなは削除することができます。
ここでは、ふりがなの表示/非表示を使って表示させたふりがなを削除する方法を解説します。
- STEP
ふりがなを削除したい範囲を選択
ふりがなを削除したい範囲を選択 削除したいふりがなが表示されている範囲を選択します。
- STEP
ふりがなの表示/非表示を選択
ふりがなの表示/非表示を選択 - 「ホーム」タブをクリック
- 「ふりがなの表示/非表示」を押す
- STEP
ふりがなを削除することができた
ふりがなを削除することができた ふりがなを削除することができました。
≫【エクセル】表示させたふりがなを削除する方法と削除できないときの対処法を解説!では、PHONETIC関数で表示させたふりがなを削除する方法やうまく削除できないときの対処法を解説していますので、参考にしてみてください。
ふりがなが表示されない原因と対処法
エクセルで書類を作成する場合、ワードで作成されているデータからコピー&貼り付けをすることがありますよね。
しかし、他のアプリケーションで作成した文字をエクセルにコピー&貼り付けで入力すると、ふりがなを表示することができません。
ふりがなが表示されない場合は、「ふりがなの編集」を使うと、コピー&貼り付けで入力した文字にもふりがなを表示させることができます。
- STEP
コピー&貼り付けで入力した文字の範囲を選択
PHONETIC関数が参照しているセルを選択 他のアプリケーションからコピーした文字が入力されているセルを選択します。
- STEP
「ふりがなの編集」を選択
「ふりがなの編集」」を選択 - 「ホーム」タブをクリック
- 「ふりがなの表示/非表示」の下向き矢印をクリックする
- 「ふりがなの編集」を選択
- STEP
選択したセル内にふりがなが表示される
ふりがなが表示される A1のセルにふりがなが表示されたら、Enterで確定してください。
- STEP
漢字になっていたふりがなが修正された
PHONETIC関数と参照先のセルにふりがなが表示された 漢字になってしまっていたPHONETIC関数の値を修正することができました。
≫エクセルでふりがなが表示されない原因と対処法わかりやすく解説!では、ふりがなが表示されない原因や漢字になってしまったふりがなを一括で修正する方法なども解説しています。
エクセルのふりがなに関するQ&A
Q
エクセルでふりがなを自動入力したいときはどうすればいいの?
A
ふりがなを自動で入力したいときは、「PHONETIC関数」が便利です。
追加が多いデータの場合は、テーブルに変換してから関数を挿入すると、追加したデータにも自動でふりがなを表示させることができます。
詳しい手順は、≫エクセルでふりがなを関数を使って表示させる方法と≫表をテーブルに変換してふりがなを表示するで解説しています。
Q
エクセルでよみがなをひらがなで表示することはできますか?
A
エクセルでよみがなを表示させると全角カタカナで表示されますが、ふりがなの設定を変更すると、「カタカナ」から「ひらがな」に変更することができます。
詳しくは、≫関数で表示させたふりがなをひらがなに変更するには?をご覧ください。
名簿作成に便利なふりがなを振る方法をマスターしてみよう
名前や地名は同じ漢字を使用していても読み方が異なるケースが多いため、名簿によみがなを入力しておくと正確な情報が伝えられるようになるので便利です。
ふりがなは、関数を使って別のセルに表示する方法と同じセル内にルビとして表示する方法があるので、用途に合わせて使い分けてみてください。
最後に、名前や地名にふりがなを振る2つの方法をおさらいしておきましょう。
- PHONETIC関数を使ってふりがなを表示する
- 「ふりがなの表示/非表示」を使って、同じセル内にふりがなを表示する
人名や地名には、読みにくいものや同じ漢字が使われていても読み方が異なるケースがあるため、作成したデータの内容を複数名で共有する場合は、ふりがなを表示させておくことがおすすすめです。
追加が多い資料にふりがなを挿入する場合は、表をテーブルに変換してから関数を挿入すると追加したデータに自動でふりがなを振ることができ、効率よくふりがなを振ることができるので試してみてください。
≫エクセルの【テーブル】とは実務で役立つ時短技!使わなきゃ損!では、テーブルの使い方や覚えておくと時短に役立つ活用法を紹介していますので、こちらの記事もぜひご覧ください。

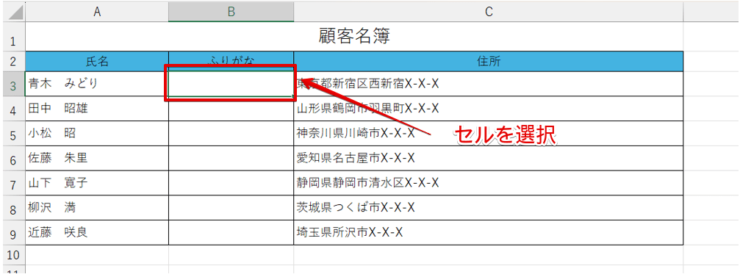
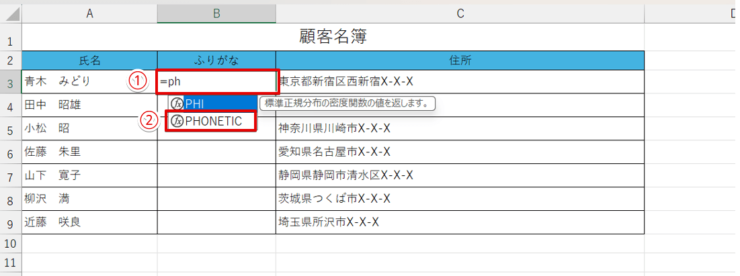
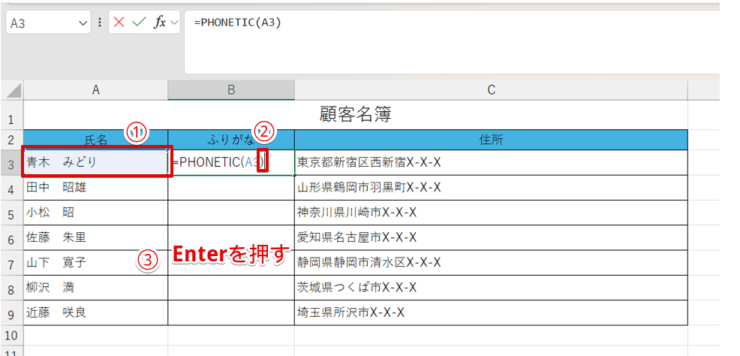
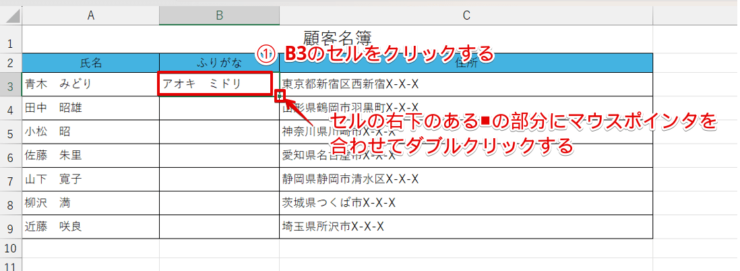
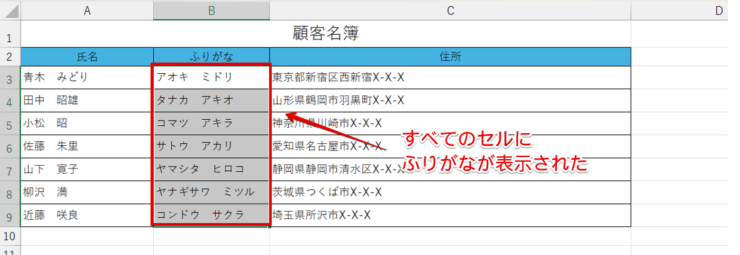
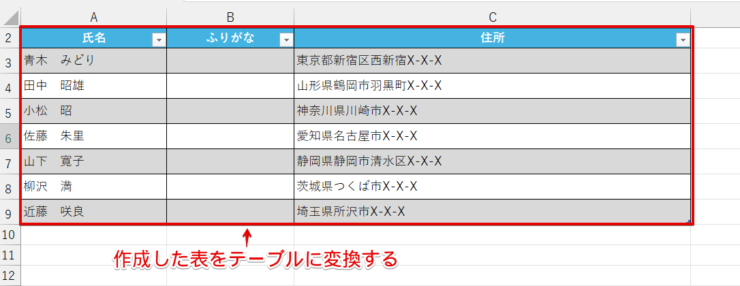
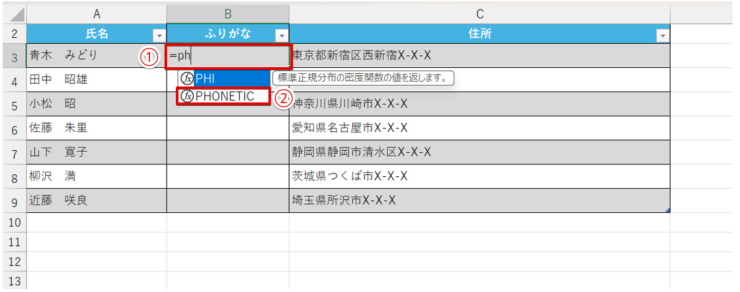
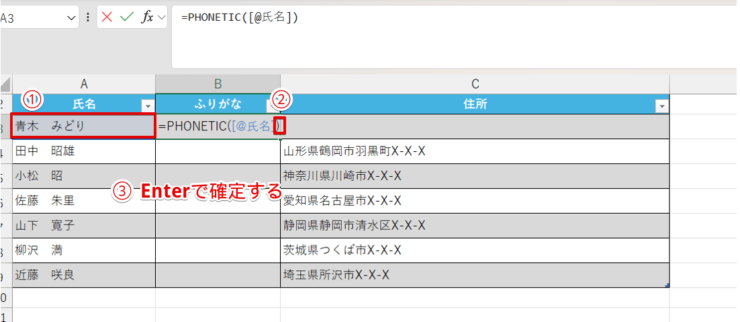

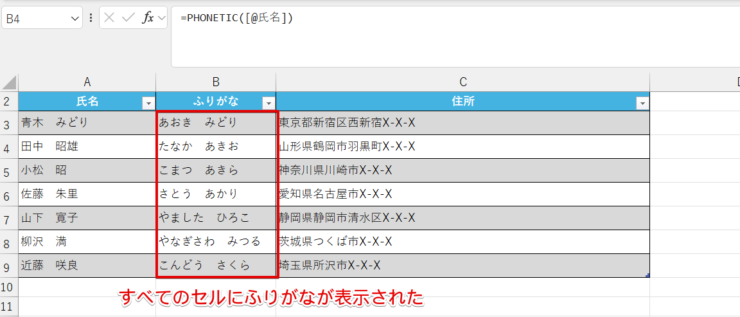
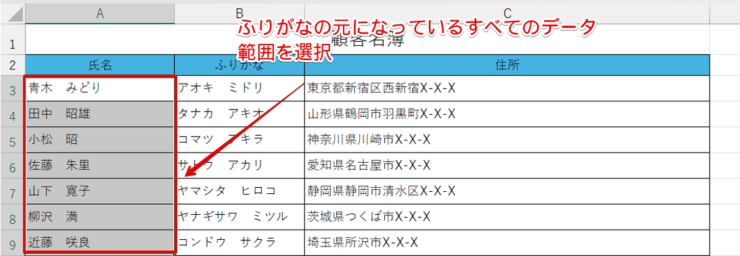
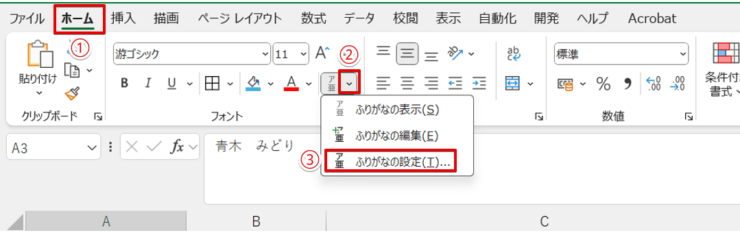
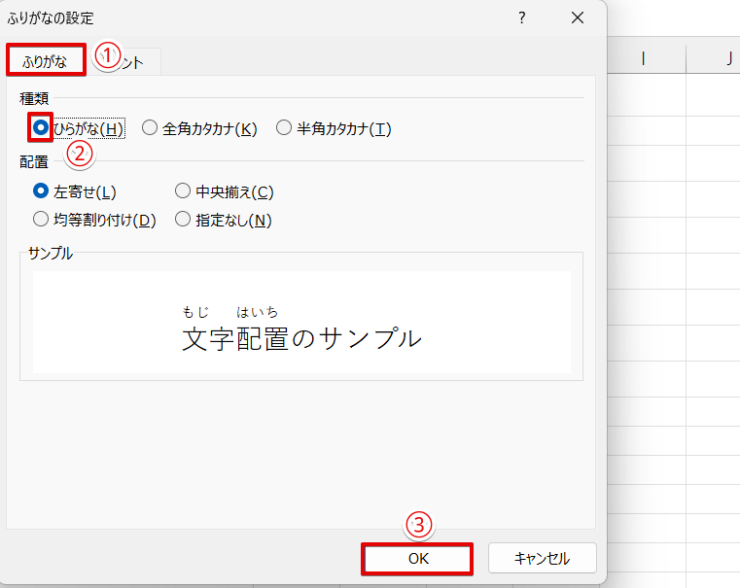
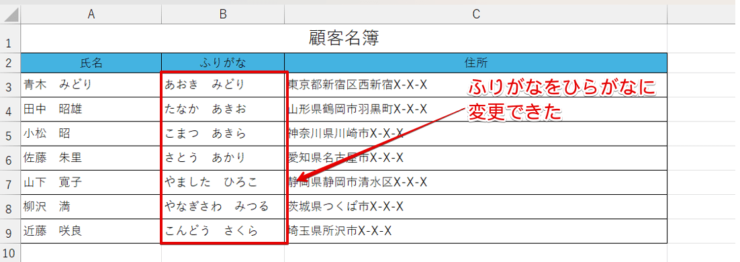
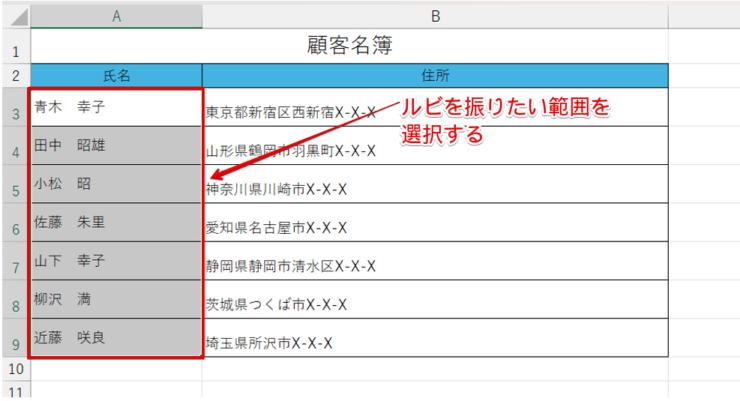
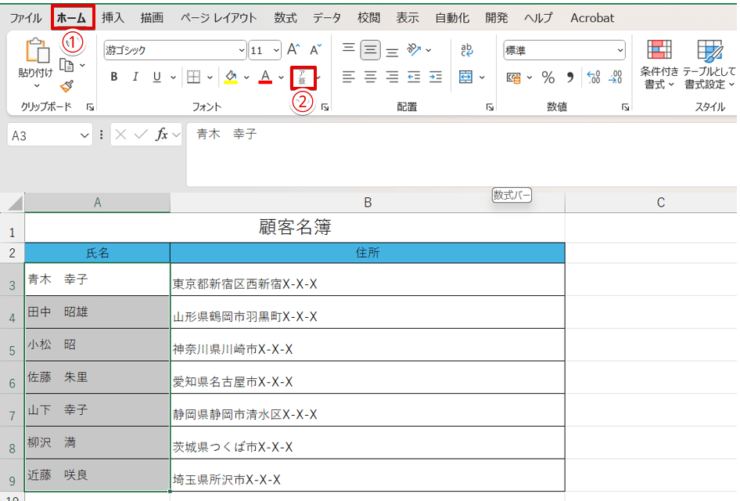
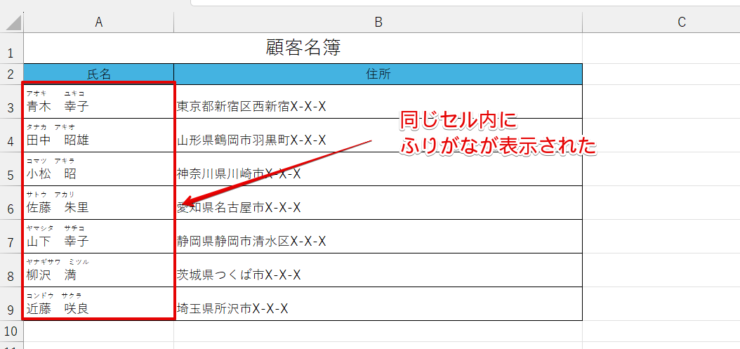
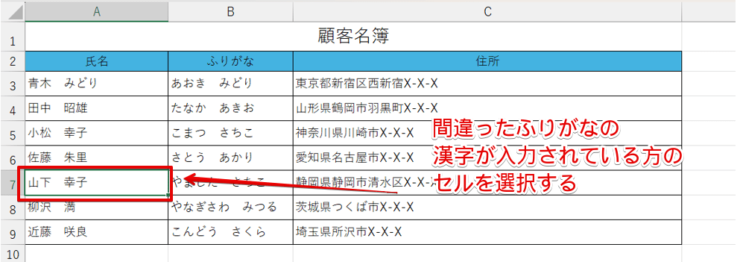
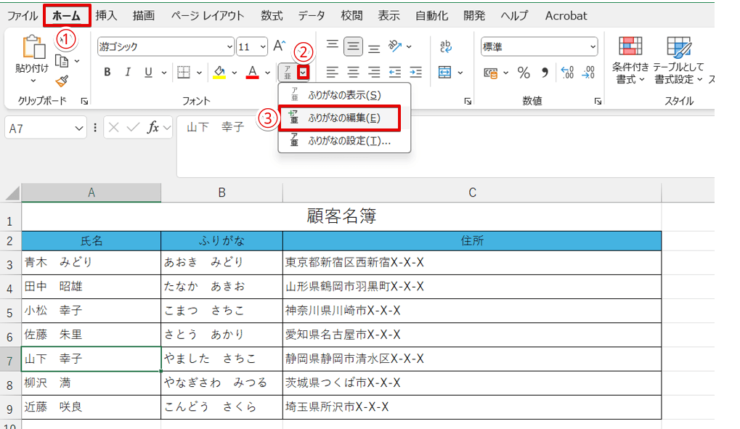

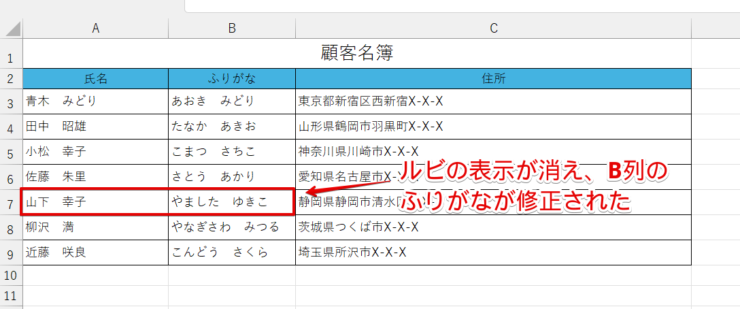
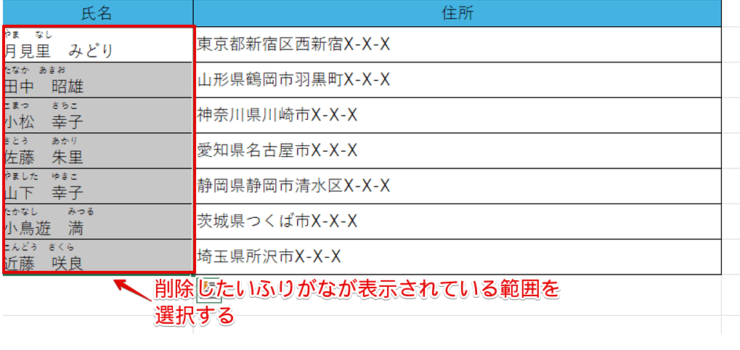
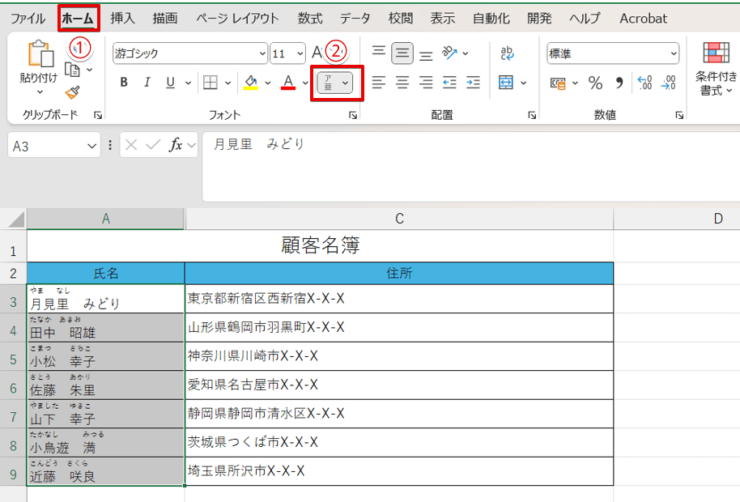
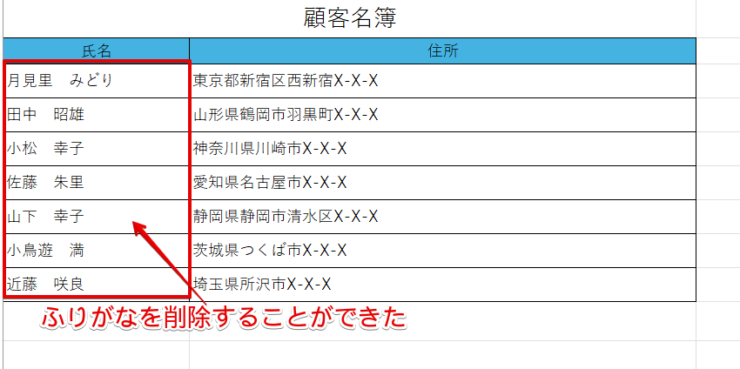
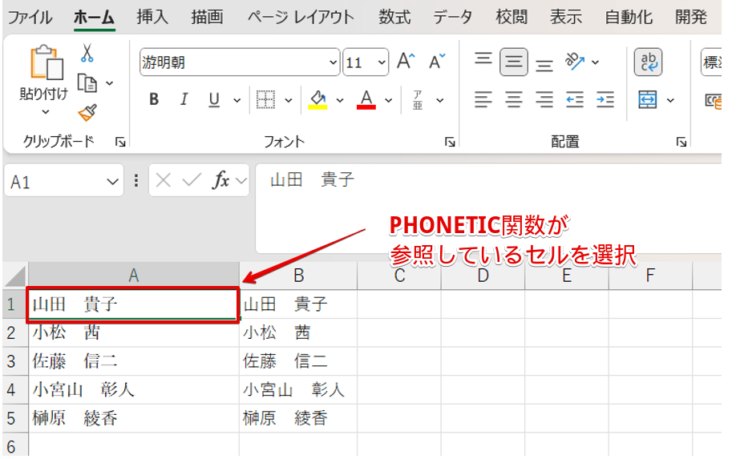
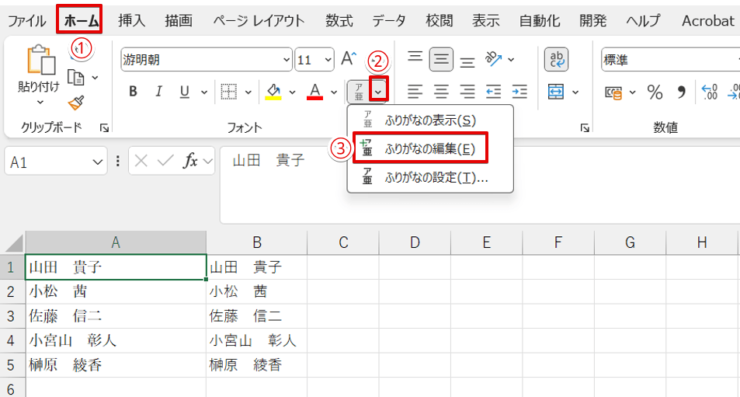
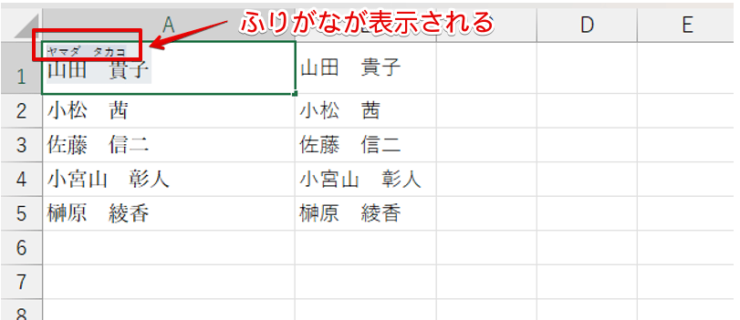
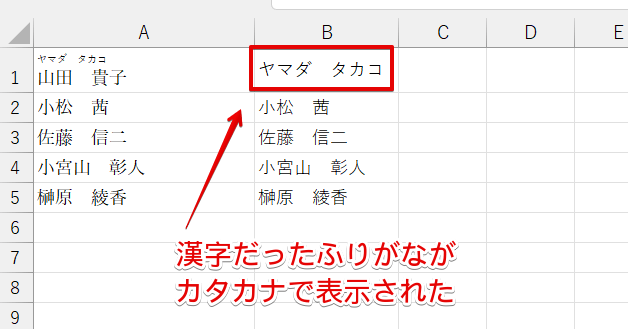
1 件のコメント