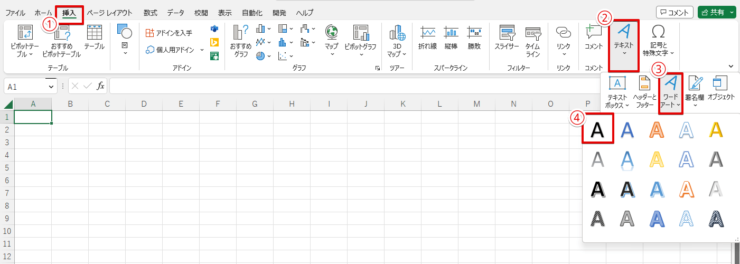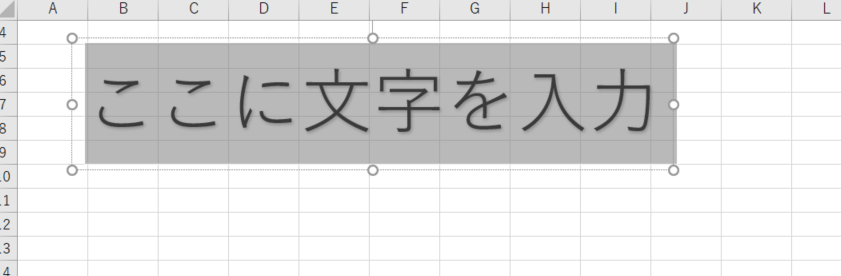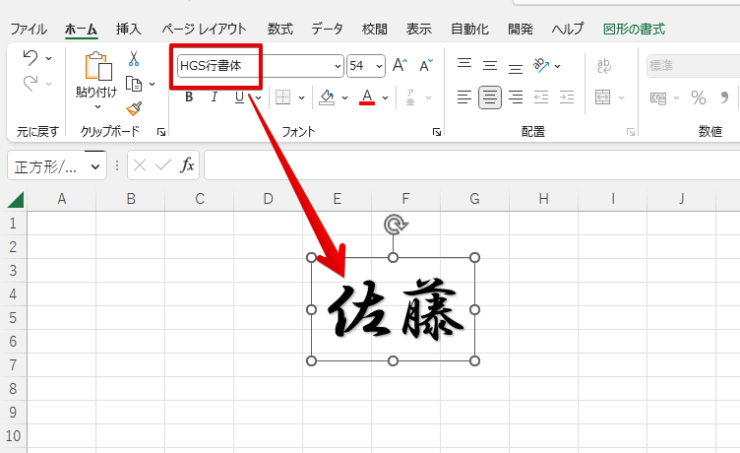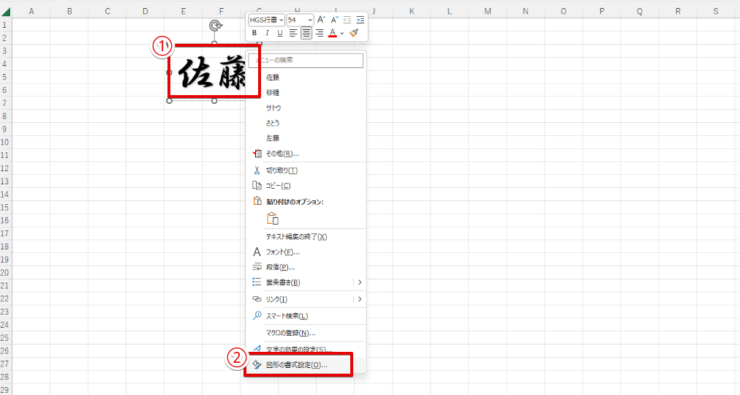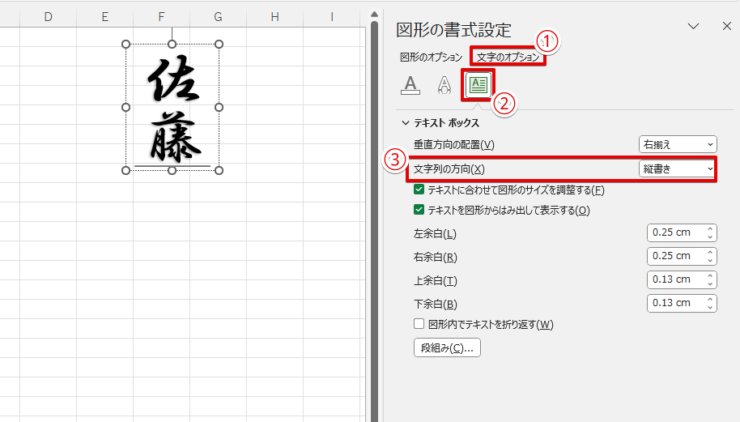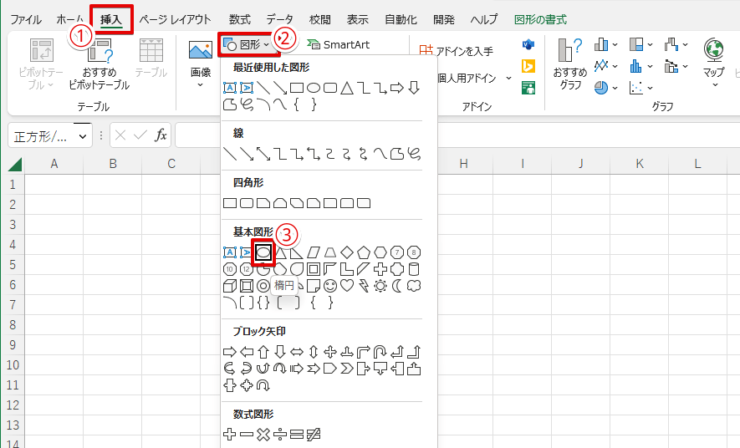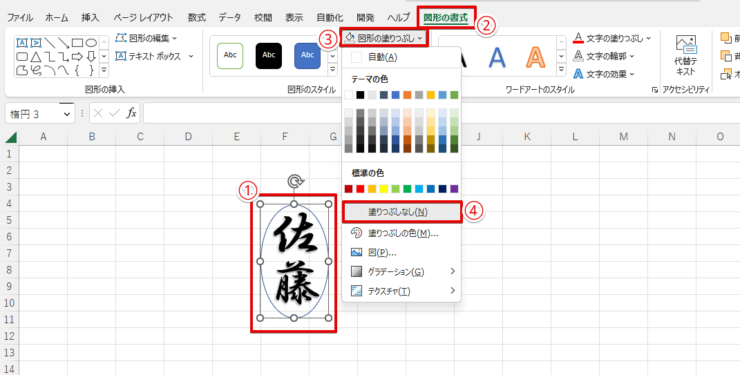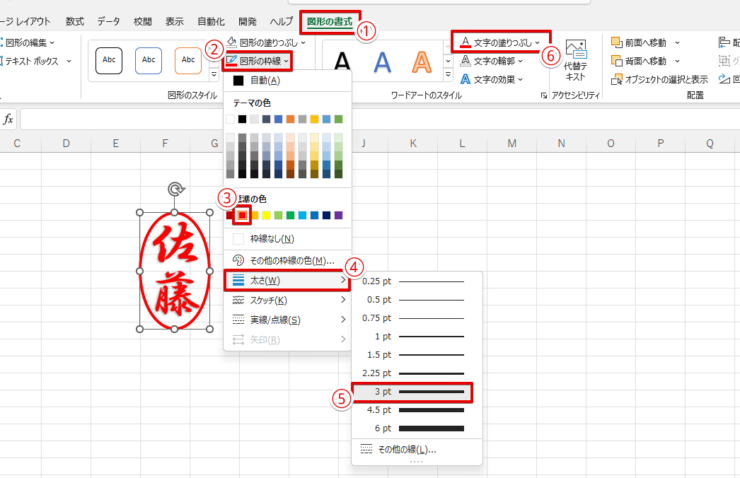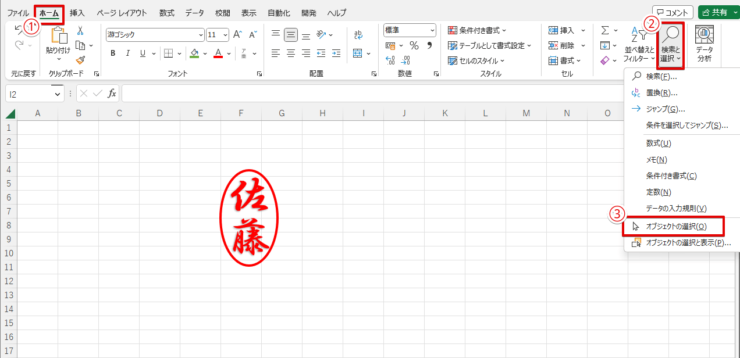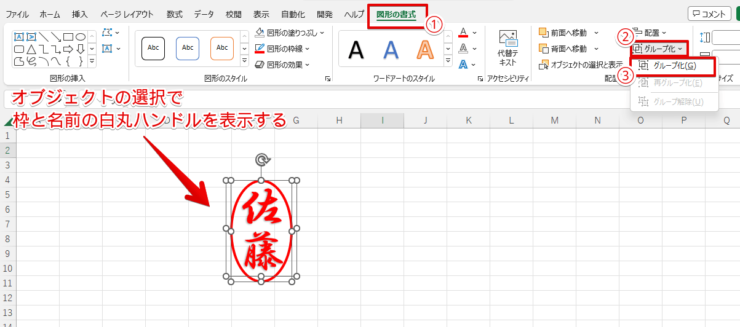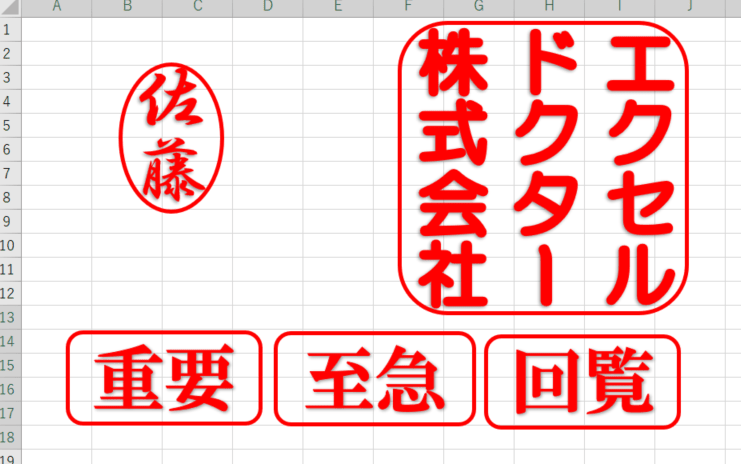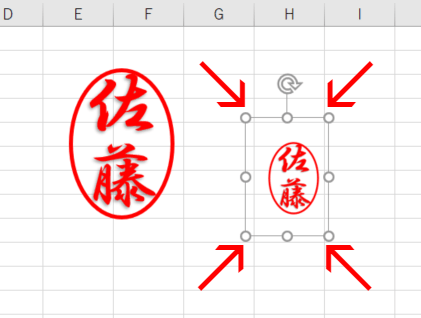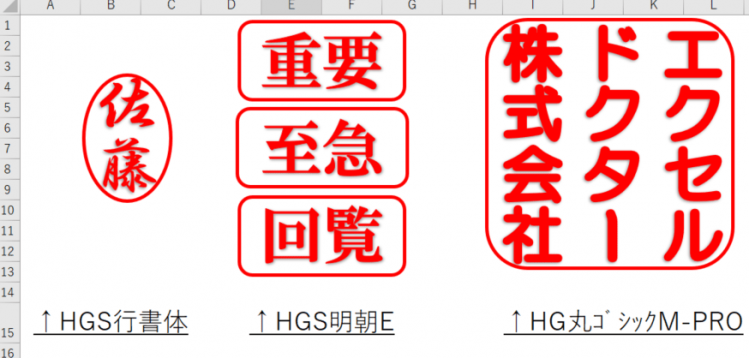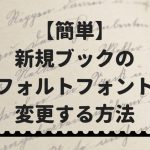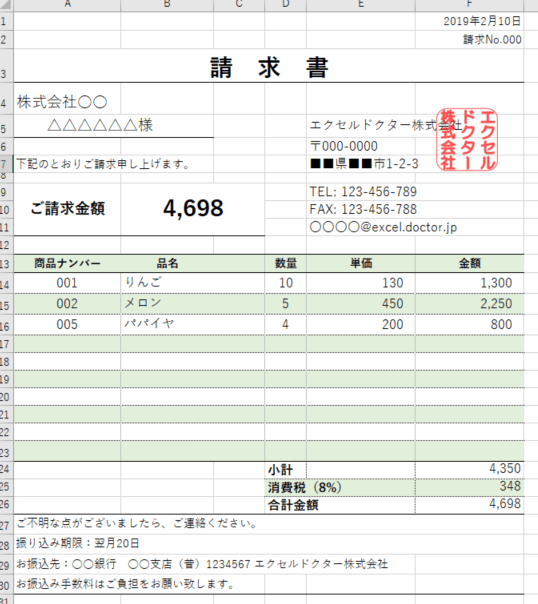エクセル初心者
エクセルで電子印鑑を作成して請求書に押してメールで送りたいなぁ!『至急』『回覧』『重要』などのビジネススタンプも作れたら便利なんだけど、電子印鑑ってどうやって作るのかなぁ??
エクセルで『電子印鑑』や『ビジネススタンプ』を簡単に作成することができるよ! 見積書や請求書など様々な場面で押印しないといけない時ってあるよね!ビジネススタンプも同じだね! 電子印鑑を作成して、いつでも使えるように保存すると便利だよ!

Dr.オフィス
エクセルで電子印鑑を作成する方法を解説します。
電子印鑑やビジネススタンプを作成しておくと、書類に押印が必要な場合に素早く対応できます。
- 挿入タブより『ワードアート』を挿入する
- 名前『佐藤』を入力する
- 名前を縦書きにする
- 挿入タブより『図形の丸』を挿入する
- 名前と丸を重ねて色や書式を変更する
10年以上の事務経験がある私も、実際に電子印鑑を作成して保存しているよ!くわしく解説するね!

Dr.オフィス
電子印鑑を保存しておくと、印鑑が必要な時に押印がスムーズです。
ペーパーレスの時代になってきていますので、エクセルで電子印鑑を作っておくと大変便利ですね!
作成のくわしい解説や、保存方法などを本文にて解説しているので参考にしてみてくださいね。
こちらの記事は下記の動画でも解説しているので、ぜひ合わせてご覧ください。
※本記事は『OS:Windows10』画像は『Excelのバージョン:Office365』を使用しています。
目次
エクセルで電子印鑑を作成しよう!
さっそくエクセルで電子印鑑を作成してみましょう。
電子印鑑の作成手順
今回は名前『佐藤』の電子印鑑を作成します。
- STEP
ワードアートと図形で印鑑を作成
ワードアート - 挿入タブを開く
- テキストを開く
- ワードアートを開く
- シンプルな左上の『A』を選択する
- STEP
印鑑の文字を入力
文字の挿入 『ここに文字を入力』と表示されるので、今回は『佐藤』を入力しましょう。
- STEP
フォントを変更する
フォント変更 『佐藤』のフォントを『HGS行書体』に変更しました。
- STEP
図形の書式設定を開く
右クリック - 『佐藤』を右クリックする
- 図形の書式設定を選択する
- STEP
名前を縦書きにする
- STEP
印鑑の枠は楕円で作る
丸の挿入 - 挿入タブを開く
- 図形を開く
- 『楕円』を選択する
楕円の大きさは『佐藤』の文字が入るように調整しましょう。
- STEP
透過する
塗りつぶしなし - 『佐藤』を選択して白丸ハンドルを表示させる
- 図形の書式タブが表示される
- 『図形の塗りつぶし』を開く
- 塗りつぶしをなしにする
ここで『塗りつぶしなし』にすることで透過する効果が得られるよ!
Dr.オフィス
- STEP
電子印鑑の色を赤にする
赤に変更 - 佐藤をクリックして『図形の書式』タブを開く
- 『図形の枠線』を開く
- 線の色を『赤』に変更する
- 太さを開く
- 線の太さを『3pt』にする
- 文字の色も『赤』に変更する
線の太さはバランスを見ながら設定しよう!
Dr.オフィス
- STEP
名前と枠を選択する
グループ化 - ホームタブを開く
- 『検索と選択』を開く
- 『オブジェクトの選択』を選択
- STEP
名前と枠をグループ化する
グループ化 - 『オブジェクトの選択』で枠と名前を囲み『図形の書式設定』タブを開く
- 『グループ化』を開く
- グループ化する
グループ化についてはこちら【エクセル】複数の図形をグループ化しよう!を参考にしてみてください。
グループ化すると、複数のオブジェクトを結合して1個にまとめれるので移動などが簡単にできます。
これで、【佐藤】の電子印鑑が出来上がりました。
ビジネススタンプなども簡単に作成できる
さきほどの電子印鑑を作成した要領でビジネススタンプや角印も作成してみました。
とても簡単なのでさくっと作成してみましょう。
エクセルで作成した電子印鑑を保存!透過して使おう!
電子印鑑を作成したら、保存することを忘れずに行いましょう。
さきほど作成した【佐藤】の電子印鑑をいつでも、どんな大きさでも使えるように保存します。
電子印鑑の枠と文字を固定できていない状態
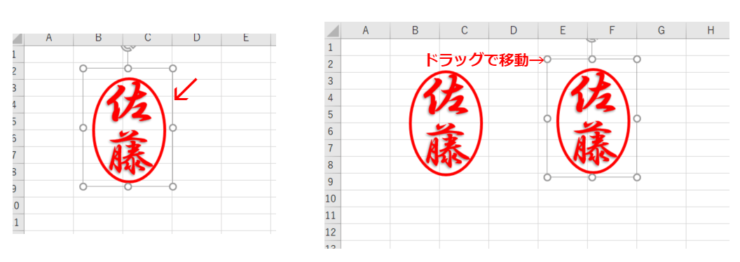
電子印鑑をクリックすると白丸ハンドルの枠が表示されます。
ドラッグすると『丸と文字』を移動することができます。
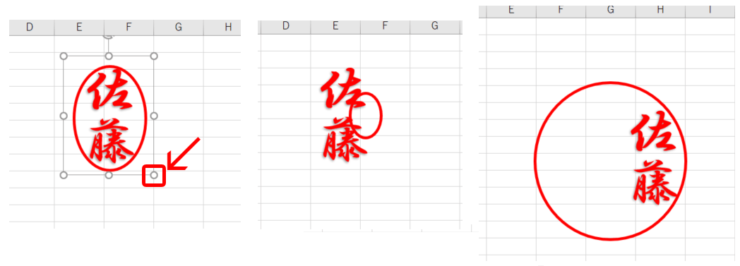
そして白丸ハンドルをドラッグすると大きさを調整できますが、小さくすると『文字』の大きさは変わらず、図形の丸からはみ出てしまいました。
大きくするのも同じで、『文字』は変わりません。
グループ化していても名前と枠がバラバラになってしまったら意味ないよね。なので常に同じバランスの電子印鑑を保存しよう!

Dr.オフィス
電子印鑑の枠と文字を固定して保存する
保存するときは、一旦、作成した電子印鑑をコピーします。
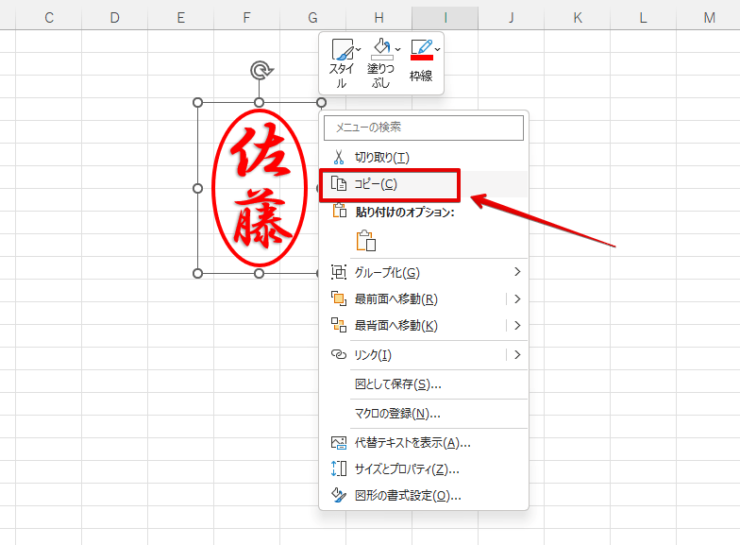
バランスも整えた電子印鑑をコピーして、空いている場所に貼り付けましょう。
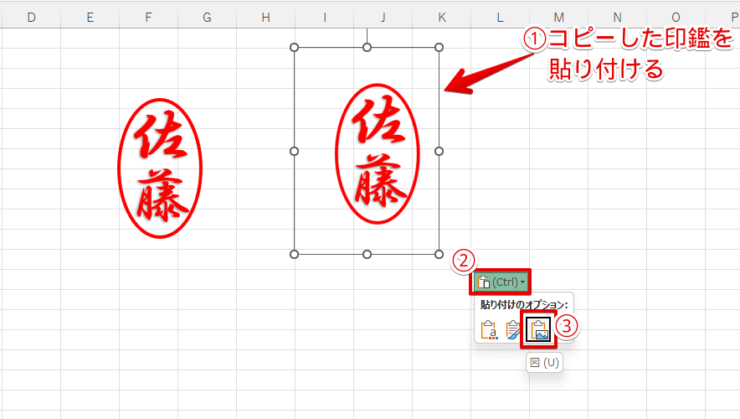
- 空いているところにコピーした電子印鑑を貼り付ける
- 貼り付けのオプションを開く
- 『図』を選択する
『図』として貼り付けた電子印鑑を、白丸ハンドルで大きさを変えてみましょう。
枠と文字をいっしょに、小さくも大きくもできます。
この状態で印鑑データを保存しましょう。
電子印鑑に適したフォントとは
電子印鑑を作成するなら、より印鑑らしいフォントを使用するほうが良いですね。
より印鑑ぽさを出すためには、フォントをダウンロードするのもおすすめだよ。

Dr.オフィス
今回使用したフォントは下記になります。
| 電子印鑑(佐藤) | ビジネススタンプ | 角印(エクセルドクター株式会社) |
| HGS行書体 | HGS明朝E | HG丸ゴシックM-PRO |
さまざまなフォントが無料や有料でダウンロードすることができます。
電子印鑑らしいフォントや、お好きなフォントを探して、オリジナルの電子印鑑を作成するのもいいですね。
フォントのダウンロードの方法はこちらエクセルで新規ブックのデフォルトフォントを変更する方法【簡単】を参考にしてみてください。
オリジナルの角印ハンコを請求書に押してみよう
『図』として完成した角印ハンコをコピーして請求書に貼り付けてみましょう。
請求書だけでなく、見積書や納品書などでも角印を簡単に押印することができますね。
請求書の作り方は、≫エクセルで四捨五入してみよう!便利な【ROUND関数】で請求書作成!でくわしく解説しています。
ぜひ参考にしてみてください。
エクセルなら電子印鑑も簡単作成
今回は、ワードアートと図形を使いエクセルで電子印鑑を作成しました。
とても簡単なので、ぜひ作成して保存しておきましょう!
では電子印鑑作成ステップをおさらいします。
- 挿入タブより『ワードアート』を挿入する
- 名前『佐藤』を入力する
- 名前を縦書きにする
- 挿入タブより『図形の丸』を挿入する
- 名前と丸を重ねて色や書式を変更する
保存するときは、枠と文字がセットになるように『図』として保存することを注意しましょう。
ほかにも印鑑を作成する方法として、『印鑑を作成するフリーソフト』がたくさんあります。
印鑑を作成するフリーソフトは、やはり印鑑を作成しやすいように設定メニューが充実しています。
手作りの印鑑やフリーソフトの印鑑など、作り方は様々です。
興味のある方は、『フリーソフト 印鑑』で検索してみてくださいね。
ほかにも紙媒体でのやりとりには、実際に印鑑が必要になってきます。
印鑑を作成する場合には【実印、印鑑即日出荷の印鑑作成激安専門店はんこプレミアム】もおすすめです。参考にしてみてくださいね。
\うれしい即日出荷!激安はんこ/