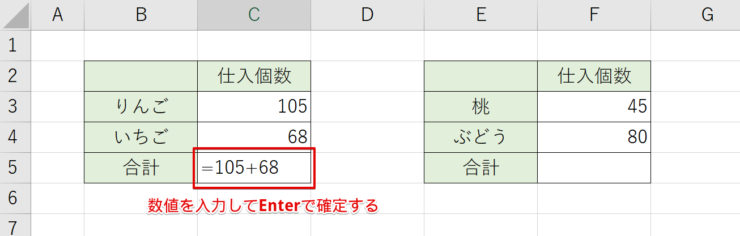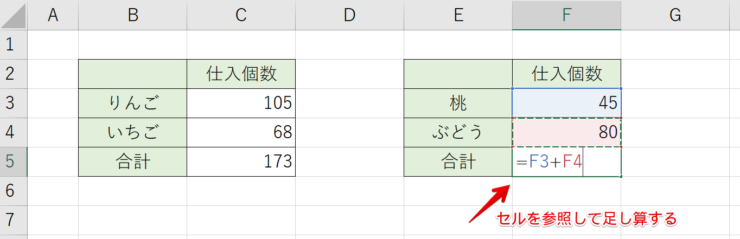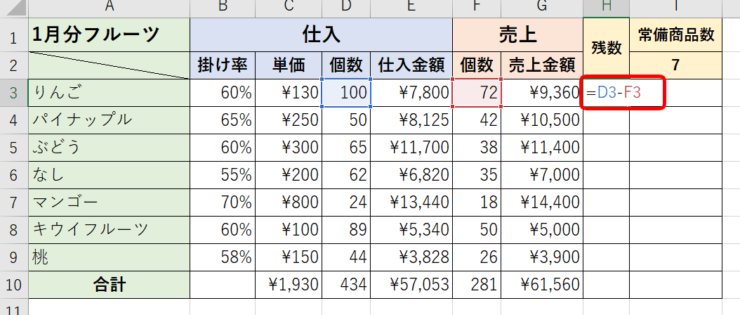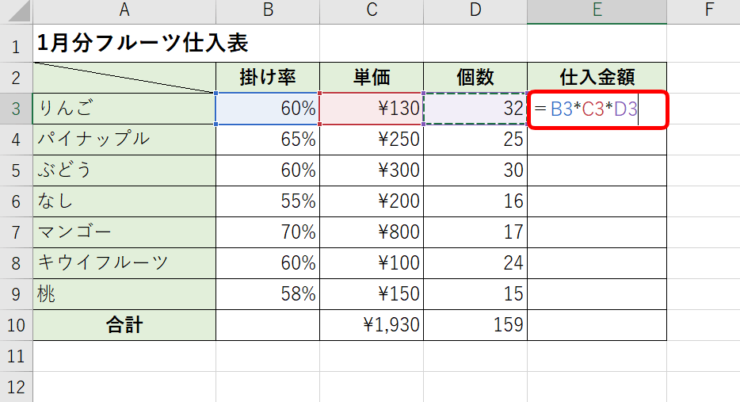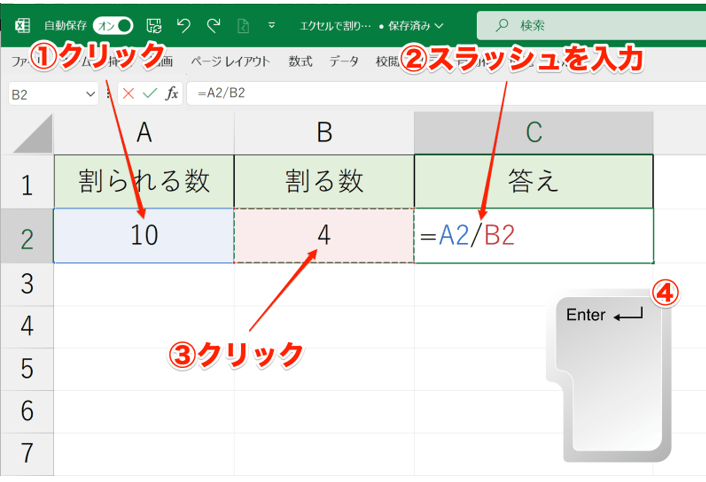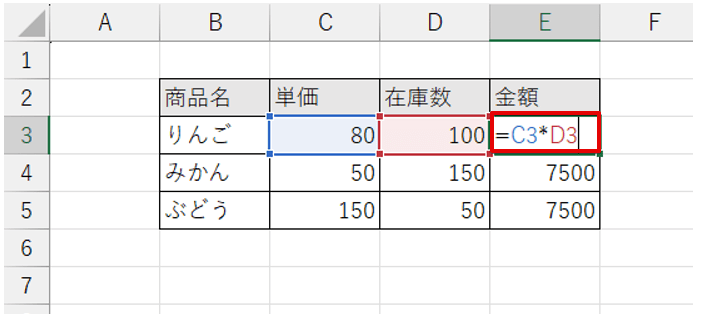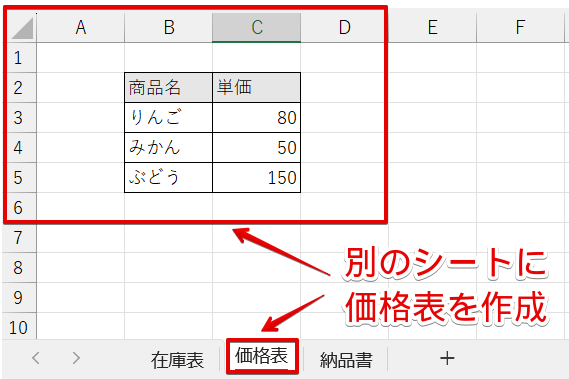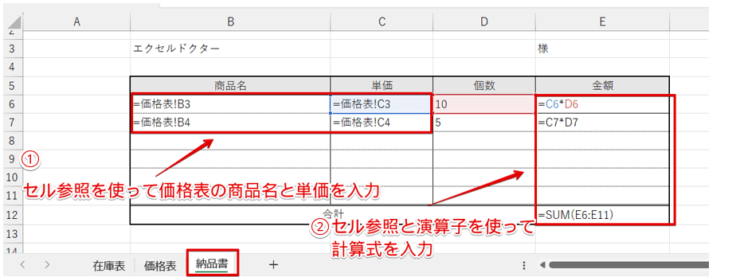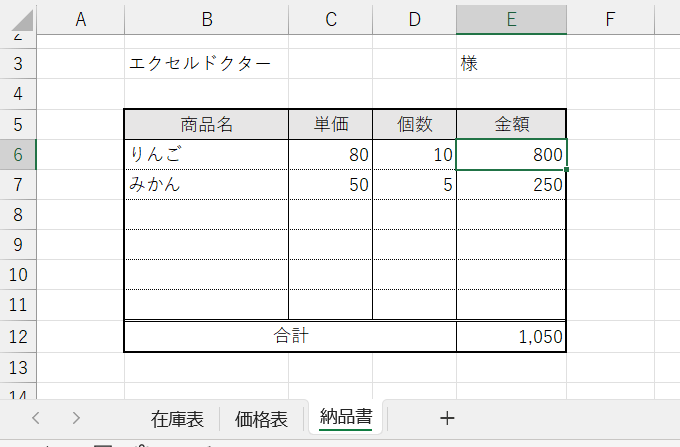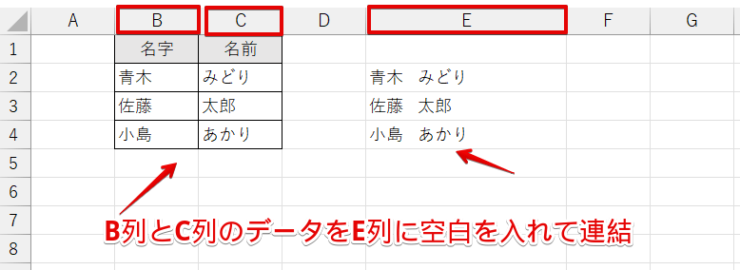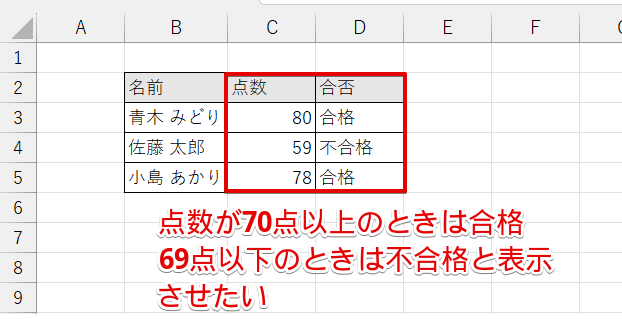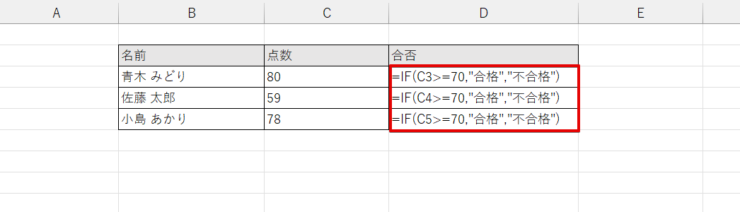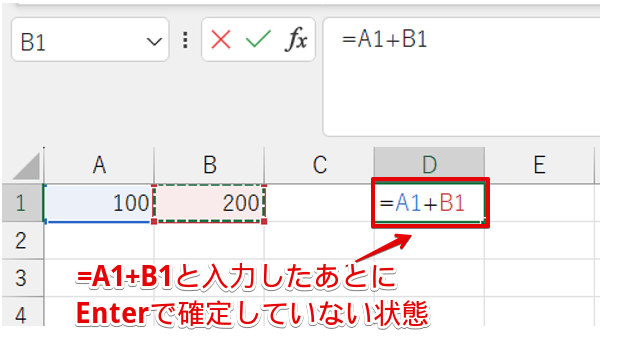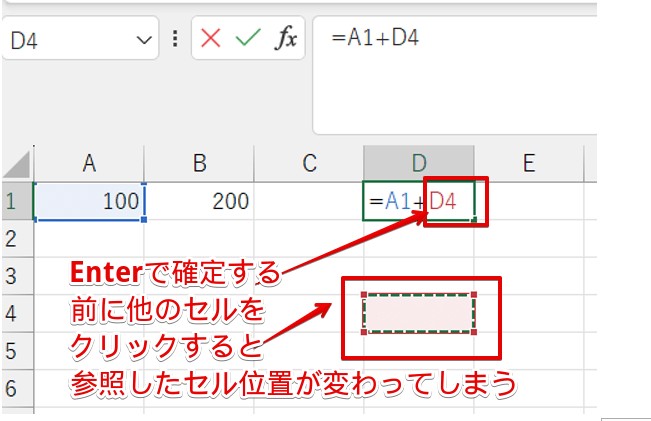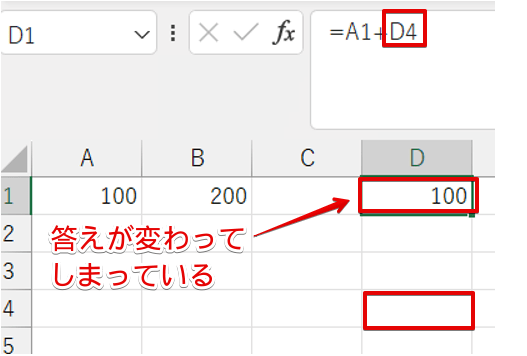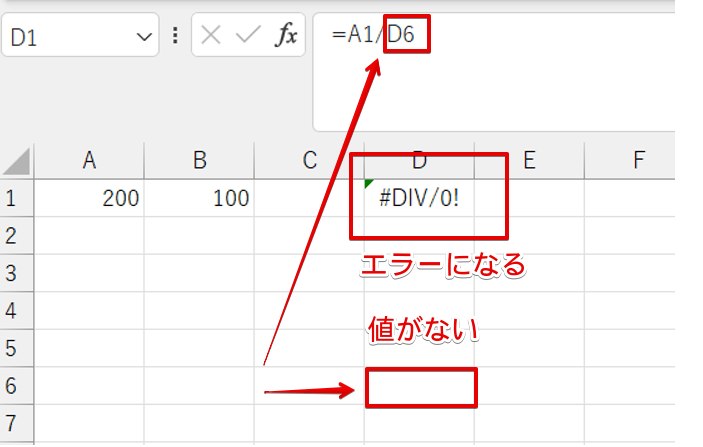エクセル初心者
エクセルの演算子は計算するときに使うものだというのはわかるんだけど、使い方がよくわからないときがあるんだよね。
演算子が正しく使われていなかった場合、エラーになったり、正しい答えが計算されないことがあるんだ。
エクセルの演算子の種類や使い方をわかりやすく解説していくよ。

Dr.オフィス
エクセルで計算を行うときや関数を挿入する際には、演算子と呼ばれているものを使用します。
エクセルで計算式を挿入する際は、計算の内容に適した演算子を使う必要があります。
この記事を読むと、エクセルで使用する演算子の種類と使い方が理解できるようになります。
- 算術演算子「+」「-」「*」「/」「^」など
- 比較演算子「=」「<>」「>」「<」など
- 文字列演算子「&」「””」など
- 参照演算子「:」「,」など
パソコン教室のインストラクター歴10年の経験を持つ私が、エクセルの演算子について詳しく解説していくよ。

Dr.オフィス
演算子は計算式や関数に使うものというのはなんとなくわかっていても、計算式を挿入したらエラーになってしまい、原因がわからずに修正できないといった経験はありませんか。
演算子の種類と演算子の使い方をマスターすると、計算式や関数の入力がスムーズにできるようになります。
※本記事は『OS:Windows11』画像は『Excelのバージョン:Microsoft365』を使用しています。
目次
エクセルの演算子とは?
エクセルの演算子とは、エクセルに計算の指示を出す記号です。
エクセルの演算子には、「算術演算子」、「比較演算子」、「文字列演算子」、「参照演算子」などの種類があります。

エクセル初心者
計算のときに使う記号だってことはわかったけど、いろいろな種類があって名前だけだと使い方がよくわからないな。
演算子の種類とどんなときに使うものなのかについて、詳しく解説していくよ。

Dr.オフィス
エクセルの演算子の一覧
エクセルでは、「算術演算子」、「比較演算子」、「文字列演算子」、「参照演算子」などを使用します。
実際の演算子の使い方や表示方法は、「演算子の基本的な使い方」、「演算子を応用してみよう」の項目で詳しく解説するよ。

Dr.オフィス
算術演算子
四則計算やべき乗の計算をするときに使用するのが、算術演算子です。
算術演算子には、加算(足し算)、減算(引き算)、乗算(掛け算)、除算(割り算)、べき乗などがあり、電卓のように計算をしたり、セルに入力した数字を使って計算したりすることができます。
電卓では、掛け算は「×」、割り算は「÷」の記号を使用しますが、エクセルでは掛け算は「*(アスタリスク)」、割り算は「/(スラッシュ)」を使用します。
| 演算子 | 意味 |
|---|---|
| + (プラス) | 加算(足し算) |
| - (マイナス) | 減算(引き算) |
| * (アスタリスク) | 乗算(掛け算) |
| / (スラッシュ) | 除算(割り算) |
| ^ (キャレット) | べき乗 |
加算(足し算)や減算(引き算)は電卓などと同じだけど、エクセルで乗算(掛け算)や除算(割り算)を計算するときは記号が変わるから注意しよう。

Dr.オフィス
比較演算子
比較演算子は、2つの値を比較したいときに使います。
| 演算子 | 意味 |
|---|---|
| = | 等しい |
| <> | 等しくない |
| > | より大きい |
| < | より小さい |
| >= | 以上 |
| <= | 以下 |
比較演算子を使うときに注意しなければいけないのが、「より大きい、より小さい」と「以上、以下」の使い分けです。
- 基準となる値を含めないときは、「より大きい、より小さい」の>または<を使う
- 基準となる値を含むときは、「以上、以下」の>=または<=を使う
この違いを理解していないと、計算結果が変わってしまうから注意が必要だよ。

Dr.オフィス
文字列演算子
文字列演算子は、別のセルに入力されている2つ以上の値を連結させるときや、ダブルクォーテーション使って空白を表示したり、関数を使って指定した文字を表示させたいときなどに利用します。
| 演算子 | 意味 |
|---|---|
| & | 連結 |
| ”” | 文字列定数 |
参照演算子
参照演算子は、セル番号を使って計算の範囲を指定したり、指定した複数の条件を区切るときに使います。
| 演算子 | 意味 |
|---|---|
| :(コロン) | 範囲を指定するときに使用する 「:」は「~」と同じ意味を示す |
| ,(カンマ) | 複数の条件を指定するときに、条件と条件の間を区切るときに 使用する |
エクセルの演算子の基本的な使い方
はじめに、エクセルの演算子の基本的な使い方をマスターしていきましょう。
エクセルで計算式を入力する場合、覚えておかなければいけないルールが2つあります。
- 計算式は半角で入力する
- 計算式の前に必ず「=」をつける
全角で入力しても正しい計算結果が表示されることもありますが、計算式や関数を挿入するときは、半角で入力するようにしましょう。
エクセルで足し算を計算する
「1+2」を計算したい場合は、「=1+2」と入力します。
実際の表を使って、解説していきます。
りんご、いちごそれぞれの仕入個数から合計を計算したい場合は、合計のセルに「=105+68」と入力してEnterで確定します。
ただし、「=105+68」のように数字を使って計算式を入力した場合は、C3やC4の数字を変更しても計算結果は変わらないので、注意しましょう。
仕入個数を修正した場合は、合計欄に挿入した計算式も修正する必要があります。
「A1」の値と「A2」の値を足したい場合、「=A1+A2」のようにセル参照を使って入力する方法がおすすめです。
桃とぶどうの仕入個数の合計値を計算したい場合、「=F3+F4」のように仕入個数が入力されているセル番号を使って入力します。
このようにセル参照を使って計算式を入力しておくと、F3やF4の数字が変更すると計算結果が自動的に変わるので、合計の計算式を変更する必要がありません。
計算結果の間違いを防ぐために、数字が変わると計算結果が自動に変更されるセル参照を利用するのが便利だよ。

Dr.オフィス
エクセルで足し算をする方法は、≫エクセルで足し算をする記号は?入力する方法をくわしく解説!こちらの記事を参考にしてみてください。
エクセルで引き算を計算する
エクセルで引き算を計算したい場合は、演算子を「+」から「-」に変更するだけです。
便利なセル参照を使って、引き算をしてみましょう。
こちらの表は、常備商品数と仕入れた個数、売った個数がわかるようにまとめたものです。
仕入れた個数から売り上げた個数を引くと残数を計算することができるので、常備商品数と比較すれば必要なタイミングで仕入れを行うことができますね。
残数を計算したい場合は、H3のセルに「=D3-F3」と入力し、Enterで確定します。
エクセルで引き算を計算する方法は、≫エクセルの引き算は「-(マイナス)」を使おう!まとめて引き算する方法も解説!で詳しく解説しています。
関数を使った引き算や、時間を引き算する方法なども紹介しているのでぜひ参考にしてみてね。

Dr.オフィス
エクセルで掛け算を計算する
エクセルで掛け算を計算するときは「*(アスタリスク)」を使います。
例えば、A1とA2を掛けたいときは「=A1*A2」と入力してEnterキーで確定します。
この表は、商品の掛け率、単価、仕入個数、仕入金額をまとめた仕入表です。
仕入金額を計算したい場合、単価×掛け率×個数で計算できますね。
掛け算の場合はかける順番が変わっても答えは同じなので、「=B3*C3*D3」のように順番に入力すれば大丈夫です。
エクセルで掛け算を計算する方法は、≫エクセルの掛け算を徹底解説!できない方も必見!で解説しています。
演算子を使う方法以外に、「PRODUCT関数」を使った方法や小数点がついている数字を計算する方法も紹介しているよ。

Dr.オフィス
エクセルで割り算を計算する
エクセルで割り算を計算するときは「/(スラッシュ)」を使います。
10÷4を計算したい場合は、「=A2/B2」と入力してEnterで確定します。
エクセルで割り算を計算する方法は、≫エクセルで割り算をするには?数式の立て方を徹底解説!で詳しく紹介しています。
割り算の場合、数字が割り切れないと余りが出てしまうよね。
関数を使って商だけを表示させる方法や、商と余りを別々に表示される方法なども紹介しているから参考にしてみてね。

Dr.オフィス
エクセルの演算子を応用してみよう
前の項目でも少し紹介しましたが、エクセルの演算子を応用した便利な使い方を紹介します。
今回紹介する方法を覚えておくと、効率的に書類が作成できるようになるのでぜひマスターしてみてください。
演算子を使ってセル参照する
以下の表のように、単価と在庫数をかけて金額を出したいときは「*(アスタリスク)」を使いますが、このようなデータを入力するときは、セル参照で計算式を入力する方法が便利です。
単価と在庫数を掛けて金額を出したいときは、E3のセルに「=C3*D3」と入力します。
セル参照を使って計算式を入力しておくと、単価や在庫数を変更すると金額が自動で修正されます。
他のセルと同じものを入力したいときは、〇〇と同じという意味の「=」の演算子が便利です。
例えば、C3にA1と同じ値を入力したいときは、C3に「=A1」と入力します。
「=」は、同じシート内の値だけではなく別のシートにある値を参照することもできるよ。

Dr.オフィス
別のシートに作成した価格表と納品書を使って、他のシートにある値をセル参照する方法を解説します。
- STEP
価格表のシートを作成して価格表の一覧表を作成
- STEP
納品書シートにセル参照を使って価格表シートの商品名と単価を反映させる
- STEP
数式を確定する
納品書の合計は、合計金額が簡単に計算できるSUM関数を使っています。
SUM関数については、≫エクセルで足し算が簡単にできる【SUM関数】で合計値を求めよう!で詳しく解説していますので、こちらの記事を参考にしてみてください。
演算子を使って文字列を連結する
エクセルでは、計算式や関数を挿入するために1つのデータを別の列で入力することがありますが、「&(アンパサンド)」を使うと違う列や行に入力した値を簡単に連結させることができます。
B列に名字、C列に名前が入力されているデータを、E列に名字と名前の間に空白を入れて連結したいときは、E2に「=B2&" "&C2」と入力します。
名字と名前の間にスペースは、ダブルクォーテーションの間の空白で調節してください。

エクセル初心者
演算子は計算するだけじゃなくて、文字を連結させたいときにも使えるんだね。
文字を連結させる方法は、≫【エクセルで文字の連結】&(アンパサンド)を使って簡単に!で詳しく解説していますので、こちらの記事もぜひ参考にしてみてください。
比較演算子を使って条件が合ったときに特定の文字を表示させる
比較演算子を使ったIF関数を活用すると、条件が合ったときに特定の文字を表示させることができます。
IF関数を使用するときは、「C3>=70」のように比較演算子を使って条件を指定することがあります。
この表では、D列にC列の点数が70点以上のときは合格、そうでないときは不合格という引数を指定したIF関数を挿入しました。
上記は、合否を表示したいD列に実際に挿入したIF関数の計算式です。
IF関数は、特定の条件に合う文字を表示したり、非表示にしたりできる便利な関数です。
IF関数について≫IF関数の詳しい使い方で解説していますので参考にしてみてください。
演算子は合っているのにエラーになった!原因は何?

エクセル初心者
演算子は合っているはずなんだけど、Enterを押すとエラーになってしまったんだけどどうすればいいの?
計算式や関数がエラーになってしまう原因はいくつかあるんだけど、エラーになる原因やエラーになりやすい操作について解説していくから、チェックしてみてね。

Dr.オフィス
正しく計算式を入力したはずなのにエラーになってしまったときは、以下の点をチェックしてみてください。
Enterで確定する前に他のセルをクリックしてしまっている
エクセルで計算式を挿入した場合、計算式を入力したあとはEnterキーを押して計算式を確定させておく必要があります。
ですが、Enterを押す前に他のセルをクリックしてしまうと、参照したセル位置がずれてしまいます。
計算式が確定されていないときは、図のようにセル参照したセルが四角で囲まれ、色のついた計算式が表示されています。
この状態のときに誤って他のセルをクリックしてしまうと、図のように参照したセル位置が変わってしまいます。
D4のセルには何も入力されていないため、空白のセルが0と判断されてしまい、値の入っているセルのみの結果が表示されています。
このようにセル位置が変わってしまったことに気づかずに計算式を確定してしまうと、間違った答えが表示されてしまうので注意しましょう。
割り算の場合は、割る方の値が空白のセルを選択していた場合、「#DIV/0!」というエラーが表示されることがあります。
「DIV」は「divide」を省略したもので「割る」という意味があり、「#DIV/0!」は0で割ったときに表示されるエラーという意味になります。
「#DIV/0!」エラーが表示されたときは、誤って空白セルが選択されていないか確認してみましょう。
入力した演算子が間違っている
セル範囲を指定したいときや複数の条件を設定したいときは、「:(コロン)」や「,(カンマ)」の演算子を使いますが、コロンやカンマに似た形の「;(セミコロン)」や「.(ピリオド)」という記号があります。
押したキーの位置が1つずれていてセミコロンやピリオドが入力されてしまっていると、計算結果を表示することができません。
確定した計算式がエラーになってしまったときは、演算子が間違って入力されていないか確認してみよう。

Dr.オフィス
エクセルの演算子に関するQ&A
Q
エクセルの演算子で記号を使うとどうなる?
A
エクセルの演算子の記号を使うと、四則計算や関数の計算、別の列や行に挿入した値を連結させるといったことができます。
計算の方法や値を連結する方法は、本文をご覧ください。
Q
エクセルで大なり小なりの比較はどうやればいいの?
A
エクセルで大なり小なりの比較をしたいときは、はじめに条件を指定して、条件に合うものと合わないものについて何をしたいかというところまで指定する必要があります。
この記事では、IF関数を使って点数の違いで合格、不合格を表示させる方法について解説していますので、参考にしてみてください。
Q
文字列を結合したいときはどの演算子を使うの?
A
文字列を結合したいときは「&(アンパサンド)」を使います。
詳しい使い方は、≫演算子を使って文字列を連結するで解説していますのでこちらをご覧ください。
演算子の使い方を覚えて効率的に書類を作成しよう
エクセルで何をしたいかによって、使用する演算子が変わります。
一般的によく使われる演算子には算術演算子がありますが、関数を使うと参照演算子になるといったケースもあります。
同じ答えを導き出せるときはどちらを使っても問題ありませんが、業務で書類などを作成する際は計算式があまり複雑にならないように注意したほうが良いでしょう。
使い方がわからない人が出てきてしまい、逆に作業効率が下がってしまうこともあります。
最後に、エクセルで利用する4つの演算子の種類をおさらいしておきましょう。
- 算術演算子「+」「-」「*」「/」「^」など
- 比較演算子「=」「<>」「>」「<」など
- 文字列演算子「&」「””」など
- 参照演算子「:」「,」など
エクセルの演算子を活用するとエクセルできることが増え、作業効率がアップします。
演算子の使い方をマスターして、効率よく書類を作成してみましょう。