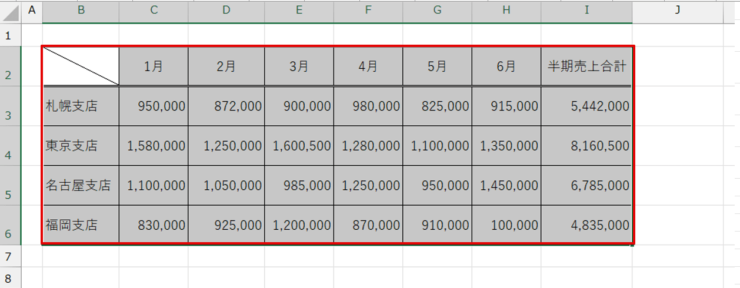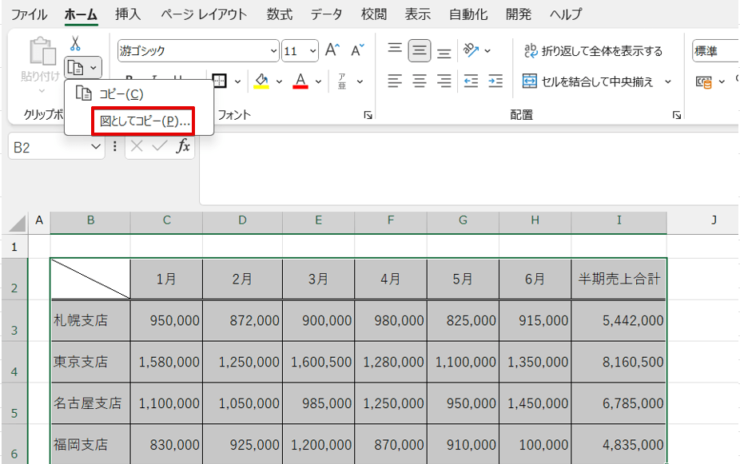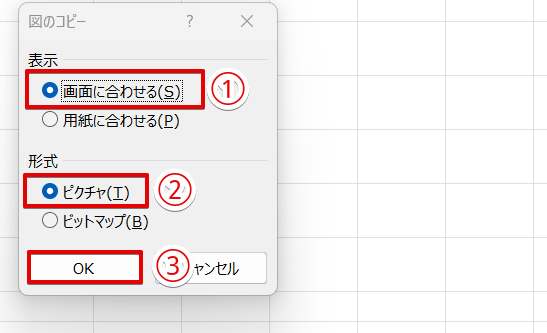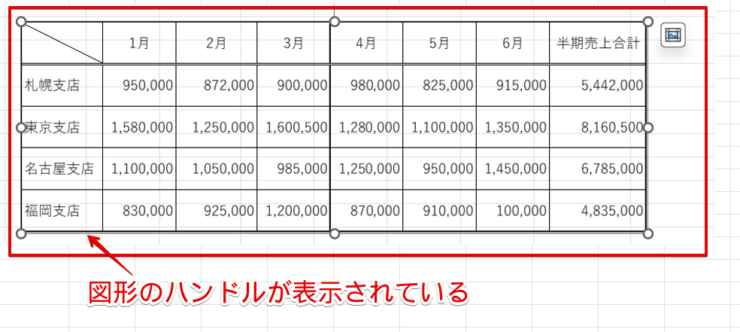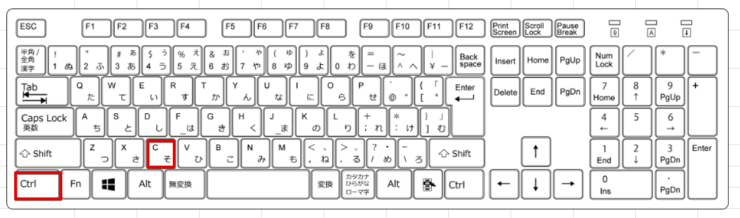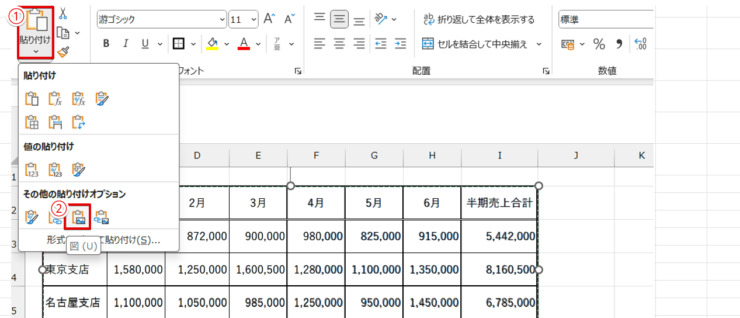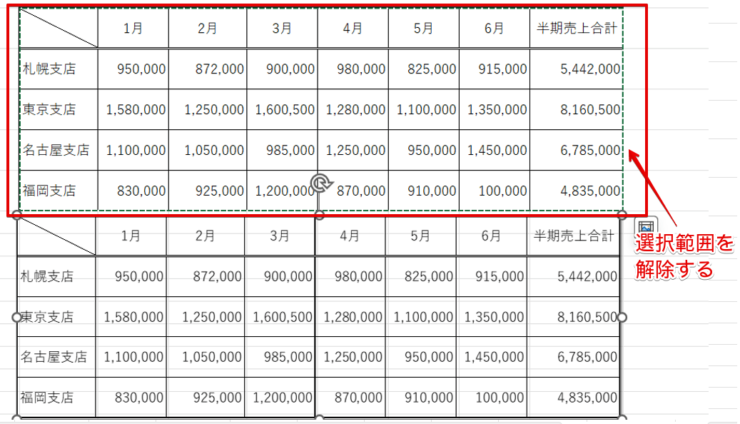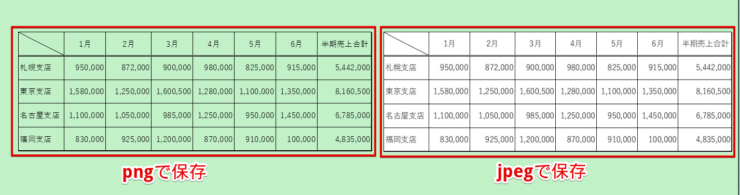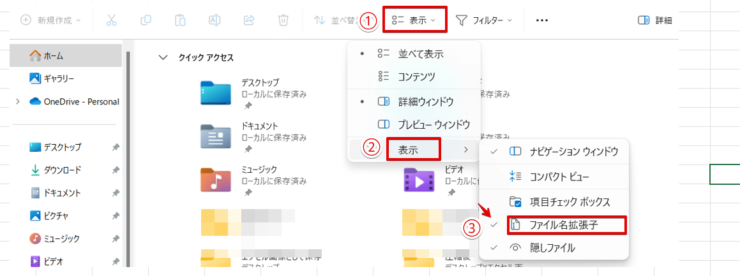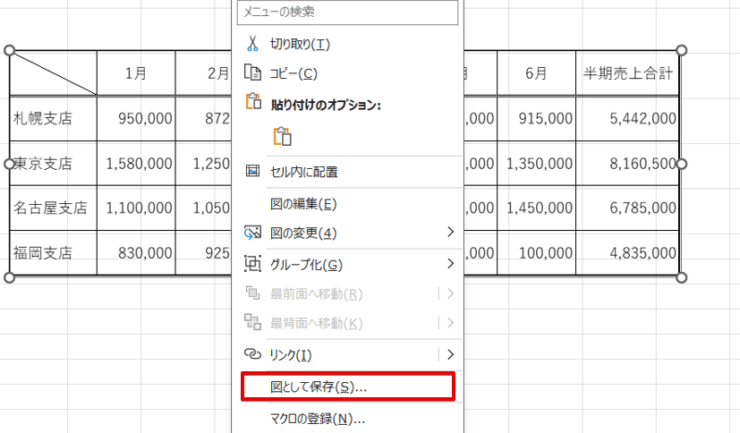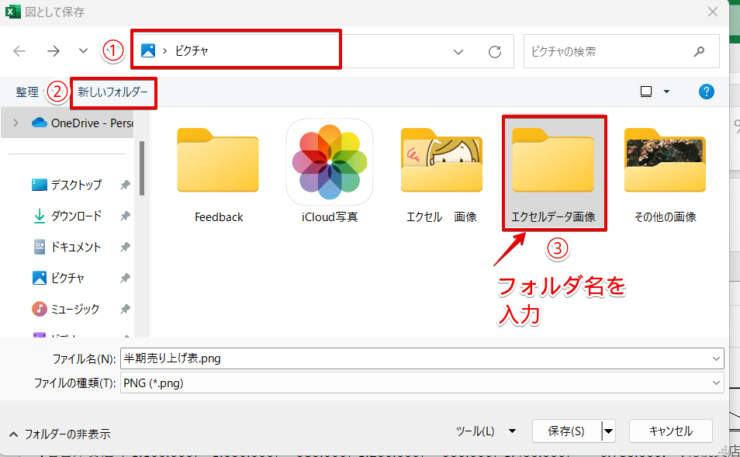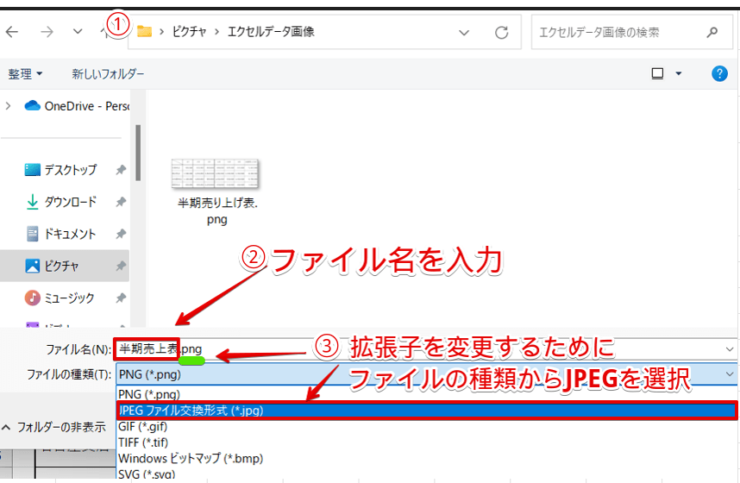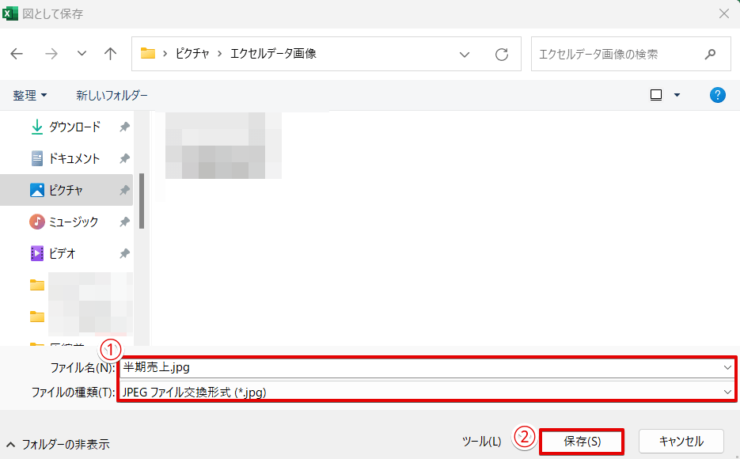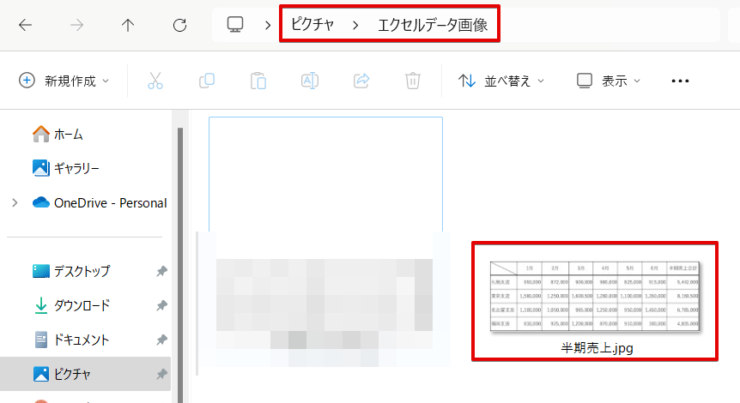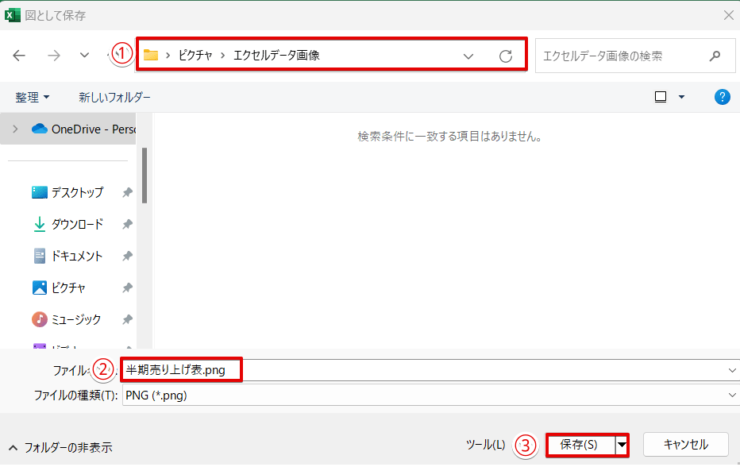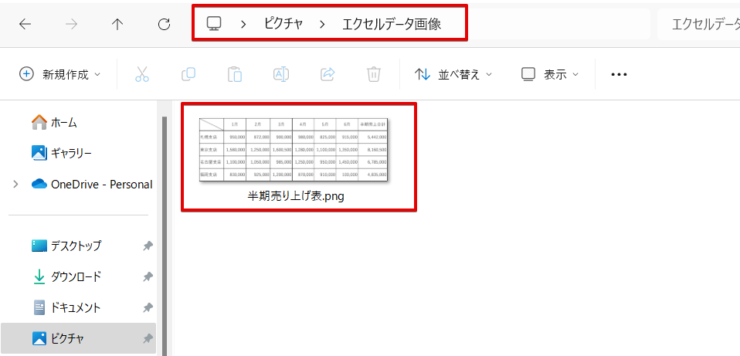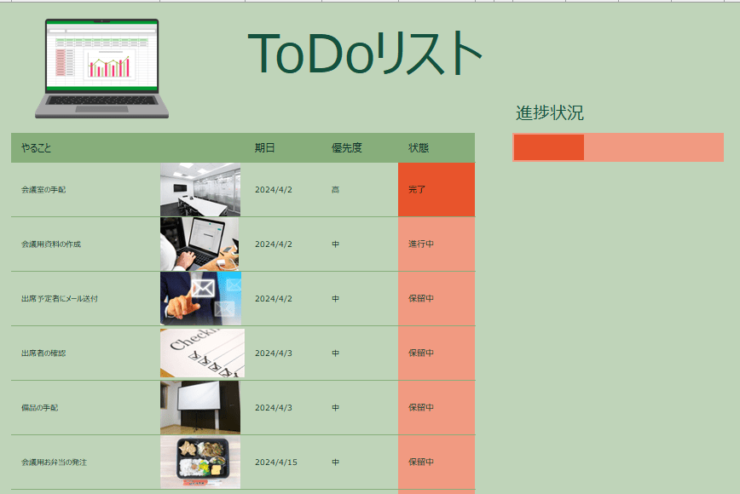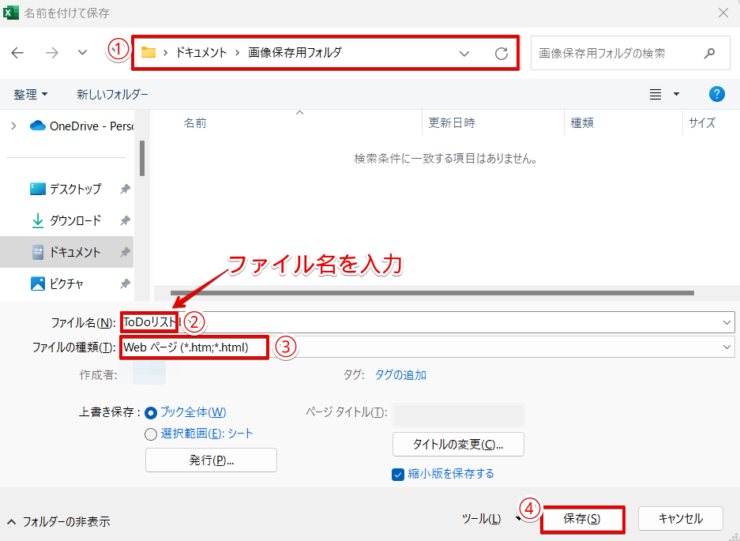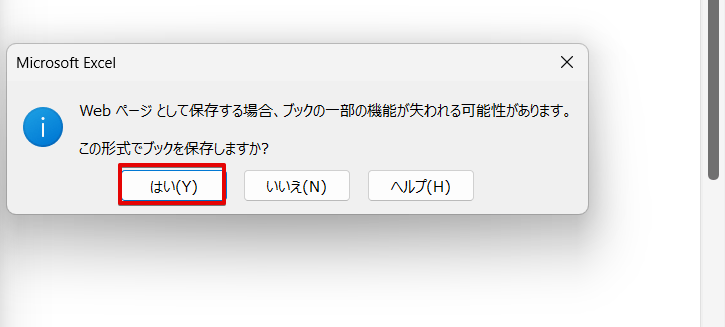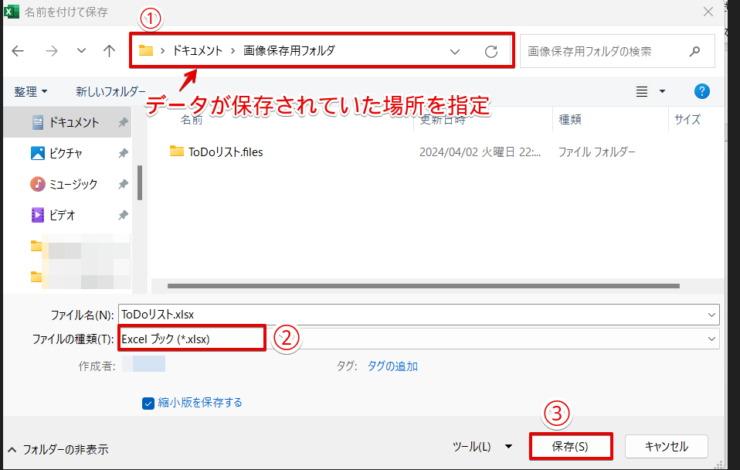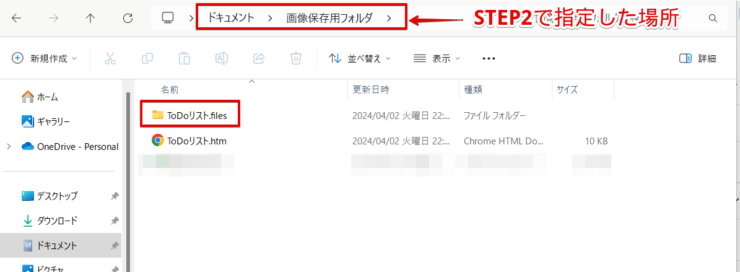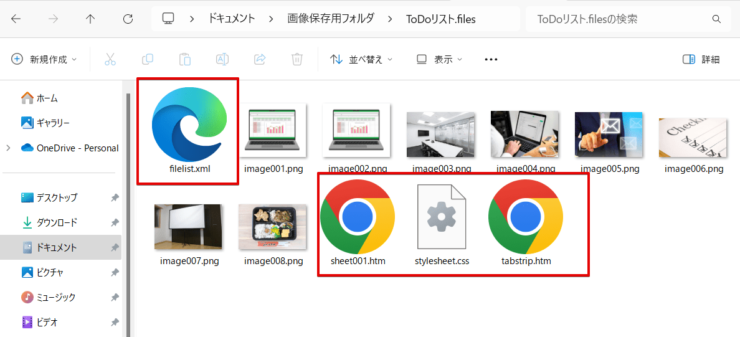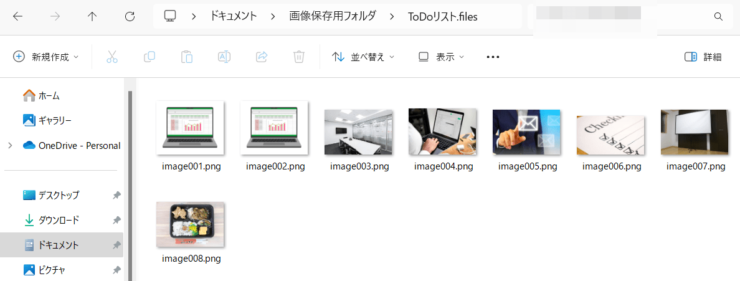エクセル初心者
エクセルで作成した表やグラフを画像として保存して、ワードやパワーポイントで使いたいんだけどやり方を教えて。
コピー&貼り付けの操作を知っていれば、簡単に保存できるよ。

Dr.オフィス
エクセルで作成した表やグラフを画像として保存する方法を覚えておくと、他のアプリケーションに画像として簡単に挿入できるようになります。
- 表やグラフを図としてコピーをしてから任意の場所に貼り付ける
- 貼り付けた画像を右クリックして「図として保存」を選択
- 保存場所を指定して、ファイル名を付けて保存する
マイクロソフトオフィススペシャリストマスターの資格を持つ私が、エクセルで作成した表やグラフを画像として保存する方法をわかりやすく解説するね。

Dr.オフィス
エクセルで作成した表やグラフは、簡単に画像に変換して保存することが可能です。
保存方法をマスターすれば、その都度エクセルを開いて画像をコピー&ペーストする必要がなくなるので作業効率アップにつながります。
そしてこちらの記事は下記の動画でも解説しているので、ぜひ合わせてご覧ください。
また、エクセルの画像に関する内容は、≫エクセルの画像を使った操作を基礎から応用まで徹底解説!でも解説していますのでこちらの記事もぜひご覧ください。
※本記事は『OS:Windows11』画像は『Excelのバージョン:Microsoft365』を使用しています。
目次
エクセルの表やグラフを画像にする

エクセル初心者
エクセルで作成した表やグラフを画像にできるって聞いたんだけど、やり方がわからないんだよね。
コピー&貼り付けの操作を知っていれば簡単にマスターできるようになるよ。

Dr.オフィス
office365では、エクセルで作成した表やグラフは以下のいずれかの手順で簡単に画像に変換することができます。
- 図としてコピーする
- 図として貼り付けする
この2つの方法の手順はほぼ同じです。
画像としてコピーするのか、画像として貼り付けるのかの違いだけなので、操作しやすいほうを覚えてみてください。
図としてコピーする
図としてコピーする場合は、Ctrl+Cやショートカットメニューでコピーするのではなく、ホームタブにあるコピーのアイコンを使って画像に変換します。
- STEP
図にしたい範囲を選択
- STEP
図としてコピーを選択
- STEP
図のコピーのダイアログボックスをOKする
- STEP
任意の場所に貼り付ける
図として貼り付ける
ショートカットメニューやショートカットキーでコピーして、図として貼り付けることで画像にすることもできます。
- STEP
画像にしたい範囲を選択
- STEP
ショートカットキーでコピーする
- STEP
図として貼り付ける
- STEP
選択範囲を解除する
選択範囲を解除する 重なっている図形を移動させ、ESCキーで選択範囲を解除して完成です。
グラフを選択して同じように操作すると、グラフも画像に変換することができるよ。

Dr.オフィス
エクセルで変換した画像を保存する方法

エクセル初心者
エクセルに貼り付けた画像をパワーポイントで利用したいときはどうすればいいの?
他のアプリケーションで利用したいときは、貼り付けた画像を単体で保存し直す必要があるんだ。

Dr.オフィス
エクセルのシート内に貼り付けた画像は、シート内には保存されていますが画像単体としては保存されていません。
他のアプリケーションで画像として簡単に利用できるようにするためには、変換した表やグラフの画像を単体で保存する必要があります。
jpegとpngの違い
画像に変換した表やグラフを保存するために、画像の拡張子について理解しておこう!

Dr.オフィス
エクセルファイルを保存する場合、「xlsx」の拡張子以外に「xls」、「txt」、「csv」などの拡張子で保存することができますね。
エクセルで画像に変換したファイルも、複数の拡張子で保存することができます。
エクセルの画像を保存するときによく使われる拡張子には、「jpeg(ジェイペグ)」と「png(ピング)」があります。

エクセル初心者
jpegとpngって何が違うの?
画像に使える色の数やファイルサイズなどに違いがあるんだ。

Dr.オフィス
jpegとpngには、以下のような違いがあります。
| jpeg | png |
| 写真など色が多いデータに適している | イラストなど色の少ないデータに適している |
| ファイルサイズが重くなる | ファイルサイズを軽くできる |
| 背景を透過したくないときに適している | 背景を透過したいときに適している |
エクセルの表やグラフの場合は写真のように多くの色が使われているわけではないので、どちらを選んでも特に問題はありませんが、どちらが良いか迷ったときは「背景の透過」を基準に選ぶのも1つの方法です。
この画像は、同じエクセルの表をpngとjpegで保存したものです。
背景に色が付いていた場合、pngで保存したものは表の背景が透過されているので表の枠内に背景の色が見える状態で貼り付けることができます。
一方、jpegで保存した画像は背景が透過されていないので、背景に色がついていても表の枠内は白く表示されます。
ただし、白い背景に画像を挿入する場合は、pngで保存してもjpegで保存してもほとんど見た目は変わりません。
jpegで保存 する
図として貼り付けた画像は「png」で保存されます。
jpegで保存したい場合は、エクセルの画像を保存するときに拡張子をpngからjpegに変換する必要があります。
jpegで保存したい場合は、拡張子がわかるように「ファイル名拡張子」を表示する設定に変更しておきましょう。
- STEP
ファイルの拡張子を表示させる設定に変更
- STEP
図として保存を選択する
- STEP
保存場所を指定する
- STEP
作成したフォルダを開いて拡張子を変更
- STEP
保存する
- STEP
フォルダに画像が保存された
pngで保存する
エクセルの画像をpngで保存したい場合は、拡張子を変更せずにそのまま保存します。
- STEP
図として保存を選択
- STEP
保存先を指定する
- STEP
ファイル名を付けて保存
- STEP
pngで保存された
エクセルの画像だけを取り出して一括で保存する

エクセル初心者
他の人が作ったエクセルファイルに使ってある画像をまとめて保存したいんだけど。
エクセルファイルに挿入されている画像だけを取り出して、まとめて保存することもできるよ。

Dr.オフィス
エクセルファイルをWebページで保存すると、エクセルファイルに挿入されている画像だけを取り出してまとめることができます。
画像が挿入されているエクセルファイルを使って、画像を保存してみましょう。
- STEP
画像が入っているエクセルファイルを開く
- STEP
webページで保存
- STEP
表示されたメッセージをOKする
- STEP
ファイルをExcelブック形式に保存し直す
- STEP
STEP2でWebページを保存した場所を開く
- STEP
不要なファイルを選択する
- STEP
不要なファイルを削除
エクセルに挿入した表やグラフの保存に関するQ&A
Q
エクセルの表をpngに変換する方法は?
A
エクセルの表をpngに変換したいときは、表を選択して「図としてコピー」をするか、通常通りにコピーをして「図」で貼り付けをします。
詳しい手順は、≫エクセルの表やグラフを画像にするをご覧ください
Q
エクセルの表を画像として保存するにはどうすればいいですか?
A
エクセルの表を画像として保存したい場合、はじめに表を画像に変換してから、変換した表の画像の保存を行います。
詳しい手順は≫エクセルで変換した画像を保存する方法で紹介しています。
Q
エクセルで画像だけを保存するには?
A
エクセルファイルをWebページで保存すると、画像だけを取り出して保存することができます。
詳しくは、≫エクセルの画像だけを取り出して一括で保存するをご覧ください。
エクセルで作成した表やグラフを画像にする方法をマスターしよう!
エクセルは表やグラフを作成したいときに便利なアプリケーションですが、エクセルで作成したデータをワードやパワーポイントで使いたいといったケースもありますよね。
表やグラフを画像に変換して保存をしておけば、その都度エクセルを開いてコピー&貼り付けをするといった作業をせずに他のアプリケーションで利用できるようになります。
最後に、エクセルで作成した表やグラフを画像にして保存する方法をおさらいしておきましょう。
- 表やグラフを図としてコピーをしてから任意の場所に貼り付ける
- 貼り付けた画像を右クリックして「図として保存」を選択
- 保存場所を指定して、ファイル名を付けて保存する
コピー&貼り付けができれば、エクセル内のデータは画像として簡単に保存できます。
表やグラフを保存する方法をマスターして、作成したデータをさらに有効活用してみてくださいね。
エクセルの画像に関する内容は、≫エクセルの画像を使った操作を基礎から応用まで徹底解説!でも解説していますのでこちらの記事もぜひご覧ください。