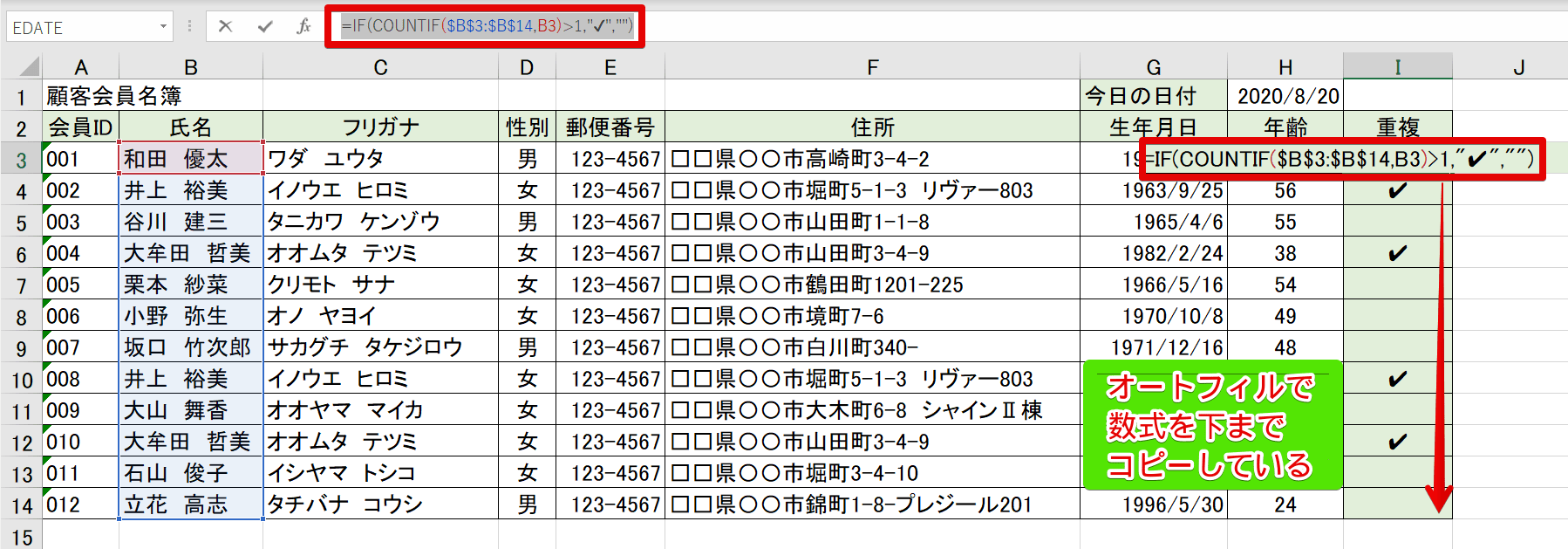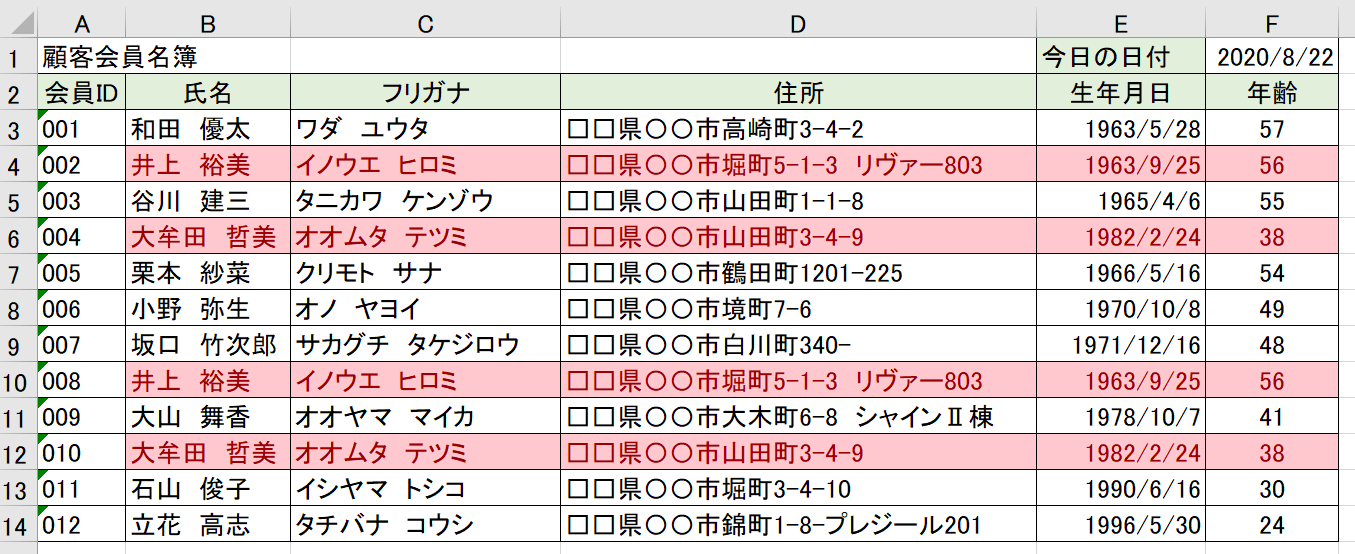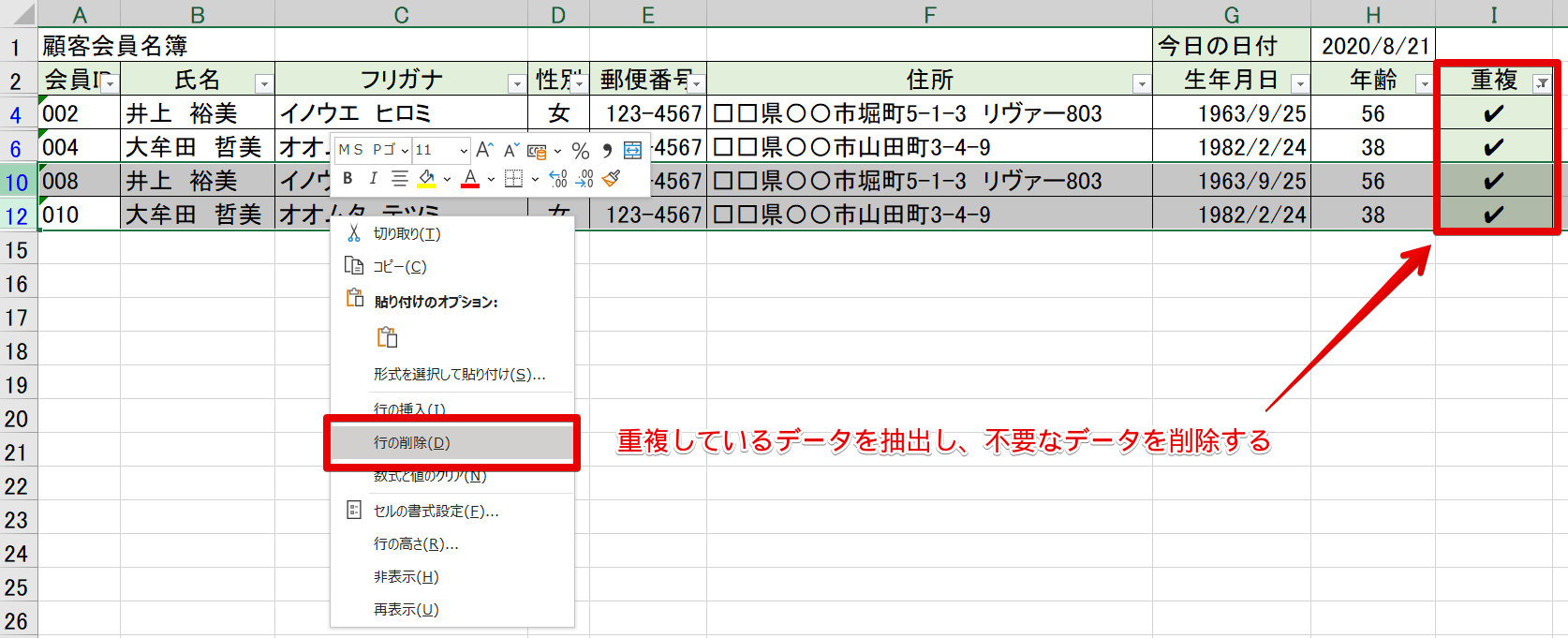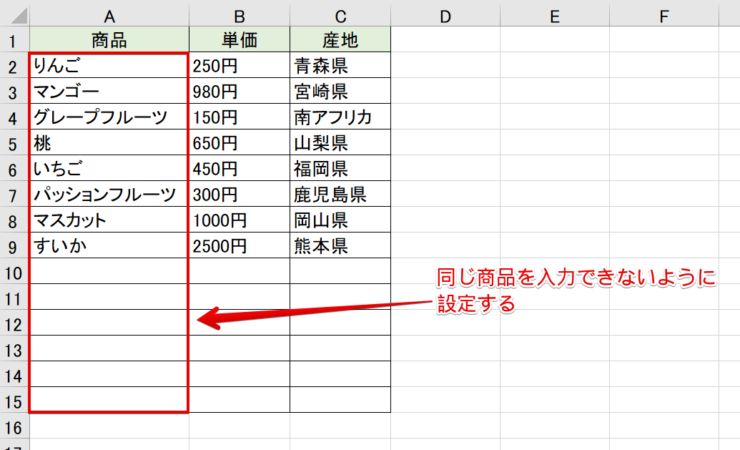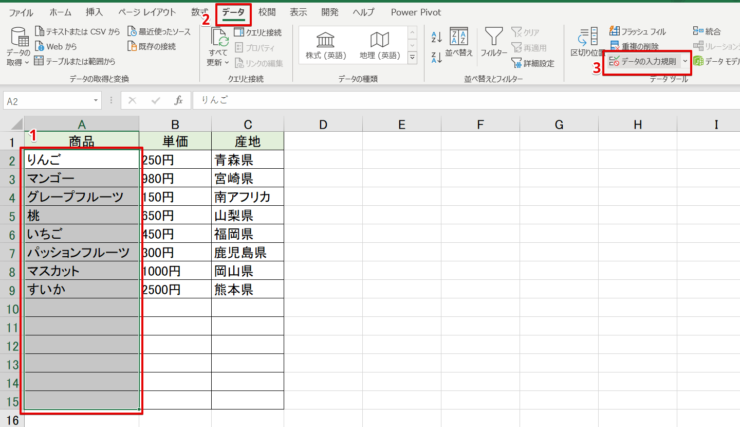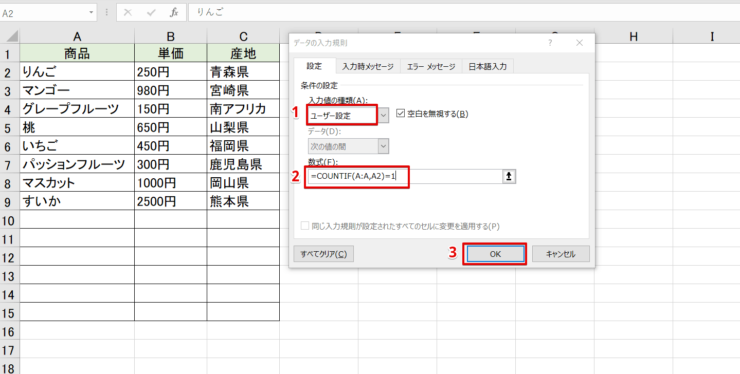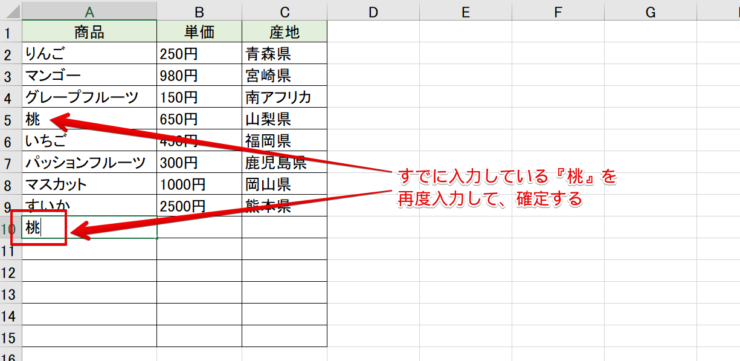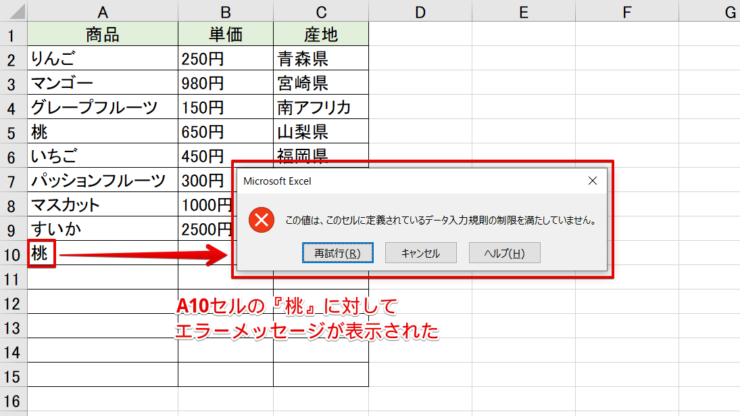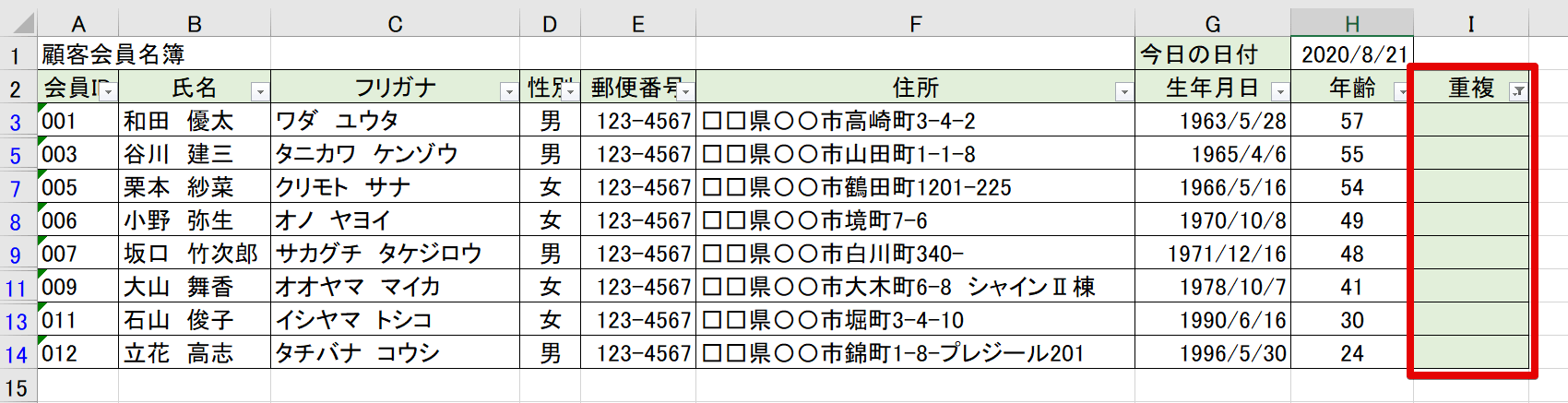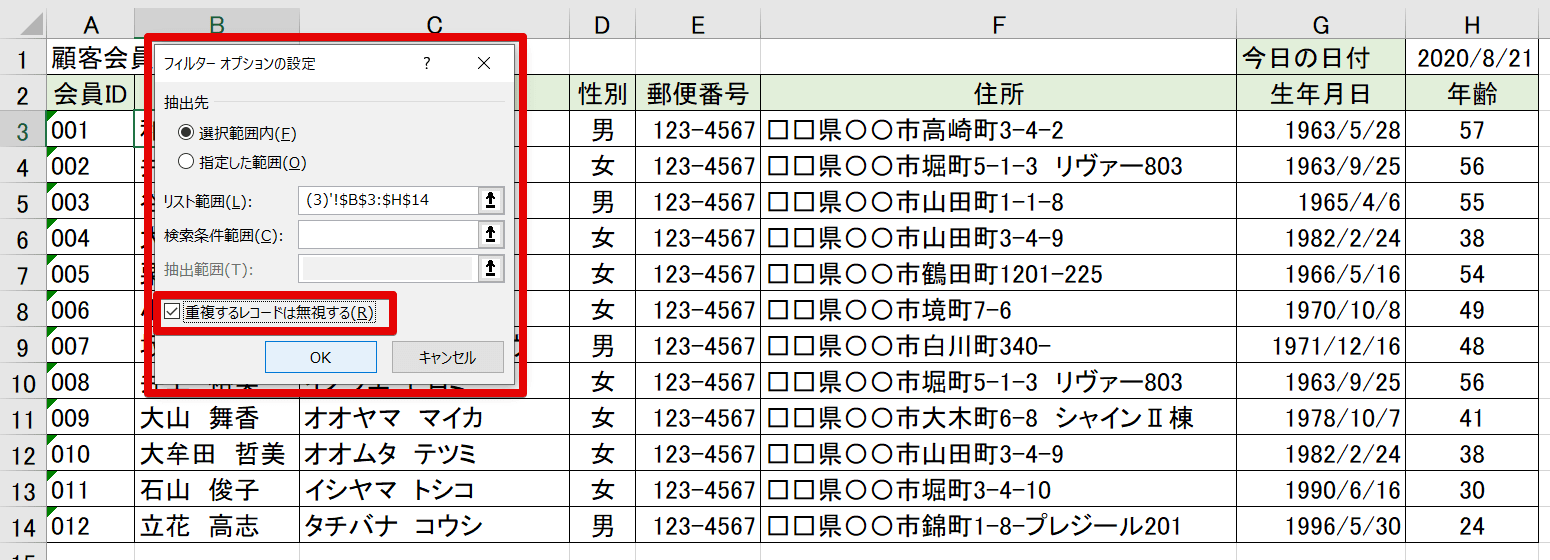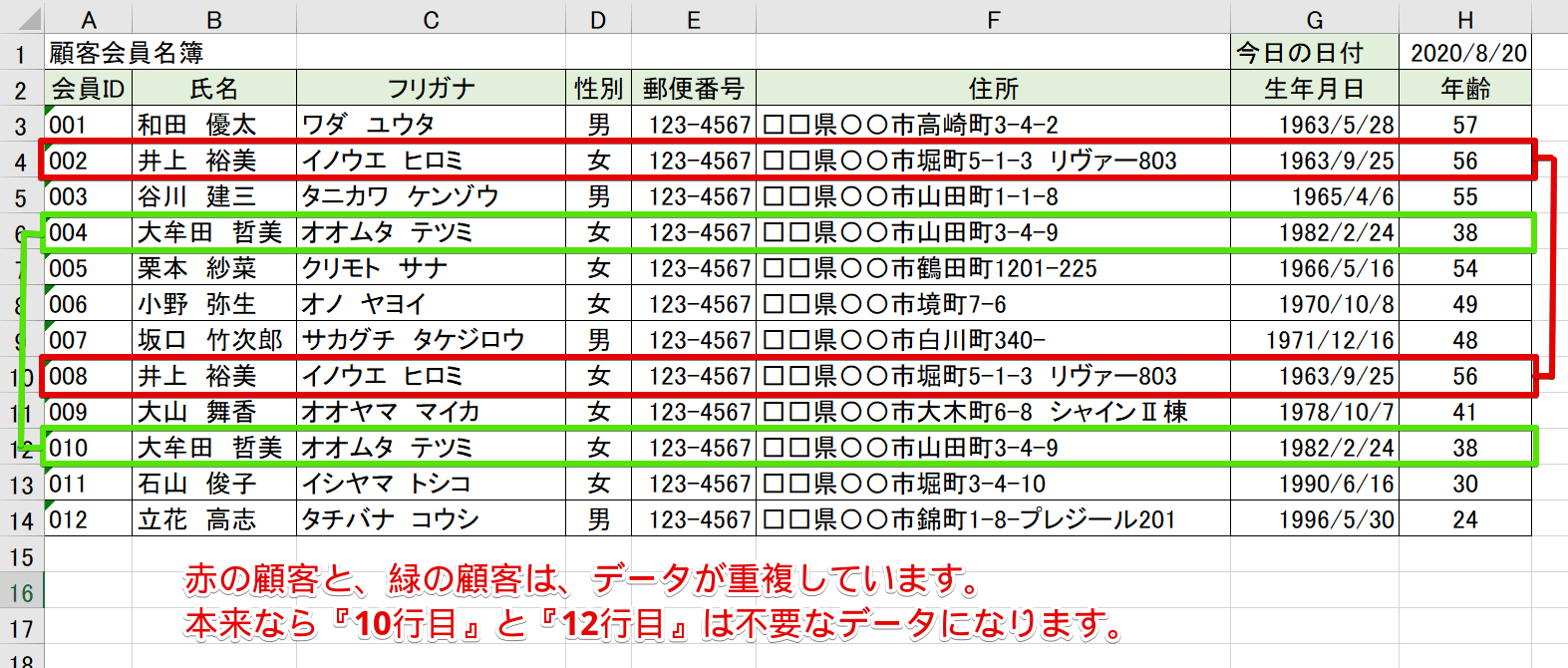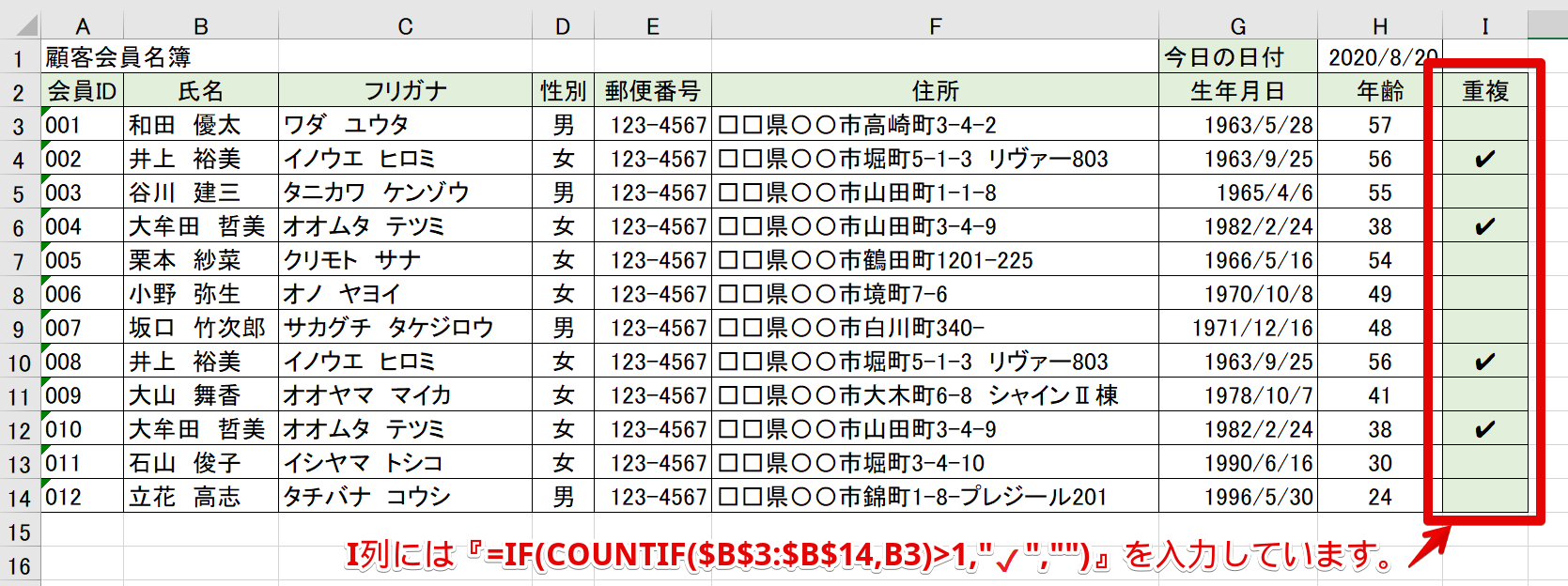エクセル初心者
『エクセルの重複チェック』ってどうやるの?大量のエクセルデータから重複した情報を見つけ出したいと思っているんだけど・・・。
エクセルの重複チェックは、とても簡単にチェックすることができるよ!重複を削除したり、色をつけりもできるから詳しく解説するね!

Dr.オフィス
今回は、エクセルの重複チェックについて詳しく解説していきます。
エクセルでは、大量のデータを処理することが多くあります。そのデータに重複したデータがあってはいけない場合、ひとつひとつを目視で探していくことはとても困難ですね。
でも大丈夫です!エクセルの便利な機能『重複チェック』で簡単に、重複を探し出すことができます。
重複してしまったデータが、不要な場合は削除したり、色を付けて目立つようにしたりなどして確認することもできるので、くわしく見てみましょう。
- 重複しているデータを探しだす
- 重複しているデータを削除する
- 重複したデータの入力を禁止する
- 重複しているデータに色を付ける
- 重複しないデータを抽出する
- 別シートに重複しないデータを抽出する
この記事では、エクセルの重複チェックを詳しく徹底解説していくので、ぜひ参考にしてみてください。
大量の情報を管理するデータベースの作成方法を紹介した記事もあるので、こちら≫【エクセル】顧客管理するデータベースの作り方を解説も参考にしてみてくださいね。
※本記事は『OS:Windows10』画像は『Excelのバージョン:Microsoft365』を使用しています。
目次
エクセルで重複したデータの確認方法を2つ紹介
エクセルの重複を確認する方法を見てみましょう。
- カウントイフ関数でチェック
- 条件付き書式で色付けしてチェック
この2通りの確認方法を紹介します。
エクセルの重複を【カウントイフ関数】でチェックする
エクセルの重複をカウントイフ関数を使ってチェックしてみましょう。
カウントイフ関数については、こちら≫【エクセルでアンケート集計】COUNTIF関数とCOUNTIFS関数を使って解決!でも解説しているので参考にしてみてください。
↑カウントイフ関数を使い、重複しているデータに『✔』を表示する手順を解説します。
I3セルには『=IF(COUNTIF($B$3:$B$14,B3)>1,"✔","")』を入力しています。
この状態では『B列の氏名が重複しているデータだけ』に✔が付くようになっているよ!

Dr.オフィス
すべてのデータ(氏名・フリガナ・性別・郵便番号・住所・生年月日・年齢)が同じかどうかを確認する重複チェックの方法については、こちら≫エクセルで重複を探す関数を使って【重複チェック】の確認をしよう!!で詳しく紹介しています。
重複しているデータに【色を付けて】見やすくする
『条件付き書式』を使って、重複しているデータに色を付けてみましょう。
↑条件付き書式には、重複したデータのセルに色を塗ったり、フォントの色を変えたりなど書式設定を変更して重複チェックしやすくできます。
条件付き書式を使っての重複チェックについてはこちら≫エクセルの重複データに色付けする方法を簡単解説!で詳しく解説します。
条件付き書式については、こちら≫エクセル【条件付き書式】を徹底解説!色を変える基本から応用技まで一挙公開!でくわしく解説しているので、参考にしてみてください。
次の項目では、エクセルの重複を削除する方法について解説するので読み進めてください。
エクセルで重複したデータを削除する方法を3つ紹介
エクセルの重複が不要な場合は、重複したデータを削除しましょう。
- 何が重複しているか確認できないけれど、重複したデータを行ごと削除する
- 重複しているデータを抽出し確認して削除する
- 関数を使い2回以上重複しているデータだけを削除する
このような3通りの重複削除について解説します。
重複データを削除する方法をまとめた記事はこちら≫エクセルの重複したデータを削除する方法【3個を紹介】です。
重複している行を削除する
シンプルに、重複したデータを行ごと削除する方法があります。
この方法の場合、下記の項目は分からないので注意してください。
- なにが重複しているのか
- どこで重複しているのか
しかし、簡単に重複データを削除できるので、とてもスピーディーです。
重複している行を削除する方法についてはこちら≫エクセルの機能『重複の削除』ボタンでシンプルに行を削除するで詳しく解説しています。
重複しているデータを抽出して削除する
何が重複していて、どこのデータを削除するか選択したい場合は『重複しているデータを抽出してから削除』しましょう。
↑フィルターで簡単に抽出できます。
重複データを抽出して削除する方法についてはこちら≫重複データをフィルターで抽出し削除するで詳しく解説しています。
関数を使って重複したデータを削除する
上で解説した『重複したデータを抽出して削除する』という方法は、1回目のデータも2回目以上のデータも表示されてしまいます。
なので、不要な削除データを自分で探し出さなければなりません。
数が少なければできるけど、大量の情報だった場合、効率悪いよね。

Dr.オフィス
関数を使って、2回以上重複データを抽出して削除する方法についてはこちら≫関数を使って2番目以降の重複データを削除するで詳しく解説しています。
エクセルに重複したデータの入力を禁止するには
エクセルにデータを入力した時点で、重複しているデータならはじき飛ばしてほしいですよね。
『データの入力規則』を使えば、重複したデータの入力を最初に禁止することができます。
フルーツ商品リストを使って解説します。
商品欄には、重複したフルーツを入力できないようにしましょう。
- まず、入力規則を設定する場所を指定してください。
- データタブを選択します。
- 『データの入力規則』を開きましょう。
データの入力規則ダイアログボックスが表示されました。
- 入力値の種類を『ユーザー設定』
- 数式に『=COUNTIF(A:A,A2)=1』を入力
- OKを押す
このCOUNTIF関数は、A列全体を見たときに、入力したデータが『1つ』になるように設定しているんだよ!

Dr.オフィス
カウントイフ関数について、くわしく紹介した記事はこちら≫エクセル【COUNTIF関数】で条件と一致するデータの数を求める方法!にあります。
とても便利で役立つ関数なので、ぜひ参考にしてください。
例えば、すでに入力されている『桃』を再度入力してみましょう。
エラーメッセージが表示されました。
最初に入力規則を設定していれば、重複するデータの入力を禁止することができます。
ぜひ活用してみてください。
次の項目では、重複しないデータを抽出する方法について解説するので読み進めてくださいね。
エクセルの重複しないデータを抽出する2つの方法
重複しないデータを抽出する方法を2つ紹介します。
- カウントイフ関数とフィルターで抽出
- フィルターの詳細設定から抽出
操作はとても簡単なので、ぜひ参考にしてみてください。
重複しないデータをカウントイフ関数とフィルターで抽出
カウントイフ関数を使って重複チェックをした後にフィルターで抽出するだけです。
↑重複しないデータを抽出する方法についてはこちら≫【エクセル】重複しないデータを抽出する方法を2こ紹介で詳しく解説しています。
重複しないデータをフィルターの詳細設定から抽出
フィルターの詳細設定から、重複しないデータを抽出することができます。
↑フィルターの詳細設定から抽出する方法についてはこちら≫【エクセル】重複しないデータを抽出する方法を2こ紹介で詳しく解説しています。
エクセルの重複チェックを別シートでする方法
別シートで、エクセルの重複チェックをする場合について解説します。
- 別シートの重複に色をつける方法
- 重複しないデータを別シートに抽出する方法
以上の2こを、詳しく解説していきます。
別シートで重複した値に色をつける方法について
別シートで重複チェックして、色を付けます。
くわしくは、こちら≫【エクセル】別シートに重複した値があれば色をつける方法で解説しているので、ぜひ参考にしてみてください。
重複する・重複しないデータを別シートに抽出する
重複する・重複しないデータを別シートに抽出する方法もとても簡単です。
フィルターの詳細設定から別シートに抽出することもできます。
重複する・重複しないデータを別シートに抽出する方法については、こちら≫エクセルの重複するデータや重複しないデータを抽出し別シートに表示する方法で詳しく解説しています。
次の項目では、重複分を除いてカウントする方法について解説します。
重複分の値を除いてカウントする方法
重複している値はすべて『1』とカウントし、データに項目が何種類あるか件数を求めます。
サムプロダクト関数とカウントイフ関数を使って、画像も多く解説しているのでぜひ参考にしてみてください。
大量のエクセルデータも【重複チェック】で確認しよう!
今回はエクセルの便利な機能『重複チェック』について、くわしく紹介しました。
大量のデータの中に重複したデータが紛れ込んでいると、目視では見つけることが困難です。
- なにが重複しているのか
- どこで重複しているのか
しかし、重複チェックするだけで上記のポイントなども、くわしく把握できます。
顧客会員名簿を見てみると、12件のデータしか入っていない状態ですが、実は2件の重複データが入っています。
↑赤枠の顧客と緑枠の顧客は、データが重複しています。
このデータベースでは、同じ顧客の情報を重複して管理することは不要です。
もっと大量のデータがあった場合、目視でこのような重複を見つけることはとても難しくなります。
↑上の画像では、重複しているデータに『✔』が入るように関数を入力しています。
このような便利な重複チェックを使い、不要なデータが紛れてないかを確認してみてください。
重複は、関数や条件付き書式を使って簡単にチェックすることができるよ!

Dr.オフィス
重複をチェックせずに、重複したデータをさくっと削除することも簡単でした。
- カウントイフ関数で重複データを見やすく
- 条件付き書式で重複データに色付け
- フィルター機能で重複しないデータを抽出
- 不要な重複データは削除
データ管理をする際に、不要な重複データは入力しないように注意していきましょう。
大量の情報を管理するデータベースの作成方法を紹介した記事もあるので、こちら≫【エクセル】顧客管理するデータベースの作り方を解説も参考にしてみてくださいね。