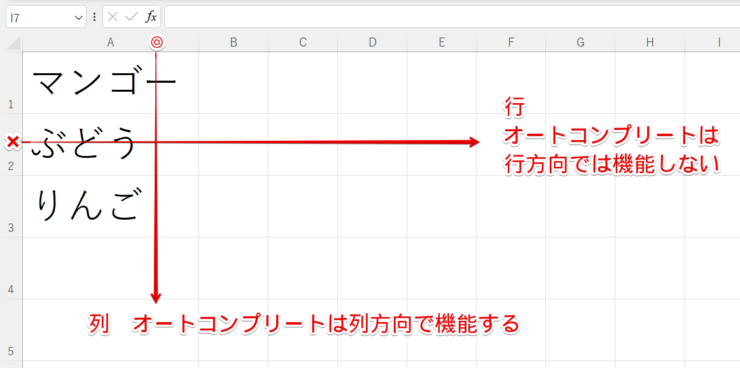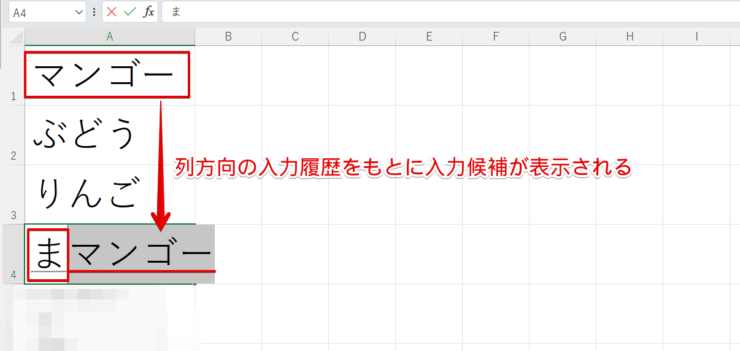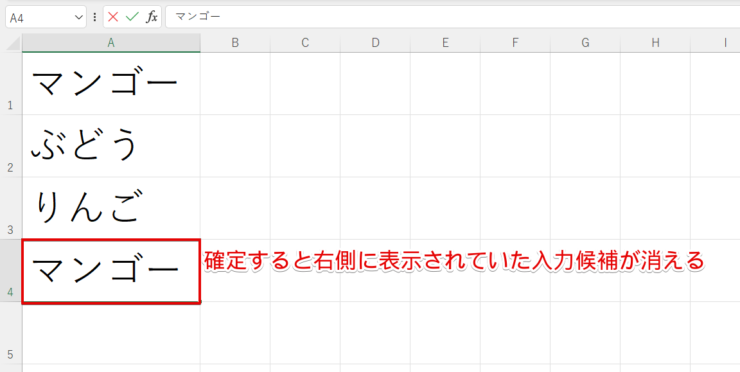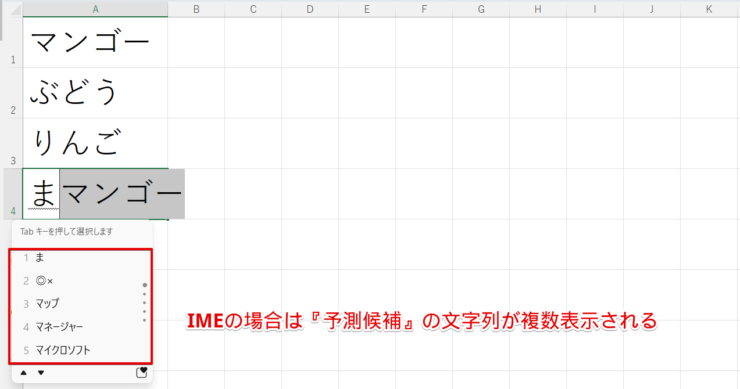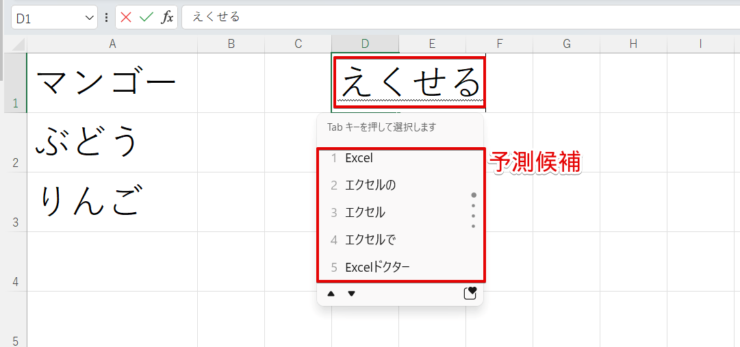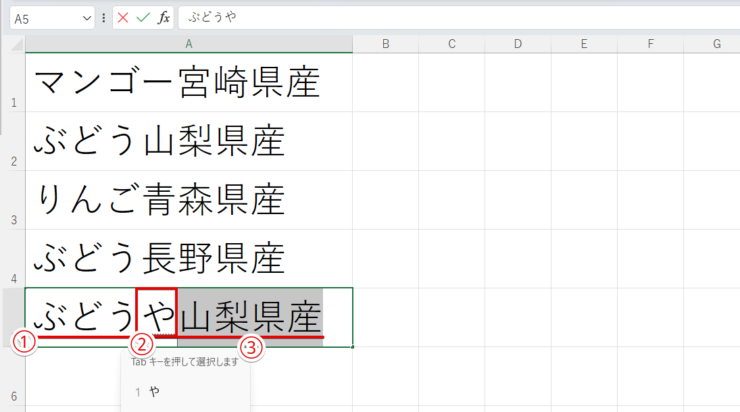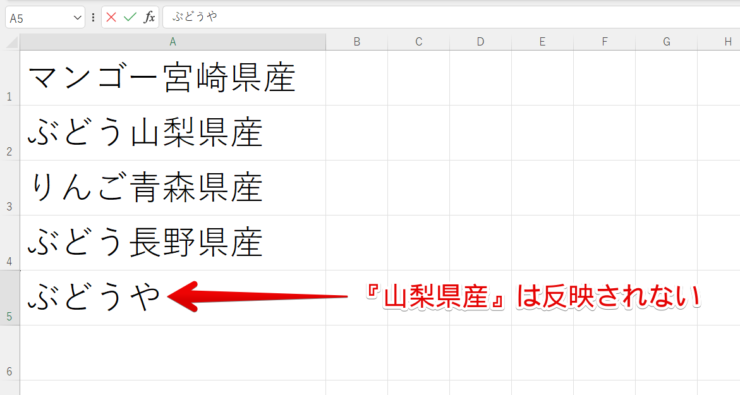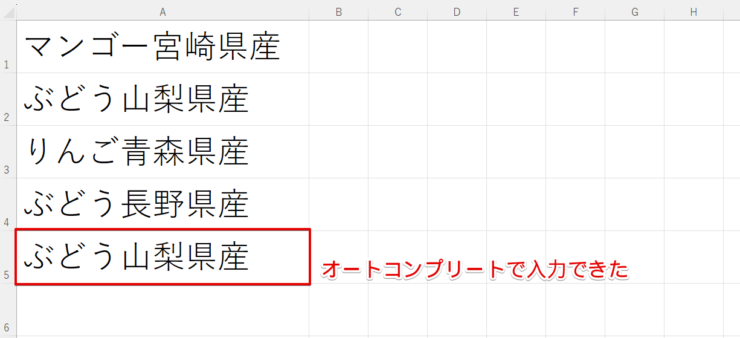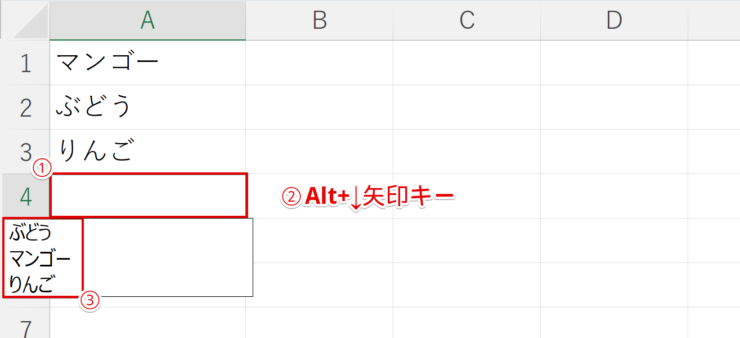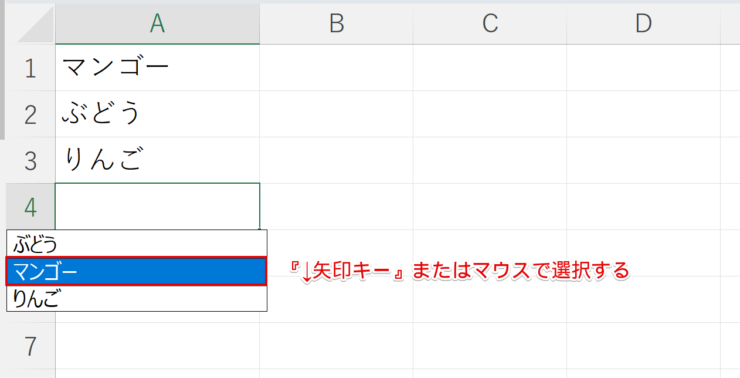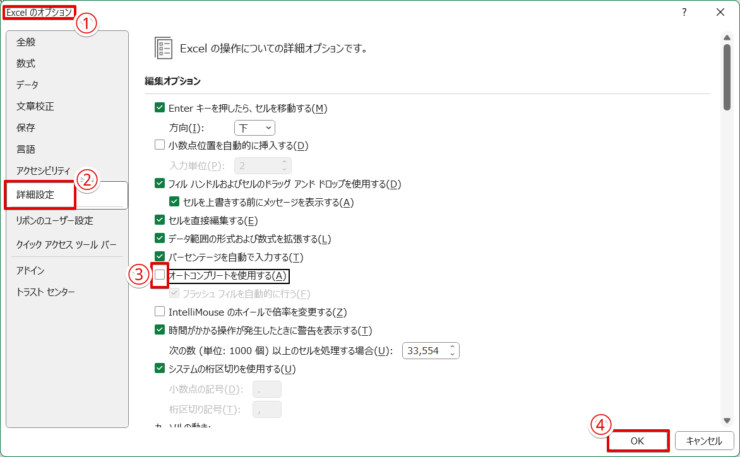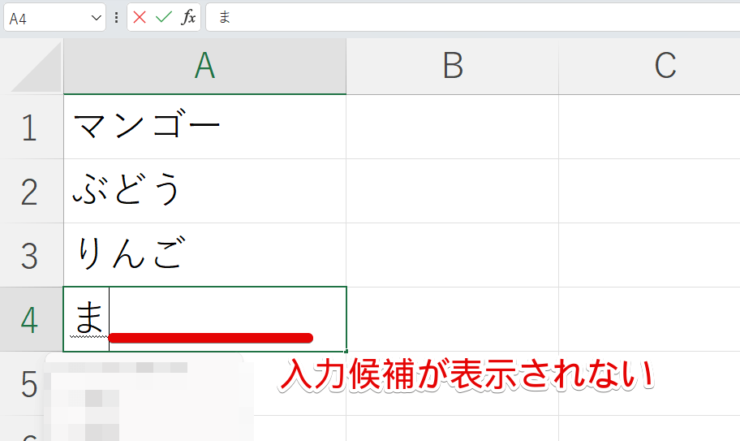エクセル初心者
エクセルのオートコンプリートって『オフ』にすることってできるのかな?パソコンが入力する文字列を予測して、その入力候補を表示するみたいなんだけど、これって便利なの?
エクセルのオートコンプリート機能だね。便利な機能ではあるんだけど、 使い方によっては、作業のさまたげになるから注意してね!

Dr.オフィス
今回は、オートコンプリートについて解説していきます。
オートコンプリートの予測変換は、あくまでも予測ですので確実というわけではありません。
入力したい文字が誤った予測の連続では、作業効率が下がってしまいますね。
そしてちょっと似たような機能のIMEも、入力の手助けをしてくれます。
- オートコンプリートは、列方向の入力履歴をもとに入力候補の文字列を表示
- IMEは個人の入力履歴をもとに『予測候補』の文字列を表示
事務歴10年以上の私がオートコンプリートの使い方を解説するね!

Dr.オフィス
オートコンプリートを意識せずに使っているという方もいると思います。
そうならないために、エクセルのオートコンプリートを便利な機能として使ってみましょう!
本記事は下記の動画でも解説しているので、ぜひ合わせてご覧ください。
※本記事は『OS:Windows11』画像は『Excelのバージョン:365』を使用しています。
目次
エクセルのオートコンプリートとは?
エクセルのオートコンプリートとは、簡単に言うと入力の手助けをする機能です。
エクセルの列方向の入力履歴をもとに自動的に入力文字列を予測し、入力候補を表示します。
では、オートコンプリートを実際に見てみましょう。
A4セルに『ま』を入力してみるとグレイの網掛けで『マンゴー』が右側に表示されました。
これをオートコンプリート機能と言います。
Enterで確定すると『マンゴー』と入力されました。
『マンゴー』は、4文字の入力が必要でしたが、列方向の入力履歴をもとに自動的に文字列を予測し『ま』の1文字で入力が終わりました。
オートコンプリート機能によって、入力の時短ができるよ!

Dr.オフィス
オートコンプリートとIMEの違い
入力の手助けをする機能といえば、IMEにも用意されています。
A4セルに『ま』と入力してみましょう。
エクセルのオートコンプリートは、入力の途中に入力候補が右側に1つ表示されていましたが、IMEの場合は、入力の途中に予測される『予測候補』の文字列がボックスに複数表示されます。
『予測候補』の文字列は、Tabキー、矢印キー、またはマウスで選択できるよ!

Dr.オフィス
また、エクセルのオートコンプリートは、列方向の入力履歴をもとに入力候補を表示していますが、IMEの場合は、列方向と行方向を区別することなく、みなさん個人のこれまでの入力履歴をもとに『予測候補』が表示されます。
列方向にも行方向にも入力のないセルに『えくせる』と入力してみます。
私の場合は、こんな感じで『予測候補』が表示されました。
姉妹サイトの【Windowsドクター】では、予測変換を無効にする方法なども解説しています。
予測候補を他人に見られたくない時などは、こちらの≫IMEの予測変換を無効にする方法を読んでみてくださいね。
オートコンプリートがEnterで消える⁉
せっかくオートコンプリートが表示されているのに、Enterを押すと消えてしまう!といった声を聞きます。
どういうことなのか見てみましょう。
- STEP
フルーツ名と産地がセットになった文字列で解説
- STEP
『Enter』で確定する
- STEP
オートコンプリート機能を使うには
- STEP
オートコンプリートで入力完了
便利なオートコンプリートの『リスト』から選択する方法
オートコンプリート機能の『リスト』を活用する方法を紹介します。
ここで言うリストとは、オートコンプリート機能で表示される『入力候補のリスト』になります。
さっそくリストから入力する文字を確定してみましょう!
- STEP
オートコンプリート機能の『入力候補リスト』を表示する
- 入力するセルを選択する
- ショートカットキーAlt+↓(下矢印キー)を押す
- オートコンプリート機能のリストが表示される
- STEP
『入力候補リスト』から文字列を選択
入力したい文字を↓またはマウスで選択しましょう。
これで、オートコンプリート機能のリストから『マンゴー』を入力することができます。
同じ文字列を繰り返し入力する必要がある場合は、オートコンプリートのリストから選択すると、入力ミスもなくなり作業効率があがります。
即席のドロップダウンリストみたいで便利だよね!ドロップダウンリストについてくわしく解説した記事もあるので興味のある方はチェックしてみてね!
Dr.オフィス
オートコンプリートを解除したいとき
これまでエクセルのオートコンプリートについて解説してきましたが、『便利なことはわかったけど、私には合わないなー』とか『入力するたびにチラチラめざわりだ』という場合もあると思います。
そういう場合は、オートコンプリートを解除しておくとよいでしょう。
- STEP
Excelのオプションを開く
- アクセスキーAlt→T→Oで『Excelのオプション』を開く
- 『詳細設定』を開く
- 『オートコンプリートを使用する』のチェックを外す
- OKで確定する
- STEP
入力候補を表示させない
オートコンプリート機能が表示されないときのチェックポイント
オートコンプリート機能を活用したいのに、表示されない方は下記のチェックポイントを確認してください。
| これが原因かも⁉ | 解決策 |
|---|---|
| オートコンプリート機能が解除されている | Excelのオプションを開いて、オートコンプリート機能を設定してあげましょう。くわしくは≫オートコンプリートを解除したいときを参考にしてください。 |
| 列の途中に空白セルがある | リストとなる列に空白のセルがあると、オートコンプリート機能は空白セルの下から反映されます。入力したい列に空白のセルがないか確認しましょう。 |
| 入力したときの『読み方』が違う | 例えば『春夏秋冬』を『はるなつあきふゆ』で変換して入力します。次に『しゅんかしゅうとう』と入力しても『春夏秋冬』は表示されません。入力したときの読み方を確認してみましょう。 |
| 行の方向で入力している | オートコンプリート機能は列方向でしか使えません。 |
| 文字列の区別ができていない | 例えば『東京都品川区』と『東京都新宿区』が入力候補にある場合、『とうきょうとし』まで入力してもオートコンプリート機能の入力候補は表示されません。『とうきょうとしん』まで入力したところで『東京都新宿区』が入力候補として表示されます。 |
【オートコンプリート機能】に関するQ&A
Q
エクセルでオートコンプリートを確定するにはどうすればいいの?
A
オートコンプリート機能の入力候補が表示されたらEnterで確定しましょう。
Q
オートコンプリートの設定方法を教えて!
A
Excelのオプションから設定できます。くわしくは≫オートコンプリートを解除したいときを参考にしてください。ここではチェックを外してオートコンプリート機能を解除しているので、逆にチェックを付けてあげましょう。
Q
オートコンプリート機能が使えないけど、どうしてかな?
A
こちら≫オートコンプリート機能が表示されないときのチェックポイントを参考にしてみてください。
エクセルのオートコンプリート機能は日々の作業に役立つ!
今回はエクセルのオートコンプリート機能を紹介しました。
便利だな。と思う方もいれば、わずらわしいな。と思う方もいますね。
オートコンプリート機能について知ってみると、私は日々の作業に役立つ機能だと思えます。
オートコンプリートを意識しながら入力作業を進めてみると、キーボードを打つ回数も減って時短につながりますよ。
ではオートコンプリートの設定方法をおさらいしましょう!
- 『Excelのオプション』を開く
- 『詳細設定』を開く
- 『オートコンプリートを使用する』のチェックを付ける。または外す。
- OKで確定する
オートコンプリート機能は、一度入力しているリストから『入力候補』が表示されるので、誤字などを防ぐことにもつながりますね。
エクセルのオートコンプリート機能をぜひ活用してみてください。
今回、紹介したオートコンプリート機能に似た『オートコレクト』という機能もあります。
エクセルのオートコレクトとは、入力時のスペルミスを自動で修正する機能なので、ぜひ参考にしてみてください。