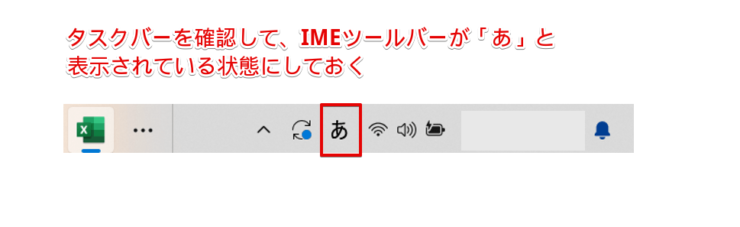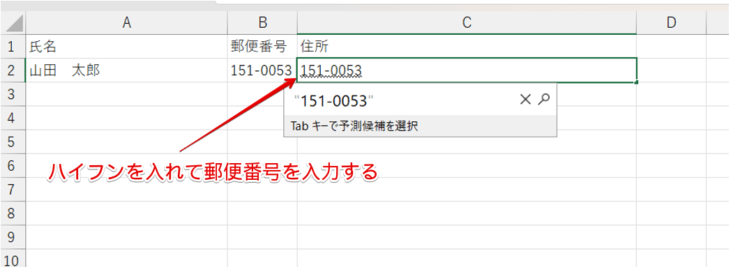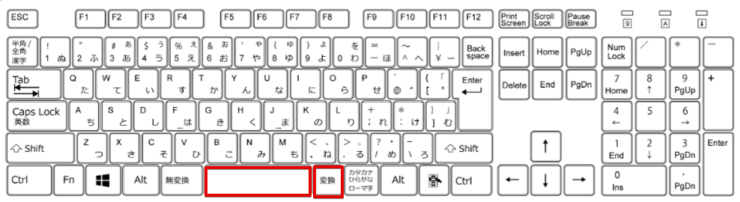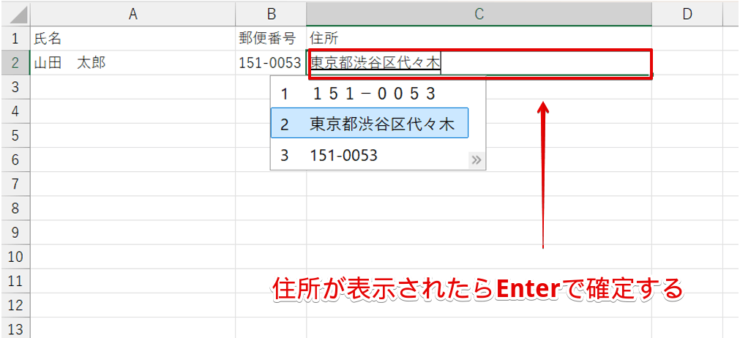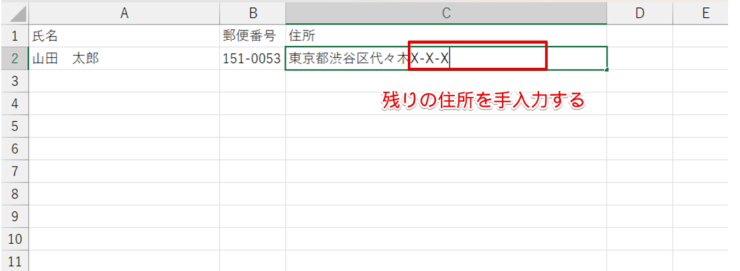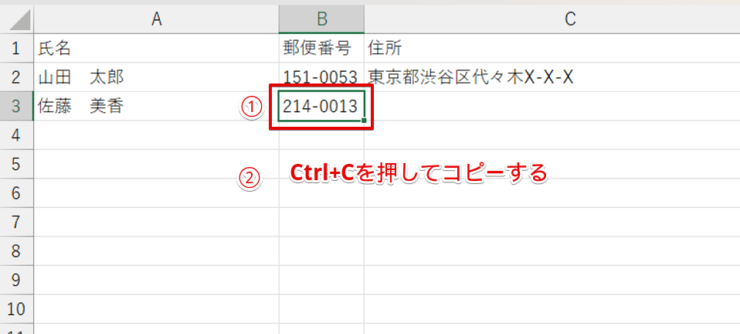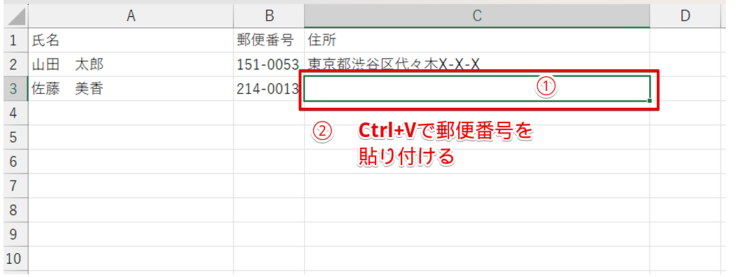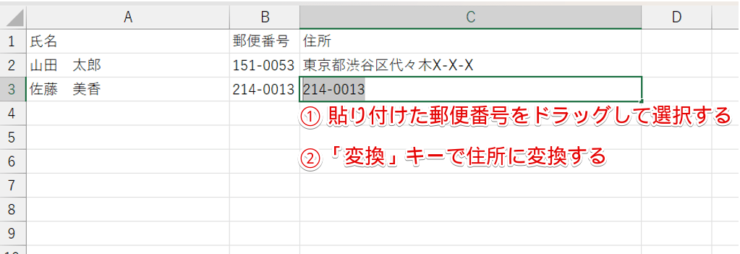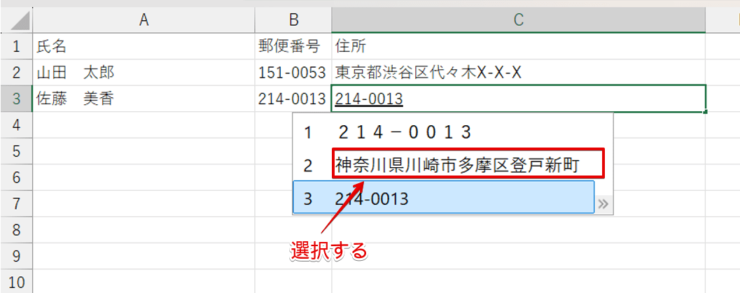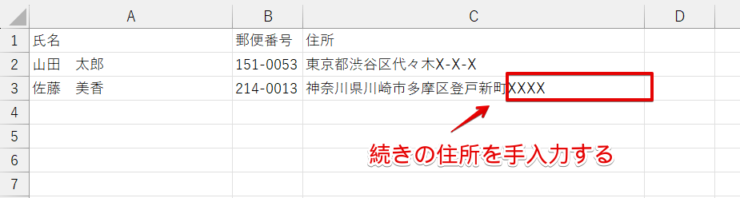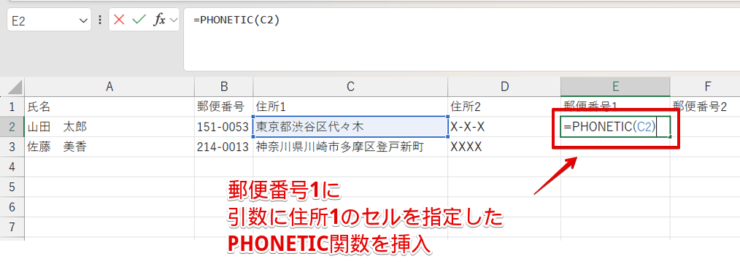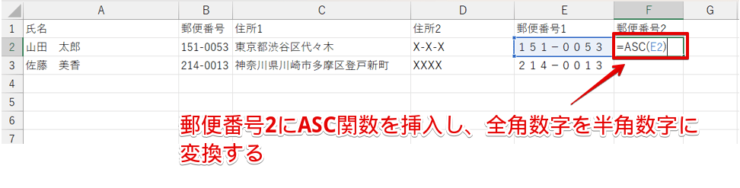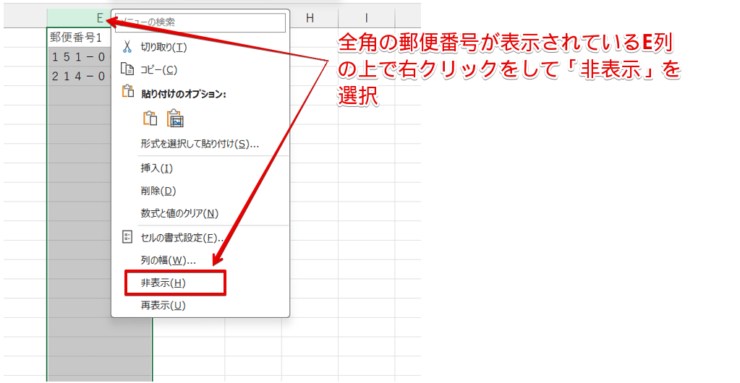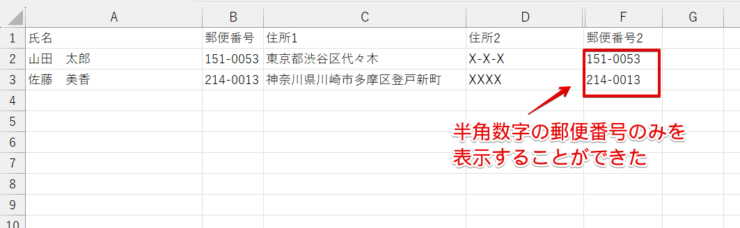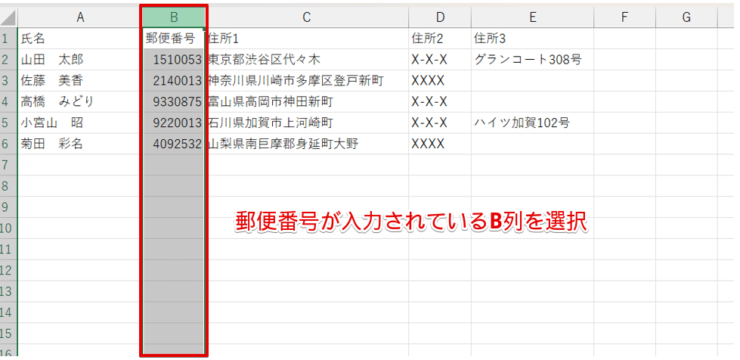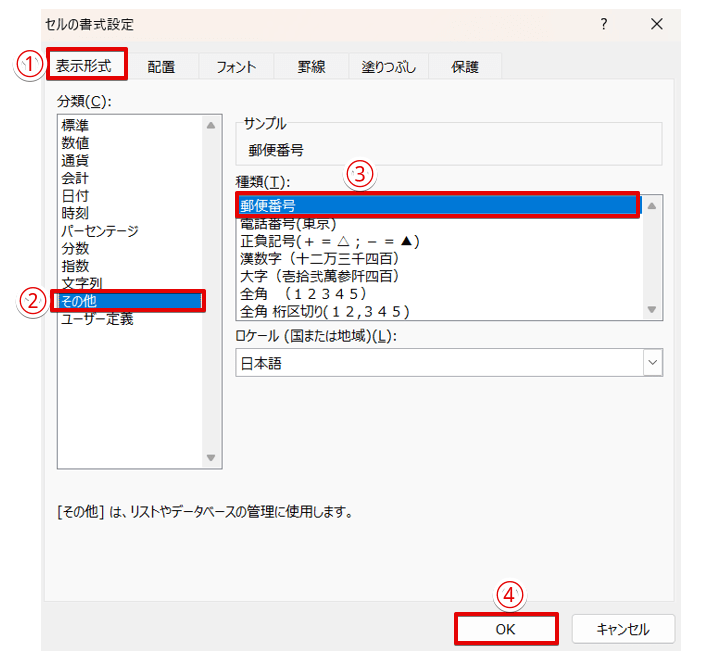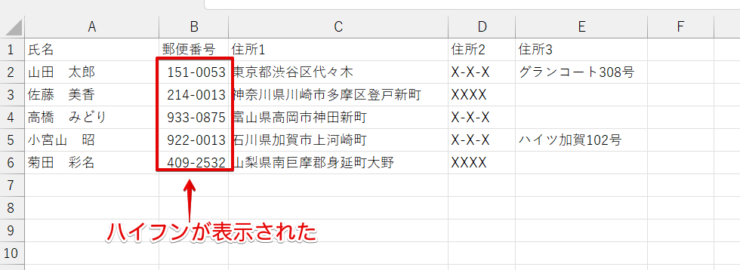エクセル初心者
エクセルで郵便番号から住所って入力できないのかな?入力する件数が多いから、郵便番号を活用して住所を入力する方法を知りたいな。
名簿や住所録など、住所の入力が必要になる資料を作ることがよくあるよね。
郵便番号を活用した住所入力の時短技を教えてあげるね。

Dr.オフィス
顧客名簿や住所録など住所入力が必要になる資料を作成しなければならない場合、できるだけ素早く住所の入力を行いたいですよね。
郵便番号から住所を入力する方法や住所から郵便番号を入力する方法を覚えておくと、作業効率が格段にアップします。
- IMEツールバーが日本語入力ONの状態になっていることを確認する
- ハイフンを含めた郵便番号を入力する
- Enterで確定する前に変換キーを押す
- 該当する住所を選択してEnterを押し、続きの住所を入力する
パソコン教室インストラクター歴10年の経験を持つ私が、郵便番号を使って簡単に住所を入力する方法を解説するよ。

Dr.オフィス
郵便番号がわかっていれば効率よく住所を入力することが可能です。
反対に住所を入力すると郵便番号を自動で表示させることもできるので、名簿や住所録を作成する際に役立ててみてください。
※本記事は『OS:Windows11』画像は『Excelのバージョン:Microsoft365』を使用しています。
目次
エクセルで郵便番号から住所を入力する方法
エクセルでは、日本語入力がONの状態で郵便番号を入力して変換するだけで郵便番号から住所を入力することが可能です。
郵便番号を直接入力して変換することもできますが、すでに入力されている郵便番号をコピー&貼り付けをして変換することもできます。
どちらのやり方でOKだけど、変換の仕方が少し違うから注意してね。

Dr.オフィス
郵便番号を直接入力して住所を入力する
お客様情報が入力されているシステムや社員情報が入力されているシステムから情報を印刷して、名簿や住所録を作成することも多いですよね。
印刷されたデータから名簿や住所録を作成する場合は、郵便番号を直接入力して住所を入力してみましょう。
- STEP
IMEツールバーを日本語入力がONになっている状態にする
日本語入力をONにする パソコンの画面下にあるタスクバーを確認して、IMEツールバーが「あ」と表示されている状態にしておきます。
- STEP
ハイフンを入れて郵便番号を入力
ハイフンを入れて郵便番号を入力 住所を入力するセルに「151-0053」のようにハイフンを入れて郵便番号を入力します。
このときハイフンを忘れてしまうと、住所に変換されないから注意しよう!

Dr.オフィス
- STEP
「変換」または「スペースキー」で郵便番号を変換する
「変換」または「スペースキー」で変換する 入力した郵便番号を「変換」または「スペースキー」で変換しましょう。
- STEP
住所が表示されたらEnterで確定する
住所が表示されたらEnterで確定する 郵便番号に該当する住所が表示されたら、Enterを押して確定します。
- STEP
続きの住所を手入力する
続きの住所を手入力する 続きの住所を手入力します。
入力済みの郵便番号をコピーして住所を入力する

エクセル初心者
先に入力した郵便番号をコピーして住所に変換することはできないの?
名簿や住所録の作成では、「郵便番号」→「住所」の順番に入力するケースも多いですよね。
このようなときは、先に入力した郵便番号をコピーして住所を入力することも可能です。
- STEP
郵便番号をコピーする
郵便番号をコピーする - 郵便番号が入力されているセルを選択
- Ctrl+Cを押してコピーする
- STEP
住所のセルに郵便番号を貼り付ける
郵便番号を貼り付ける - 住所を入力したいセルを選択
- Ctrl+Vで郵便番号を貼り付ける
- STEP
貼り付けた郵便番号をドラッグで選択して変換キーを押す
郵便番号をドラッグで選択して変換する - 貼り付けた郵便番号をドラッグで選択
- 「変換」キーを押して住所に変換する
ドラッグで文字を選択した場合は「変換」キーを使うよ。
スペースキーを押すと文字が消えてしまうから注意してね。Dr.オフィス
- STEP
郵便番号に該当する住所を選択
郵便番号に該当する住所を選択 郵便番号に該当する住所を選択しましょう。
- STEP
住所の続きを手入力する
住所の続きを入力する 住所の続きを入力して完成です。
郵便番号を使って入力した住所から郵便番号を抽出する手順

エクセル初心者
郵便番号から住所を入力する方法はわかったんだけど、郵便番号で入力した住所から郵便番号を再表示することってできないの?
そうすれば、郵便番号を一度入力するだけで住所と郵便番号の両方が入力できて便利なんだけど。
郵便番号から住所を入力するだけではなく、郵便番号で入力した住所から郵便番号を再表示させることも可能です。
ただし、余分な文字が表示されないようにするためには事前の準備が必要です。
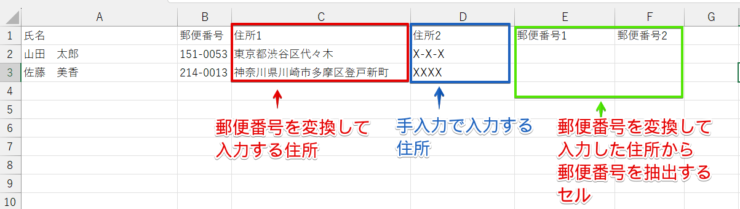
郵便番号で入力した住所から郵便番号を再表示させたい場合は、郵便番号に対応している部分と手入力で入力する住所を別のセルに入力し、郵便番号を表示させるセルを2列準備しておきます。

エクセル初心者
どうして郵便番号を表示させるセルが2列も必要なの?
郵便番号から入力した住所はPHONETIC関数を使って郵便番号に変換しますが、出力される郵便番号は全角数字で表示されます。
全角数字を表示された郵便番号をASC関数を使って半角数字に変換したいので、あらかじめPHONETIC関数を挿入する列とASC関数を挿入する列を作成しておきましょう。
- STEP
郵便番号1にPHONETIC関数を挿入する
PHONETIC関数を挿入 郵便番号を変換して表示させた住所を引数にしてPHONETIC関数を挿入します。
E2のセルを選択し、「=PHONETIC(C2)」と入力してEnterキーを押して数式を確定しましょう。
PHONETIC関数は、文字列にふりがなを振る関数だよ。
≫エクセルでふりがなを関数を使って表示させる方法で使い方を詳しく解説しているよ。Dr.オフィス
- STEP
PHONETIC関数をコピーする
PHONETIC関数をコピーする E2のセルをクリックしなおし、赤枠の部分をダブルクリックしてPHONETIC関数をコピーします。
- STEP
すべてのセルに全角で郵便番号が表示された
郵便番号が全角で表示された すべてのセルに、全角数字で郵便番号が表示されました。
- STEP
ASC関数を挿入して郵便番号を半角数字に変換する
ASC関数を挿入 ASC関数を使って、全角数字で表示されている郵便番号を半角数字に変換します。
F2に「=ASC(E2)」と入力し、Enterキーを押しましょう。
- STEP
ASC関数をコピーする
ASC関数をコピーする F2をクリックしなおし、赤枠の部分をダブルクリックしてASC関数をコピーしてください。
- STEP
全角数字で表示されている郵便番号の列を非表示にする
全角数字で表示されている郵便番号の列を非表示にする 全角数字で表示されている郵便番号のE列の上で右クリックをして、「非表示」を選択しましょう。
- STEP
半角数字の郵便番号の列だけを表示することができた
半角数字で表示されている郵便番号だけが表示された 半角数字で表示されている郵便番号だけを表示することができました。
この方法を使うと郵便番号を一度入力するだけで住所と郵便番号の両方を表示することができるので、試してみてください。
郵便番号のハイフンを挿入・削除する手順
顧客情報や社員情報を専用システムに入力するケースがありますよね。
専用システムに入力されたデータをCSVファイルに変換することができれば、専用システムのデータをエクセルファイルに取り込むことができます。
しかし、使用しているシステムによって郵便番号のハイフンがある状態で出力されるものとハイフンがない状態で出力されるものがあります。

エクセル初心者
私の会社のシステムは郵便番号のハイフンがないからまとめて挿入したいんだけど、どうしたらいいの?
ハイフンがない郵便番号にまとめてハイフンを挿入してみましょう。
- STEP
郵便番号が入力されている列を選択
郵便番号が入力されている列を選択 郵便番号が入力されている「B列」を選択します。
- STEP
セルの書式設定のダイアログボックスから表示形式を変更
「セルの書式設定」のダイアログボックス Ctrl+1を押してセルの書式設定のダイアログボックスを表示させておきます。
- 「表示形式」タブをクリックする
- 分類から「その他」を選択
- 「郵便番号」を選択する
- OKをクリック
- STEP
ハイフンが表示された
すべての郵便番号にハイフンが表示された すべての郵便番号にハイフンを表示させることができました。
≫エクセルで郵便番号のハイフンを入れる・消す方法をわかりやすく解説!では、ハイフンをまとめて削除する方法や削除できないときの対処法も解説しています。
エクセルで郵便番号から住所を関数を使って入力する
市町村合併などで住所や郵便番号が変更されることがありますが、郵便局のサイトでは郵便番号に関するさまざまなデータを無料でダウンロードすることができます。
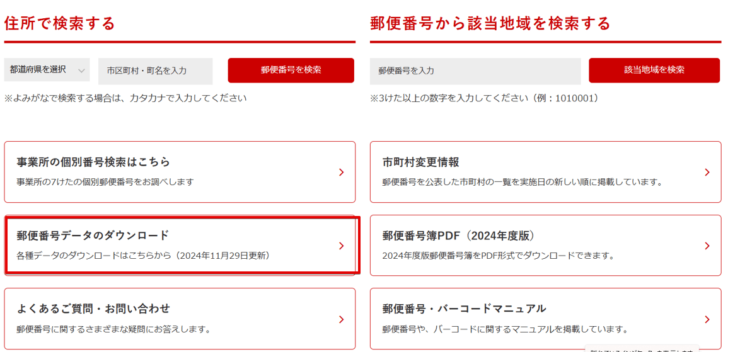
こちらのサイトからダウンロードしたデータとVLOOKUP関数とIF関数を組み合わせると、最新の郵便番号データを使って住所を入力することができます。
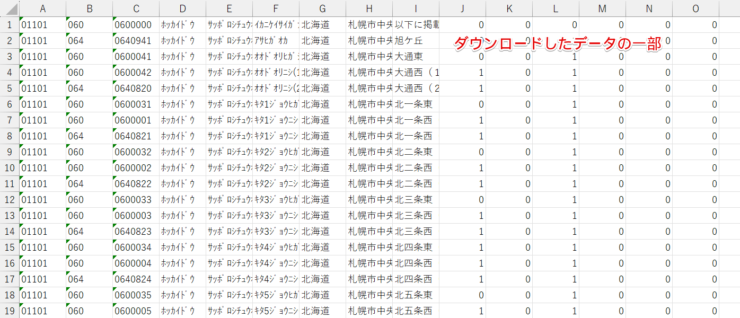
郵便局のサイトからデータをダウンロードすると、このような形で全国のデータをすべてダウンロードすることができます。
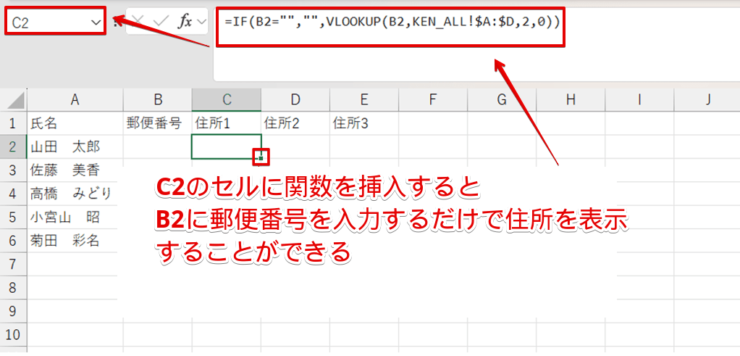
「C2」にダウンロードした郵便番号のデータを参照するVLOOKUP関数を挿入すると、「B2」に郵便番号を入力するだけで住所を表示させることができます。
エクセルで郵便番号から住所を関数を使って入力する方法を解説!で、郵便番号データをダウンロードする方法から関数を入力する手順まで、画像を使ってわかりやすく解説していますのでこちらの記事をご覧ください。
エクセルで住所から郵便番号を自動入力する方法
アンケートの集計結果や顧客情報などを入力する場合、郵便番号が書かれていないものや郵便番号の欄の一部が空白になっている場合がありますよね。
このようなデータから住所を入力する場合は、WEBSERVICE関数とエクセルAPIを使って郵便番号を表示する方法が便利です。
WEBSERVICE関数とは、指定したURLのホームページの情報をエクセルに表示できる関数です。
ただし、特定の情報だけを表示するためには専門的な知識が必要なんだ。

Dr.オフィス
WEBSERVICE関数を誰でも簡単に使えるようにしてくれている「エクセルAPI(https://excelapi.org/)」というサイトがあります。
エクセルAPIでは、WEBSERVICE関数を使って必要なデータが抽出できる様々なサービスを無料で提供しています。
サイト上で公表されているWEBSERVICE関数の構文をコピーして、実際にデータに合わせて数式の一部分を修正すると、住所を入力するだけで郵便番号を自動表示させることが可能です。
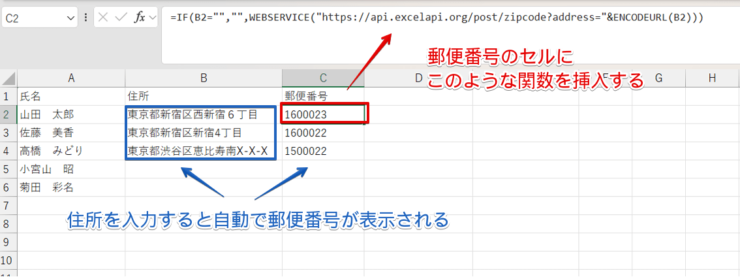
エクセルAPIが公表しているWEBSERVICE関数の構文を挿入しておくと、B列に住所を入力するとC列に郵便番号を自動で表示させることができます。
郵便番号がわからなくても調べる必要がなくなるので、覚えておくと便利です。
入力されている関数は複雑そうに見えますが、数式をコピーして実際のデータに合わせてセル番地を修正するだけなので、誰でも簡単に使うことができます。
詳しい手順は、≫エクセルで郵便番号を自動入力・取り出す方法をわかりやすく解説!で解説していますので、こちらをご覧ください。
エクセルで郵便番号から住所を入力する方法に関するQ&A
Q
エクセルで住所から郵便番号を表示したいときはどうすればいいですか?
A
日本語入力をONにしたい状態でハイフンを入れて郵便番号を入力し、変換キーを押すと入力した郵便番号に該当する住所が表示されます。
郵便番号を使って入力した住所をもとに郵便番号を再表示したい場合は、続きの住所は別の列に入力しておき、郵便番号で入力した住所を参照したPHONETIC関数を挿入します。
詳しい手順は、≫エクセルで郵便番号から住所を入力する方法、≫郵便番号を使って入力した住所から郵便番号を抽出する手順で解説しています。
Q
郵便番号を入れても住所が出ないのですがどうしたらいいですか?
A
郵便番号から住所を入力したいときは、日本語入力をONにし、ハイフンを含めた郵便番号を入力する必要があります。
日本語入力がONの状態になっていても、ハイフンが入力されていない場合は住所が表示されないので注意してください。
Q
エクセルで住所から郵便番号に変換するウィザードが見つからないのですが、どうしたらいいですか?
A
以前はマイクロソフト社から「郵便番号ウィザード」が配布されていたため、郵便番号ウィザードを使用すると「郵便番号から住所」、「住所から郵便番号」に変換することができました。
しかし、現在は配布が中止されています。
日本語入力をONにした状態でハイフンを入れた郵便番号を入力して変換キーを押すと、郵便番号に該当する住所を表示することができるので試してみてください。
郵便番号を活用して効率よく住所を入力してみよう!
顧客名簿や社員名簿などを作成する場合、効率よく住所を入力したいですよね。
エクセルでは、日本語入力をONにしてハイフンを含めた郵便番号を入力して変換すると、郵便番号に該当する住所を表示することができます。
すべての住所を入力する必要がなくなるだけではなく、入力ミス防止にもつながるのでぜひ活用してみてください。
最後に、郵便番号から住所を入力する手順をおさらいしておきましょう。
- IMEツールバーが日本語入力ONの状態になっていることを確認しておく
- ハイフンを含めた郵便番号を入力
- Enterで確定する前に変換キーで住所に変換
- 該当する住所を選択してEnterを押し、続きの住所を入力する
大量の住所を入力をしなければならない場合、郵便番号から住所を入力する方法を覚えておくと便利です。
今回紹介した方法を活用して、効率よく住所を入力してみてください。
≫エクセル【封筒の印刷】長形3号を縦書きにしよう!、≫ワードで差し込み印刷をする方法!縦も横も丁寧解説!では、エクセルで長形3号の封筒に収まるように文字を入力する方法や、エクセルで作成した住所録を使ってワードで差し込み印刷をする方法を紹介していますのでこちらの記事もぜひご覧ください。