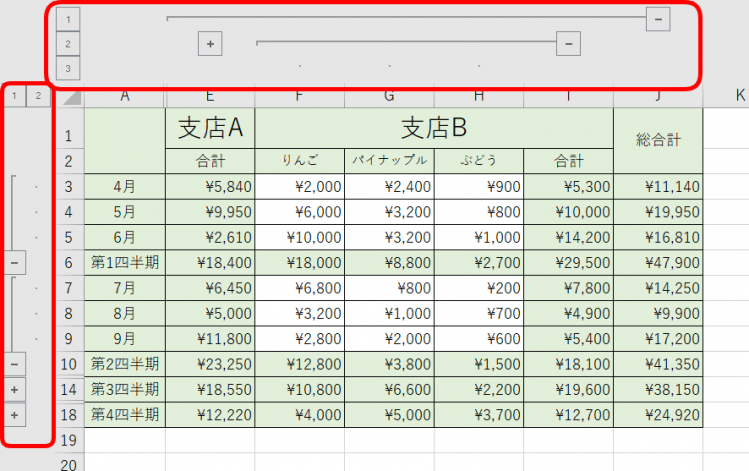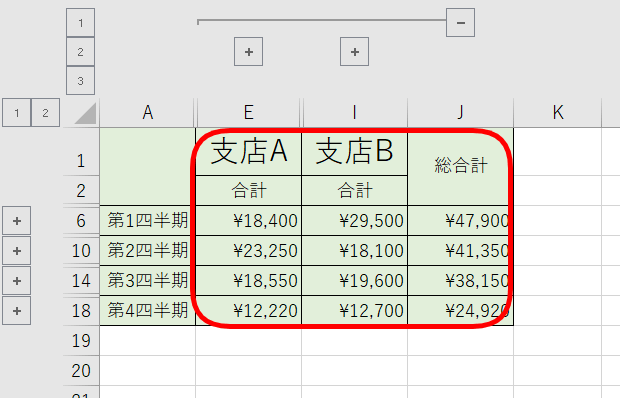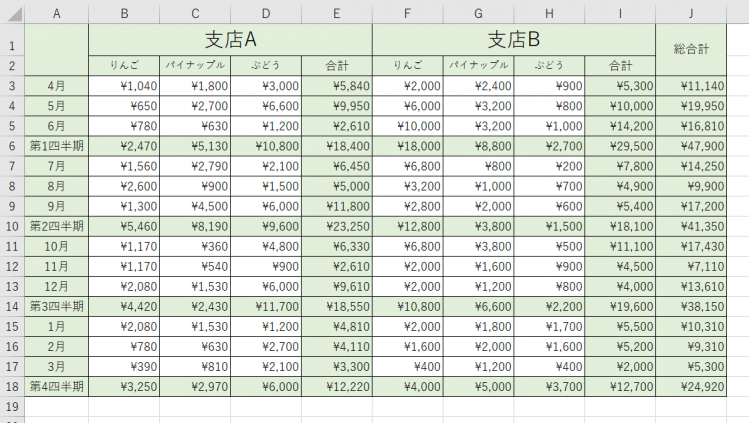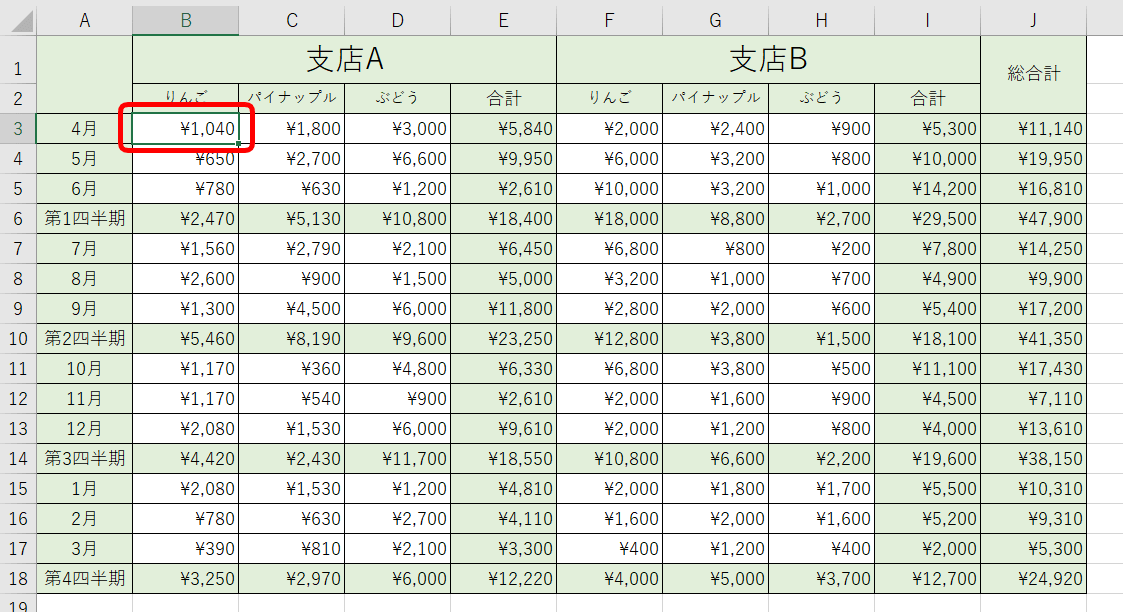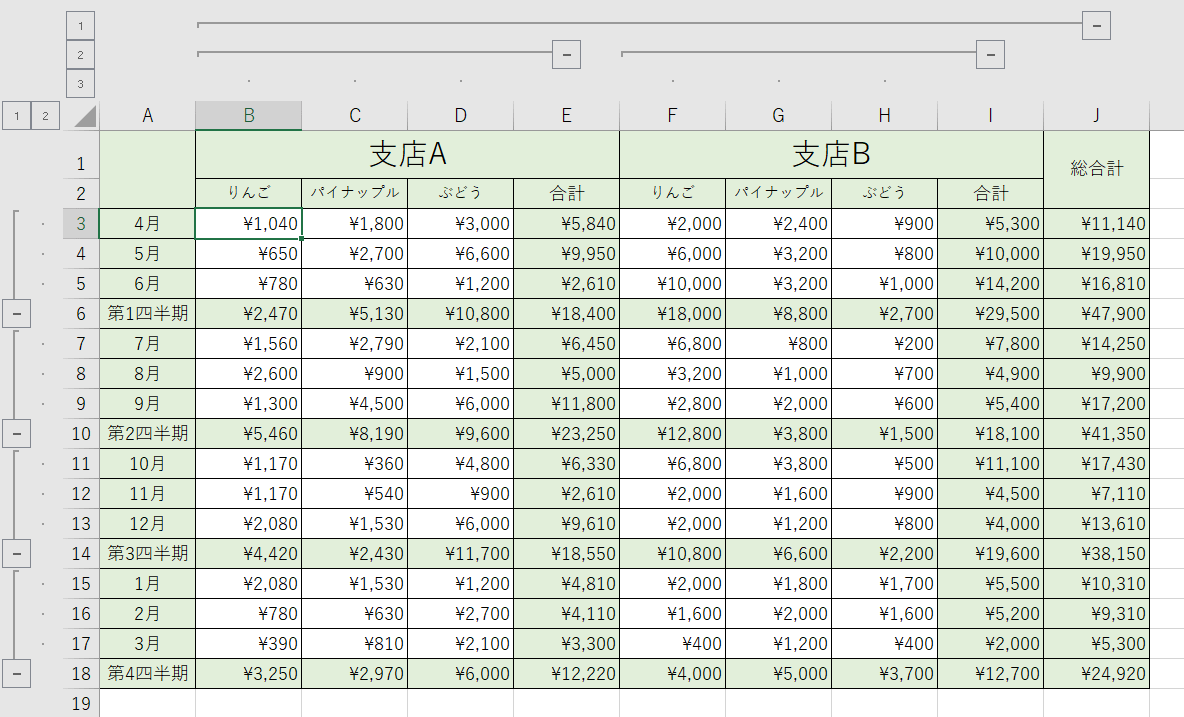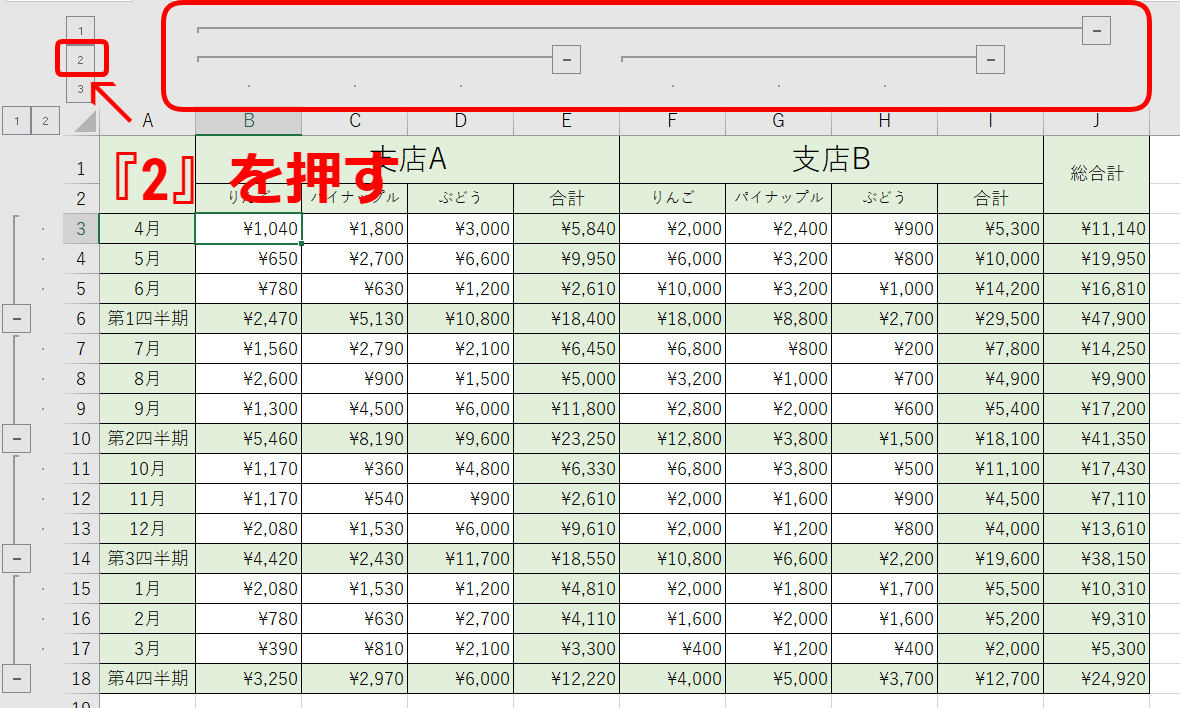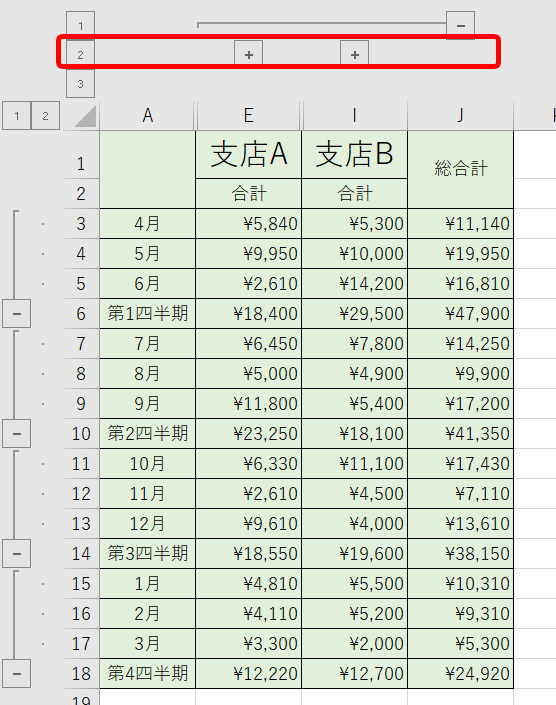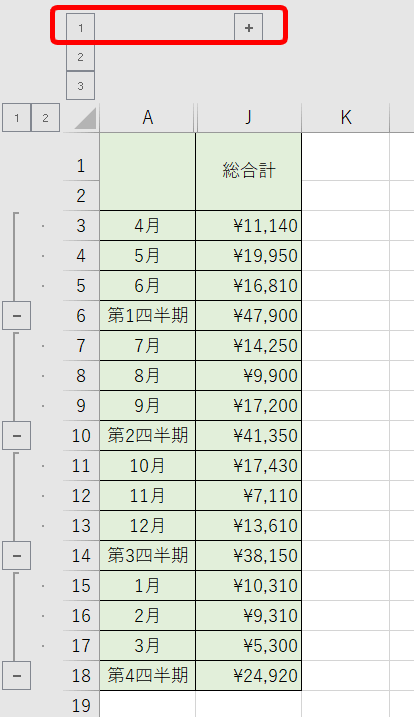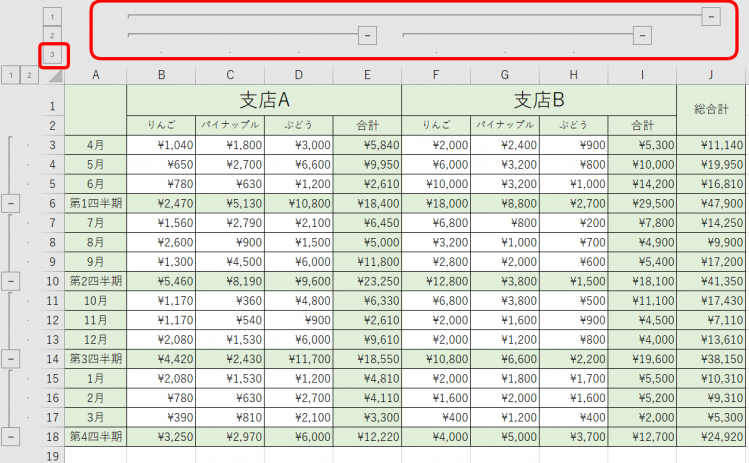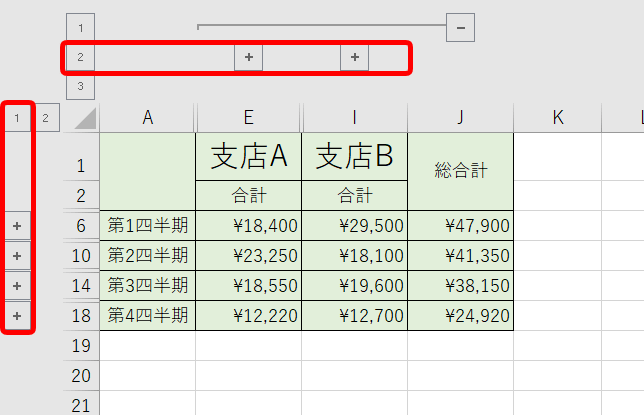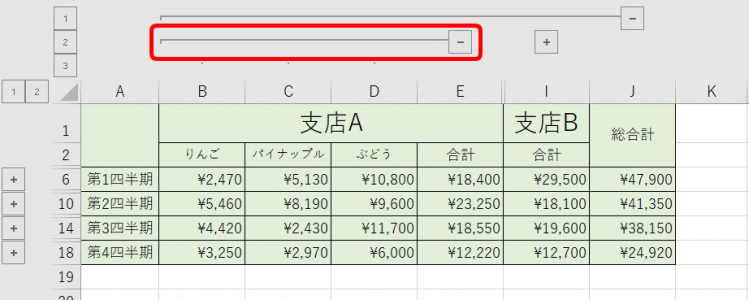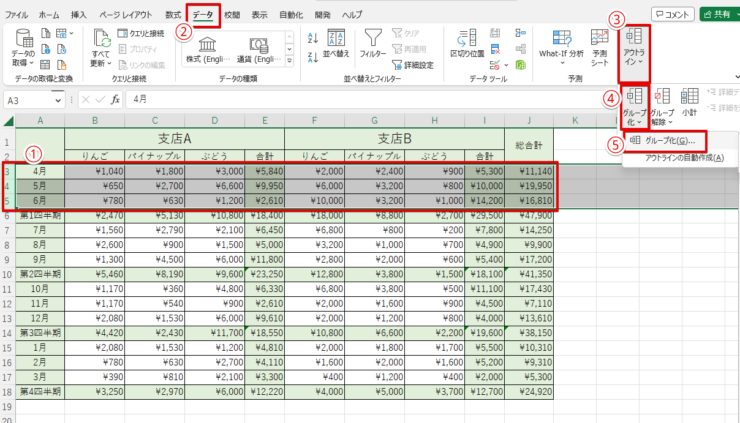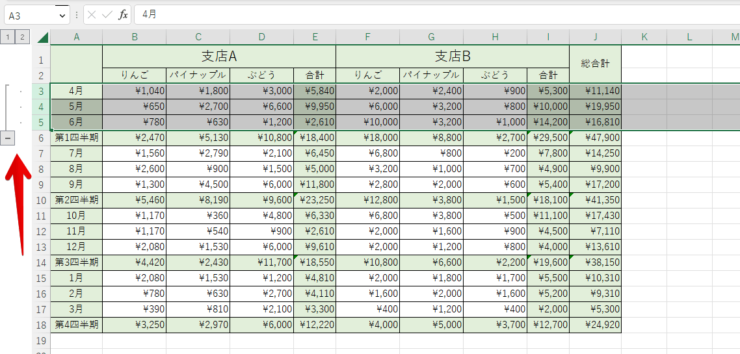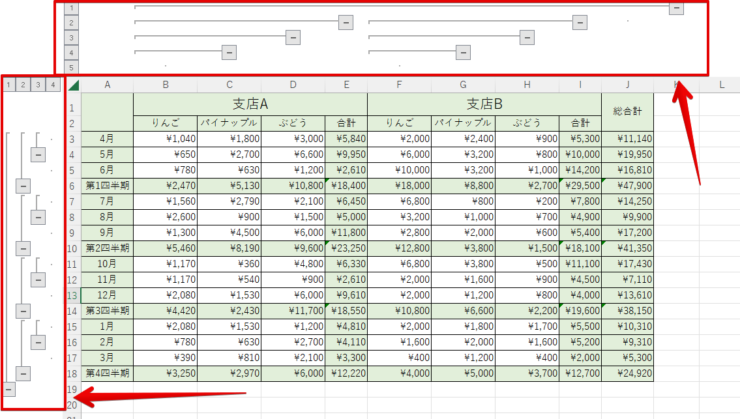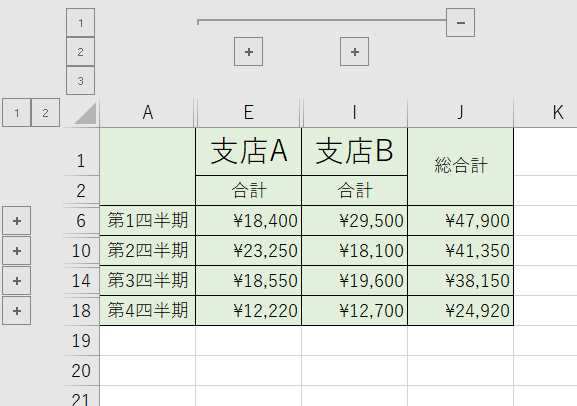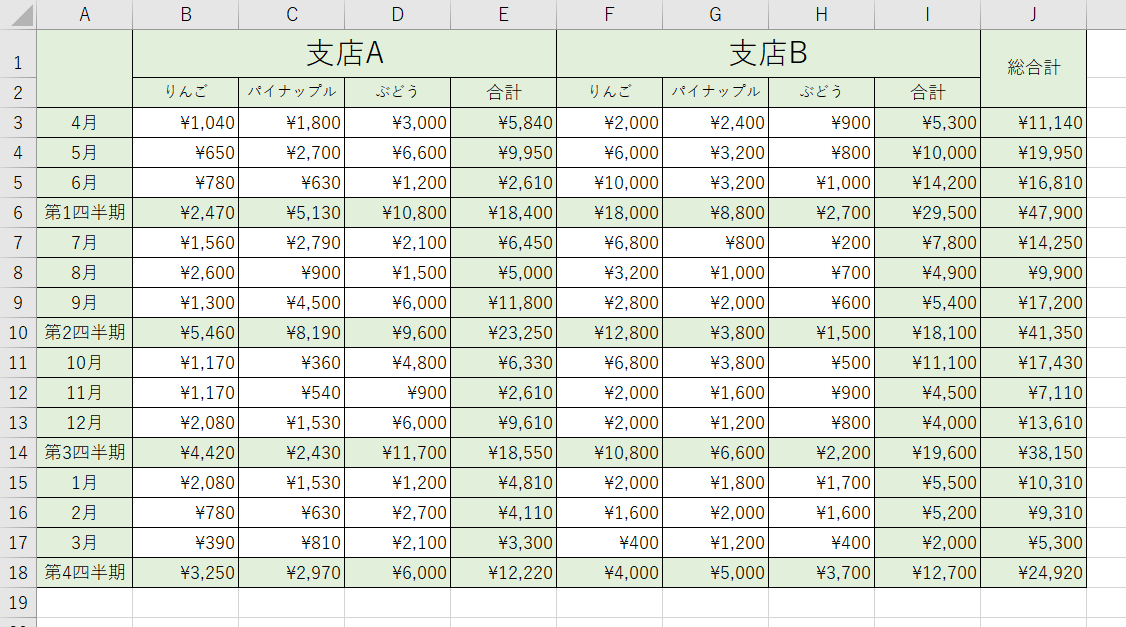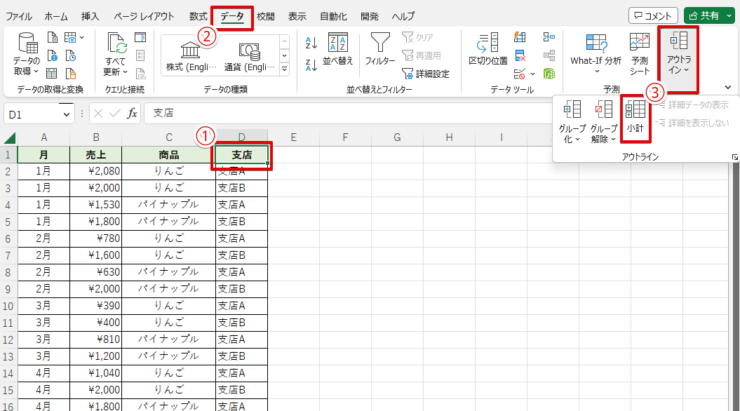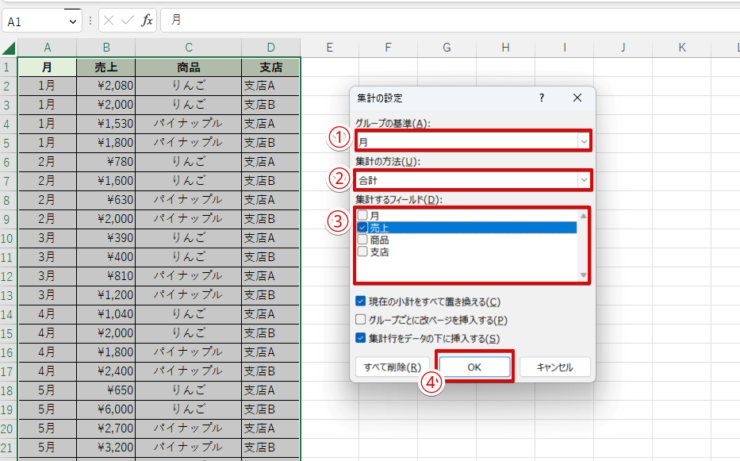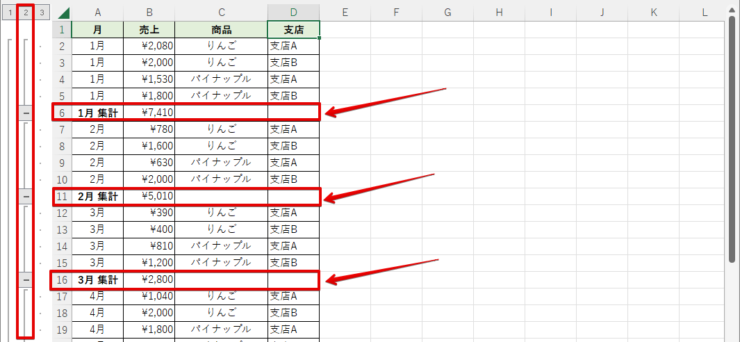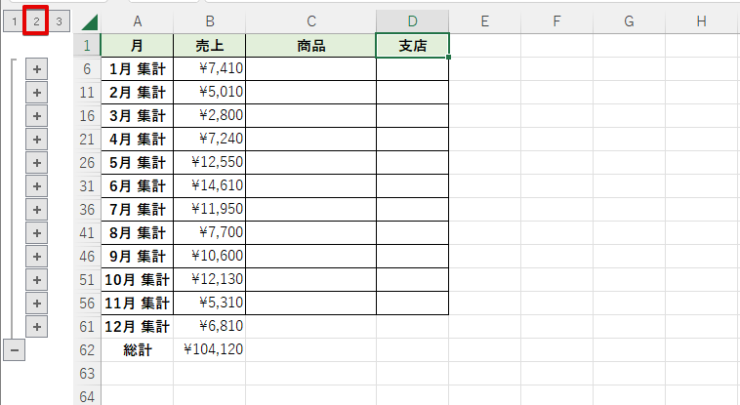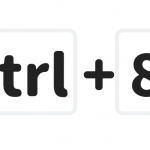エクセル初心者
エクセルの『アウトライン』の設定や解除方法、階層について知りたいな!
データをグループ化して集計することができる『アウトライン』は、とっても便利な機能だよ!エクセルのアウトラインについて詳しく解説するね!

Dr.オフィス
今回は、エクセルの便利な機能『アウトライン』について解説します。
アウトラインは、データをグループ化して集計することができ、集計結果だけを表示させることなどもできます。
- エクセルデータ内のセルを選択する
- データタブを開く
- 『アウトラインの自動作成』をクリック
- アウトラインの設定完了
事務経験10年以上の私が、実際に使っている『アウトライン』についてくわしく解説するね!便利な機能だから、ぜひマスターしよう!

Dr.オフィス
アウトラインの設定や解除は、とても簡単な手順でできます。
アウトラインを設定することで、集計を素早く見やすくすることができる便利な機能です。
ぜひ活用して仕事効率アップにつなげましょう。
こちらの記事は下記の動画でも解説しているので、ぜひ合わせてご覧ください。
※本記事は『OS:Windows10』画像は『Excelのバージョン:Office365』を使用しています。
目次
エクセルのアウトラインとは?
まずエクセルの『アウトライン』とは、どのような機能か基本を紹介します。
データの左側や上側に『+(プラス)』や『-(マイナス)』が表示されています。
これが『アウトライン記号』といいます。
アウトライン記号は、グループ化したデータを表示しています。
グループ化したデータを表示したり、非表示にしたりして『集計行』や『集計列』を見やすくすることができます。
エクセルのデータにアウトラインを設定する
今回は、フルーツ店の支店Aと支店Bの四半期決算データを使用します。
アウトラインの設定は、とても簡単なのでさっそく、設定してみましょう。
- STEP
データ内のセルを選択する
セルの選択 どこでも良いので、四半期決算データ内のセルを選択します。
今回は、B3セルを選択しました。
- STEP
【アウトラインの自動作成】をクリック
アウトラインの自動作成 データタブを開き、右側のグループ化の『アウトラインの自動作成』を押します。
- STEP
アウトラインの自動作成完了
アウトラインの設定完了 四半期決算データにアウトラインを自動で設定することができました。
アウトラインでデータを表示・非表示にする
アウトラインを設定したデータを表示したり、非表示にしてみましょう。
合計と総合計だけを表示する
まずはアウトライン記号をクリックしてみます。
- STEP
アウトライン記号 上の列はアウトライン記号が3個表示されています。
『2』を押してみましょう。
- STEP
支店の合計と総合計 それぞれの支店の『合計』と、『総合計』だけが表示されました。
総合計だけを表示する
『1』を押してみると、『総合計』だけの表示になりました。
すべてを表示した状態にする
『3』を押すと、すべてが表示された状態に戻ります。
四半期決算データだけを表示する
上側は『2』、そして左側は『1』を選択すると、それぞれの金額だけが分かる四半期決算データになりました。
アウトライン記号『+』『-』で非表示や表示する
アウトライン記号の『+』や『-』を直接押してもかまいません。
A支店の『+』を押して開くと、商品の詳細まで確認できる状態になります。
アウトライン記号を押して、どのように表示されるかいろいろ試してみてね!

Dr.オフィス
エクセルのアウトラインのグループ化と階層
アウトラインは、『グループ化』することで好きな位置に設定することも可能です。
そして、アウトラインの階層も自由に深くしていくことができます。
- STEP
グループ化する手順
グループ化する - グループ化する列や行を選択する
(今回は『4月から6月のデータ』を選択しました。) - データタブを開く
- アウトラインを開く
- グループ化を開く
- 『グループ化』をクリックする
- グループ化する列や行を選択する
- STEP
自由にアウトラインを設定
自由なアウトライン設定 『4月から6月のデータ』にアウトラインを設定することができました。
- STEP
階層の深くしすぎ注意!
アウトラインのつけすぎに注意 このように階層をどんどん入れることで、逆に見にくいデータになることもあります。
見やすいデータを意識して階層を入れましょう!
アウトラインの解除方法はさらに簡単!
とても簡単に設定できたアウトラインですが、解除もさらに簡単です。
四半期決算データのアウトラインを解除してみましょう。
- STEP
データを開く アウトラインを設定した四半期決算データを開きます。
- STEP
アウトラインのクリア データタブの右側のグループ解除から『アウトラインのクリア』を選択しましょう。
- STEP
アウトラインの解除完了 とても簡単にアウトラインを解除することができました。
エクセルのアウトラインで便利な『小計』とは
エクセルのアウトラインの『小計』を使って、データに集計行を追加します。
アウトラインの『小計』を設定する手順
- STEP
アウトラインの小計 - どこでも良いので小計したいデータ内のセルを選択する
- データタブを開く
- アウトラインの『小計』をクリックする
- STEP
集計の設定ダイアログボックスの表示
集計の設定を行うことができるダイアログボックスが表示されるので、それぞれ設定します。
集計の設定 - グループの基準
A列~D列の中から小計の基準を選択する
(今回は『月』を選択します) - 集計の方法
合計や平均、個数などの中から集計方法を選択する
(今回は『合計』を選択します) - 集計するフィールド
集計の方法で選んだ『合計』が表示される列を選択する
(売上の合計を表示させるので『売上』を選択します) - 『OK』で確定する
- グループの基準
- STEP
集計の行を追加できた 月ごとの売上集計の行を追加することが出来ました。
- STEP
集計だけを表示 アウトライン記号の『2』を押してみると、月ごとの集計だけを表示することもできます。
自動で1月から12月までの総計も出ていますね。
『集計の設定』で、どのような集計を出すのかを考えて
●グループの基準
●集計の方法
●集計するフィールドを選んでみてね!
Dr.オフィス
アウトラインの小計のように、集計行を追加する方法が他にもあります。
テーブル機能を使った集計行の追加です。ぜひ、こちら≫テーブルの集計行も参考にしてみてください。
アウトラインの『小計』を解除する手順
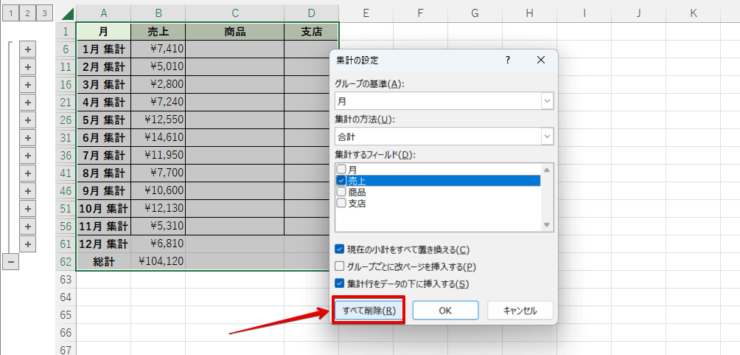
『集計の設定』ダイアログボックスを表示させて、『すべて削除』を押しましょう。
これだけで解除できます!
アウトラインの『小計』が押せないときは
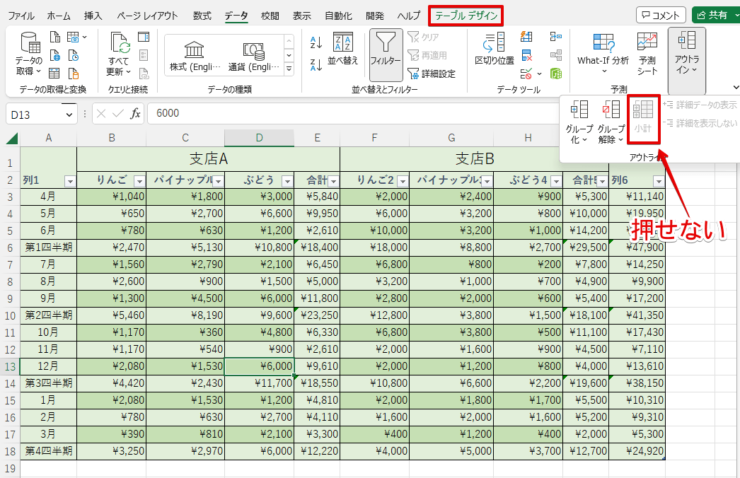
『小計』が押せないときは、そのデータが『テーブル』になっています。
テーブルを解除すると『小計』が使えるようになりますよ。
テーブルの解除についてくわしく解説した記事もあるので参考にしてみてください。
アウトラインのショートカットを活用しよう!
実は、アウトラインはショートカットキーで表示したり、非表示にすることができます。
アウトラインを設定しているデータでぜひ試してみてくださいね。
ショートカットキーCtrl+8
くわしくはショートカットキーCtrl+8で紹介しているので参考にしてみてください。
【アウトライン】に関するQ&A
Q
アウトラインの消し方ってどうするの?
A
アウトラインの消し方・・・グループの解除➡アウトラインのクリア
アウトラインの小計の消し方・・・集計の設定➡すべて削除
詳しくは本文を参考にしてみてください。
Q
アウトライン記号の意味って?
A
『+』や『-』や『数字のボタン』で階層構造を表示しています。
『+』や『-』・・・部分的な折りたたみや展開ができる
『数字のボタン』・・・一気に折りたたみや展開ができる
エクセルのアウトラインで集計結果も簡単表示!
アウトラインは、データをグループ化して集計することができ、集計結果だけを表示させることなどもできます。
アウトラインを設定する簡単ステップをおさらいしてみましょう。
- エクセルデータ内のセルを選択する
- データタブを開く
- 『アウトラインの自動作成』をクリック
- アウトラインの設定完了
アウトラインの設定や解除は、とても簡単な手順でできました。
大きなデータは、アウトラインを設定することで『集計列』や『集計行』だけを表示させることができます。
ぜひアウトラインを活用して仕事効率アップしましょう。
さらに【エクセルの集計】を極めたい方は、『エクセルのピボットテーブル』についてくわしく解説した記事もあります。
こちらもぜひ参考にしてみてください。