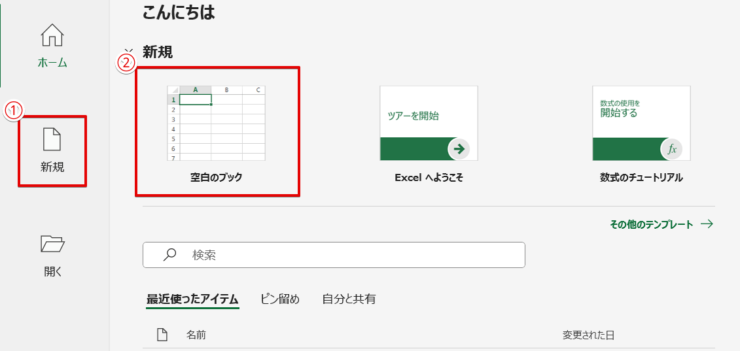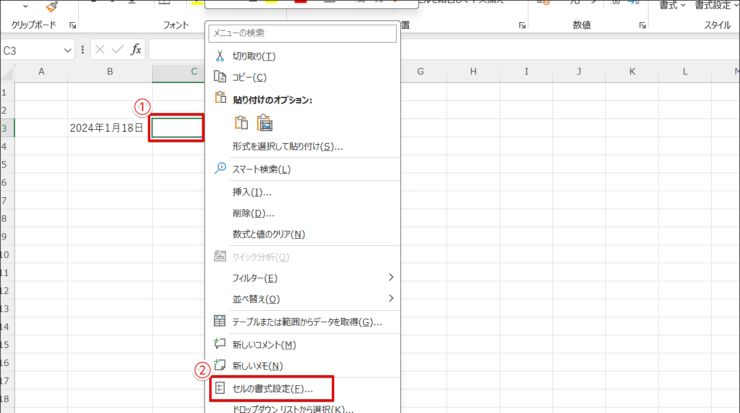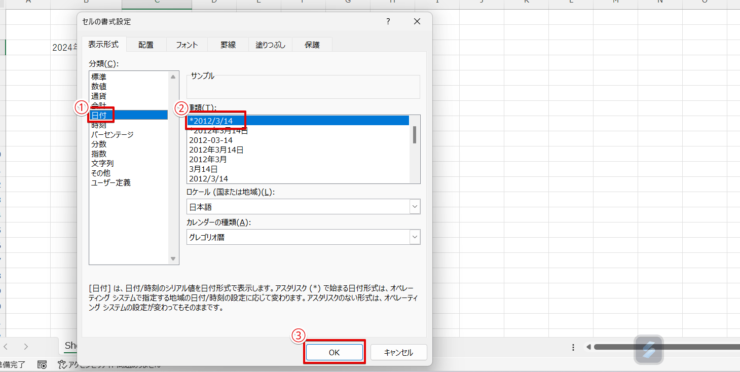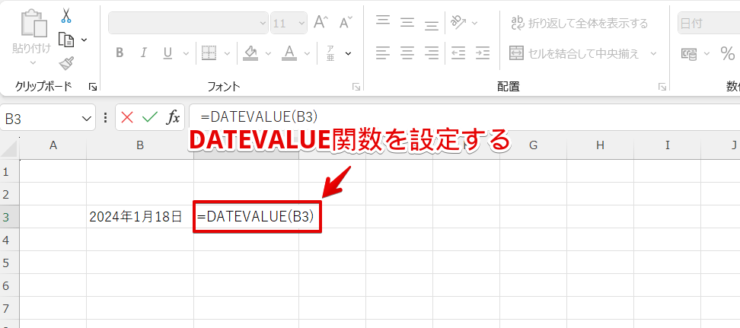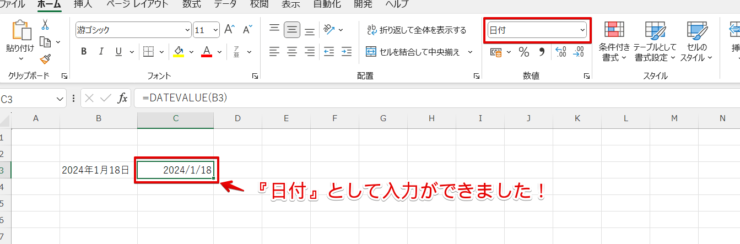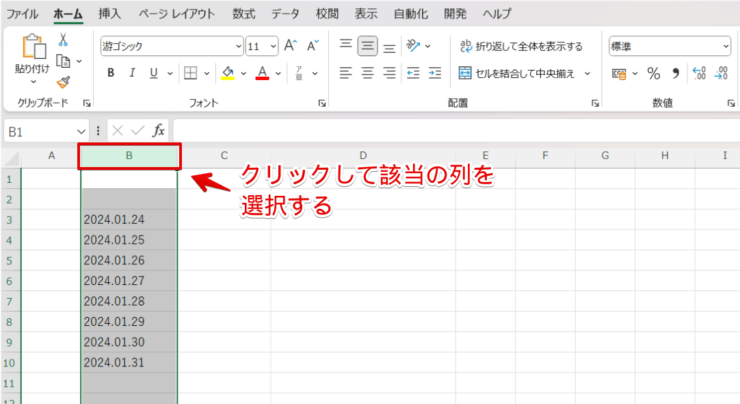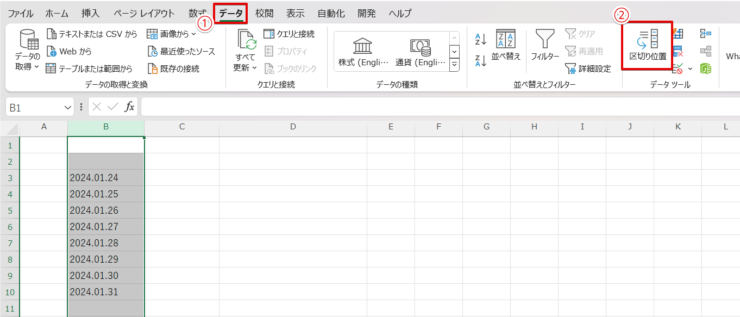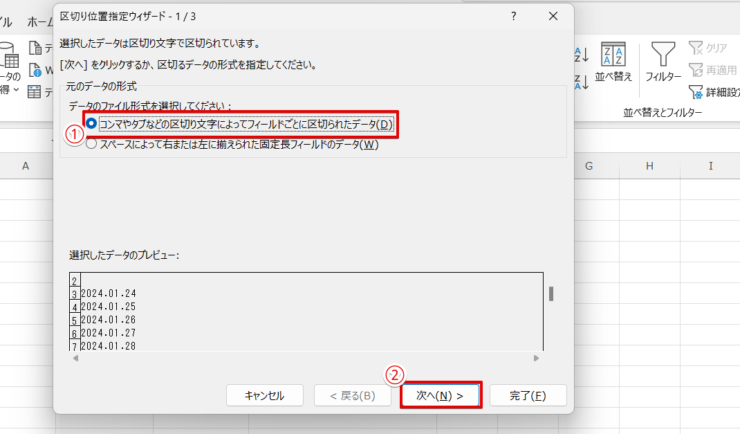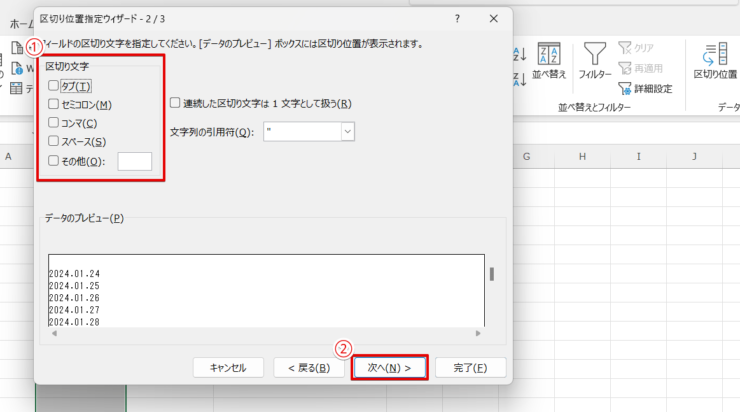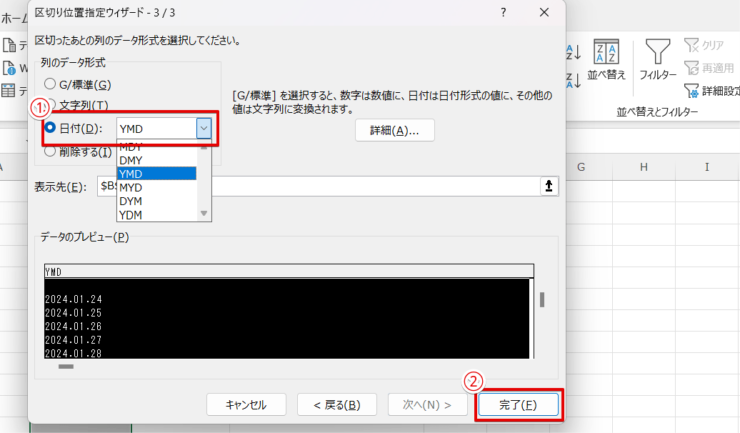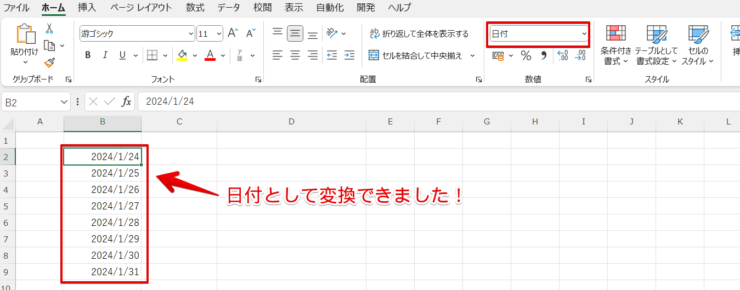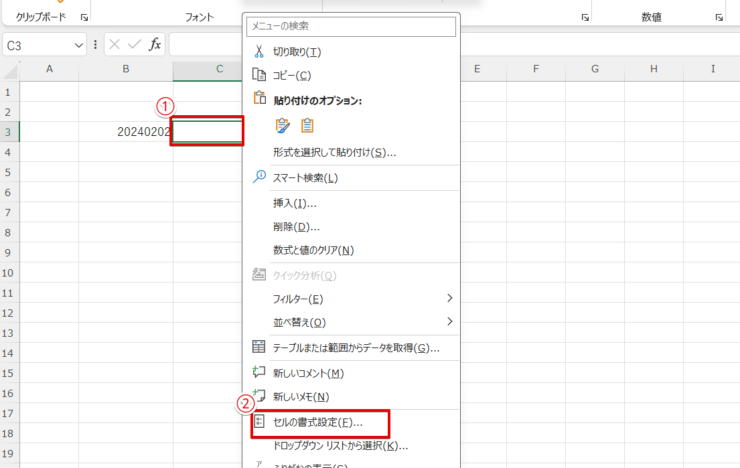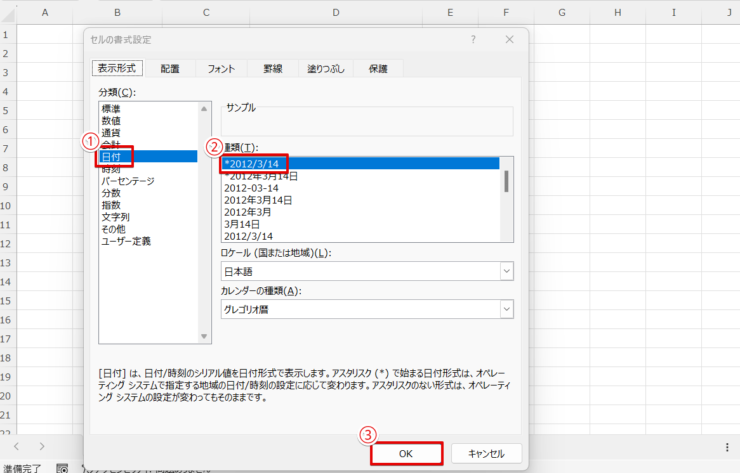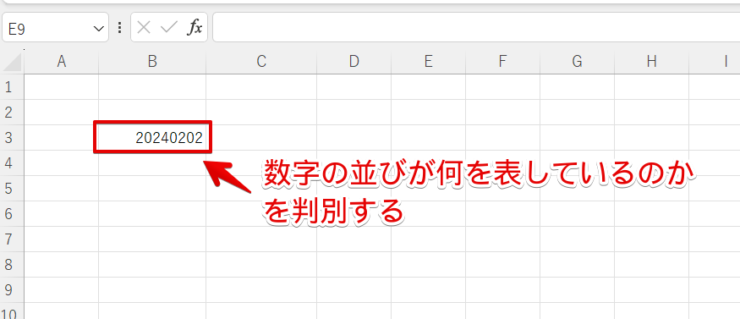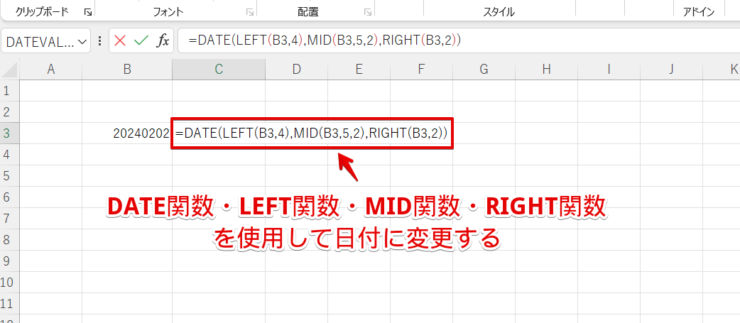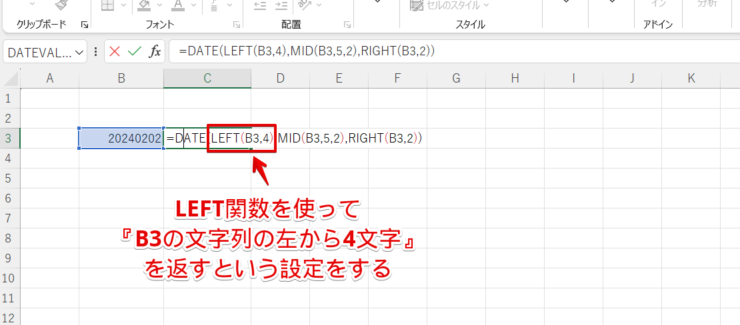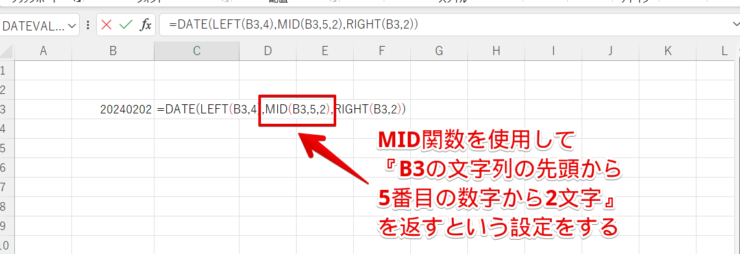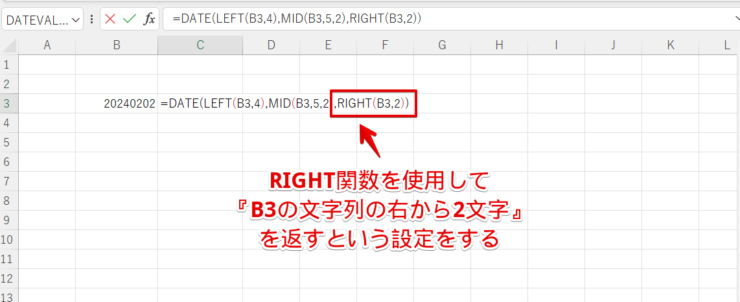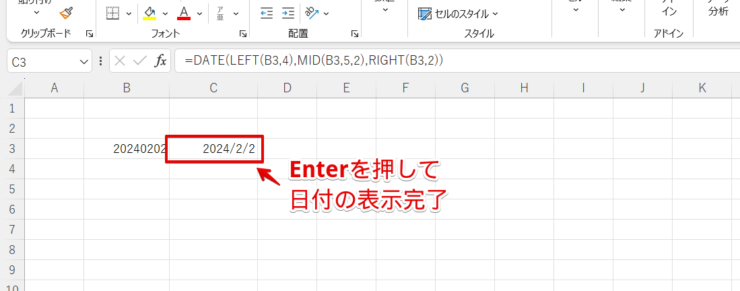エクセル初心者
日付として表示させたいのに、文字列や数字で表示されてしまってうまくエクセルの処理ができません!解決方法を教えてください。
『日付』として表示ができないと、日付の計算などでうまく計算ができず業務を進めることができなくて困るよね。
大事なところなのでがんばって直せるようにしていこう!

Dr.オフィス
この記事を読むとエクセルで文字列や数字を『日付』の表示に変更する方法がわかります。
他の人が作ったデータなどをダウンロードして使う場合に日付が文字列や数字で表現されていることがあります。
その際には『日付』に変換することで、エクセルの処理も可能となるため便利です。
- 表示したいセルの書式設定を『日付』に変更
- DATEVALUE関数を設定する
PCサポート歴10年の私が丁寧に解説するよ!
ポイントは文字列がどのような表示になっているかで『日付』に変更する際の手順が異なること。その時々で合った方法を選択してやってみよう!

Dr.オフィス
文字列や数字を『日付』に変更する際は関数やエクセルの『区切り位置』を利用することで簡単に変更できます。
エクセルの日付についてはこちら≫【エクセル】日付を入力する方法や表示する方法など便利技を紹介で詳しく解説しています。
※本記事は『OS:Windows11』画像は『Excelのバージョン:Microsoft365』を使用しています。
目次
エクセルの日付を変換して『文字列』にする方法
文字列で表示されている際は以下のようなパターンがあげられます。
- 『2024年1月15日』のような表示を変換する
- 『2024.01.24』のように記号が使われている表示を変換
それでは1つずつ解説しますので自分に合った方法で設定していきましょう。
DATEVALUE関数を使用して文字列を日付に変換する方法
『2024年1月15日』といった表記の場合はDATEVALUE関数を使用します。
DATEVALUE関数【DATEVALUE(値)】:文字列として表示された日付を『日付』として認識できるシリアル値に変換する
それでは実際に設定してみましょう。
- STEP
エクセルを起動し、新しいシートを出す
- STEP
変更後の日付を入力したいセルの書式設定を『日付』にする
- STEP
セルの書式設定内の『日付』の中から表示したい形式を選ぶ
- STEP
変更後の日付を表示したいセルに『=DATEVALUE(B3)』と入力する
- STEP
日付形式で表示できた!
エクセルの『区切り位置』を利用して変換してみよう
次に『2024.01.24』といったように記号を使った形で表示されている文字列の変換方法を解説します。
この場合は『区切り位置』を利用して『日付』に変換することが可能です。
それでは詳しく解説します。
- STEP
日付を変換したい文字列のある列を選択する
- STEP
画面上部の『データ』タブから『区切り位置』をクリックする
- STEP
元データの形式を選択し、『次へ』を押す
- STEP
変更後の区切り文字は設定せず、『次へ』を押す
- STEP
区切った後のデータ形式を選択する
- STEP
『日付』として変換できた!
エクセルの日付を『数字』から変換する方法
エクセルでは『20240202』といったように全て数字で表現されている日付もあります。
こういった数字のみ表現されている場合は以下の4つの関数を使用して日付に変換します。
- DATE関数
- LEFT関数
- MID関数
- RIGHT関数
DATE関数は3つの値を受け取り、それらを組み合わせて日付を作成できる関数です。
DATE関数【DATE(年,月,日)】:3つの値を受け取り日付で表示させる
LEFT関数、MID関数、RIGHT関数についてはこちら≫【エクセル】LEFT関数とは?基本から応用まで紹介!で詳しく解説しています。
それでは実際に設定していきましょう。
- STEP
変更後の日付を入力したいセルの書式設定を『日付』にする
- STEP
『日付』の中から表示したい形式を選ぶ
- STEP
文字列が何を表しているのか判別する
- STEP
4つの関数を利用して『日付』に変更していく
- STEP
LEFT関数を使って数字の中から『年』を取り出す
- STEP
MID関数を使って『月』にあたる部分を取り出す
- STEP
RIGHT関数を使って『日』の部分を取り出す
- STEP
Enterキーを押して、数字を日付で表示できた!
『日付』として表示することができました! LEFT関数、MID関数、RAND関数で返した数字をDATE関数を使って日付の表示にします。
『DATE(LEFT(B3,4),MID(B3,5,2),RIGHT(B3,2))』とセル入力後にEnterキーを押すと、日付として表示できました。
エクセルの日付に関するQ&A
Q
数字として認識してほしいのに『日付』と認識されてしまうときはどうすればよいですか?
A
書式設定から『文字列』に設定できます。また『‘1/2』や『’1-2』など入力するものの先頭に「‘(シングルクォーテーション)」をおくと『文字列』として設定できます。
Q
西暦から和暦に変換する方法を教えてください!
A
西暦から和暦への変更はセルの書式設定から設定できます。こちら≫【エクセル】今日の日付と現在の時刻を自動表示する方法で詳しく解説しています。
Q
日付に自動で曜日を入れるにはどういった方法がありますか?
A
曜日も簡単に表示することができます。こちら≫エクセルで日付や曜日を自動で入力するスケジュール表を簡単作成!!で詳しく解説しています。
文字列や数字を『日付』表示にするのは簡単に設定できる!
今回はエクセルで文字列や数字を『日付』に変更する方法を解説しました。
関数やエクセルの『区切り設定』を使うと簡単に変更の設定をすることができ、便利です。
- 表示したいセルの書式設定を『日付』に設定する
- DATEVALUE関数を設定する
『日付』として表示できないと、計算などでうまく処理できないことがあります。
本記事を読んでうまく表示できるようにしていきましょう。
エクセルの日付についてはこちら≫【エクセル】日付を入力する方法や表示する方法など便利技を紹介で詳しく解説しています。