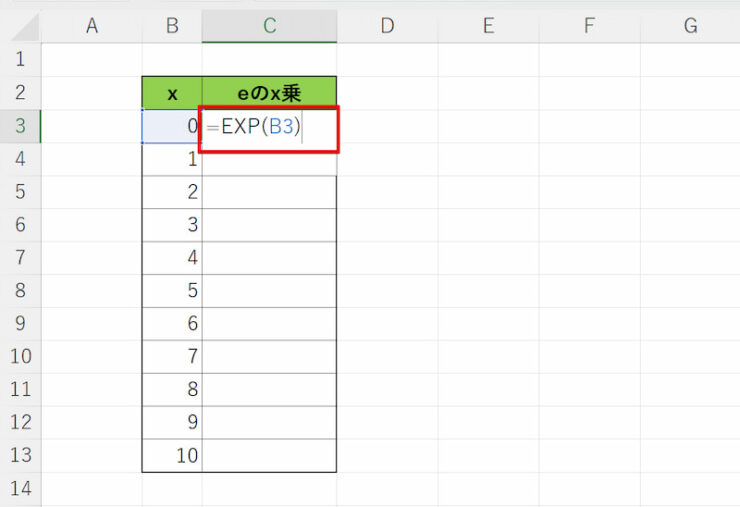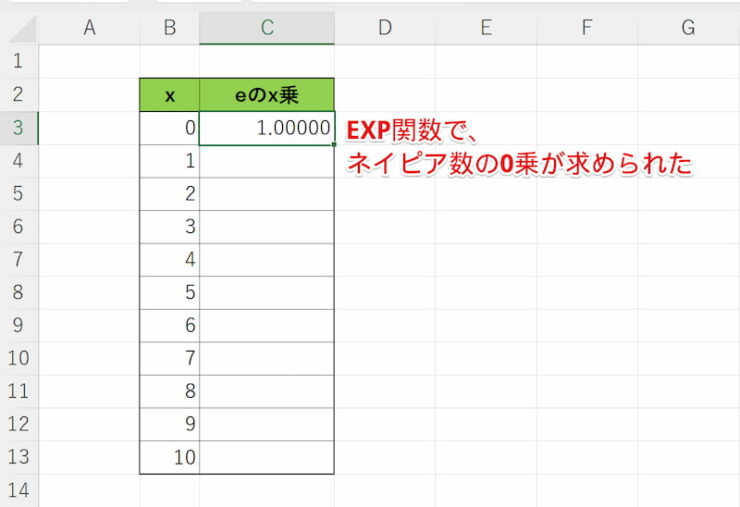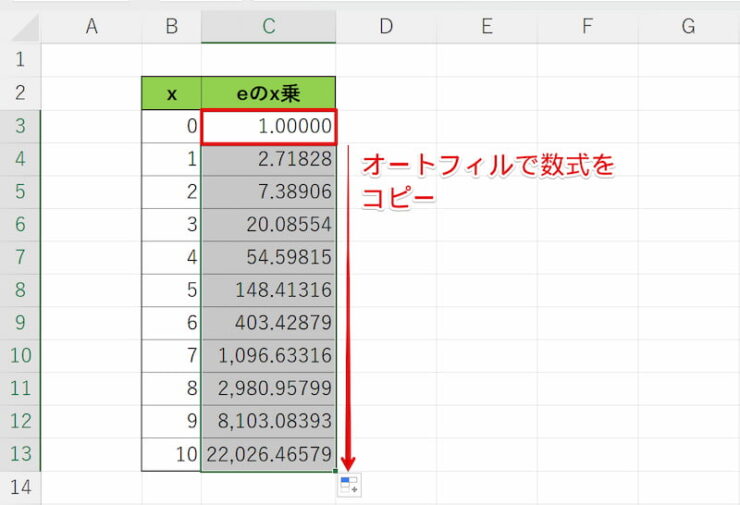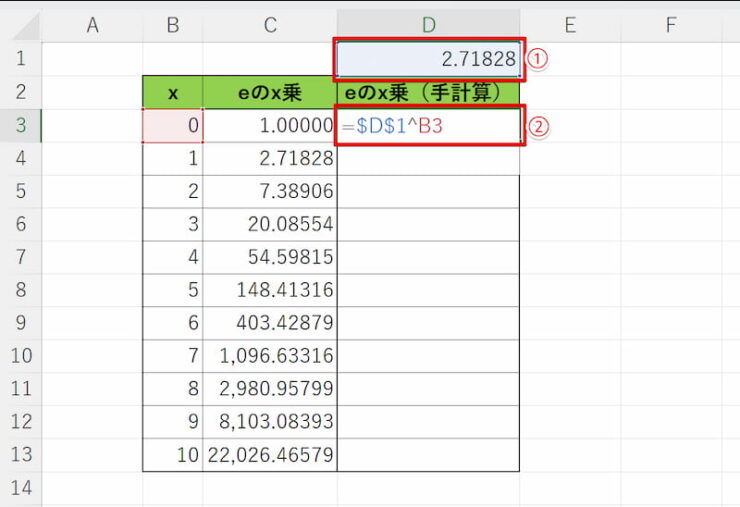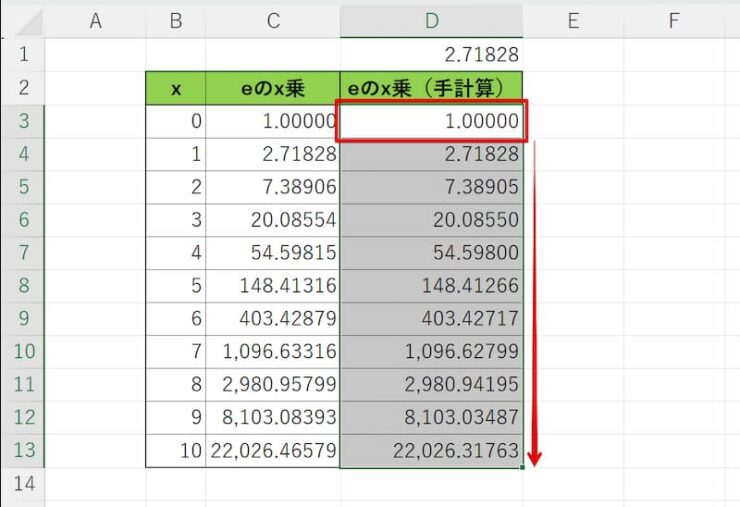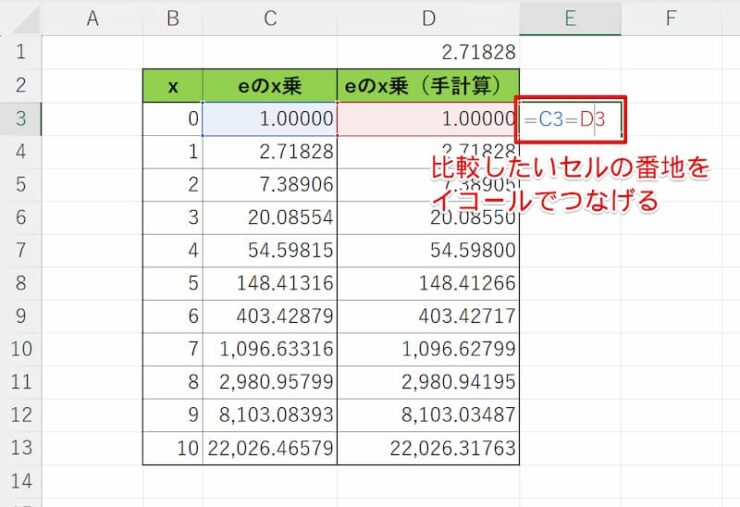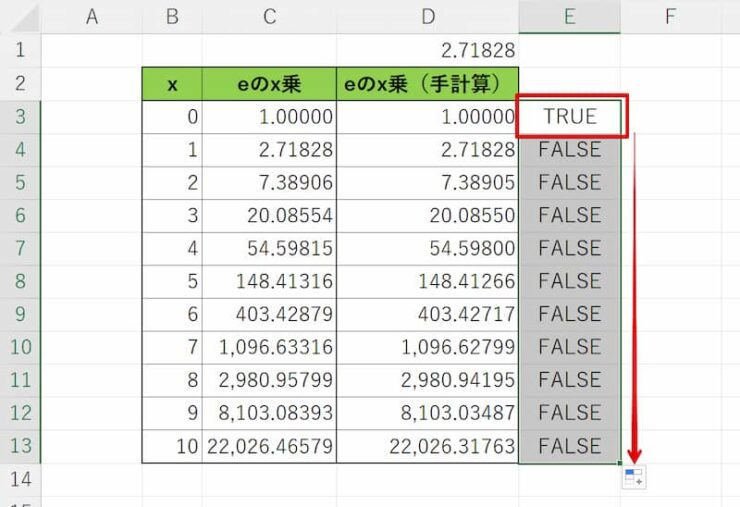エクセル初心者
エクセルでネイピア数のx乗のグラフを作りたいけれど、いちいちネイピア数を手入力するのは面倒!
エクセルの機能を使ってカンタンに計算できないかな・・・?
ネイピア数のように桁数が多い数字をセルに手入力するのはリスクが大きいよね。ネイピア数のべき乗は、エクセルの関数でカンタンに求められるよ!

Dr.オフィス
本記事は下記の動画でも解説しているので、ぜひ合わせてご覧ください。
今回は、エクセルを使ってネイピア数のべき乗を求める方法を解説します。
手計算だと面倒なべき乗の計算も、エクセルの関数を使えば一瞬です。
- ネイピア数のべき乗を表示させたいセルをクリック
- 「=EXP(x)」と入力しEnterを押す
- 「=EXP(1)」と入力すればネイピア数そのものを表示させることができる
PCサポート歴10年以上の私が、ネイピア数のべき乗を求める方法について、注意点も含めて解説するよ。

Dr.オフィス
エクセルのEXP関数を使えば、ネイピア数を正確に覚えていなくてもネイピア数のべき乗をラクに計算することができます。
なお、ネイピア数のほか、π(円周率)もエクセルでカンタンに活用することができます。「エクセルのπ(円周率)の使い方!」も併せてご覧ください。
※本記事は『OS:Windows11』画像は『Excelのバージョン:Microsoft365』を使用しています。
目次
自然対数の底「e(ネイピア数)」って何?
ネイピア数eとは、特別な性質をもつ定数のことを言います。
2.718281828459045235360287471352・・・と無限に続く「無理数の定数」です。
天文学や経済学など異なる研究をしていた学者たちが、それぞれまったく別のアプローチで発見しました。
ネイピア数eを底とした対数のことを「自然対数」といいます。

エクセル初心者
そもそもネイピア数の「ネイピア」ってどういう意味なの?
「ネイピア」とは、対数の発見者であるスコットランドの数学者「ジョン・ネイピア」の名前に由来しているんだ。
17世紀、ジョン・ネイピアが対数を発明したことで海上の船の位置を正確に計算することができるようになり、海難事故から人々を守ったんだよ。
ちなみに、ジョン・ネイピアは「小数点」も発明しているよ。

Dr.オフィス
ネイピア数のべき乗は「EXP関数」で求めよう!
エクセルでネイピア数のx乗の表を作る際、セルに「2.71828・・・」といちいち手入力するのではなくEXP関数を使用することで、より簡単に求めることができます。
- STEP
ネイピア数のx乗を求めるセルをクリックし、EXP関数を入力
EXP関数を入力 値を表示するセル(この場合はセル番地C3)をクリックし、「=EXP(B3)」と入力します。
B列には0から10までの数字を予め入力しておきます。
- STEP
ネイピア数の0乗をEXP関数で求めることができた
EXP関数でネイピア数eのべき乗が求められた ネイピア数を覚えていなくても、簡単にネイピア数のべき乗を求めることができました。
- STEP
オートフィルで数式をコピー
EXP関数をオートフィルでコピー あとはオートフィルで数式をコピーするだけで表が作れます。
簡単に表を作成することができました。
e1 = e(ネイピア数)ですので、xが1のときの値が2.71828・・・であることが確認できます。
ネイピア数を知りたい場合はエクセルで=EXP(1)と入力すればすぐに知ることができるので便利です。
エクセルでネイピア数のべき乗を求めたときの注意点

エクセル初心者
エクセルだと、ネイピア数のべき乗がカンタンに計算できるんだね!
でも、ノートに手計算した結果と微妙に異なるような…?
ネイピア数の小数点以下の桁数によって計算結果が変わってくるよ。実際の例を見てみよう!

Dr.オフィス
ネイピア数のべき乗をEXP関数で求めた場合と手入力で求めた場合を比較してみましょう。
- STEP
表の外にネイピア数を手入力し、べき乗を求める
ネイピア数のべき乗を手計算で求める - 表の枠外(この場合はD1セル)に、ネイピア数eである「2.71828」を入力
- D3セルに「=$D$1^B3」と入力
数式をD3以下にコピーするために、D1セルを絶対参照しています($をつけています)
「絶対参照」について、詳しくはコチラ【エクセルの絶対参照とは?時短作業に役立つおすすめスキル】で解説しています!
- STEP
オートフィルで数式をコピー
手計算でネイピア数のべき乗が求められた オートフィルで数式をコピーし、手計算の結果をD4セルからD13セルまで反映させます。
- STEP
=(イコール)で結果同士をつなげて、値が一致しているかどうか比較する
2つのセルの値が合っているかチェック E3セルに「=C3=D3」と入力します。
これは、C3セルとD3セルの値が同じであればTRUE(1)を、異なる場合はFALSE(0)を返してくれます。
関数を使用せずに気軽にチェックできるので、検算の際などに覚えておくと便利だよ!
Dr.オフィス
- STEP
STEP3の数式をオートフィルでコピーする
オートフィルで数式をコピー C列・D列の同じ行の結果が一致しているかどうかを調べるため、E3セルに入力した数式をE13セルまでコピーします。
eの0乗(答えは1)以外の結果はすべてFALSEとなり、C列とD列は一致していないことが分かります。
eの1乗(ネイピア数)も一見同じように見えますが、ホーム→数値→「小数点以下の桁数を増やす」で表示桁数を増やしてみると、以下のとおり違いが明らかになります。
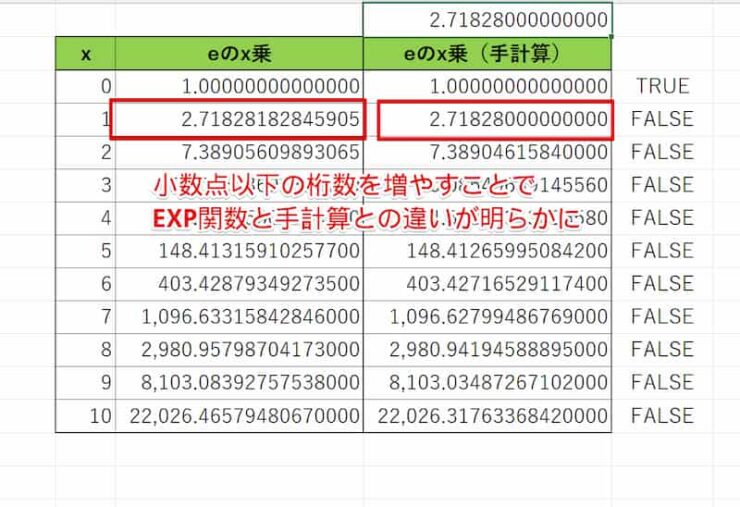
なお、EXACT関数を使ってセル同士が同じかどうかを調べることもできます。
詳しくは「エクセルで2個の文字列が同じかどうか調べる関数」をご覧ください。
ネイピア数のべき乗をEXP関数で求めた場合と手入力で求めた場合では、ネイピア数の小数点以下の桁数が異なるため答えが異なります。
ネイピア数のべき乗を使った計算をする際は、エクセルのEXP関数で求めるのか、手入力で求めるのか、また、手入力の場合はネイピア数の小数点以下の桁数を何桁にするのか、予め統一しておくとよいでしょう。小数点以下の桁数に指定がない場合は、EXP関数を使用したほうが無難です。
ちなみにエクセルは15桁を超える数値を入力すると、15桁を超える数値をゼロに変更してしまいますので注意が必要です。
ネイピア数を求めるときに使う「EXP関数」に関するQ&A
Q
「EXP関数」と「LN関数」はどのような関係ですか?
A
数値の自然対数を返す LN 関数は、自然対数の底e(ネイピア数)のべき乗を返すEXP関数とは逆関数の関係です。
=LN(2.7182818)=1となります。
Q
ネイピア数のマイナス乗を計算する場合も「EXP関数」は使えますか?
A
ネイピア数のマイナス乗を計算する場合は、=EXP(-10)など、マイナスの数字を直接入力することができます。
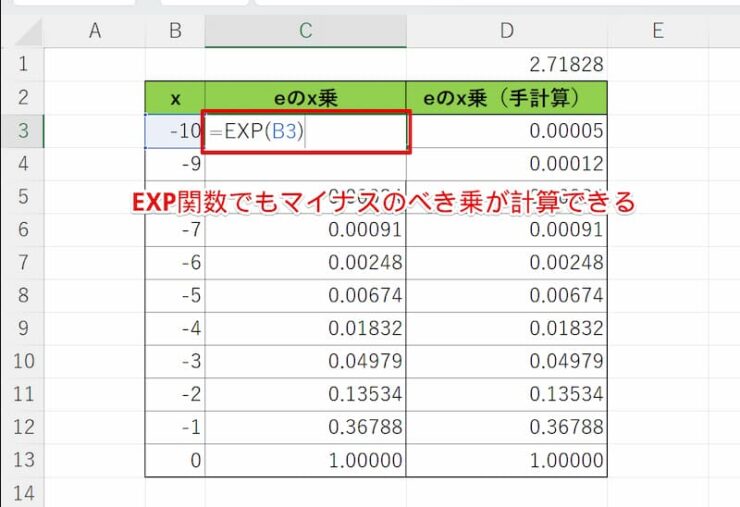
エクセルの「EXP関数」ならネイピア数を手入力しなくていい!
以上、エクセルのEXP関数を使って自然対数の底e(ネイピア数)のべき乗を計算する方法について解説しました。
EXP関数なら、ネイピア数を正確に覚えていなくても自然対数の底e(ネイピア数)のべき乗を計算することができます。
ただしネイピア数は無限に続く「無理数の定数」ですので、小数点以下の桁数の関係から、ネイピア数を手入力で計算した場合と答えが異なるので注意が必要です。
それでは改めて、エクセルで自然対数の底e(ネイピア数)のべき乗を計算する方法をおさらいしましょう。
- 「=EXP(x)」と入力しEnterを押す
- 「=EXP(1)」と入力すればネイピア数を求めることができる
- 小数点以下の桁数の関係から、EXP関数を使うかネイピア数を手入力するか統一しておくとよい
EXP関数を活用して、効率よくネイピア数のべき乗を計算しましょう!
なお、べき乗の表示をエクセルでする際は、「上付き文字」を使用すると分かりやすいです。詳しくは「上付き文字・下付き文字の設定方法!」をご覧ください。