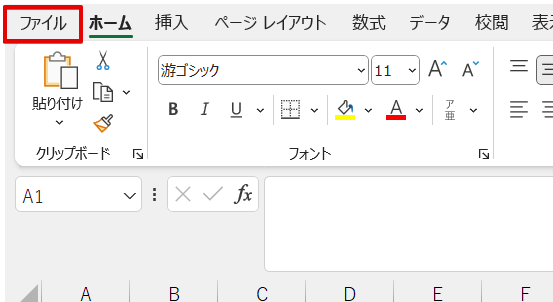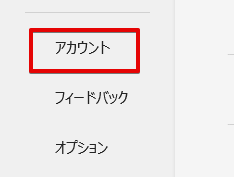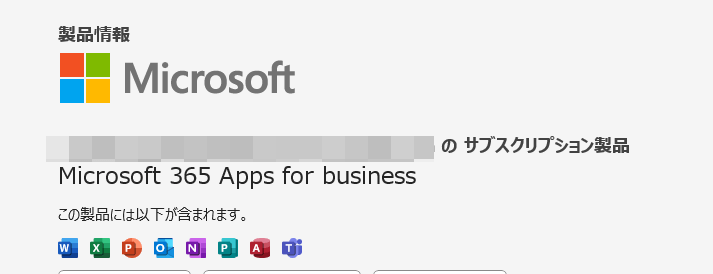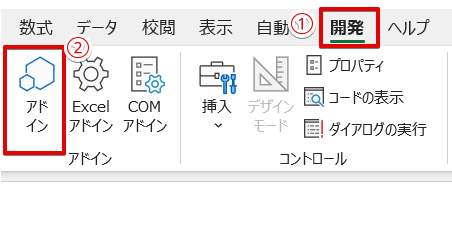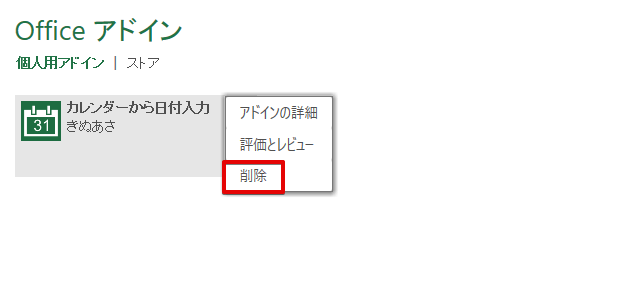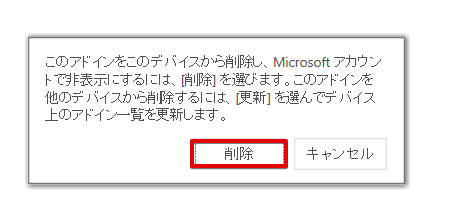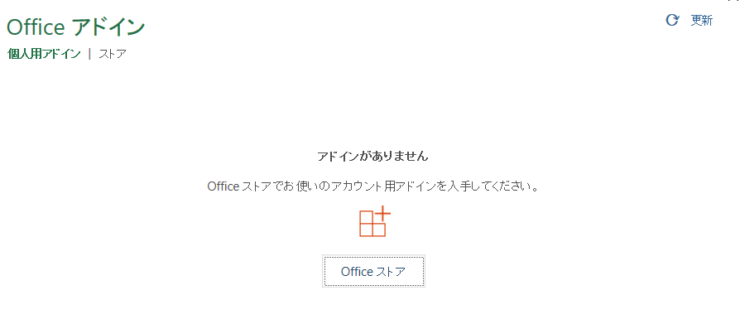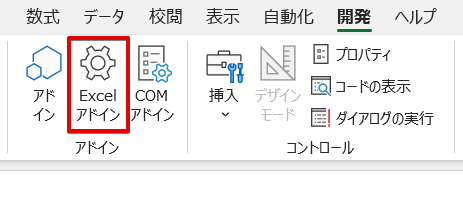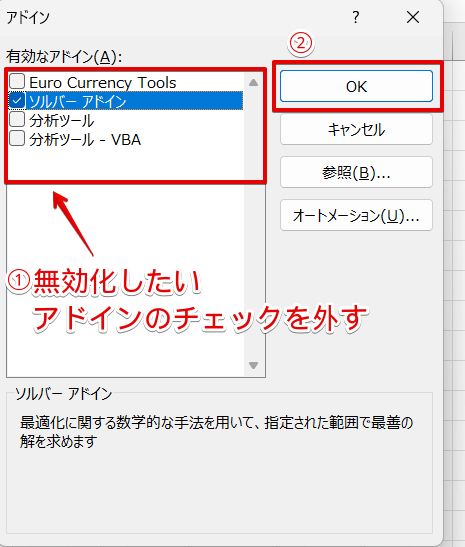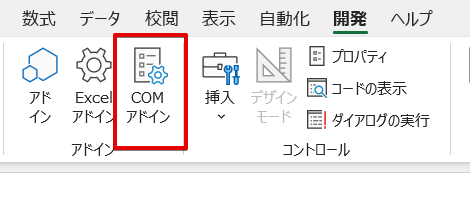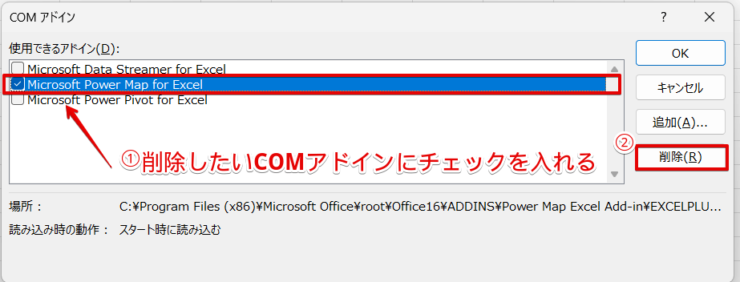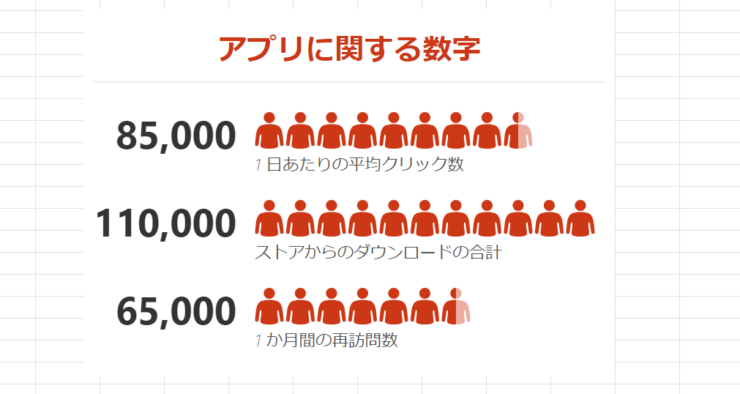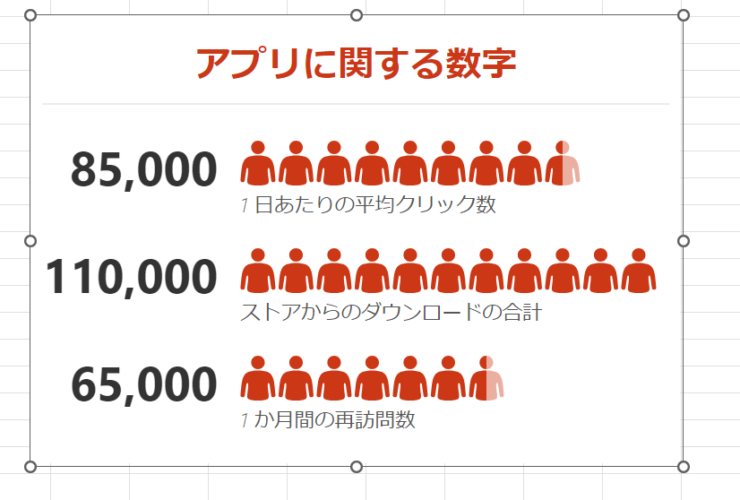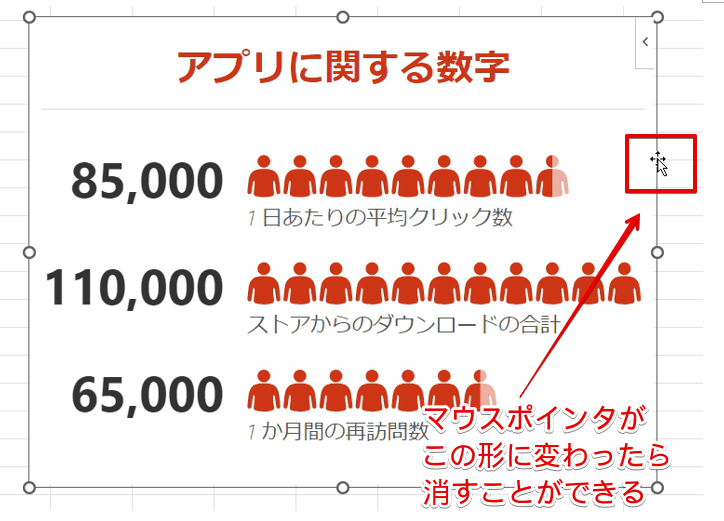エクセル初心者
使わなくなったアドインを削除したいんだけど、やり方がわからないから教えて!
エクセルで使えるアドインには3種類あるから、どのアドインを削除したいのかによって手順が変わるんだ。
アドインの種類別に削除する方法を解説していくよ。

Dr.オフィス
本記事は下記の動画でも解説しているので、ぜひ合わせてご覧ください。
エクセルのアドインは、使用しているエクセルのバージョンとアドインの種類によって、削除の方法が異なります。
削除の方法を間違えると、エクセルに不具合が起きてしまうこともあるので注意が必要です。
この記事を読むと、office365で使用できる3種類のアドインの削除の方法が理解できるようになります。
- 使用しているエクセルに合った方法で削除する
- 削除したいアドインの種類に合った方法で削除する
- アドインの無効化とアドインの削除の意味の違いを理解しておく
マイクロソフトオフィススペシャリストマスターの資格を持つ私が、エクセルのアドインの削除の方法をわかりやすく解説するよ。

Dr.オフィス
使わなくなったアドインは、削除したほうがいいものと無効化したほうが良いものがあります。
削除をするか無効化するかの判断は削除したいアドインの種類によって異なるため、削除したいアドインの種類を把握しておきましょう。
エクセルのアドインについては》エクセルのアドインって何?追加の方法や使い方をわかりやすく解説!【初心者必見】で詳しく紹介していますので、こちらの記事も併せてご覧ください。
※本記事は『OS:Windows11』画像は『Excelのバージョン:Microsoft365』を使用しています。
目次
エクセルの3つのアドインを削除する手順
エクセルのアドインは、アドインの種類とエクセルのバージョンによって削除の方法が異なります。
この記事では、office365で使用できる3種類のアドインを削除する手順を紹介します。
ただし、エクセルのバージョンが異なる場合は手順が異なるものがあります。
アドインを削除する前に、使用しているエクセルのバージョンを必ず確認してください。
バージョンは、以下の手順で確認することができます。
- STEP
エクセルを起動してファイルを選択
- STEP
アカウントを選択
- STEP
製品情報を確認
officeアドインを削除する手順
officeアドインはホームタブからも削除することができますが、今回は開発タブから削除する方法を紹介します。
ただし、開発タブは初期設定では表示されていないため設定の変更が必要です。
》エクセル【開発タブ】を表示する方法と使い方!便利な機能を使いこなそう!の記事で詳しく紹介しているので、あらかじめ開発タブを表示させておきましょう。
- STEP
開発タブからアドインを選択
- STEP
officeアドインの画面からアドインを削除
- STEP
確認画面から削除を選択
- STEP
officeアドインの画面から削除されていることを確認
Excelアドインを削除する手順
Excelの2010~2013ではExcelアドインを削除することができましたが、office365ではExcelアドインは削除できなくなっています。
そのため、Excelアドインを削除したい場合はアドインを無効化します。
Excelアドインの無効化は以下の手順で行います。
- STEP
開発タブからExcelアドインを選択
- STEP
無効化したいアドインのチェックを外す
これで、Excelアドインが無効化されました。
COMアドインを削除する手順
COMアドインの削除は、以下の手順で行います。
- STEP
開発タブからCOMアドインを選択
- STEP
削除したいCOMアドインを選択して削除する
これで、COMアドインの削除ができました。
エクセルのofficeアドインのデータが削除できないときの対処法
officeアドインの中には、インストールしたアドインを起動するとサンプルデータが自動的に挿入されるものや、カレンダーが挿入されてカレンダーから日付が入力できるものなど、さまざまなタイプのアドインがあります。
挿入されたデータやカレンダーなどを削除したいのにできないときは、以下の方法を試してみてくださいね。
この画像は、people graphというofficeアドインのサンプルデータです。
people graphは、データを比較したい場合にこの画像のように数字と数字に対応した人型のグラフが挿入できるので、数字の違いが一目でわかる便利なアドインです。
通常、エクセルの画像を削除する場合、画像の上でクリックしてからDeleteまたはBackspaceキーで削除できますよね。
ですが、officeアドインで自動入力された画像は、画像の上でクリックしてDeleteまたはBackspaceキーで削除しようとしても消えません。
自動挿入されたデータなどを消したいときは、以下の手順で削除します。
- STEP
画像の上でクリックをしてハンドルを出す
- STEP
枠の上にマウスポインタを合わせてクリックする
- STEP
DeleteまたはBackspaceキーで削除する
マウスポインタが変わったあとにクリックすると、DeleteまたはBackspaceキーでデータを削除することができます。
アドインの削除と無効化の違い
アドインを削除しても無効化しても両方ともアドインが使えなくなるという意味では同じですが、削除と無効化には大きな違いがあります。

エクセル初心者
削除と無効化って何が違うの?
削除と無効化の違いをわかりやすく解説していくよ。

Dr.オフィス
削除と無効化には、パソコンの中にデータが残っている、残っていないという違いがあります。
削除をするとパソコンの中から完全になくなってしまうので、削除したアドインをまた使いたいときは再インストールが必要です。
無効化の場合は必要なデータはパソコンに残っている状態なので、アドインを有効化するだけですぐに使えるようになります。
COMアドインは、Excelアドインと同じように無効化にすることもできるよ。
削除してもよいか不安なときは無効化にしてみてね。

Dr.オフィス
エクセルのアドインを削除するときの注意点
office365ではExcelアドインは削除することができなくなっていますが、Excel2010~2013の場合は実はExcelアドインも削除することが可能です。
ただし、削除の手順を間違えてしまうと、エクセルを起動するたびにエラーメッセージが表示されるようになってしまうことがあります。

エクセル初心者
Excelアドインはできれば削除しないほうがいいってこと?
手順を間違えずにアドインを削除すれば、エラーメッセージを表示せずに削除することは可能だけど、初心者の方にはあまりおすすめできないよ。

Dr.オフィス
やり方さえ間違えなければ問題なく削除することは可能ですが、パソコンの知識にあまり自信がない方や初心者の方は、アドインを削除するのではなく、無効化にしておくほうが安全です。
エクセルのアドイン削除に関するQ&A
Q
エクセルのアドインを削除しても消えないのはなぜ?
A
officeアドインを削除する場合、削除したはずなのにアドインが消えていないことがあります。
その場合は、officeアドインの右上にある「更新」をクリックしてみてください。
Q
officeアドインで自動挿入された画像を削除しようとしても消えないときはどうすればいいの?
A
officeアドインで自動挿入された画像は、画像の上をクリックしただけでは削除することができません。
削除しても消えないときの対処法は、
》エクセルのofficeアドインのサンプルデータが削除できないときの対処法で紹介していますので、こちらの手順をご覧ください
エクセルのアドインを削除するときは種類にあった方法で行うことが必要
office365のエクセルのアドインは、削除できるものと無効化することで使えないようにするものがあります。
アドインの種類によって削除の方法が違うので、アドインの種類を確認してから削除するようにしましょう。
COMアドインは削除することができますが、無効化にすることもできます。
削除してもいいかわからない、不安がある場合は削除ではなく無効化に変更することをおすすめします。
最後に、エクセルのアドインを削除するときの注意点をおさらいしておきましょう。
- 使用しているエクセルに合った方法で削除する
- 削除したいアドインの種類に合った方法で削除する
- アドインの無効化とアドインの削除の意味の違いを理解しておく
エクセルのバージョンやアドインの種類によってアドインの削除の方法が異なります。
手順を間違えるとエクセルを起動するたびにエラーメッセージが表示されるなどの不具合が発生することがあります。
アドインの削除は、エクセルのバージョンと削除の手順を確認してから慎重に行うようにしましょう。
エクセルのアドインについては、》エクセルのアドインって何?追加の方法や使い方をわかりやすく解説!【初心者必見】で詳しく解説しています。
こちらの記事もぜひ参考にしてみてください。