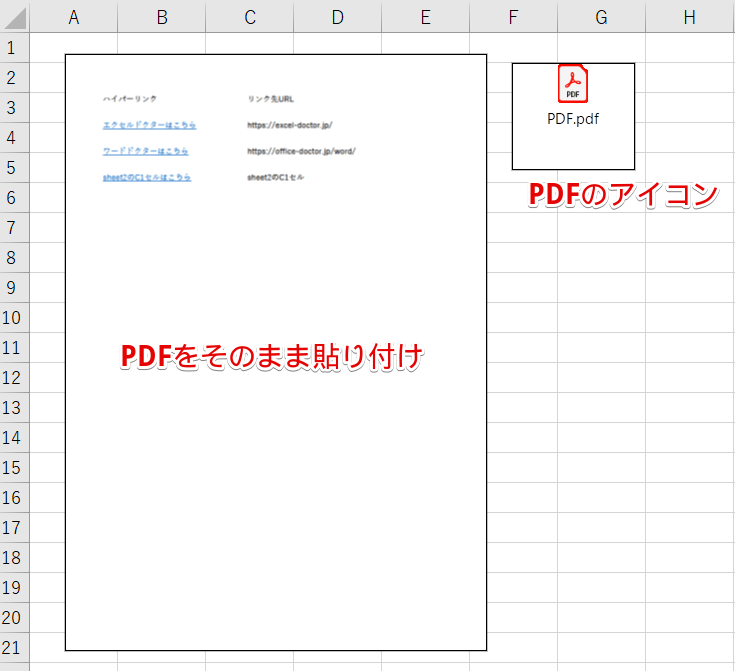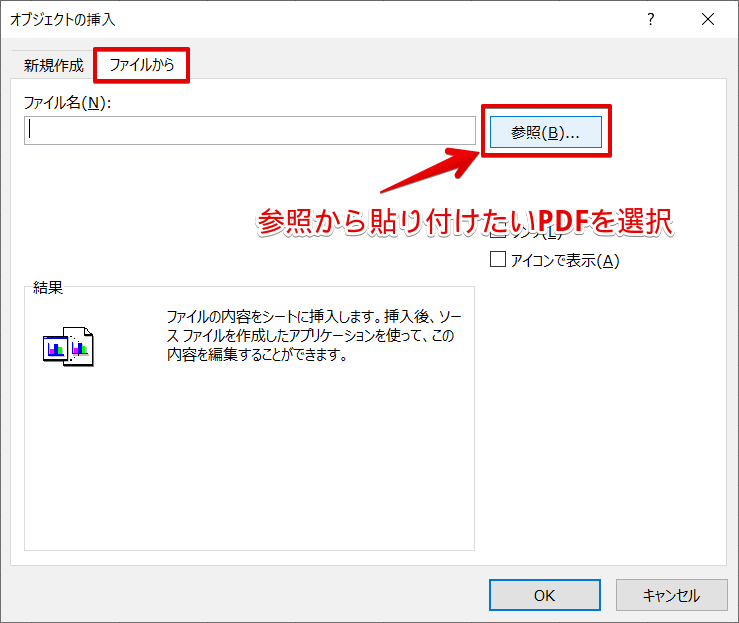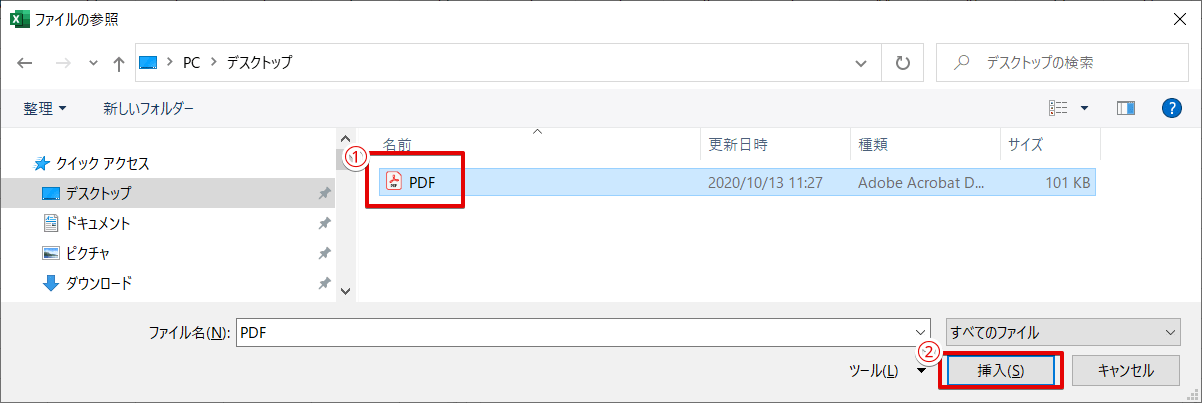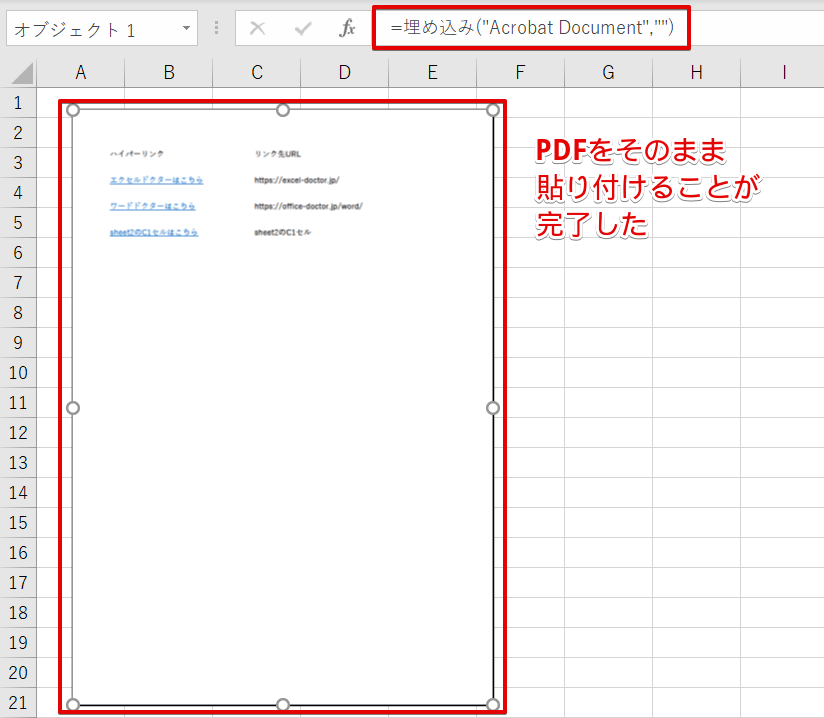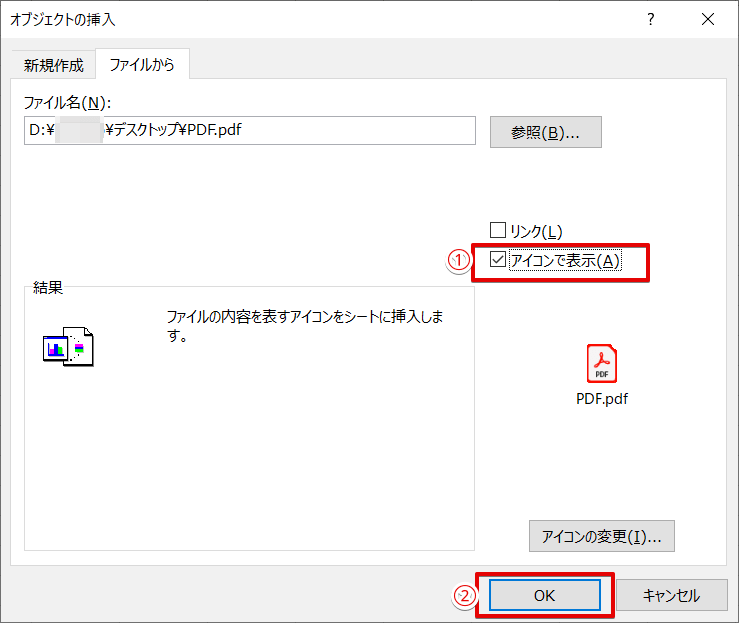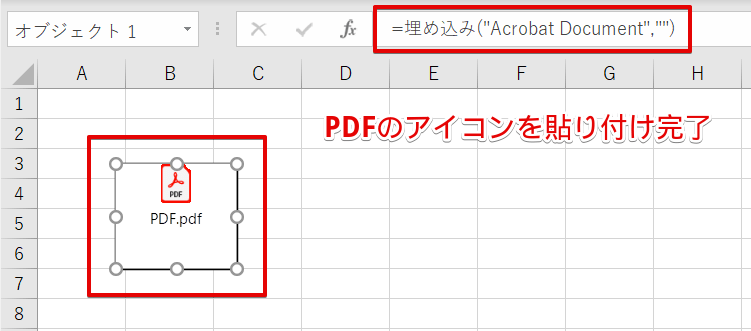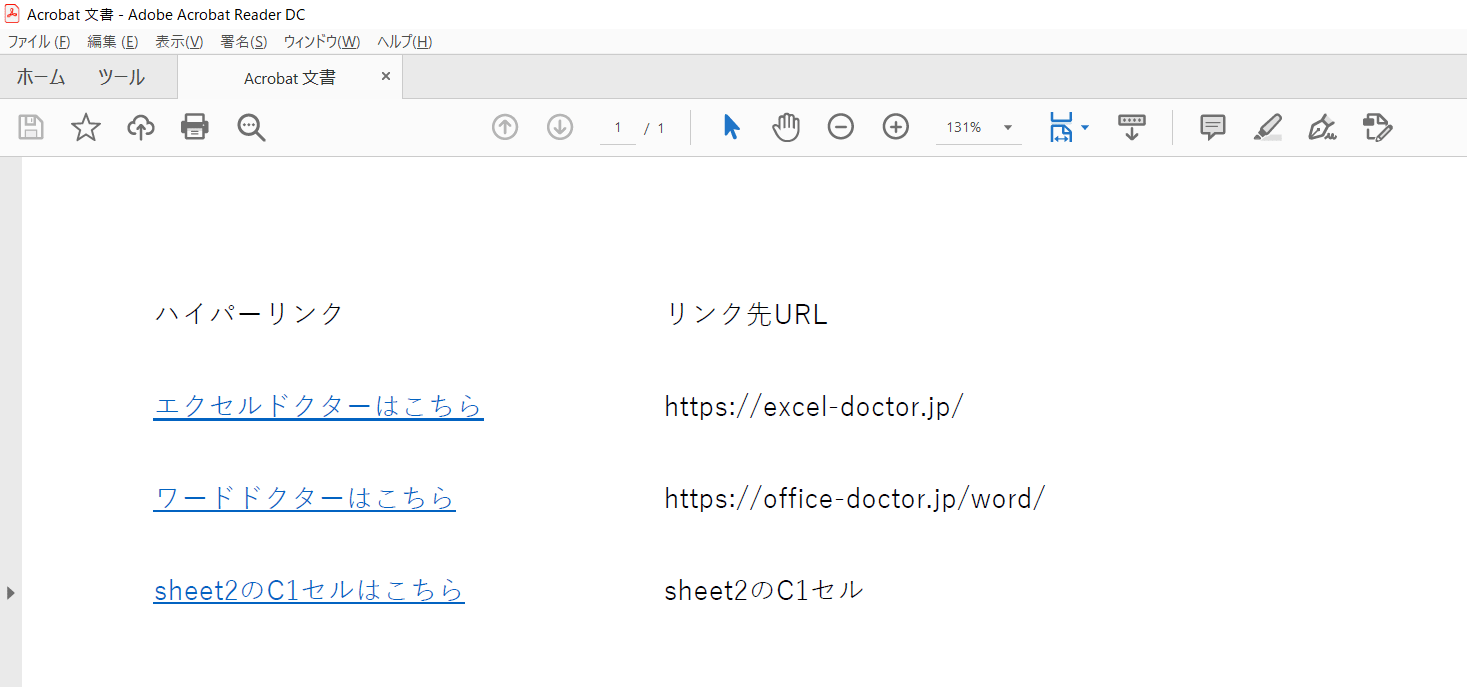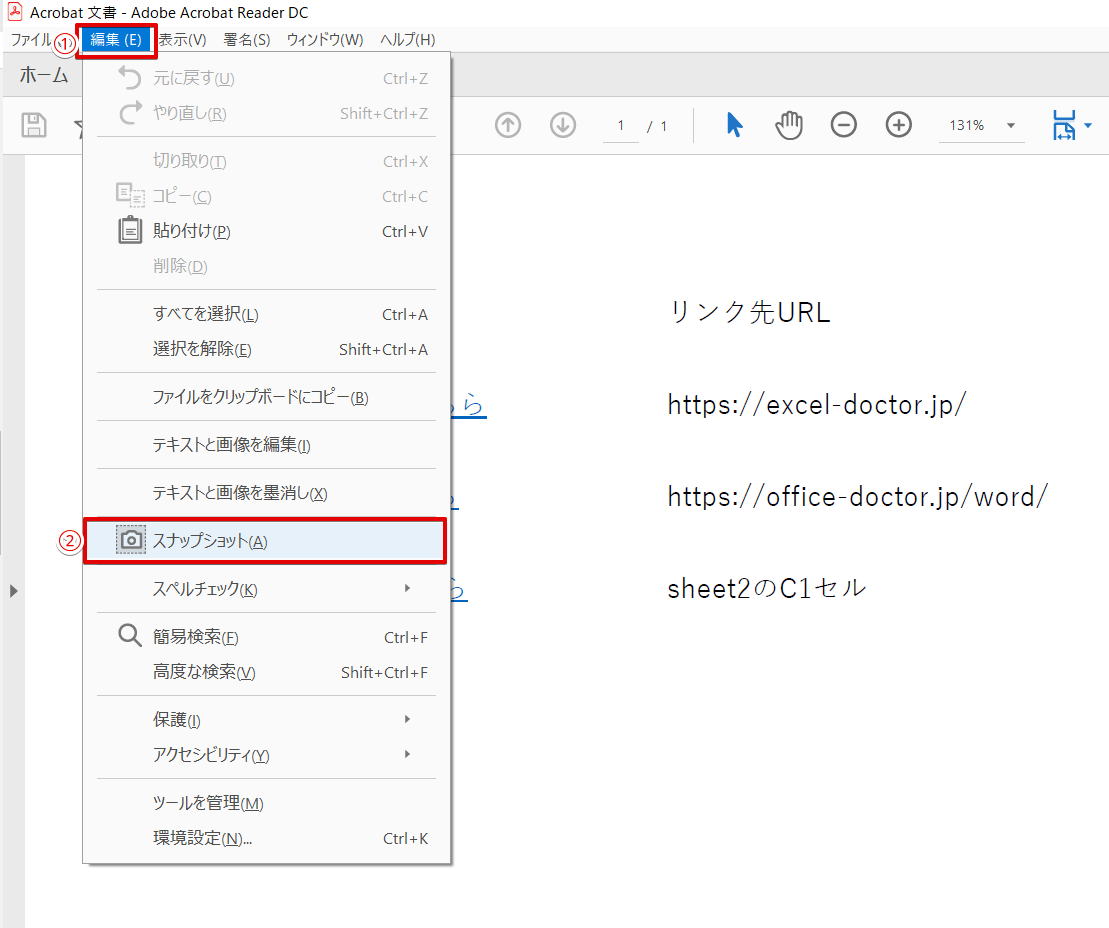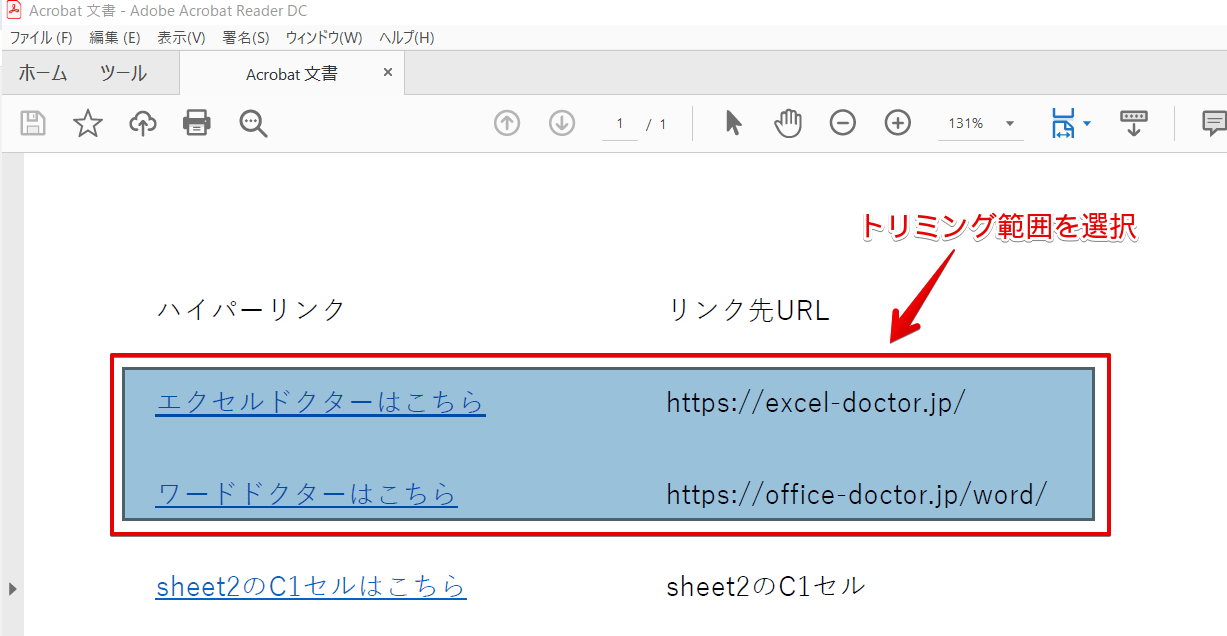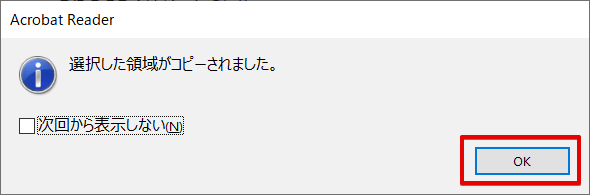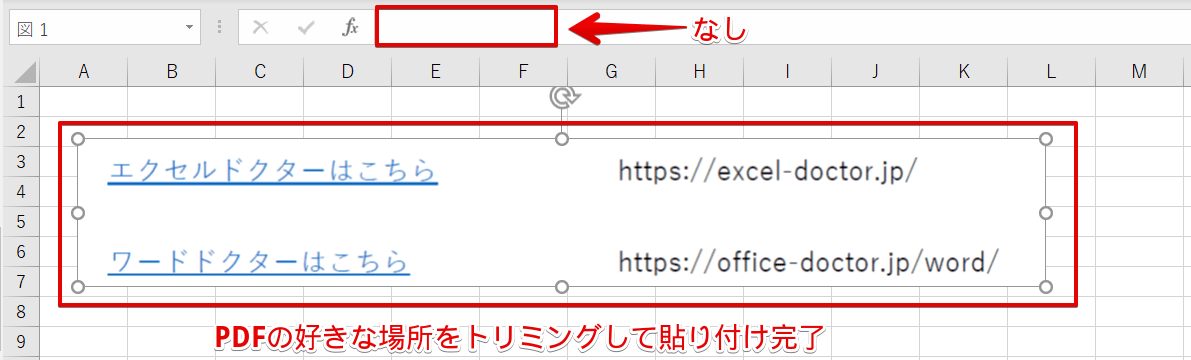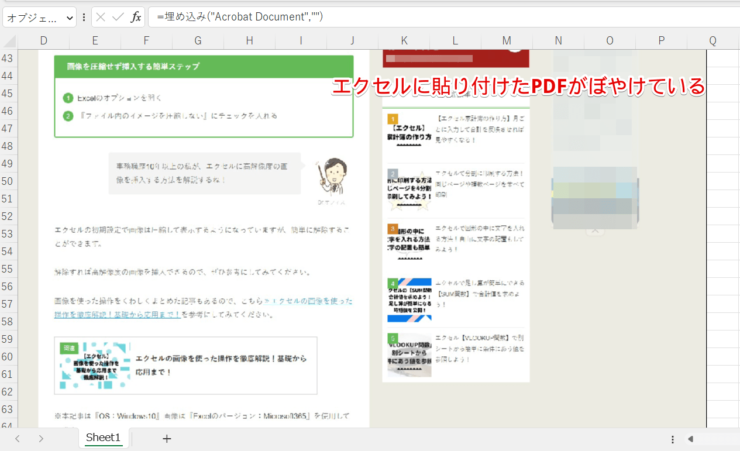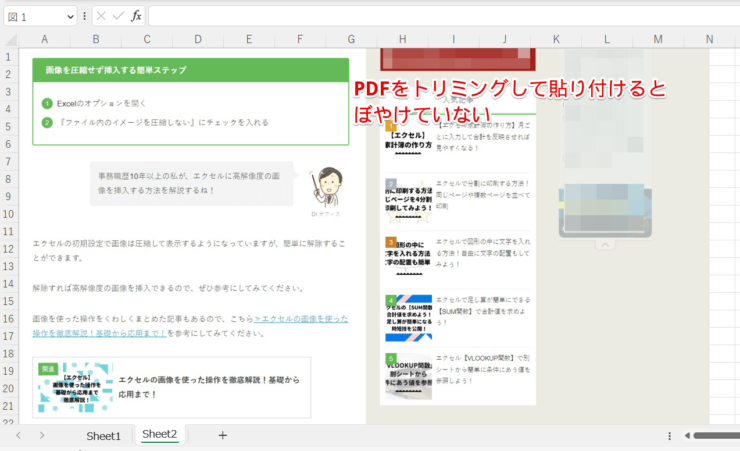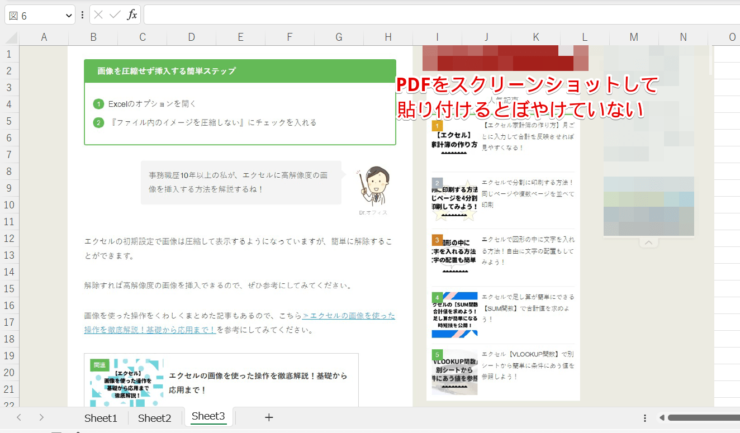エクセル初心者
エクセルにPDFを貼り付けできないんだけど…どうしてかな?
エクセルにPDFを貼り付ける方法をくわしく解説するから、手順通りにしてみてね!

Dr.オフィス
今回は、PDFを貼り付ける方法について解説します。
- PDFデータをそのまま貼り付ける方法
- PDFアイコンを貼り付ける方法
- PDFをトリミングして貼り付ける方法
今回は上記3通りを紹介します。
ほかにも『PDF変換』のさまざまな活用方法などを、こちら≫【PDF化保存版】エクセルをPDFに変換するなど便利技を一挙公開!で詳しく解説しています。
ぜひ参考にしてみてください。
こちらの記事は下記の動画でも解説しているので、ぜひ合わせてご覧ください。
※本記事は『OS:Windows10』画像は『Excelのバージョン:Microsoft365』を使用しています。
目次
エクセルにPDFを貼り付ける方法を紹介
エクセルにPDFを貼り付けることで、わざわざ新しいフォルダを開く手間が省けます。
不要な手間は、どんどん省いて仕事効率アップを目指していきましょう。
PDFをそのままの状態で貼り付ける方法も、PDFのアイコンを貼り付ける方法も、オブジェクトの挿入と同じ要領なので簡単です。
PDFの貼り付けができない方も、3つの方法を紹介するので手順通りに進めてみてくださいね。
①エクセルにPDFをそのまま貼り付ける
エクセルにPDFをそのまま貼り付けてみましょう。
- STEP
挿入タブから
- STEP
オブジェクトの挿入ダイアログボックス
- STEP
貼り付けたいPDFを選択
- STEP
PDFの貼り付け完了
②エクセルにPDFのアイコンを貼り付ける
エクセルにPDFのアイコンを貼り付けてみましょう。
- STEP
挿入タブから
- STEP
オブジェクトの挿入ダイアログボックス
- STEP
PDFを選択
- STEP
『アイコンで表示』を選択する
- STEP
PDFのアイコンを貼り付け完了
③トリミングでエクセルにPDFを貼り付ける
エクセルにPDFの一部などをトリミングして貼り付けることができます。
- STEP
PDFを準備する
- STEP
PDFの編集から
- STEP
トリミングする範囲の選択
- STEP
コピー完了
- STEP
エクセルに貼り付ける
エクセルに貼り付けたPDFがぼやける場合
エクセルにPDFを貼り付けたのに、ぼやけている?!なんてことはありませんか。
そんなときは、PDFをトリミングまたはスクリーンショットをして画像を貼り付けてみましょう。
トリミングする
トリミング方法は、≫③トリミングでエクセルにPDFを貼り付けるを参考にしてみてください。
こちらは、PDFをトリミングしてエクセルに貼り付けた画像です。
ぼやけずに、はっきりと見えるデータになりました。
スクリーンショットする
こちらは、PDFをスクリーンショットしてエクセルに貼り付けた画像です。
スクリーンショットも、ぼやけずに見やすくなりました。
トリミングやスクリーンショットした画像を貼り付けてもぼやける場合!
これは、エクセルの自動圧縮が働いているからかもしれません。
こんな時は、自動圧縮を解除してあげましょう!
画像を挿入すると勝手に圧縮されて小さくなるときの対処法!でくわしく解説しています。
ぜひ参考にしてみてください。
エクセルの自動圧縮を解除すると高解像度の画質になるよ。でも、ファイルサイズも大きくなるかもしれないから注意しててね!

Dr.オフィス
【エクセルにPDFを貼り付ける】ことに関するQ&A
Q
PDFの切り取り貼り付け方法は?
A
エクセルにPDFの一部などをトリミングして貼り付けることができます。
くわしくはトリミングでエクセルにPDFを貼り付けるを参考にしてみてください。
Q
PDFをコピーしてエクセルに貼り付ける方法ってあるの?
A
PDFをWordで開いて、そのデータをコピーすればエクセルに貼り付けることができます。
エクセルにPDFの貼り付けは簡単
今回はエクセルにPDFを貼り付ける方法を紹介しました。
- PDFをそのまま貼り付ける
- PDFのアイコンを貼り付ける
- PDFをトリミングして貼り付ける
どれも簡単に貼り付けることができます。
エクセルデータにPDFを参考資料として貼り付けたい場合などに役立ちます。
PDFを見るために、フォルダを開く手間も省けて時短になるね!

Dr.オフィス
ぜひ活用してみてくださいね。
ほかにも『PDF変換』のさまざまな活用方法などを、こちら≫【PDF化保存版】エクセルをPDFに変換するなど便利技を一挙公開!で詳しく解説しています。
ぜひ参考にしてみてください。