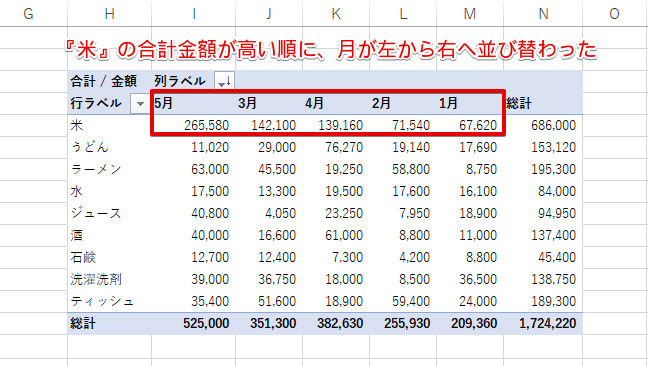エクセル初心者
ピボットテーブルの並び替えるには、どうやるのかな?
ピボットテーブルのデータの並び替えるのは、とても簡単だよ。基本的な並べ替え方法と、便利な機能を使った並べ替え方法をこれから解説するね。

Dr.オフィス
今回は、ピボットテーブルの並べ替えについて解説します。
日頃から目にする一覧表や集計表を眺めたときに、『何の順に並んでいるのかな?』とデータの並び順は、最初に気になるところですよね。
データの並び順がバラバラなものより、ある一定の規則で並べ替えをしている方が断然見やすくなり、分析や判断もしやすくなります。
並べ替えを効果的に使用して、分析しやすいピボットテーブルにしましょう。
- 昇順や降順で並び替える
階層構造のあるピボットテーブルの場合でも、昇順や降順で並べ替えができます。
また、昇順や降順ではない、ある特定の条件で並び替える方法についても解説します。
ピボットテーブルのレイアウトについては、こちら≫【エクセルの基本】ピボットテーブルのレイアウトとは?で詳しく解説しています。
次項より、合計金額の高い順に並び替える方法について、詳しく解説します。
※本記事は『OS:Windows10』画像は『Excelのバージョン:2016』を使用しています。
目次
合計金額の高い順にピボットテーブルを並び替える
例えば、分類別の売上げ数の多い順に並び替えると、分類別の売れ筋が把握できたり、また売上げの伸びる時期などを分析することができます。
↑下記の通りに設定し、合計金額が高い順に並び替えましょう。
- 『分類』フィールドのいずれかの集計値を選択
- [データ]を選択
- [降順]を選択
↑合計金額の高い順に『分類』の並べ替えができましたね。ですが、『商品名』で見ると合計金額の高い順に並べ替えができていませんね。
↑合計金額の高い順に『商品名』を並び替えるには、下記の通りに設定します。
- 『商品名』フィールドのいずれかの集計値を選択
- [データ]を選択
- [降順]を選択
↑合計金額の高い順に『商品名』の並べ替えができました。
これで、合計金額の高い順に『分類』と『商品名』を並び替えることができましたね。
このように階層構造のあるピボットテーブルの場合は、上位フィールド、下位フィールドそれぞれで並べ替えをする必要があります。
↑また、今回の昇順や降順は、右クリックの操作からも実行できます。
- 『分類』フィールドのいずれかの集計値の上で右クリック
- [並べ替え]を選択
- [降順]を選択
『商品名』に関しても同様の操作で並べ替えができます。
次項では、昇順や降順で並べ替えができない場合の対処方法について、詳しく解説します。
昇順や降順だけではピボットテーブルを並べ替えできない場合
『商品名』や『顧客名』などの文字列のフィールドを昇順や降順で並び替えると、漢字を含むフィールドは『文字コード』順に並びます。また、ひらがな、カタカナのみのフィールドは五十音順になります。
このように、自動で設定される順番ではなく、自分の意図した順番で項目を並び替えるにはいくつか方法がありますので、ここでは、下記の方法について解説します。
- ドラッグ操作で任意の場所に並び替える
- オリジナルのルールで並び替える
- 列単位で横方向に並び替える
ドラッグ操作で任意の場所に並び替える
↑上記ピボットテーブルは、『分類』フィールドが①『食品』②『その他』③『飲料』の順番に並んでいますね。
これをドラッグ操作で『その他』を『飲料』の下に移動させて、『飲料』『食品』『その他』の順番に並び替えます。
↑『その他』の上にポインターを近づけると、ポインターが十字マークに変わります。
↑十字マークに変わったら、15行目と16行目の間までドラッグしましょう。
↑『分類』フィールドを①『飲料』②『食品』③『その他』の順番に並び替えることができました。とても簡単でしたね。
『商品名』の並べ替えも同様の操作でできるので、確認しておきましょう。
今回のように、上位フィールド『分類』、下位フィールド『商品名』の場合、『分類』の枠を越えた『商品名』の並べ替えはできないから、覚えておこうね。

Dr.オフィス
オリジナルのルールで並び替える
常に同じ順番で並び替えるときに、昇順や降順ではない方法で毎回並べ替えの操作をするのは面倒ですよね。
そのような時は、『ユーザー設定リスト』に登録しておくと便利です。
↑あらかじめ、登録したい商品名の並び順を別シートに入力しておきましょう。
↑Excelのオプションを開き(Excelのオプションを開く「Alt→T→O」)、下記の通りに設定します。
- [詳細設定]を選択
- [全般]-[ユーザー設定リストの編集]を選択
↑[ユーザー設定リストの編集]ダイアログボックスが表示されたら、下記の通りに設定しましょう。
- [リストの取り込み元範囲]右のボタンを選択
- 別シートに入力しておいた商品名の並び順のセル範囲を選択
- [インポート]を選択
- [OK]を選択
Excelのオプション画面に戻ったら、[OK]を選択して閉じましょう。
これで『ユーザー設定リスト』の登録は完了です。
↑『ユーザー設定リスト』の通りに並べ替えがされるか確認しましょう。
- 『商品名』フィールドの任意のセルを選択
- [データ]を選択
- [昇順]を選択
↑『ユーザー設定リスト』の通りに並べ替えができましたね。
もし、『ユーザー設定リスト』に登録してもリスト通りの並べ替えができない場合は、ピボットテーブル内で右クリックし、[ピボットテーブルオプション]を選択して、上記を確認しましょう。
また、不要になったユーザー設定リストは、[ユーザー設定リストの編集]ダイアログボックスを開き『ユーザー設定リスト』の一覧から選択して、[削除]を選択すると削除できます。
オリジナルの並び順が必要なときには、とても便利だね。

Dr.オフィス
ピボットテーブルを列単位で横方向に並び替える
エクセルでは一般的に縦方向に並べ替えが多いかと思いますが、横方向に並び替えたい場合もありますよね。
そこで、列単位で横方向に並び替える方法を紹介します。
↑ピボットテーブルの『米』の集計結果を横方向に降順に並び替えてみます。
- 『米』の集計結果のセルを選択
- [データ]を選択
- [並べ替え]を選択
↑[値で並べ替え]ダイアログボックスが表示されたら、下記の通りに設定しましょう。
- [降順]をオンにする
- [列単位]をオンにする
- [OK]を選択する
↑『米』の合計金額が高い順に並び替わりましたね。
このように、列単位で横方向に並び替えることができます。
ピボットテーブルの並べ替えは分析の基本
ピボットテーブルの並べ替えについて、いかがでしたか。
目的に応じて並べ替えをすることによって、とても見やすい表になりますね。
ピボットテーブルで作成した表を分析するには、並べ替えが基本となります。
何が基準の表であるかということを念頭におき、並べ替えの工夫をして、分析しやすい表にしましょう。
ピボットテーブルのレイアウトについては、こちら≫【エクセルの基本】ピボットテーブルのレイアウトとは?で詳しく解説しています。
さらに、ピボットテーブルの概要については、こちら≫【エクセル】ピボットテーブルとは?実は難しくない!?初心者でも集計と分析が簡単にできる、で詳しく解説しています。

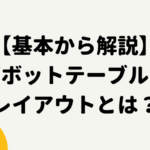
![[データ]-[降順]を選択](https://excel-doctor.jp/wp-content/uploads/pivot-table-layout-sorting-1-1.png)
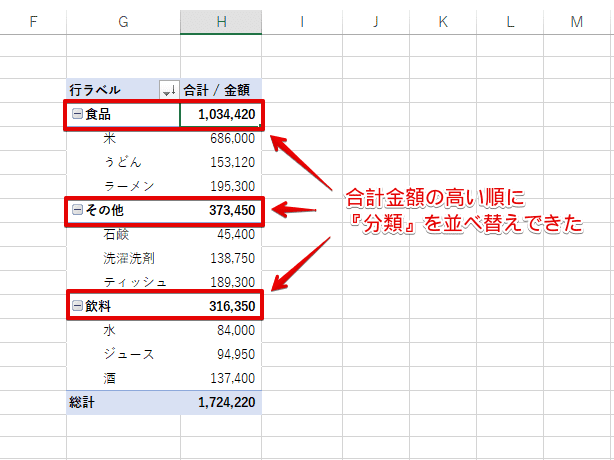
![[データ]-[降順]を選択](https://excel-doctor.jp/wp-content/uploads/pivot-table-layout-sorting-3-1.png)
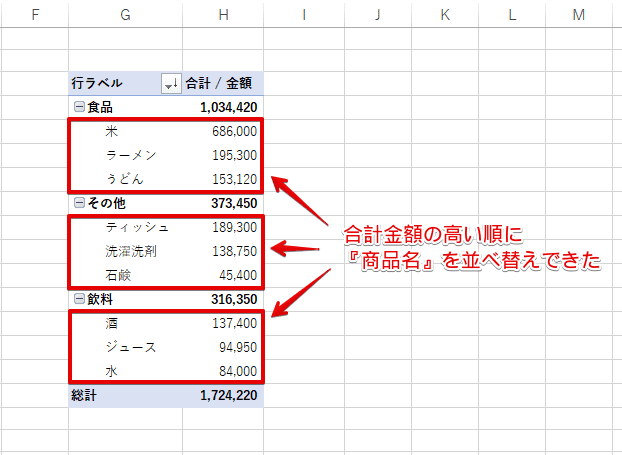
![右クリック-[並べ替え]-[降順]を選択](https://excel-doctor.jp/wp-content/uploads/pivot-table-layout-sorting-5-1.png)
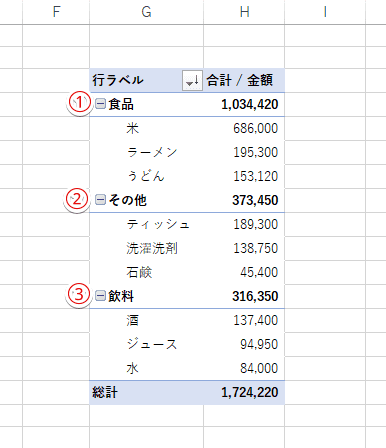
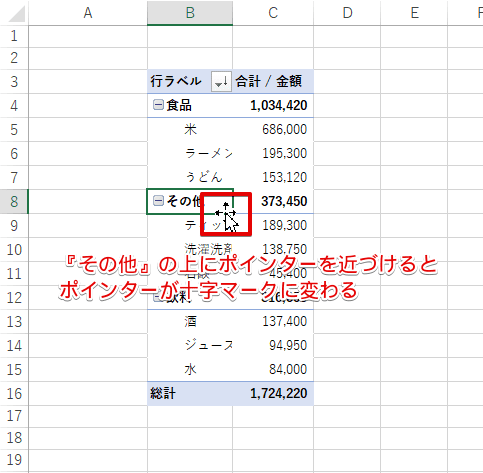
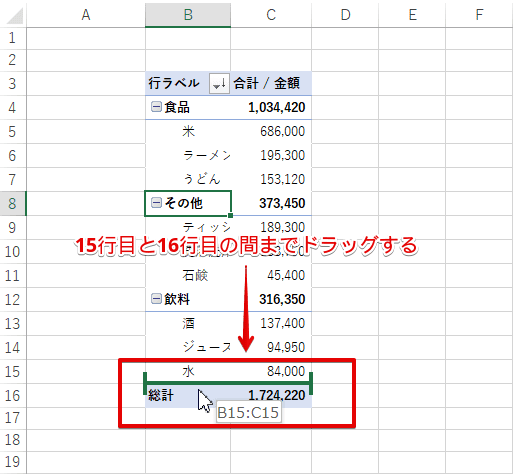
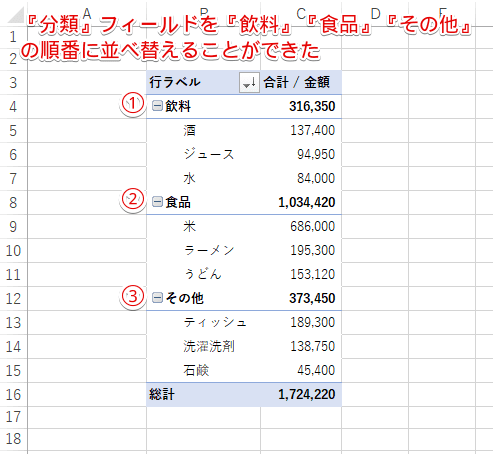
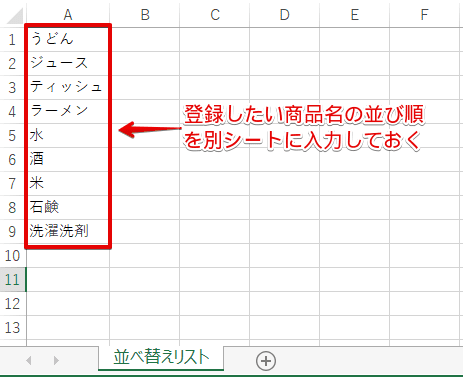
![[詳細設定]-[全般]-[ユーザー設定リストの編集]を選択](https://excel-doctor.jp/wp-content/uploads/pivot-table-layout-sorting-11-1.png)
![[ユーザー設定リストの編集]ダイアログボックスより設定](https://excel-doctor.jp/wp-content/uploads/pivot-table-layout-sorting-12.png)
![[データ]-[昇順]を選択](https://excel-doctor.jp/wp-content/uploads/pivot-table-layout-sorting-13.png)
![[ピボットテーブルオプション]ダイアログボックスにて確認](https://excel-doctor.jp/wp-content/uploads/pivot-table-layout-sorting-14.png)
![[ピボットテーブルオプション]ダイアログボックスにて確認](https://excel-doctor.jp/wp-content/uploads/pivot-table-layout-sorting-15.png)
![[データ]-[並べ替え]を選択](https://excel-doctor.jp/wp-content/uploads/pivot-table-layout-sorting-16.png)
![[値で並べ替え]ダイアログボックスより設定](https://excel-doctor.jp/wp-content/uploads/pivot-table-layout-sorting-17.png)