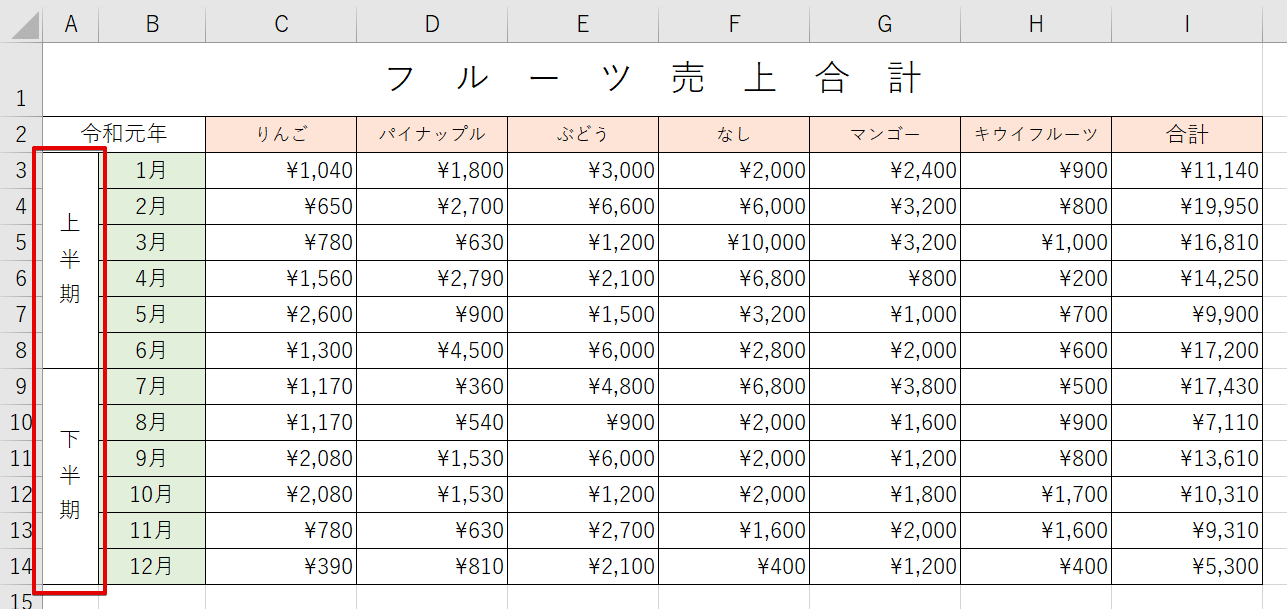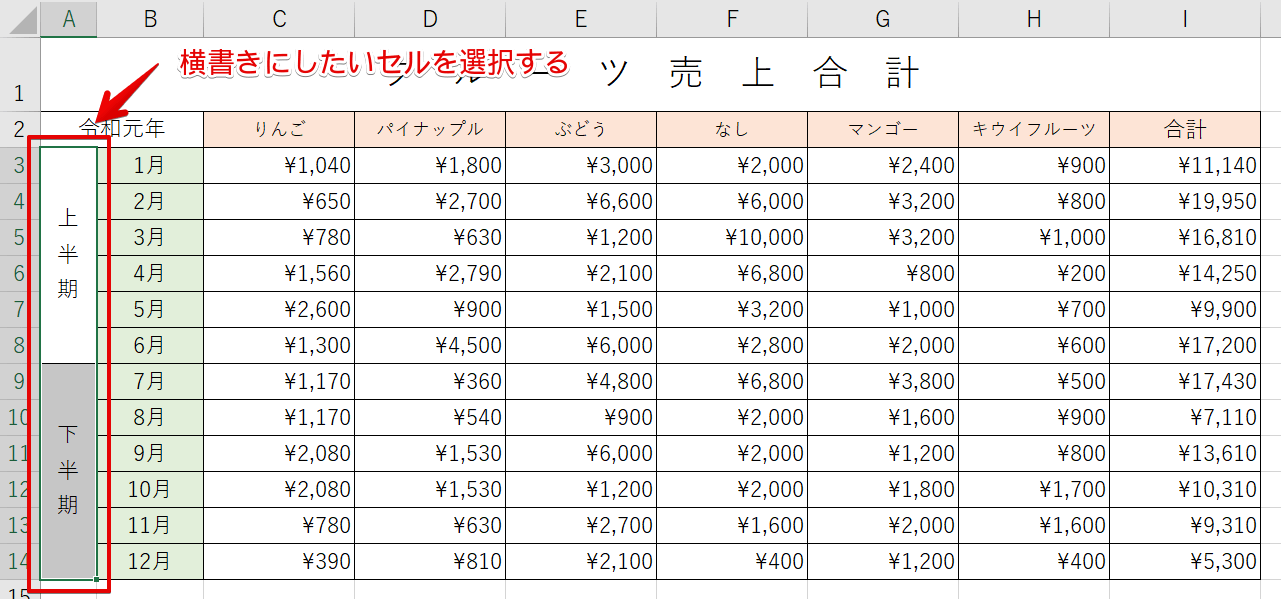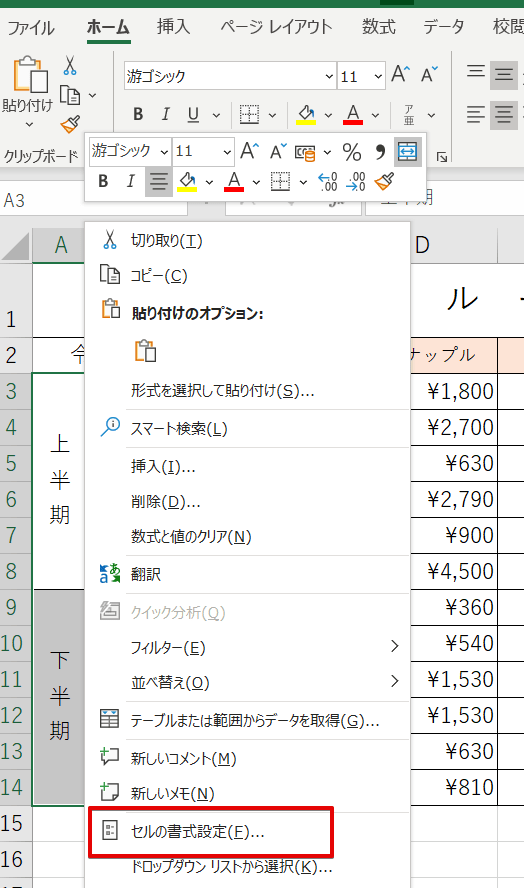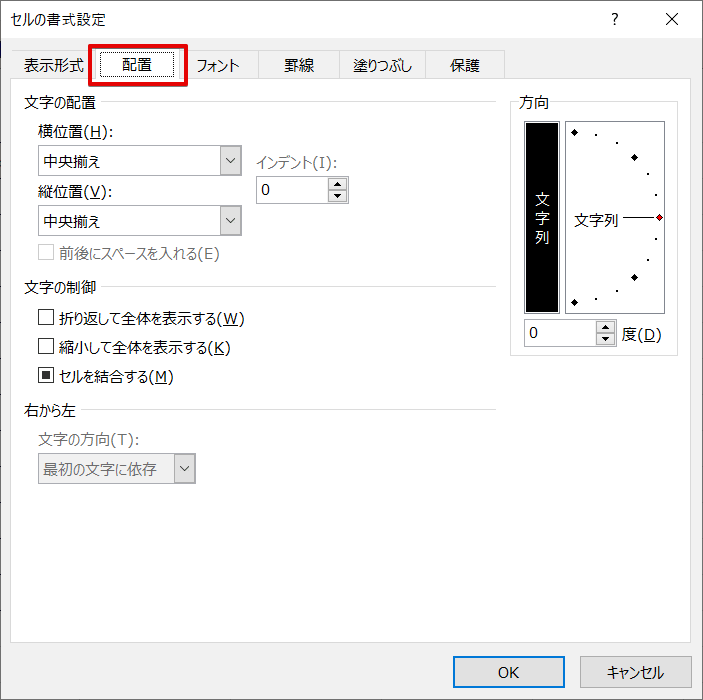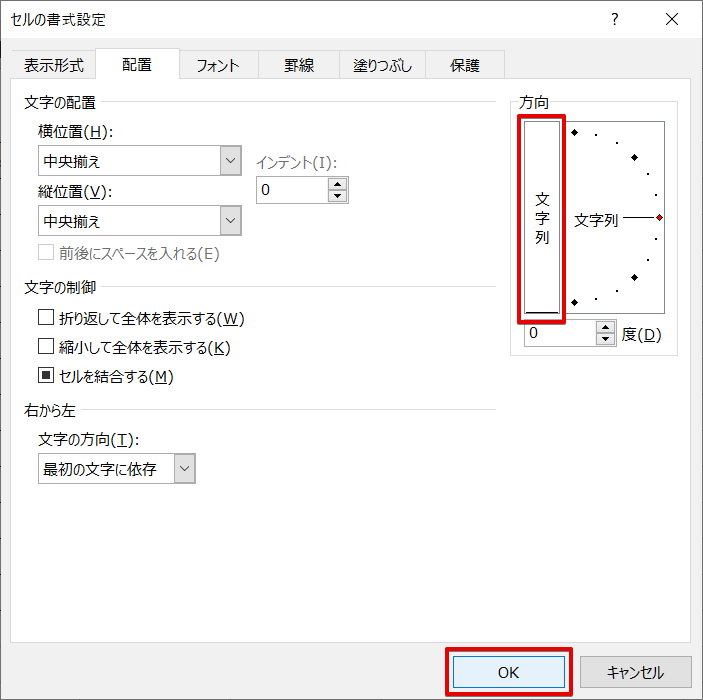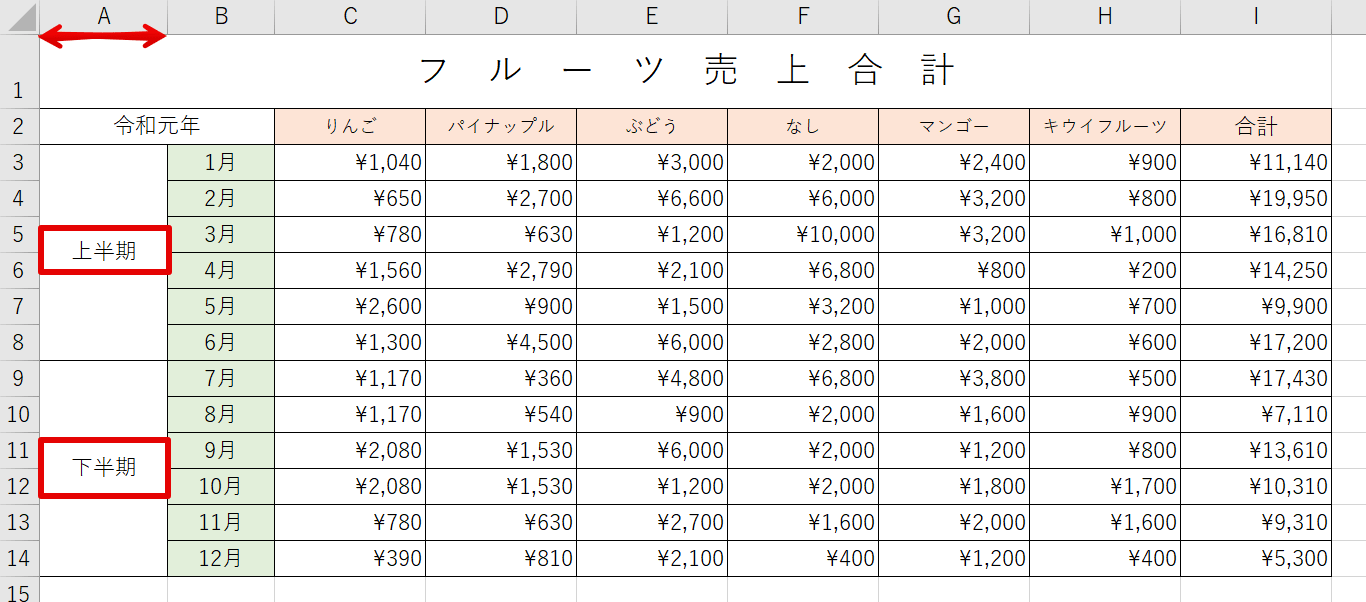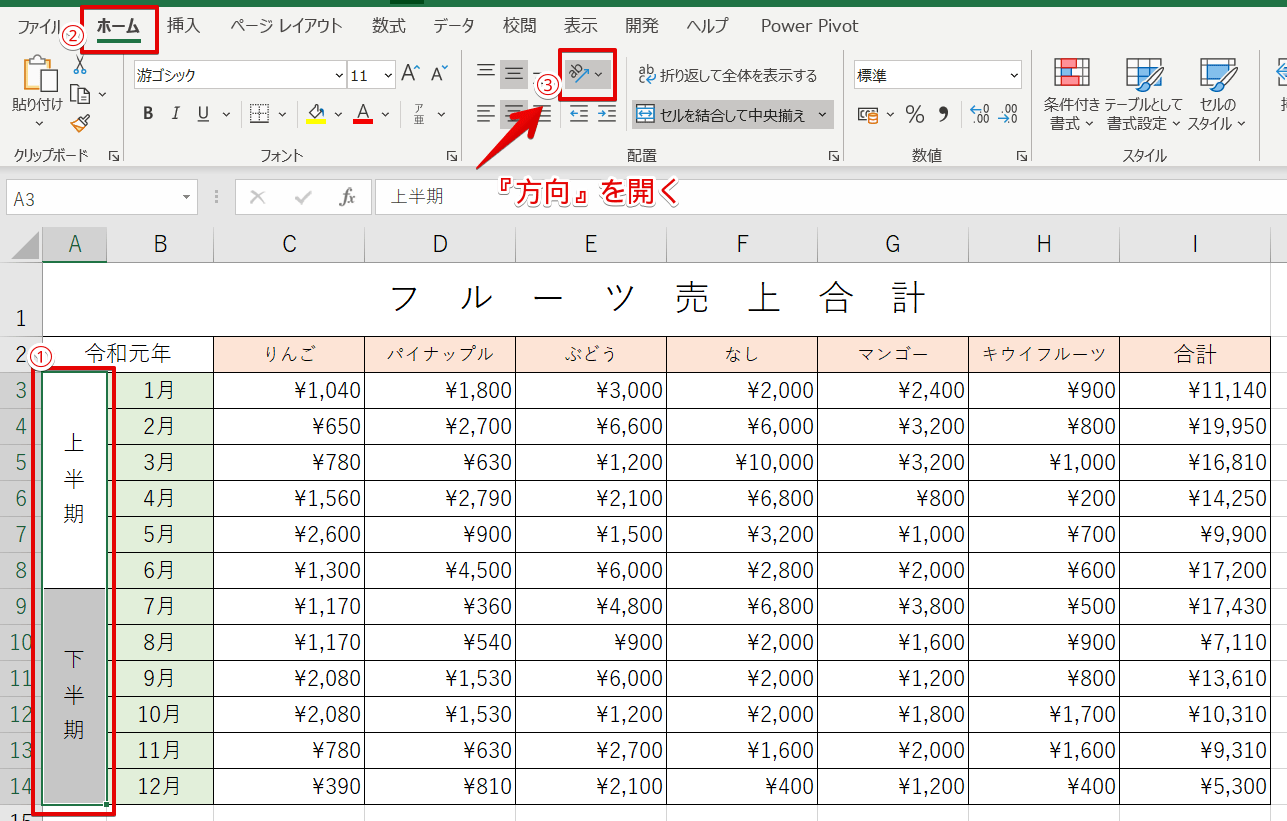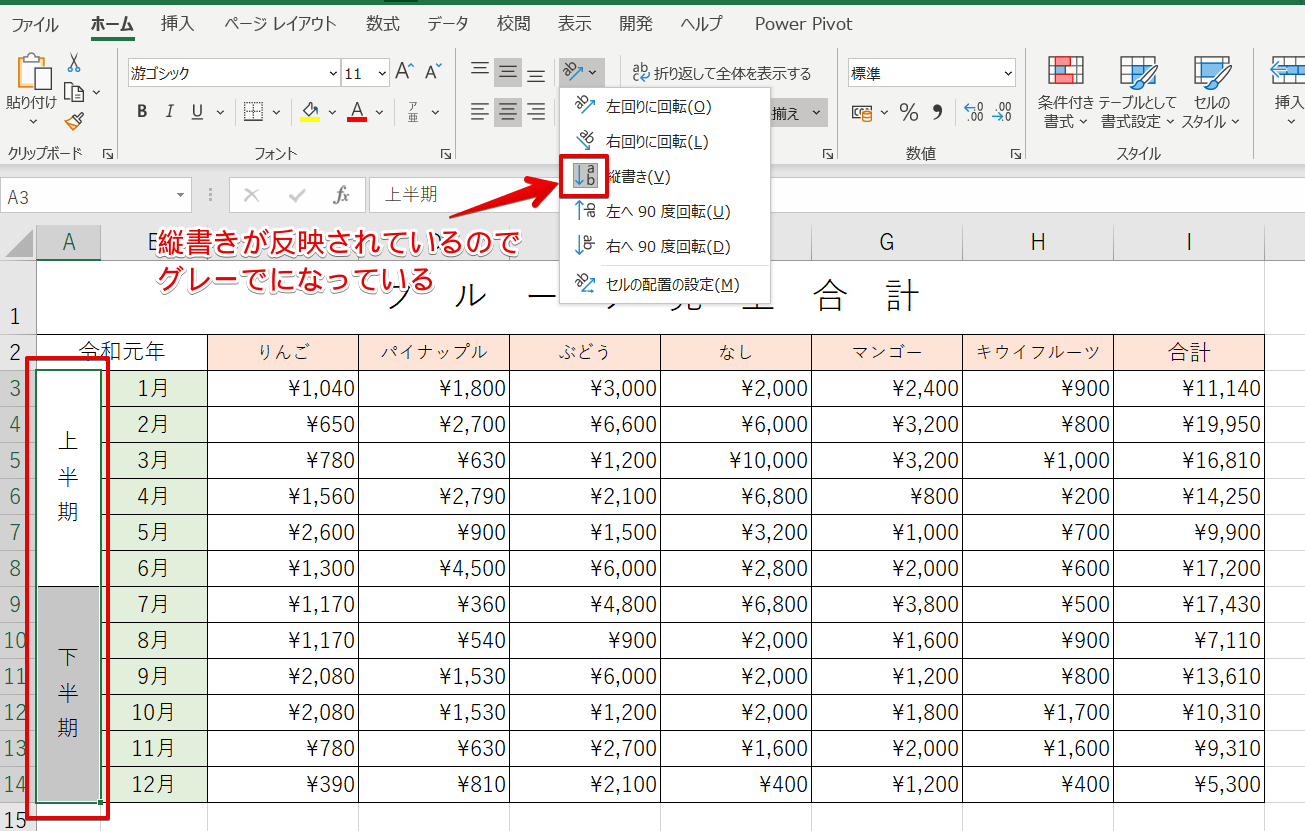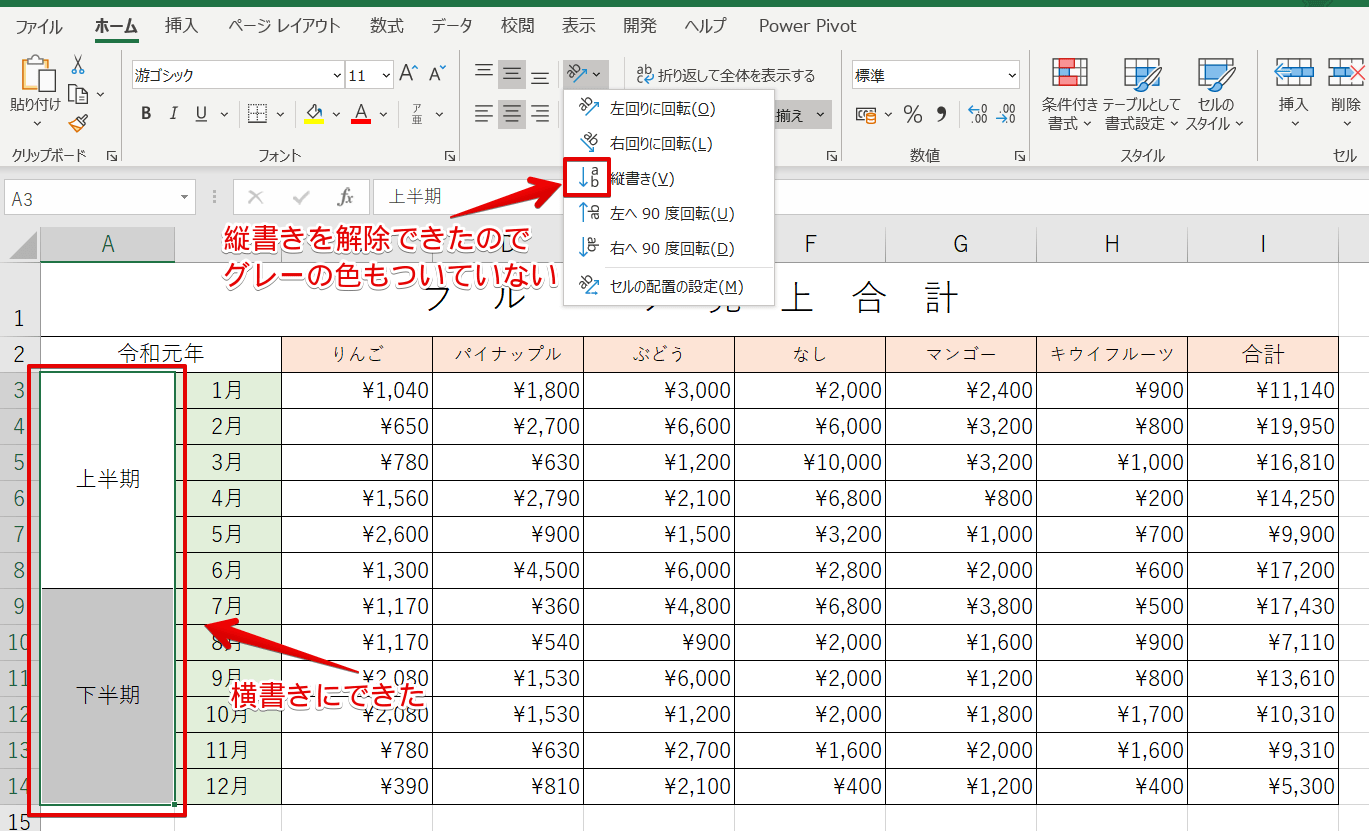エクセル初心者
エクセルデータの見出しを縦書きにしたんだけど、やっぱり元の横書きに直したいな。どうすれば元の横書きに直すことができるの?
エクセルの縦書きから横書きに直す方法だね!詳しく解説するから参考にしてね!

Dr.オフィス
こちらの記事は下記の動画でも解説しているので、ぜひ合わせてご覧ください。
今回は、データの見出しを縦書きから横書きに直す方法を紹介します。
横書きを縦書きにした手順とほぼ一緒なのでとても簡単です。
- セルの書式設定から横書きにする
- 『方向』ボタンで横書きにする
どちらでも『縦書きから横書きに変更』することができます。
ほかにも縦書きに関するさまざまな設定については、こちら≫エクセル【縦書き】や【横書き】を自由自在に設定して見やすいデータ!でも詳しく解説しているので、ぜひ参考にしてみてくださいね。
※本記事は『OS:Windows10』画像は『Excelのバージョン:Microsoft365』を使用しています。
目次
エクセルの縦書きを解除して横書きにする手順
今回は、フルーツ売上合計表の見出しを縦書きから横書きに直します。
縦書きに表示していた文字を、横書きに直したい時の操作はとても簡単です。
向きを変えたい見出しは、A列の『上半期』と『下半期』になります。
次の項目より、
- セルの書式設定から横書きに直す方法
- 『方向』ボタンで横書きに直す方法
この2通りを紹介するので、覚えやすい方から使ってみてくださいね!
セルの書式設定から横書きに直す方法
横書きにしたい見出しが入力されたセルの範囲を選択します。
右クリックして、セルの書式設定を選択しましょう。
ショートカットキーCtrl+1でもセルの書式設定ダイアログボックスを開くことができるので試してみてね!

Dr.オフィス
セルの書式設定ダイアログボックスが出てきたら『配置タブ』を開きます。
方向『文字列』をクリックし、色を白に反転させ、OKを押しましょう。
幅を調整して完成です。
『方向』ボタンで横書きに直す方法
- 横書きに直したい見出しが入力されたセルの範囲を選択
- ホームタブを選択する
- 『方向』を開く
今は、縦書きになっているので『縦書き』がグレーになっています。
縦書きを解除するために、『縦書き』をクリックしてください。
『上半期・下半期』が横書きになりました。
幅を調整して見やすくしてあげましょう。
縦書きも横書きも簡単に設定
縦書きにする方法も、横書きに戻す方法もとても簡単でした。
エクセルで縦書きにする方法は、こちら≫エクセルの文字を縦書きにする方法とは?3つの方法を紹介!を参考にしてみてください。
縦書きを解除する方法をおさらいしてみましょう。
- セルの書式設定から横書きにする
- 『方向』ボタンで横書きにする
縦書きにする方法と手順は、ほぼ同じなので難しく考えずに操作してください。
縦書きや横書きをマスターして、より見やすく分かりやすいようにして仕事効率を上げていくのが良いですね。
ほかにも縦書きに関するさまざまな設定については、こちら≫エクセル【縦書き】や【横書き】を自由自在に設定して見やすいデータ!でも詳しく解説しているので、ぜひ参考にしてみてください。