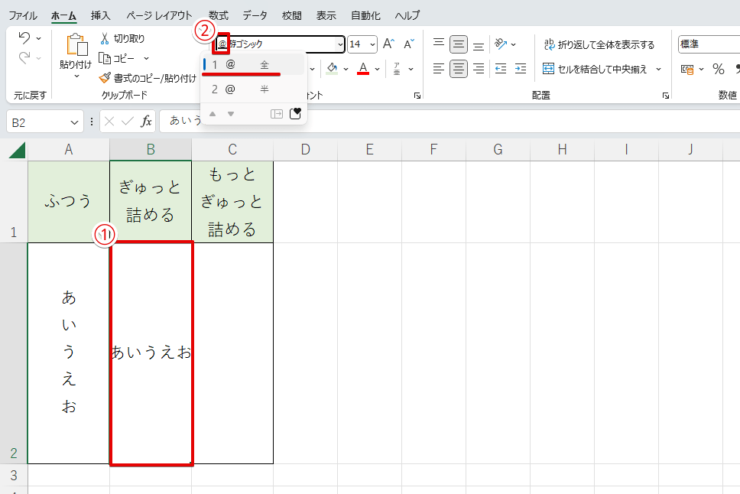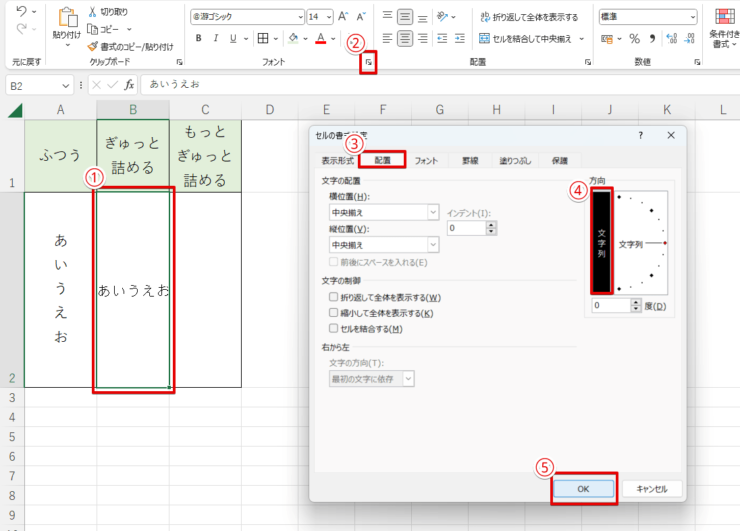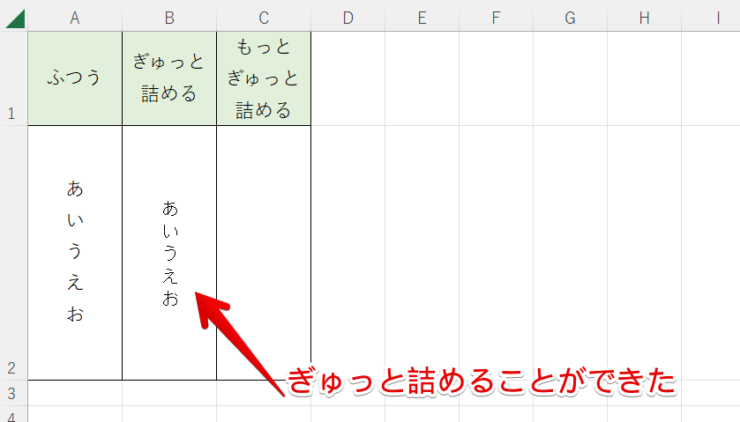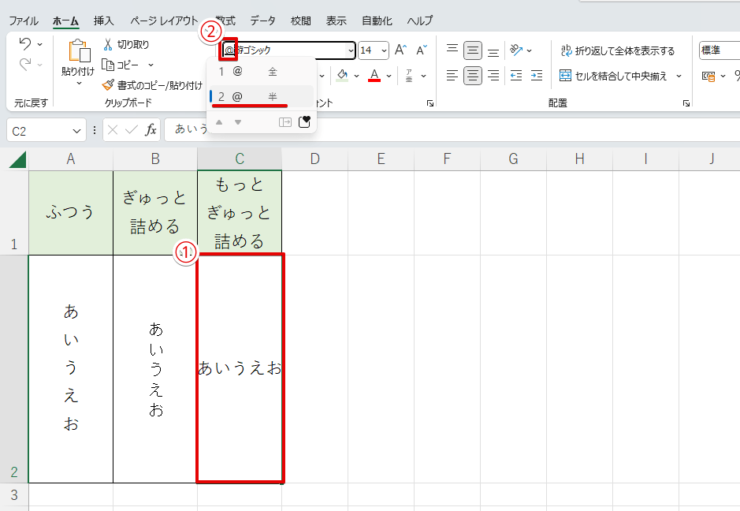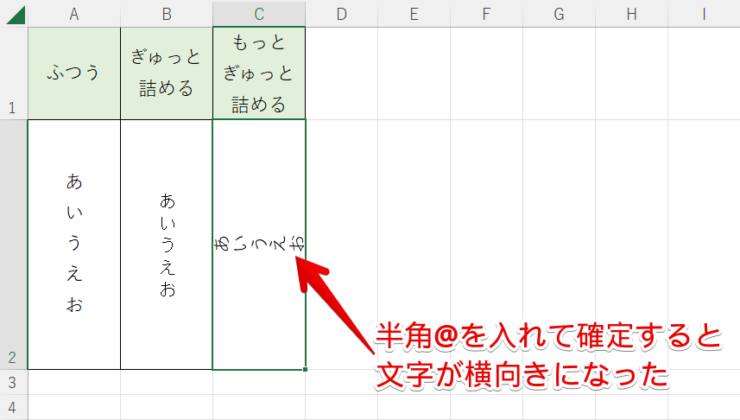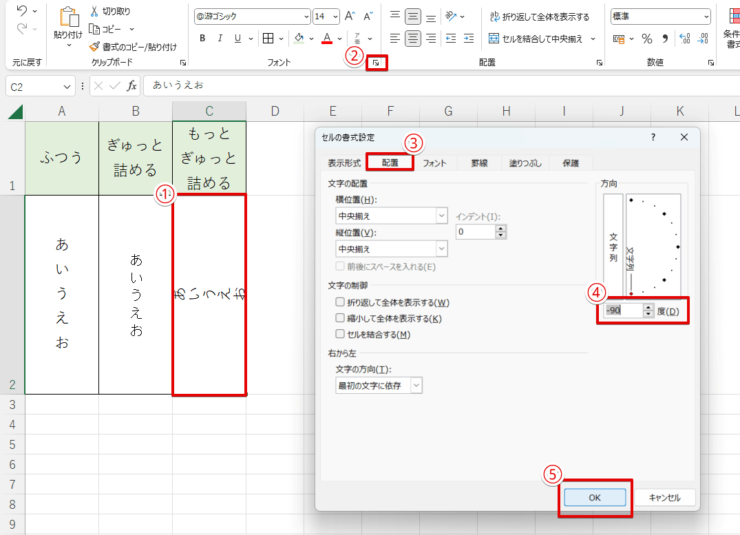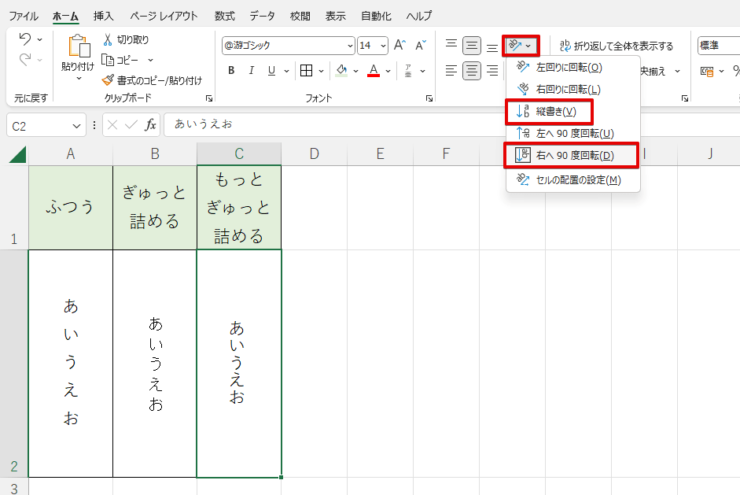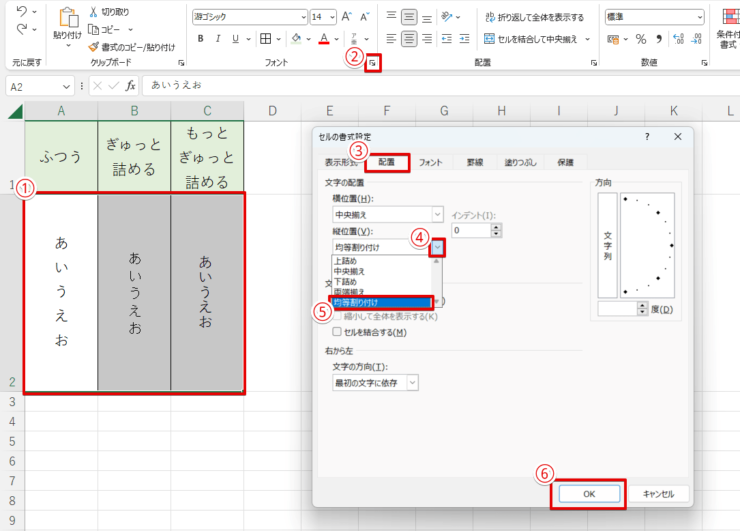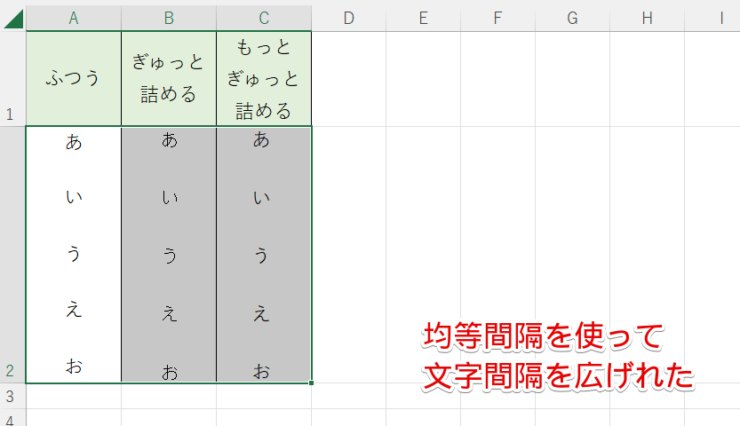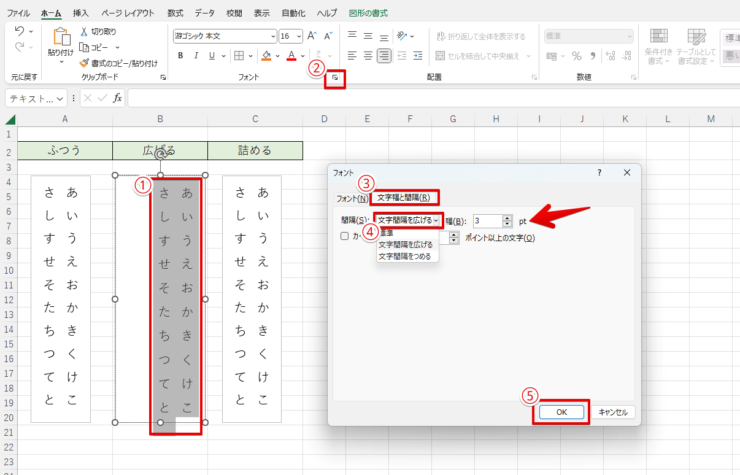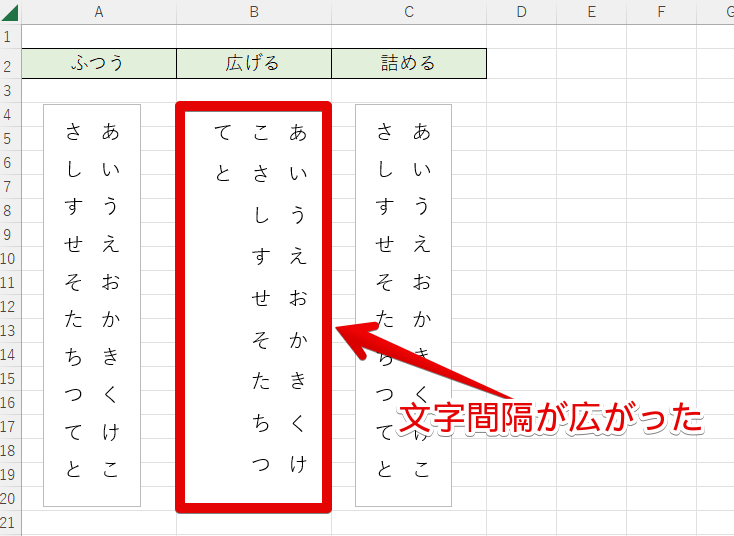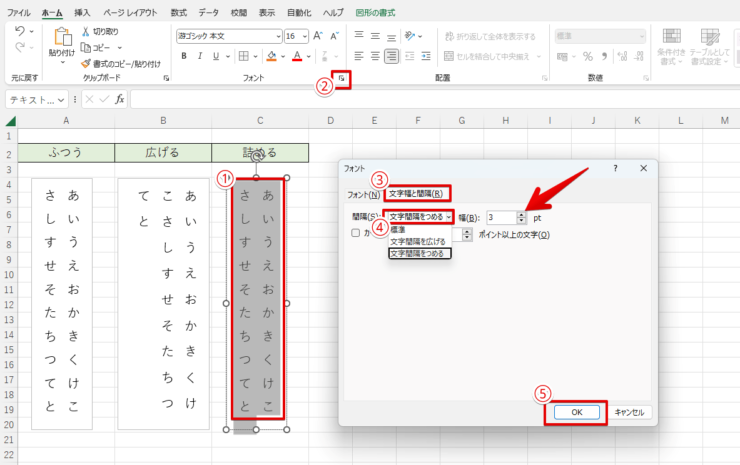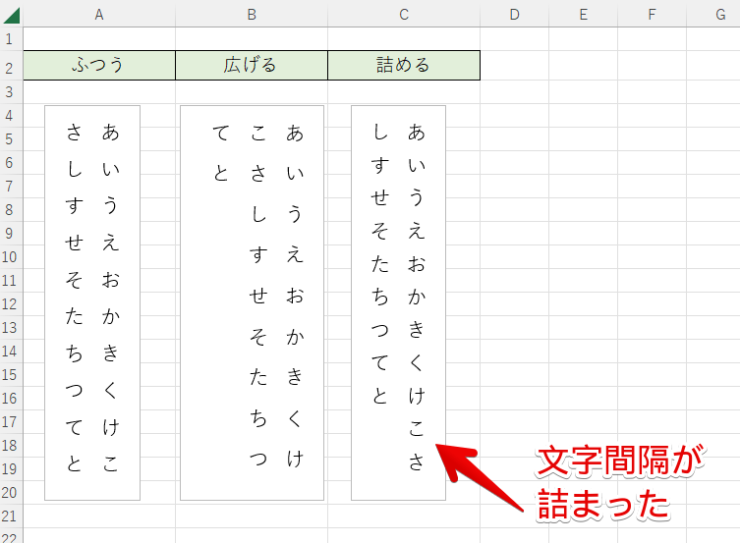エクセル初心者
エクセルの縦書きの文字間隔を調整したいんだけど。。。文字間隔を詰めたり、広げることってできるかな??
エクセルの縦書きしている文字の間隔を調整する方法だね!詳しく解説するから参考にしてね!

Dr.オフィス
エクセルで文字を縦書きにすると文字間隔が広くなっていると思ったことはありませんか?
こんな場合は、文字間隔を詰めたり、広げたりも簡単にできてしまいます!
- フォント名の先頭に半角の【@】を入力する
- 右へ90度回転させる
たった2ステップで、文字間隔を詰めた縦書きに変更できますよ。
このほかにも文字間隔を広げたりなど本文ではくわしく解説していきます。
縦書きに関するさまざまな設定については、こちら≫エクセル【縦書き】や【横書き】を自由自在に設定して見やすいデータ!でも解説しているので、ぜひ参考にしてみてくださいね。
こちらの記事は動画でも解説しているので、ぜひ合わせてご覧ください。
※本記事は『OS:Windows11』画像は『Excelのバージョン:Microsoft365』を使用しています。
目次
エクセルで縦書きの文字間隔を詰める方法
縦書きの文字間隔をぎゅっと詰めて表示する方法を2通り紹介します。
- 縦書きの文字間隔をぎゅっと詰める
- 縦書きの文字間隔をもっとぎゅっと詰める
上記のように、文字間隔の詰め方で見た目も変わってきます。
とっても簡単なのでぜひ活用してみてください。
縦書きの文字間隔をぎゅっと詰める
- 文字間隔を詰めたいセルを選択する
- フォント名の先頭に全角の【@】を入力する
- 詰めたいセルを選択した状態
- フォントの設定を開く
- セルの書式設定が開くので『配置タブ』を開く
- 文字の方向を縦にする
- OKで確定する
これで、文字間隔をぎゅっと詰めることができました!
セルの書式設定はショートカットキーCtrl+1で簡単に開くことができるよ!

Dr.オフィス
縦書きの文字間隔をもっとぎゅっと詰める
さらに文字間隔をぎゅっと詰めてみましょう!
- もっと文字間隔をぎゅっと詰めたいセルを選択する
- フォント名の先頭に半角の【@】を入力する
フォント名の先頭に半角の【@】を入力を確定すると、文字が横向きになりました。
なので縦書きにします。
- 縦書きにするセルを選択する
- フォントの設定を開く
- セルの書式設定が開くので『配置タブ』を開く
- 文字の方向を-90度にする
- OKで確定する

もっと文字間隔をぎゅっと詰めることができました。
それぞれの文字間隔を比べてみても、全然違うことが分かります。
使用用途で、詰まっているほうが良いか。広がっているほうが良いか。を見てみてくださいね!
セルの書式設定以外でも向きを変えれる!
『方向』を開くと、縦書きや右へ90度回転、などがあるのでセルの書式設定でなくても文字の向きを変えれます。
エクセルの縦書き文字の間隔を広げる(文字の間隔をそろえる)
先ほど文字間隔をぎゅっと詰めた『あいうえお』を使って、文字間隔を広げる(文字間隔をそろえる)方法を紹介します。
- 文字間隔を広げるセルを選択する
- フォントの設定を開く
- セルの書式設定が開くので『配置タブ』を開く
- 縦位置を開く
- 『均等割り付け』を選択する
- OKで確定する
文字の間隔を広げる(文字の間隔をそろえる)ことができました!
エクセルの均等割り付けについて、くわしく解説した記事≫均等割り付けの簡単テクニック!も参考にしてみてくださいね。
エクセルのテキストボックスで縦書き文字の間隔を調整する
テキストボックスに入力した文字も間隔を調整することができるので、文字間隔を広げる方法と、文字間隔を詰める方法を紹介します。
テキストボックスの文字間隔を広げる
今回は、同じ内容のテキストボックスを3つ用意したので、それぞれ間隔の調整を行います。
テキストボックスの使い方は、こちら≫テキストボックスに文字を入れるを参考にしてください。
まずは文字間隔を広げるテキストボックスから調整しましょう。
- 文字間隔を広げるテキストボックス内の文字を選択する
- フォントの設定を開く
- フォントダイアログボックスが表示されるので『文字幅と間隔タブ』を開く
- 間隔を開き『文字間隔を広げる』を選択する
- OKで確定する
今回は、見た目が分かりやすいように、幅を『3pt』に設定しているよ。

Dr.オフィス
フォントダイアログボックスを閉じると、テキストボックス内の文字間隔が広がっています。
テキストボックスの文字間隔を詰める
続いて、テキストボックスの文字間隔を詰めてみましょう。
- 文字間隔を詰めるテキストボックス内の文字を選択する
- フォントの設定を開く
- フォントダイアログボックスが表示されるので『文字幅と間隔タブ』を開く
- 間隔を開き『文字間隔をつめる』を選択する
- OKで確定する
簡単にテキストボックス内の文字間隔を詰めることができました。
幅のポイントを変更することで、大きく間隔を広げたり詰めたりできるので試してみてくださいね。
エクセルの縦書き文字の間隔は簡単に変えられる!
エクセルの縦書きの文字間隔は簡単に調整することができました。
広くすることも、詰めることもすぐできます。
文字間隔を詰める簡単ステップをおさらいしてみましょう。
- フォント名の先頭に半角の【@】を入力する
- 右へ90度回転させる
そしてテキストボックスの文字も間隔を調整することができます。
見やすいフォントで、見やすい文字間隔にしてデータ作成を行いましょう。
ほかにも縦書きに関するさまざまな設定については、こちら≫エクセル【縦書き】や【横書き】を自由自在に設定して見やすいデータ!でも詳しく解説しているので、ぜひ参考にしてみてください。