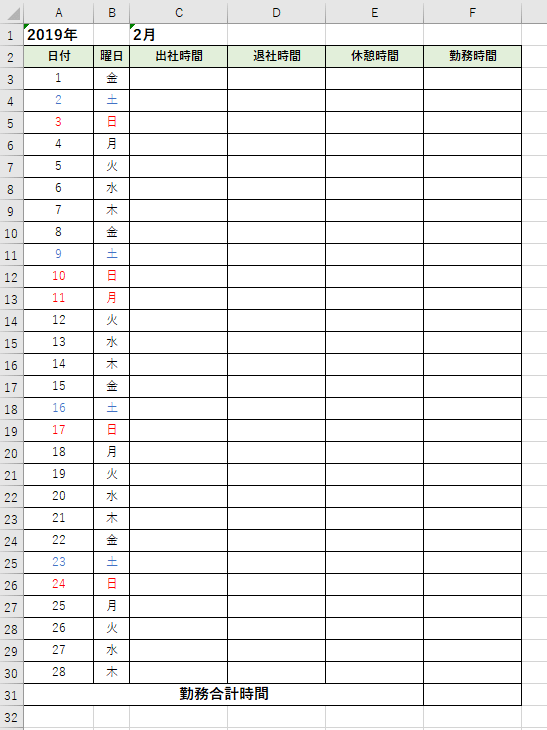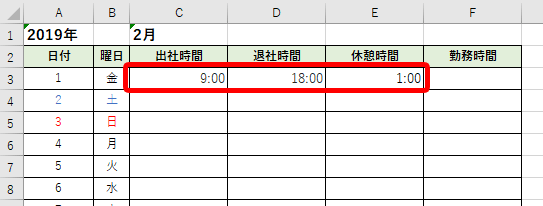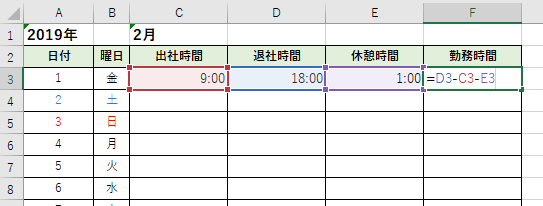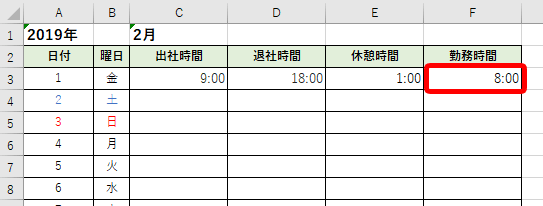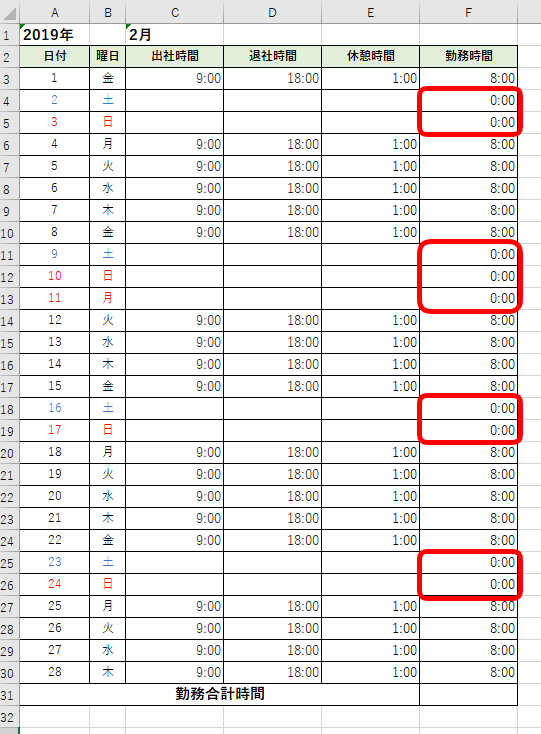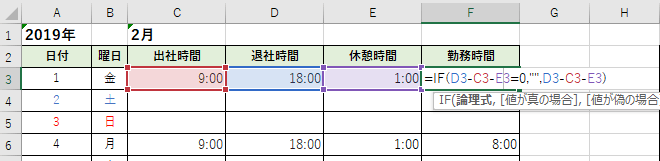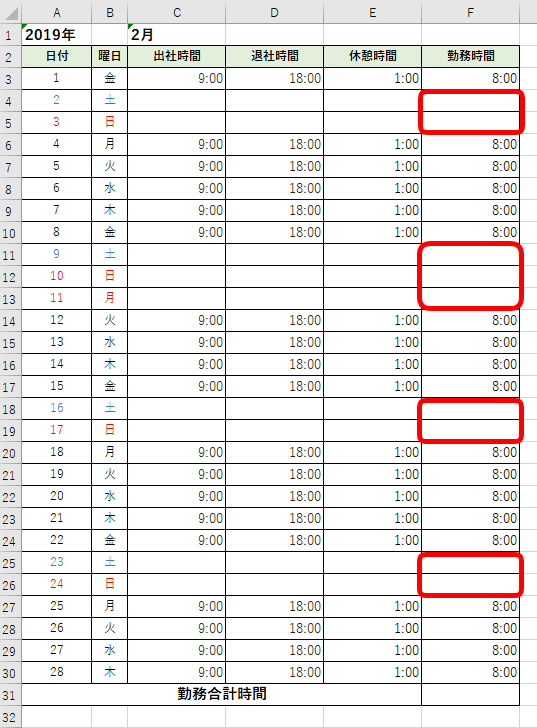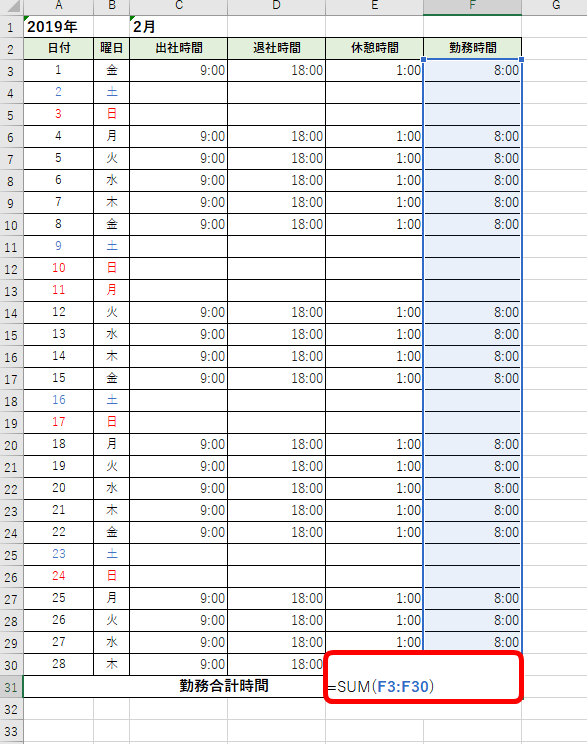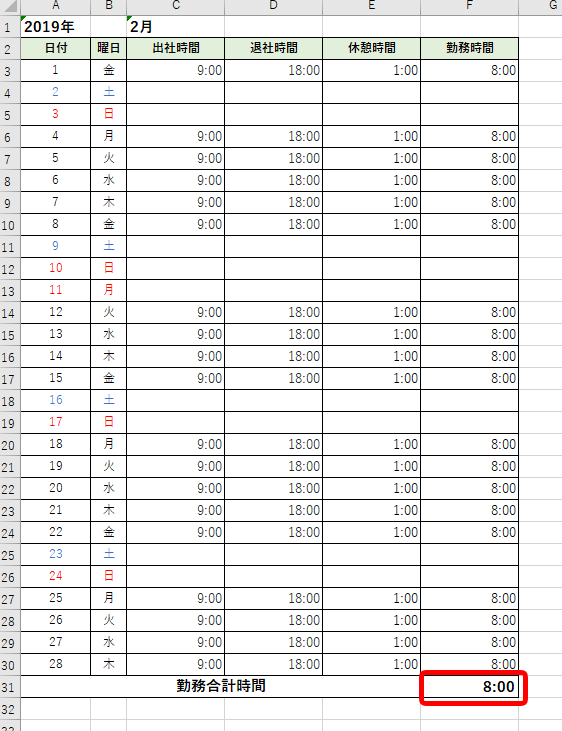エクセル初心者
勤務時間を計算する出勤簿をエクセルで作りたいんだけど、どうやって作成したらいいかな?
テンプレート作成して、ずっと使える出勤簿を作成する方法を紹介するね!

Dr.オフィス
今回は、勤務時間を計算する出勤簿をエクセルで作成する方法について解説します。
- ベースとなる1ヵ月のスケジュール表を作成
- 勤務時間を計算する数式の入力
- 不要な数式は表示させずに見た目をすっきりさせる
- 勤務時間の合計を求める関数の入力
以上のような手順で、勤務時間を計算する出勤簿のテンプレート作成をします。
本文では画像を使ってくわしく解説します。ぜひ参考にしてみてください。
さらに、エクセルで『時間を計算する』基本から応用までを解説した記事がこちら≫エクセルで時間の計算をするには?になります。
こちらもチェックしてみてください。
※本記事は『OS:Windows10』画像は『Excelのバージョン:2019』を使用しています。
目次
勤務時間を計算する出勤簿のベースを作成
こちらの記事で紹介する【出勤簿のテンプレート】をExcelドクターオリジナルで作成いたしました。
下記のボタンから無料でダウンロードすることができます。
どのように条件付き書式を使っているのか、どんな風に表示形式の設定をしているかなどの確認にも使うことができます。
ぜひ参考にしてみてくださいね。
まずは、ベースとなるスケジュール表を作成しましょう。
↑今回は『年』と『月』を入力すると、日付と曜日が自動で反映される出勤簿を作成しましょう。
日付や曜日、土日祝の色付けの方法についてはこちらの≫エクセルでカレンダー作成!祝日や土日に色付けして見やすくしようを参考にしてみてくださいね。
次の項目より、勤務時間を計算する出勤簿のテンプレート作成になります。
勤務時間を計算するために必要な時間の入力
勤務時間を計算するために必要な『出勤時間・退社時間・休憩時間』を入力しましょう。
↑今回、出社時間に『9:00』そして退社時間は『18:00』休憩時間は『1:00』と入力します。
では、勤務時間の計算をしましょう!
↑F3のセルに【退社時間-出社時間-休憩時間】を入力します。
数式は【=D3-C3-E3】ですね!
↑勤務時間は『8時間』の『8:00』と表示されました。
勤務時間に不要な『0時間』は非表示にする
今の状態は、出勤しない日にちにも勤務時間を計算して表示するようになっています。
お休みの日の勤務時間『0:00』が気になるのでIF関数を使って『0時間』を表示しないようにしよう!

Dr.オフィス
↑『0:00』を表示しないようにするために
=IF(D3-C3-E3=0,"",D3-C3-E3)
に書き換えました。
もし勤務時間の計算が『0』ならば『””(空白)』を表示して、『0』以外は時間を表示する。といった数式です。
IF関数についてはこちら≫エクセルの【IF関数】を使い「#N/A」や「0」などを表示させず空白セルにする!を参考にしてみてください。
↑勤務時間に『0:00』の表示もなくなりスッキリしましたね!
勤務時間の合計を求める
勤務時間の合計を求めて、出勤簿のテンプレートを完成させましょう。
↑F31に勤務時間の合計を表示させましょう。
F31を選択し、オートSUMボタンを使い合計時間を計算します。
SUM関数について詳しい解説はこちら≫エクセルで足し算が簡単にできる【SUM関数】で合計値を求めよう!を参考にしてみてください。
↑勤務合計時間がなぜか『8:00』と表示されてしまいました。
エクセルでは、24時を過ぎると0時に戻るように設定されています。
このようなときは、表示形式を『[h]:mm』に変えてあげましょう。
くわしい解説は、こちら≫【エクセルの時間の計算】日をまたぐ24時間以上の表示方法!で紹介します。
ぜひ参考にしてみてください。
勤務時間の計算をする出勤簿テンプレートを保存
今回は、勤務時間の計算を出勤簿のテンプレートを作成する方法を紹介しました。
テンプレートを作成しておけば、いつでもコピーして使用できます。
ぜひ出勤簿のテンプレートを作成して、活用してみてください。
さらに、エクセルで『時間を計算する』基本から応用までを解説した記事がこちら≫エクセルで時間の計算をするには?になります。
こちらもチェックしてみてください。