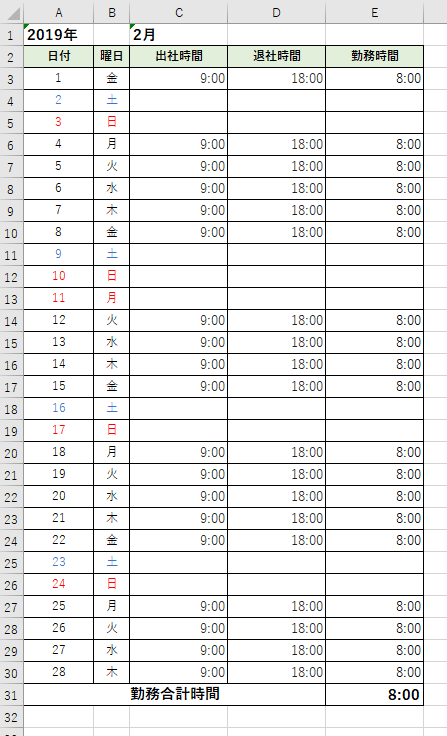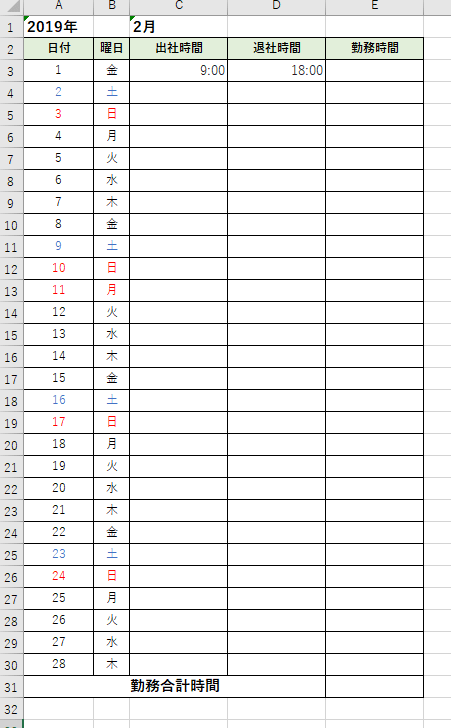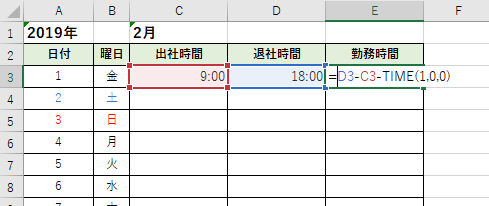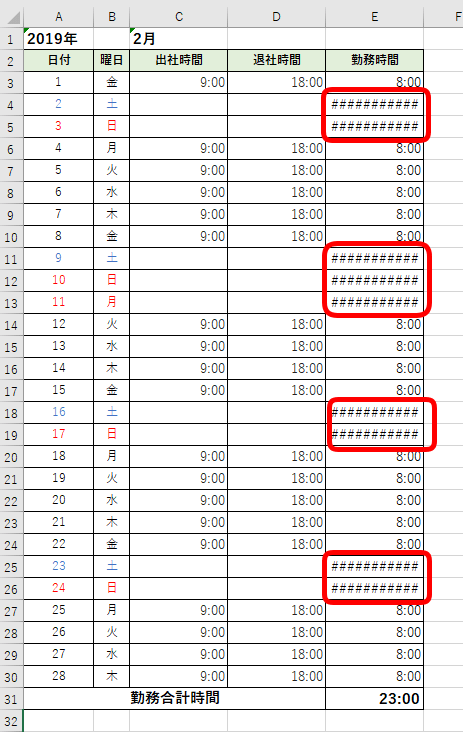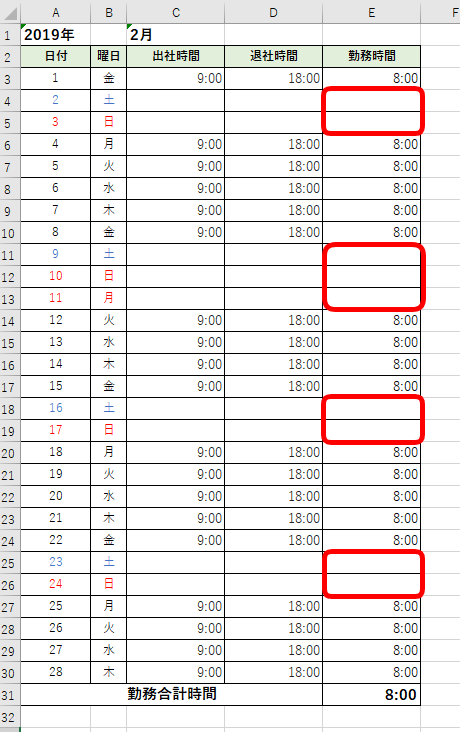エクセル初心者
エクセルで休憩時間を入力しないで実働時間を計算する出勤簿を作りたいんだけど、できるかな?
もちろんできるよ!関数を使って、休憩時間を入力せずに実働時間を計算する方法を解説するね!

Dr.オフィス
今回は、休憩時間を除いた実働時間を計算する方法について解説します。
必ず『1時間休憩』をとる会社の場合、毎回『1:00』を入力する手間を省く!
無駄に入力する手間は省いて、時短で効率よく入力作業をしましょう。
固定した休憩時間を除いて実働時間を計算する方法は、本文よりくわしく解説します。
さらに、エクセルで『時間を計算する』基本から応用までを解説した記事がこちら≫エクセルで時間の計算をするには?になります。
こちらもチェックしてみてください。
※本記事は『OS:Windows10』画像は『Excelのバージョン:2019』を使用しています。
目次
休憩時間を除いた実働時間を計算するには
休憩時間を除いた出勤簿は、下の図のようなイメージになります。
↑こちらの出勤簿は、休憩時間の欄がありません。
確実に1時間の休憩がある会社の設定です。
そのような場合はTIME(タイム)関数を使うと大変便利です。
『1:00』という入力を省くことができるのでスッキリと見やすい出勤簿になります。
TIME関数とは
TIME関数とは
=TIME(時,分,秒)
意味:時分秒の時間を表示することが出来ます。時刻の計算に使うことが出来ます。
次の項目より、演算子やTIME関数を使い、休憩時間を除いた出勤簿を作成してみましょう!
TIME関数は『エクセル関数のレベルアップ』におすすめです。
ほかにも脱初心者が知っとくべき関数を43個紹介した記事があるので、ぜひチェックしてみてください。
TIME関数を使って休憩時間を除く実働時間を計算
休憩時間を入力する欄がない出勤簿のベースを作成しましょう。
『年』と『月』を入力すると、日付と曜日が自動で反映される出勤簿になります。
日付や曜日、土日祝の色付けの方法についてはこちらの≫エクセルでカレンダー作成!祝日や土日に色付けして見やすくしようを参考にしてみてくださいね。
↑E3に勤務時間を計算して求めてみましょう。
=D3-C3-TIME(1,0,0)
を入力します。
退社時間から出社時間と、TIME関数で1時間も引いています。
↑オートフィルでコピーするとお休みの日に『######』のエラーが表示されています。
↑見た目がよくないのでIF関数を使い、エラー表示を回避しましょう。
=IF(D3-C3-TIME(1,0,0)=(-1/24),"",D3-C3-TIME(1,0,0))
オートフィルでコピーします。
↑『######』が表示されなくなりスッキリします。
勤務合計時間を表示形式『[h]:mm』で設定すると完成です。
表示形式のくわしい解説は、こちら≫【エクセルの時間の計算】日をまたぐ24時間以上の表示方法!を参考にしてみてください。
見た目スッキリ!休憩時間を入力せずに実働時間を計算
今回は、休憩時間を除いて実働時間を計算する方法を紹介しました。
休憩時間を入力する1列が、『ある』と『ない』では見た目が変わってきます。
固定された休憩時間は、TIME関数を使うことで休憩時間の入力が不要になりました。
ぜひ活用してみてください。
さらに、エクセルで『時間を計算する』基本から応用までを解説した記事がこちら≫エクセルで時間の計算をするには?になります。
こちらもチェックしてみてください。