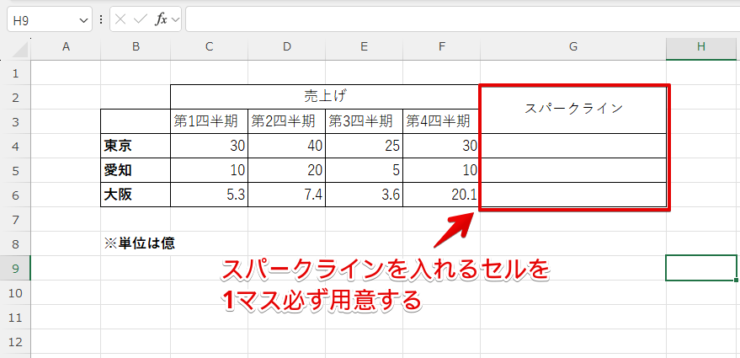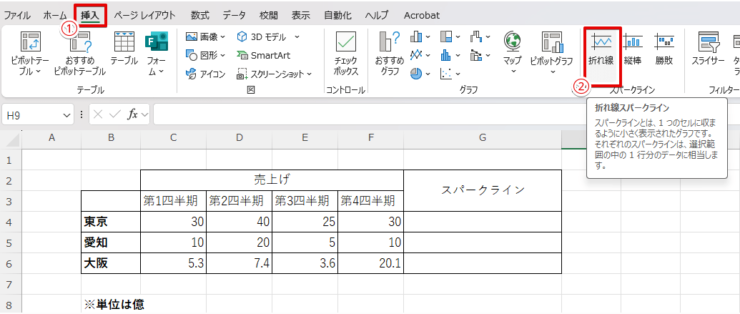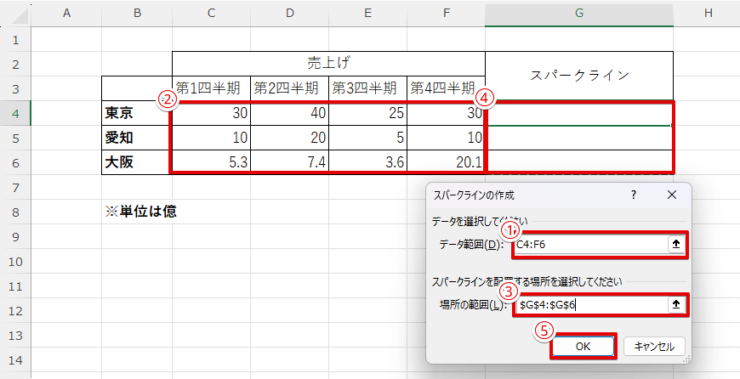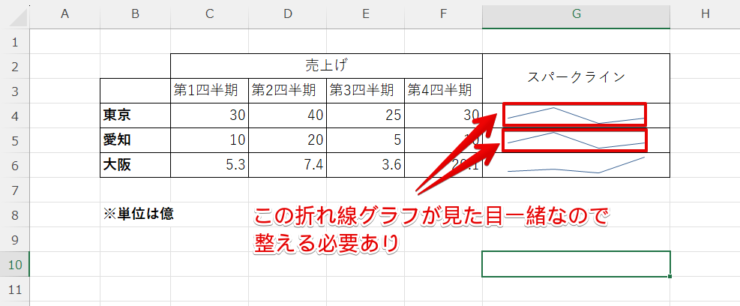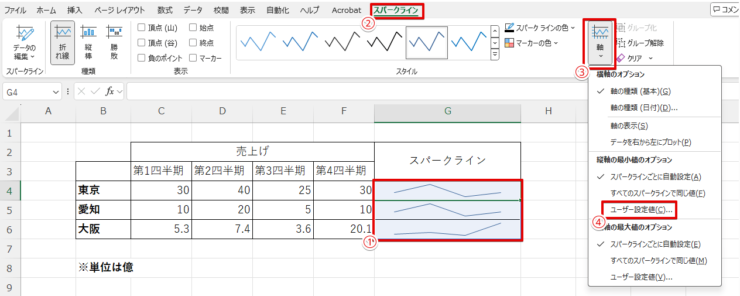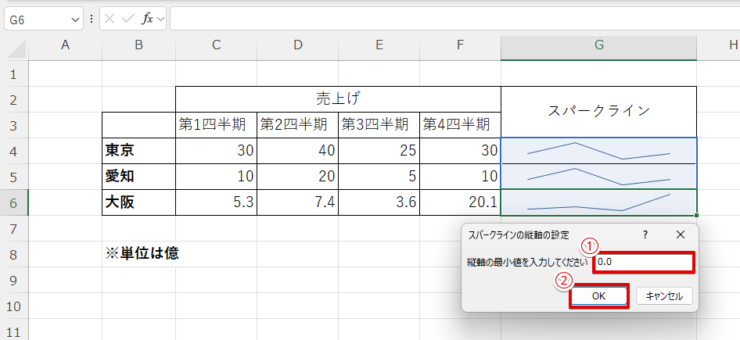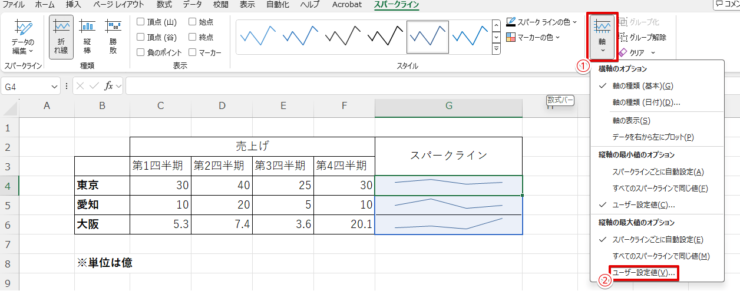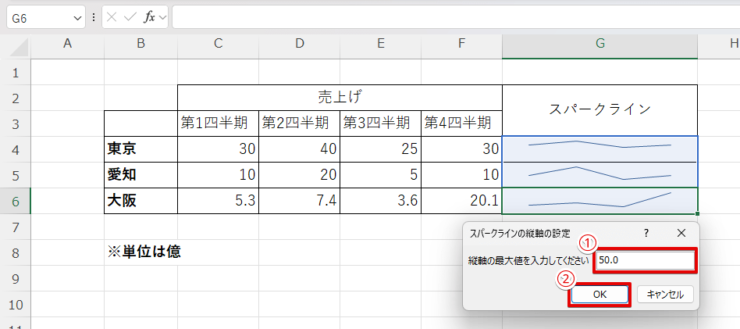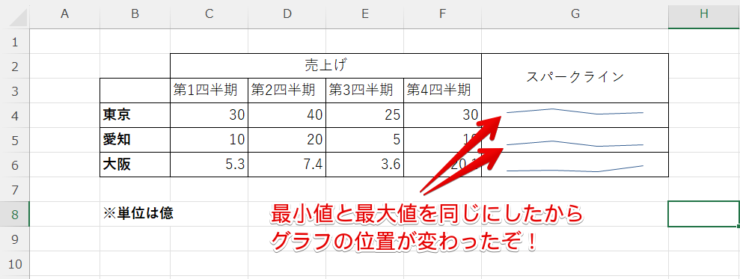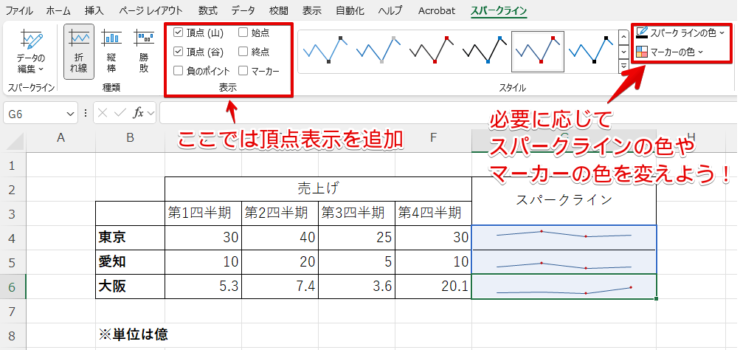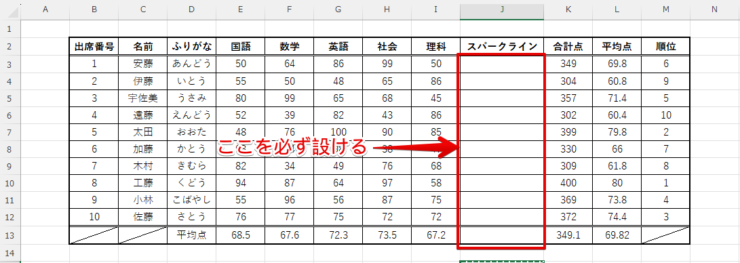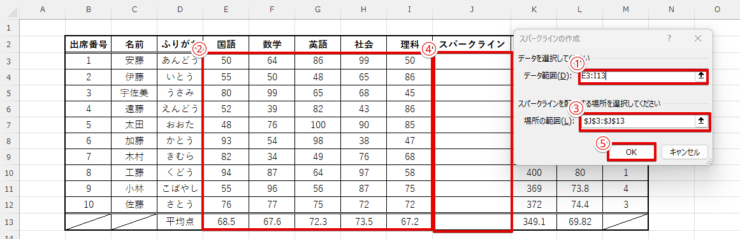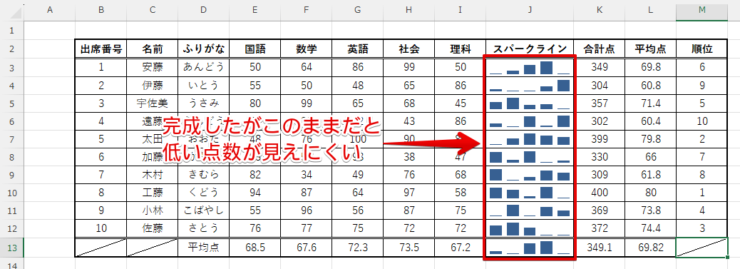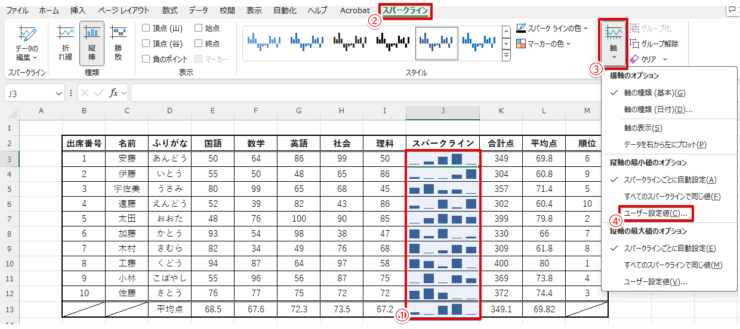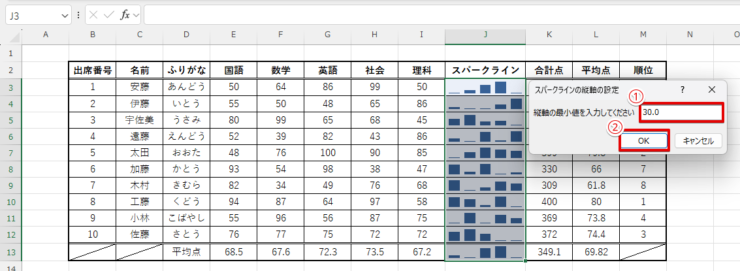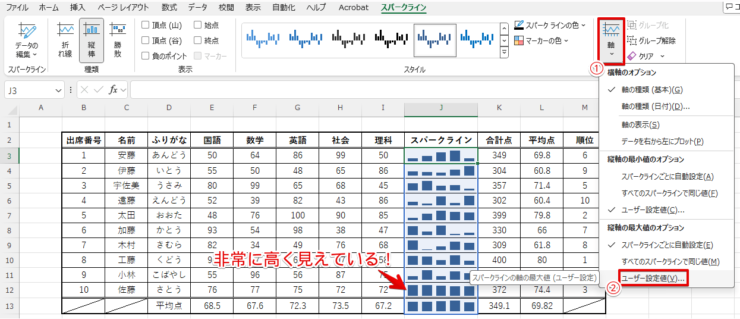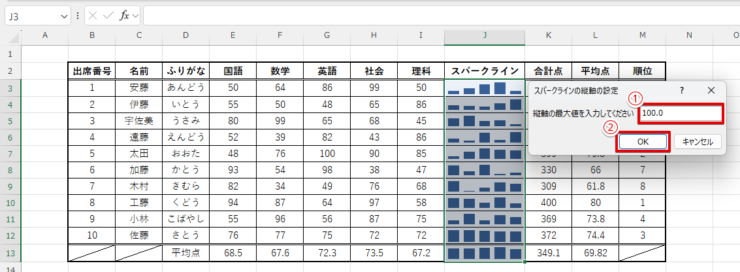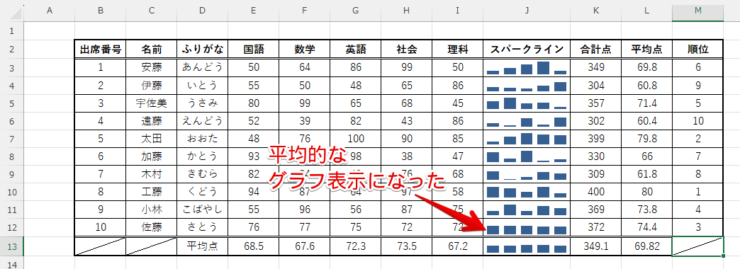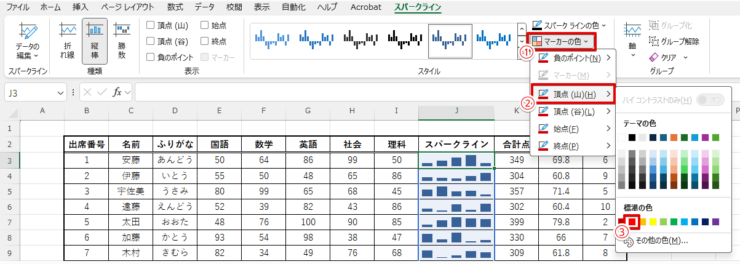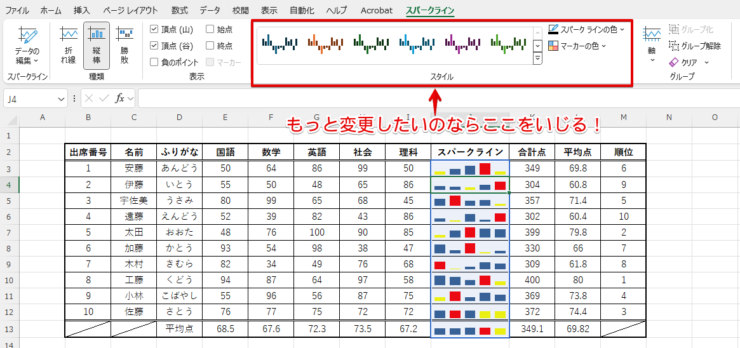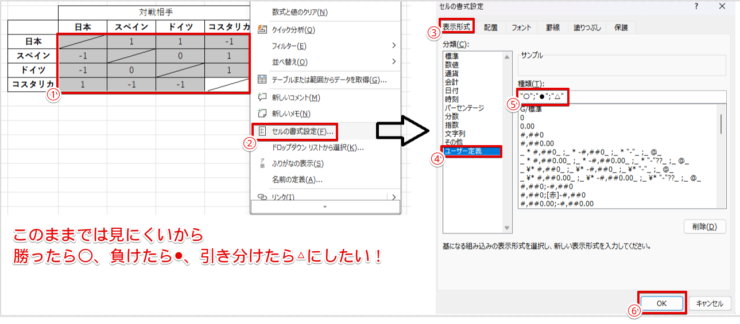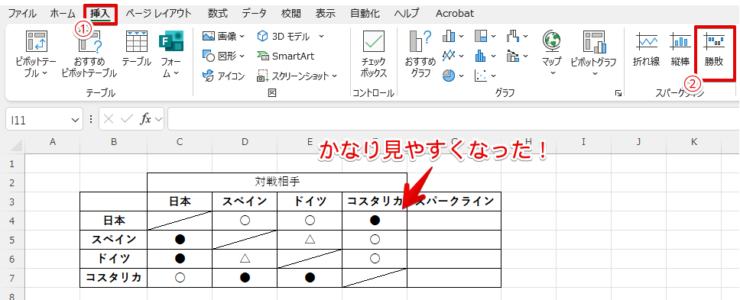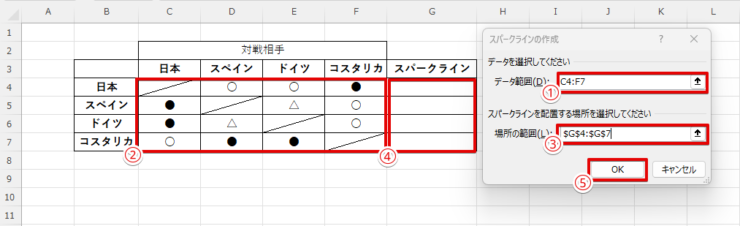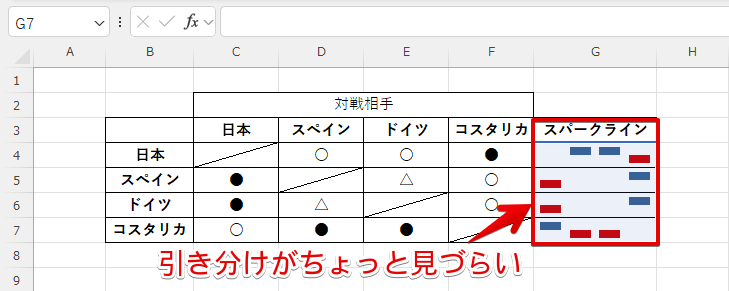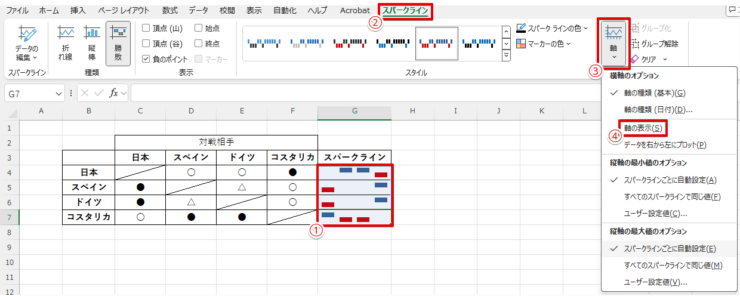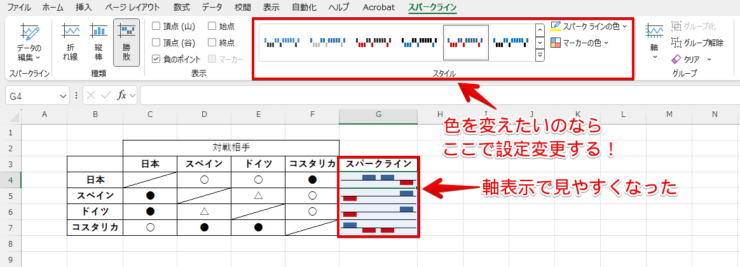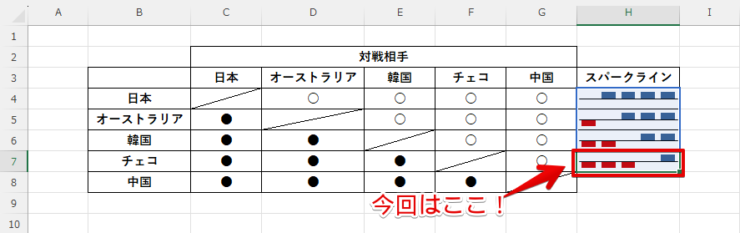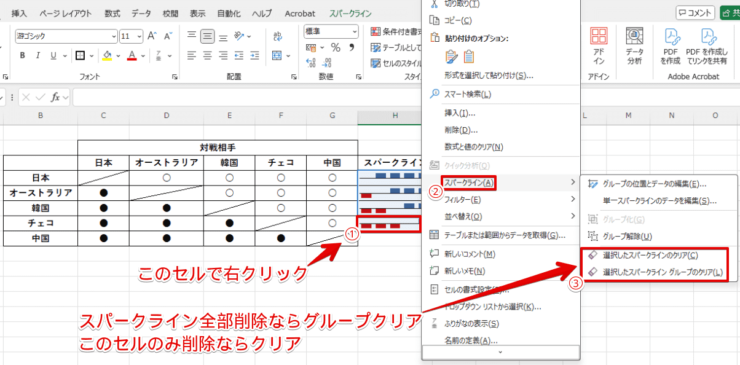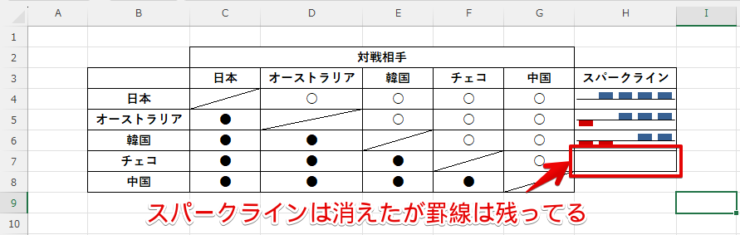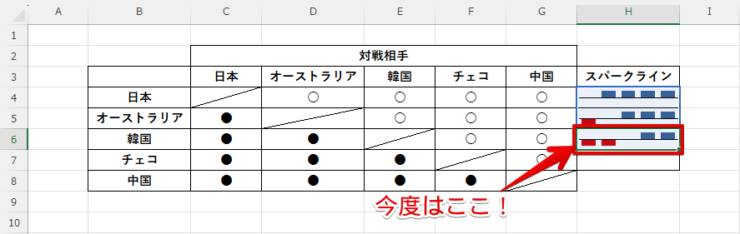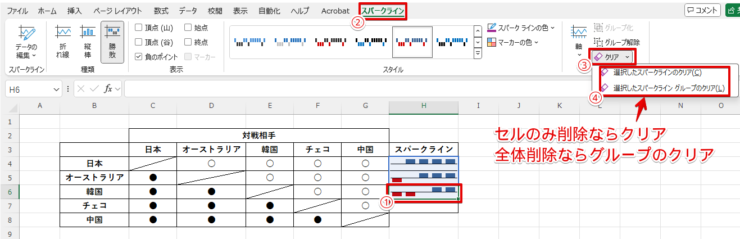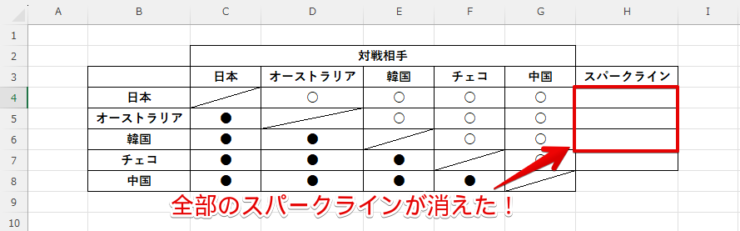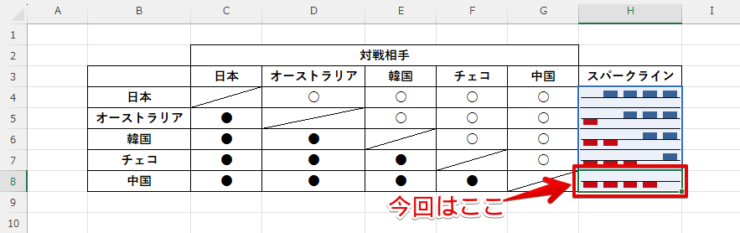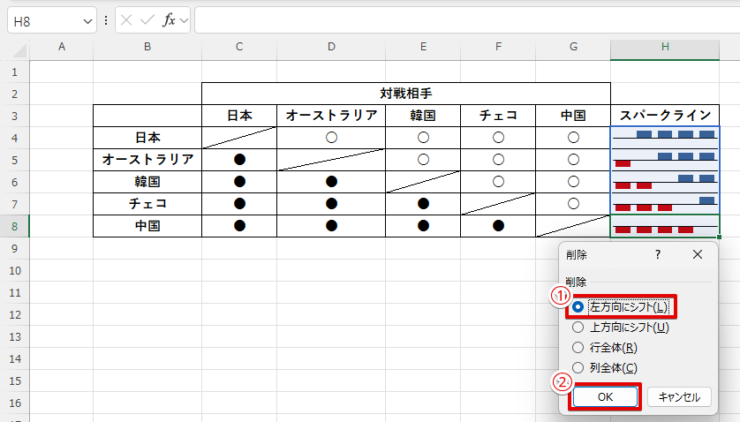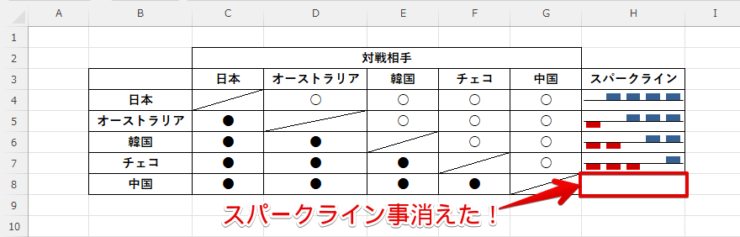エクセル初心者
エクセルで「スパークラインを使いこなせればデータがより見やすくなるよ!」って言われたけど、使い方や活用法がよくわかりません!
『スパークライン』は上手く使えればグラフを用意しなくても、データ全体の傾向が簡単に見えてくるよ!

Dr.オフィス
グラフなら見やすいと言われても、数値との同時表示を考えるとスペース的にそんな余裕がなくて困る場面ってありますよね。
今回の記事ではそんな場面で役立つエクセルの『スパークライン』について、具体的な設置方法から活かし方、そして消し方まで紹介していきます。
- 『挿入タブ』にある『スパークライン』の中から好きな物を選ぶ
- データ範囲とスパークラインを設置したい場所を聞かれるので設定する
- グラフを見やすく整える
マイクロソフトオフィススペシャリストの資格を持つ私が、スパークラインについてわかりやすく解説するね!

Dr.オフィス
スパークラインは実際の数値をチェックしながら、簡易的にデータ全体の傾向を見る事に適しているため、理想とする「綺麗なエクセル」を作るための補助剤となってくれます。
ぜひ本記事の内容を参考にして、グラフを入れるか悩むような状況をスパッと解決してください。
※本記事は『OS:Windows11』画像は『Excelのバージョン:Microsoft365』を使用しています。
目次
エクセルのスパークラインは表のセル内に収まる小さなグラフのこと
スパークラインとは1つのセル内に収まるような小さなグラフを作れる機能です。
通常のグラフとは異なり作れるグラフは以下の3種類となっています。
- 折れ線
- 縦棒
- 勝敗
それぞれ活用法が異なっていますが、一般的に使うことが多いのは折れ線と縦棒の2つのグラフで、勝敗はスポーツ関連の勝敗表など限定的な場面でしか使えません。
普段はあまり注目されない機能ですが、1つのセル内に収まるような小さなグラフを作れるので「数値だけではこの表は見にくいけれど、グラフだと大きすぎて嫌!」という状況にはぴったりはまる機能となっています。
スパークラインの作成方法をグラフの種類ごとに解説!
それでは実際にスパークラインの作成方法をグラフの種類ごとにチェックしていきます。
先ほどの解説で触れたように、作れるグラフは3種類です。
- 折れ線
- 縦棒
- 勝敗
同じスパークラインでも表示される結果がかなり変わってくるので、表示後の設定変更も含めて実戦形式で解説していきます。
折れ線グラフの作り方をチェック!
折れ線グラフは使う場面が多いのですが、主に時系列などの連続的変化を捉えるときに用いるので、ここでは四半期ごとの売上げデータを参考にしていきます。
- STEP
スパークラインのセルを設置したグラフを用意する
スパークラインのセルを用意 まずは、スパークラインを設置するためのセルがあるデータを用意してください。
スパークラインは複数のセルにまたがって表示させることは基本的にできないよ!
Dr.オフィス
- STEP
『スパークライン』の『折れ線』を選ぶ
スパークラインを選ぶ - 『挿入』タブを選ぶ
- 『スパークライン』ツールにある『折れ線』をクリック
- STEP
データ範囲や設置場所の設定
範囲選択 - データ範囲の項目をまずはクリック
- データ範囲は『C4~F6』を選択
- 場所の範囲をクリック
- 場所の範囲は『G4~G6』を選択
- 『OK』で完了
スパークラインは範囲内の行や列の数値からグラフ化するので、行や列が違う場所には設置できないから気をつけてね!
Dr.オフィス
- STEP
スパークラインのグラフ化に成功したか確認する
スパークラインの折れ線グラフが完成 この動作でスパークラインのグラフ化は完成です。
ここからはグラフの調整になります。
例えば、画像のG4とG5は全く同じに見えてしまっているので、グラフの条件を整えてあげるとより見やすくなります。
スパークラインのグラフは最小値と最大値が最初はオートで設定されてしまうから、同じような数値の変動をしたデータだと酷似したグラフになってしまうよ!
Dr.オフィス
- STEP
スパークラインの軸の最小値設定を選択する
スパークラインの軸を調整 見た目問題を解決するために、設定されている軸の最小値と最大値を修正していきます。
まずは、最小値からです。
- スパークラインのセルをどこでも良いのでクリック
- 『スパークライン』タブが表示されるのでそちらを選択
- 『軸』をクリック
- 『縦軸の最小値のオプション』にある『ユーザー設定値』を選ぶ
『すべてのスパークラインで同じ値』でも見た目をある程度は整えられるけど、細かい数値変更が出来ないので自分で変更した方がいいよ!
Dr.オフィス
- STEP
軸の最小値を入力する
軸の最小値 - 軸の最小値を0.0と入力
- 『OK』をクリック
- STEP
スパークラインの軸の最大値設定を選択する
軸の最大値を選択 軸の最小値設定が終わったので、次は最大値設定です。
- 『軸』をクリック
- 『縦軸の最大値のオプション』にある『ユーザー設定値』を選ぶ
- STEP
軸の最大値を入力する
軸の最大値 - 軸の最大値を50.0と入力
- 『OK』をクリック
- STEP
軸調整後のグラフを確認する
軸調整後のグラフを確認 軸の最小値と最大値設定をすれば、同じような数値の推移をしているグラフでも表示のされ方がきちんと異なる形で表示されます。
値が違くても似た推移をしている数値が並ぶグラフだとこういった問題が発生するから、最小値と最大値を設定してあげてね!
Dr.オフィス
- STEP
グラフの調整をして終了
グラフの最終調整 あとは、自分好みにスパークライングラフの調整をしてください。
画像では最小値と最大値を視覚化しやすくするために、頂点表示をそれぞれ追加しています。
色の変更なども可能なので、必要に応じて見やすいグラフに変更するとエクセルマスターに一歩近づきます。
縦棒グラフでデータ比較を簡単にする
時系列データの大小を比較で用いることが多い縦棒のスパークライン作成です。
縦棒グラフもエクセルで使う場面が多く、こちらは時系列でも用いられますが複数の独立したデータを捉えるときに用いるので学生のテストの点数を参考にしていきます。
- STEP
スパークラインのセルを設置したグラフを用意する
スパークラインのセルを用意 まずは、折れ線の時と同様にスパークラインを設置するためのセルがあるデータを用意してください。
- STEP
『スパークライン』の『縦棒』を選ぶ
スパークラインを選ぶ - 『挿入』タブを選ぶ
- 『スパークライン』ツールにある『縦棒』をクリック
- STEP
データ範囲や設置場所の設定
範囲選択 - データ範囲の項目をまずはクリック
- データ範囲は『E3~I13』を選択
- 場所の範囲をクリック
- 場所の範囲は『J3~J13』を選択
- 『OK』で完了
スパークラインの作業内容はグラフが違くてもやることは同じだよ!
Dr.オフィス
- STEP
スパークラインのグラフ化に成功したか確認する
スパークラインの縦棒グラフが完成 この動作でスパークラインの縦棒グラフは完成です。
ここからはグラフの調整になります。
例えば、画像のままだと点数が低い項目はほとんど見えない状態になっているので、修正して見やすくしていきます
スパークラインのグラフは最小値と最大値が最初はオートで設定されてしまうから、縦棒グラフでも一部の表示が見えにくくなったりするよ!
Dr.オフィス
- STEP
スパークラインの軸の最小値設定を選択する
スパークラインの軸を調整 見た目問題を解決するために、折れ線グラフの時と同様に設定されている軸の最小値と最大値を修正していきます。
まずは、最小値からです。
- スパークラインのセルをどこでも良いのでクリック
- 『スパークライン』タブが表示されるのでそちらを選択
- 『軸』をクリック
- 『縦軸の最小値のオプション』にある『ユーザー設定値』を選ぶ
こちらも『すべてのスパークラインで同じ値』でも見た目をある程度は整えられるけど、細かい数値変更が出来ないので自分で変更した方がいいよ!
Dr.オフィス
- STEP
軸の最小値を入力する
軸の最小値 最小値を数値に合わせて設定しましょう。
今回は30点以下がいなかったので、30点に設定します。
- 軸の最小値を30.0と入力
- 『OK』をクリック
- STEP
スパークラインの軸の最大値設定を選択する
軸の最大値を選択 このままだと、画像の佐藤君のように平均的な点数の人のグラフが飛び抜けてよく見えるので、最大値設定もします。
- 『軸』をクリック
- 『縦軸の最大値のオプション』にある『ユーザー設定値』を選ぶ
- STEP
軸の最大値を入力する
軸の最大値 テストの点数なので、最大値は100点にします。
- 軸の最大値を100.0と入力
- 『OK』をクリック
- STEP
軸調整後のグラフを確認する
軸調整後のグラフを確認 軸の最小値と最大値設定を行い、グラフ表示がどうなっているのかを確認してください。
設定前と比べて、パッと見てその人がどんな点数なのかが見えてくるグラフになっています。
縦棒グラフでも最小値と最大値を設定すると、格段に見やすくなるよ!
Dr.オフィス
- STEP
グラフの『頂点(山)』の色を変える
頂点(山)の色変更 あとは、自分好みにスパークライングラフの調整をしてください。
ここでは点数ということで、その子の最低点と最高点をわかりやすく表示させるように変更します。
まずは最高点を赤く表示させていきます。
- 『マーカーの色』を選択
- 『頂点(山)』をクリック
- 設定したい色、ここでは赤を選ぶ
- STEP
グラフの『頂点(谷)』の色を変える
頂点(谷)の色変更 次は最低点を黄色く表示させていきます。
- 『マーカーの色』を選択
- 『頂点(谷)』をクリック
- 設定したい色、ここでは黄色を選ぶ
- STEP
グラフの確認と調整をして終了
グラフの最終調整 あとは、自分好みにスパークライングラフの調整をしてください。
もう少し見た目を整えたい方は『スタイル』ツールから設定変更できます。
縦棒グラフでも最小値と最大値を設定すると、格段に見やすくなるよ!
Dr.オフィス
勝敗グラフで勝ち負けをわかりやすくしよう!
サッカーワールドカップのグループ予選のような総当たり戦の勝敗グラフを、スパークラインを使って簡単にグラフ化できます
- STEP
スパークラインのセルを設置したグラフを用意する
総当たり表 まずは、スパークラインを設置するためのセルがあるデータを用意してください。
ただし、このグラフは正の値なら『勝ち』と認識し、負の値なら『負け』と認識するので、勝ち試合は『1』、引き分けたのなら『0』、負け試合は『-1』と入力しています。
勝敗グラフはかなり特殊だから、折れ線や縦棒とは使い方がかなり異なるよ!
Dr.オフィス
- STEP
表示形式を変更する
ユーザー定義で表示変更 しかし、そのままの表記では見た目がよくないので、勝ったら『〇』、負けたら『●』引き分けたら『△』になるように設定変更します。
ユーザー定義を使った方法になりますので、詳しく知りたい方は≫【エクセル】特定のセルに『0』を表示・非表示する方法!ユーザー定義は初心者必見をご確認ください。
- 書式設定を変更したい範囲を選択し右クリック
- 『セルの書式設定』を選択
- 『表示形式』のタブを開く
- 『ユーザー定義』を選ぶ
- この中を空欄にしてから『"〇";"●";"△"』と入力
- 『OK』をクリック
このユーザー定義によって、正の値なら『〇』、負の値なら『●』、0なら『△』という表示に変更されたよ!
Dr.オフィス
- STEP
『スパークライン』の『勝敗』を選ぶ
スパークラインを選ぶ 勝敗表がかなり見やすくなったので、勝敗グラフを導入していきます。
- 『挿入』タブを選ぶ
- 『スパークライン』ツールにある『勝敗』をクリック
- STEP
データ範囲や設置場所の設定
範囲選択 - データ範囲の項目をまずはクリック
- データ範囲は『C4~F7』を選択
- 場所の範囲をクリック
- 場所の範囲は『G4~G7』を選択
- 『OK』で完了
勝敗のスパークラインも他のスパークラインと同じく範囲内の行や列の数値からグラフ化するので、行か列を同じにしてね!
Dr.オフィス
- STEP
スパークラインのグラフ化に成功したか確認する
スパークラインの勝敗グラフが完成 この動作でスパークラインの勝敗グラフは完成です。
ここからはグラフの調整になります。
このままだと引き分けがちょっと見づらいので、見やすくする工夫をしていきますね。
勝敗グラフはシンプルなものになるから、出来ることはそんなに多くないよ!
Dr.オフィス
- STEP
スパークラインの軸の表示をする
スパークラインの軸表示 見た目問題を解決するために、軸の表示設定を変更します。
- スパークラインの図をどこでも良いのでクリック
- 『スパークライン』タブが表示されるのでそちらを選択
- 『軸』をクリック
- 『軸の表示設定』を選ぶ
- STEP
軸調整後のグラフを確認する
グラフの最終確認 軸の表示設定によって見やすくなりました。
勝敗グラフの見た目を変えたい方は『スタイル』ツールから『スパークラインの色』や『マーカーの色』で設定変更してください。
スパークラインの活用方法は?取り入れやすい3つの例を紹介
3種類あるスパークラインを使う目的はデータの傾向を視覚的にわかりやすくするためです。
具体的にどういったデータがわかりやすくなるのか、活用方法を紹介します。
- 折れ線:連続しているデータで用いる、時間や時期ごとの変化があるグラフで用いる
- 縦棒:複数の独立したデータで用いる、個人のテスト成績などで用いる
- 勝敗:何らかの勝負事で総当たり戦をするものに用いる、サッカーのグループ予選などで用いる
勝敗は使いどころが非常に限定的ですが、折れ線と縦棒はいろんな場面で使えるため混同しがちです。
なので、折れ線は複数の独立したデータには向いていないことを意識して使い分けしてみてください。
折れ線グラフでデータを見やすくしよう!
折れ線グラフは連続しているデータで用いるとより見やすい物になります。
おすすめの使い方は時間・日・週・月・年などの時間で変化するデータです。
具体的には以下のようなデータになります。

こちらは2024年を含めた5年間の年度別売上げ比較を会社ごとに行い、右側に可視化しやすくするためにスパークラインを加えたデータです。
何のグラフにするか悩むときは、時間によって変化するグラフで使うことを意識して見てください。
縦棒グラフでデータ比較を簡単にする
縦棒グラフは先ほどの5年間の年度別売上げ比較でも採用できるグラフですが、こちらは独立したデータでもグラフ化できるという特徴があります。
わかりやすいのが先に解説したテストの成績をグラフ化した物です。
テスト以外にも映画のジャンル別興行収益のように、連続していないデータも綺麗にグラフ化できます。
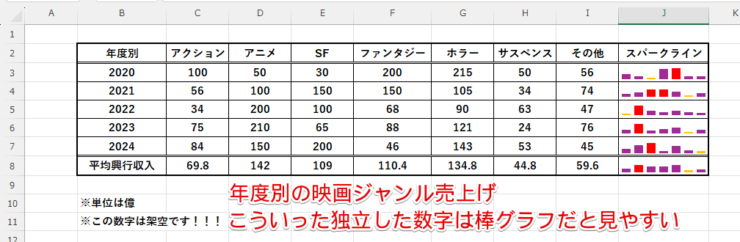
このように、業績や成績といったものに使えるグラフとなっているので、上手く活用してください。
勝敗グラフで勝ち負けをわかりやすくしよう!
こちらは基本的に総当たり戦をグラフ化した物となるので、他の用途に用いるのは難しいです。
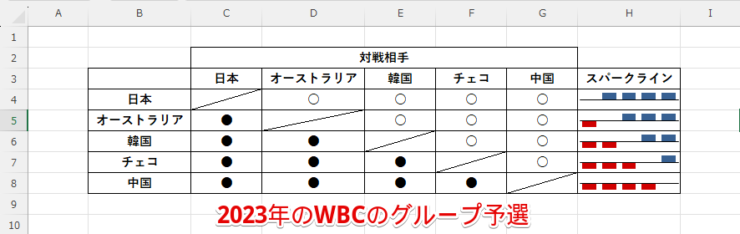
基本的には勝負事の勝ち負けをグラフ化したい時に活用します。
サッカーや野球などのスポーツ好きな方や囲碁や将棋などの対局ものが好きな方におすすめのグラフです。
スパークラインを消す3つの方法!
スパークラインは簡単に設置できますが、ちょっとした問題点があります。
それが、DeleteやBackSpaceでは消せないことです。
慣れないと違和感が生じやすいですが、簡単に消せる方法があるので安心してください。
その方法は以下の3通りです。
- マウスの右クリックからスパークラインをクリアする
- 『スパークライン』タブにある『クリア』で消す
- スパークラインがあるセルごと削除する
それでは、具体的な方法解説をまとめて紹介します。
右クリックからクリアで元通りに
スパークライン特有の削除機能を使った方法です。
スパークラインでは削除ではなく、クリアという表現になっている点もご注意ください。
- STEP
消したいスパークラインを選ぶ
消したいセルを選択 まずは消したいスパークラインがあるセルを選択してください。
画像では『H7』を選んでいます。
- STEP
右クリックで『スパークラインのクリア』を選択
右クリックでスパークラインをクリア スパークライン全体を消したい時は、この段階で『選択したスパークライングループクリア』を選んでください。
- 消したいスパークライングラフのセルで右クリック
- 『スパークライン』を選択
- 削除方法を選択、ここでは1つのセルだけ消したいので『選択したスパークラインのクリア』を選ぶ
- STEP
結果を確認して終了
スパークライン除去確認 結果を確認し、問題なければ作業は終了です。
先ほどのセルごと削除とは違い、罫線などはしっかり残っています。
この方法は簡単だし、セルを詰める作業は必要ないからおすすめの方法になるよ!
スパークライン全体を消せるのも◎だね!Dr.オフィス
タブを使ってクリアにすれば即完了!
次はスパークライン作成でも頻繁にお世話になった『スパークライン』タブを使う削除方法です。
今回はあえてスパークラインの全体除去を狙っていきます。
- STEP
消したいスパークラインを選ぶ
消したいセルを選択 まずは消したいスパークラインがあるセルを選択してください。
画像では『H6』を選んでいます。
- STEP
スパークラインタブの『クリア』を選択
タブからスパークラインをクリア スパークラインの消し方が選べるので、セルのみにするか全体除去にするかを選択してください。
- 消したいスパークライングラフのセルを選んでいるか確認
- 『スパークライン』タブを選択
- 『クリア』右側にある『∨』マークを選ぶ
- 削除方法を選ぶ、全体除去をしたいので『選択したスパークライングループクリア』を選択
『クリア』をクリックすれば、選択したセルのスパークラインは消せるよ!
スパークライン全体を消さずそのセルだけを消したい時はそっちの方が若干作業が早くなるね!Dr.オフィス
- STEP
結果を確認して終了
スパークライン除去確認 結果を確認し、問題なければ作業は終了です。
全てのスパークラインが消えていることが分かります。
セルごと削除してスッキリ!
こちらはエクセルで不要なセルを除去するときの一般的な方法であるセルの削除を使った方法です。
- STEP
消したいスパークラインを選ぶ
消したいセルを選択 まずは消したいスパークラインがあるセルを選択してください。
画像では『H8』を選んでいます。
- STEP
右クリックで『削除』を選択
右クリックで削除 - 消したいスパークライングラフのセルで右クリック
- 『削除』を選択
- STEP
削除方法を選ぶ
削除方法を選ぶ - 『削除』ダイアログボックスが表示されるので『左方向にシフト』を選択
- 『OK』で完了
- STEP
結果を確認して終了
スパークライン除去確認 スパークラインが消えました。
この方法をもっと早く行いたい方は『Ctrl+-』のショートカットでも可能です。
この方法は簡単だけど、セルを詰める作業が必要になるから、あんまり推奨できないよ!
罫線なんかも消えちゃうから最終手段にしておこうね!Dr.オフィス
スパークラインで横棒グラフはできない!
エクセルのスパークラインでは縦棒グラフは設置可能ですが、横棒グラフは設置不可能です。
それでも、見た目が似ているため「この作業はスパークラインでできるのでは?」と思われがちなので注意してください。
例えばコチラの画像のようなデータです。
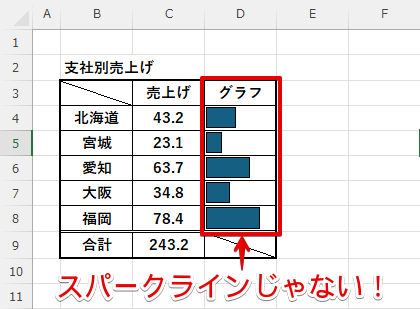
こちらのグラフは一見スパークラインに見えますが、スパークラインではできないグラフ表現です。
その正体は『データバー』で、新しい書式ルールから設定が可能なグラフになっています。
画像のような横棒グラフを作成したいという方は、≫エクセルのデータバーの設定方法を簡単解説!を参照してください。
スパークラインとデータバーでは作業内容が全然違うから注意してね!

Dr.オフィス
エクセルのスパークラインについてのQ&A
Q
スパークラインの挿入方法はどうなっていますか?
A
スパークラインの挿入方法は『挿入』タブにあるスパークラインで対応できます。詳しくは≫スパークラインの作成方法をグラフの種類ごとに解説!をご確認ください。
Q
スパークラインはどんな時に使うのですか?
A
スパークラインは折れ線・縦棒・勝敗の3つのグラフがあるので、活用法は多岐にわたります。詳しくは≫スパークラインの活用方法は?取り入れやすい3つの例を紹介をご確認ください。
Q
自分のエクセルではスパークラインが使えませんが、どうやったら使えますか?
A
スパークラインはExcel2010のバージョンで初めて搭載されたのでそれ以前のエクセルでは使えません。古いエクセルなら新しいエクセルへの更新が必要になります。また、ファイル互換モードでファイル形式が「Excel97-2003」のように古いタイプを踏襲していても使えないのでご注意ください。
エクセルのスパークラインの活用例を理解し綺麗なデータを作成しよう!
今回はスパークラインの導入方法から、どのように活用すれば良いのか、削除するにはどうしたらいいのかなどスパークラインの全容を解説しました。
スパークラインは簡単に設置できますが、最小値と最大値をきちんと設定して上げないと、パッと見てもよく分からないグラフになるので注意してください。
それでは最後にスパークラインを使う手順をおさらいしましょう。
- 『挿入タブ』にある『スパークライン』の中から好きな物を選ぶ
- データ範囲とスパークラインを設置したい場所を聞かれるので設定する
- グラフを見やすく整える
今回紹介した方法を使えば様々なデータをミニグラフで表現し、ビジュアル的に理解しやすいものにできるので、上手く活用してほしいです。
エクセルでグラフをもっと有効活用していきたいという方は≫エクセルで作成できるグラフの種類と使い分け方を徹底解説!を参照してください。