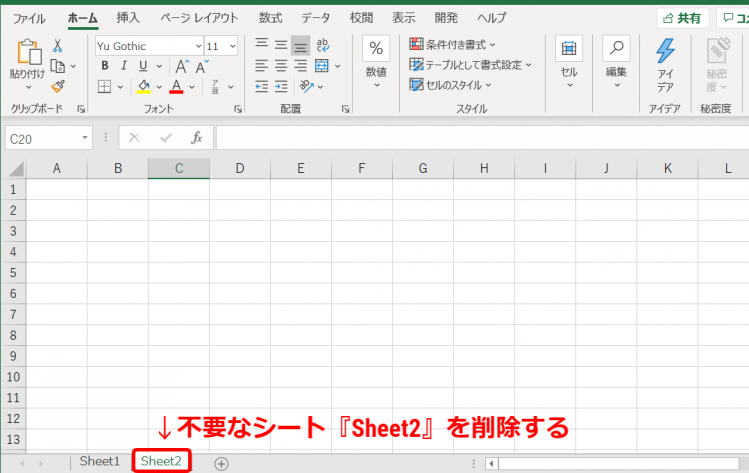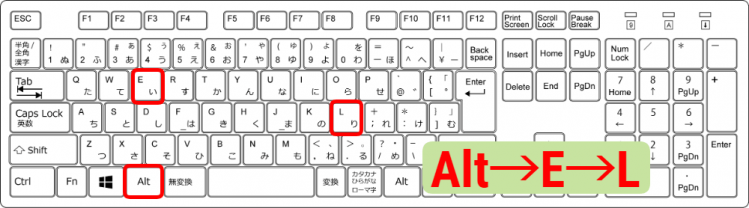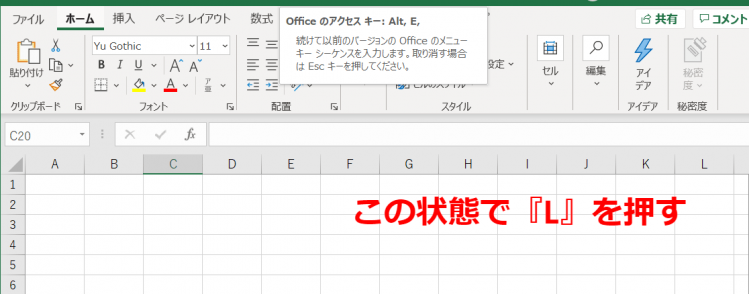ショートカットキーにはない『シートの削除』をアクセスキーを使って操作しましょう。
シートの削除は【Alt→E→L】のキーボードを順番に打つだけです。
不要なシートはアクセスキー【Alt→E→L】で削除してみましょう。
◇記事内のアクセスキー◇
| Alt→E→L | オルト → イー → エル |
|---|
※本記事は『OS:Windows10』画像は『Excelのバージョン:Office365』を使用しています。
シートの削除をするアクセスキーの手順
アクセスキーとは、Altキーを押すと表示される画面の英数字を順番に押して操作していきます。
ショートカットキーのように『押しながら』では、ありません。
『順番に押していく操作』になります。
↑不要なシートを開きます。
シートの移動はこちら≫【エクセルのショートカットキー】左右にシートの移動をする「Ctrl+PageUp」「Ctrl+PageDown」を参考にされてみてください。
↑アクセスキー【Alt→E→L】で『Sheet2』を削除しましょう。
【Alt】はスペースキーを挟んで左右にあるので使いやすい方の【Alt】を1回押しましょう。
今回は左側の【Alt】で解説します。
↑【Alt】を押すと英数字が表示されます。
今回は表示されていませんが、【E】を押しましょう。
↑【L】を押します。
↑『シートの削除』が完了しました。
不要なシートに何か入力されている場合、【Alt→E→L】を押すと『削除しますか?』と確認のメッセージが表示されるよ!OKなら【Enter】を押して削除しよう!

Dr.オフィス