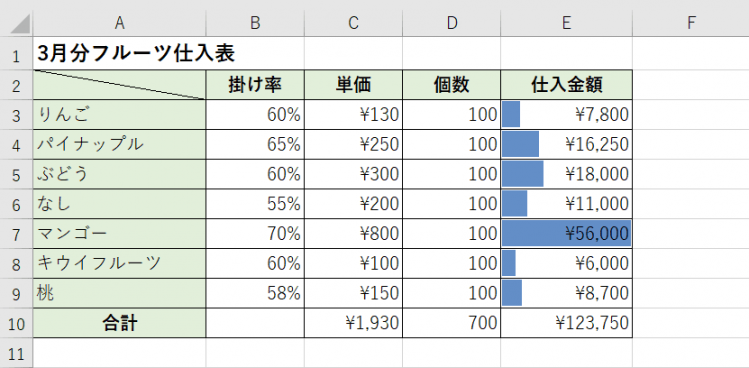エクセル初心者
データバーを設定したいんだけど、どうすればいいかな?
グラフなどを作らずに、視覚から分かりやすいデータバーは便利技だよ!くわしく解説するね!

Dr.オフィス
今回は、エクセルのデータバーについて解説します。
データバーは各項目の合計数を棒グラフで視覚的に表現することで、分かりやすく見やすい表になるのでとても便利です。
各項目の合計数を視覚的に表現するには、別途グラフを作成する事もできますが、そこまで必要ないときには、データバーの表示が便利です。
棒グラフが表示されるので、表の見栄えがよくなります!
- データバーを表示させるデータの範囲を選択
- 条件付き書式からデータバーを選択
以上の2ステップでデータバーを設定します。
次項より、データバーについて詳しく解説するので、ぜひ読み進めてみてください。
データバーについては、こちら≫【エクセル便利技】データバーについて詳しく解説!でさらに詳しくまとめているので、参考にしてみてください。
今回のデータバーで使用する『条件付き書式』は、条件を設定してセルの色を変えることなどもできます。
条件付き書式でエクセルの行やセルの色を変えて表を見やすくする方法を徹底解説も参考にしてください。
※本記事は『OS:Windows10』画像は『Excelのバージョン:2016』を使用しています。
目次
エクセル【データバー】とは?
データバーは、セル内の数値を棒グラフで表示することができるので、セル内には数値と棒グラフの両方が表示されます。
データバーを使うと、数値データを比較したい場合に棒グラフにより差が分かりやすくなるので、全体の数値が視覚的にすぐに把握できとても便利な機能です。
下記の3月分フルーツ仕入表を見てみましょう。2番目に仕入金額が高いフルーツは何でしょうか?
パッと見ただけで、すぐに分かりますか?
↑正解は『ぶどう』です。
1番目に仕入金額の高い『マンゴー』は、他のフルーツの仕入金額よりも数倍高いため、分かりやすかったかもしれません。
しかし、2番目以降の仕入金額はあまり差がないため、全体を把握するのに時間がかかりますね。では、こちらではどうでしょう。
↑細かい金額を比較することなく、2番目に仕入金額が高いのが『ぶどう』だということが分かります。
このように、数値データを視覚的に分かりやすく表示できる機能を、データバーと言います。
次の項目より、データバーを設定してみましょう。
エクセルのデータバーを設定する方法
3月分フルーツ仕入表を使って、データバーを設定してみましょう。
↑今回データバーを設定する範囲の、セルE3からE9を選択します。
[ホーム]タブ-[条件付き書式]-[データバー]を選択すると、横に[塗りつぶし(グラデーション)]と[塗りつぶし(単色)]が表示されます。
[塗りつぶし(単色)]の左上[青のデータバー]を選択しましょう。
↑仕入金額の列に、青い棒グラフが表示されましたね。
これがデータバーです。
データバーを設定して視覚的に見やすく
今回は、データバーを設定する方法を紹介しました。
データバーを使ったことで、数値を細かく確認しなくても、仕入金額の最小値は『キウイフルーツ』で、最大値は『マンゴー』ということが分かりました。
また、データバーは、数値が表示されている同じセル内に、棒グラフを表示できるため、視覚的に全体の割合を把握することができます。
表とグラフを一緒に表示出来るので、とても合理的だね! また、手軽に設定でき、見た目もすごく工夫された表になるよ。

Dr.オフィス
データバーの設定ステップをおさらいしてみましょう。
- データバーを表示させるデータの範囲を選択
- 条件付き書式からデータバーを選択
とても簡単にデータバーを設定することができるので、ぜひ活用してみてください。
さらにデータバーについてくわしく紹介した記事はこちら≫【エクセル便利技】データバーの設定や解除について詳しく解説!になります。



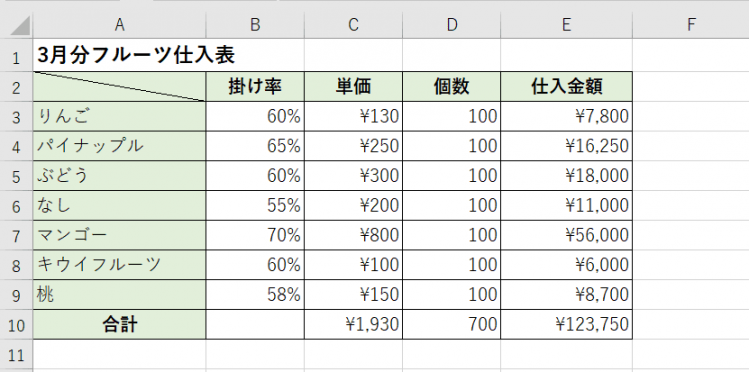
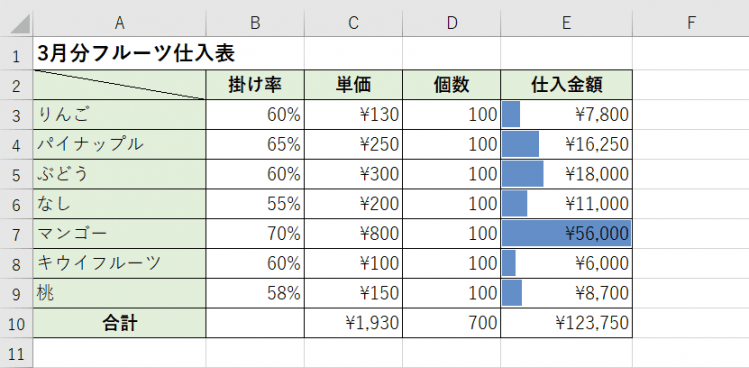
![[ホーム]タブ-[条件付き書式]-[データバー]を選択](https://excel-doctor.jp/wp-content/uploads/data-bar-3-749x359.png)