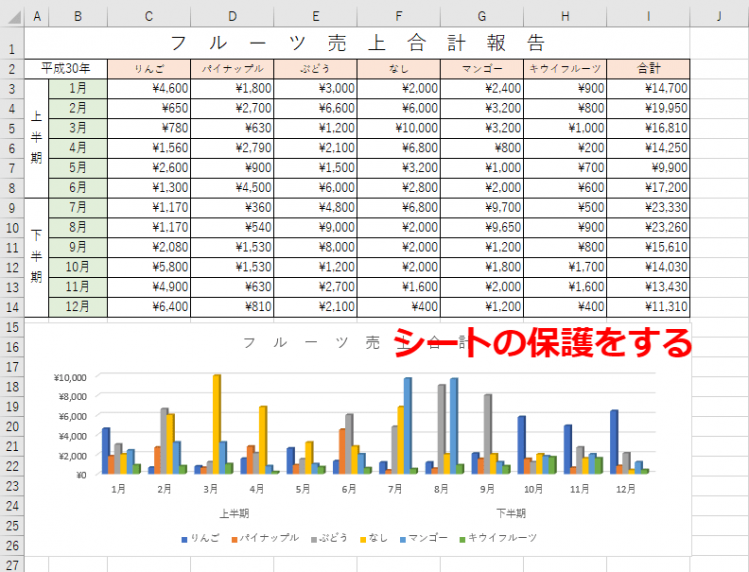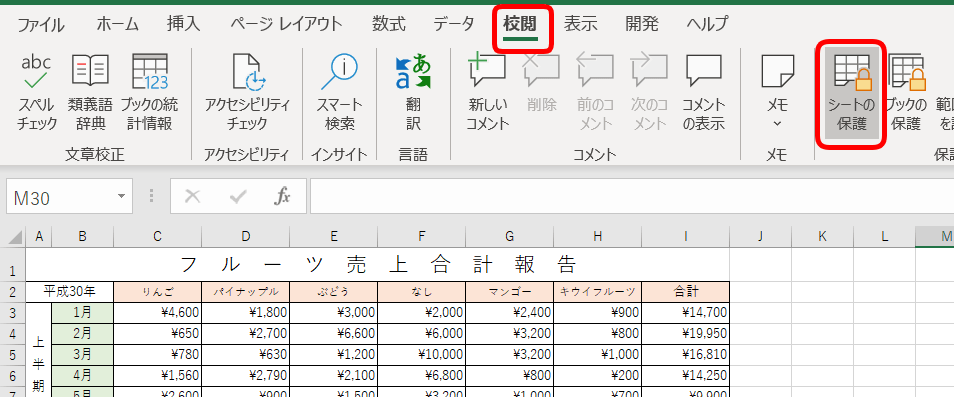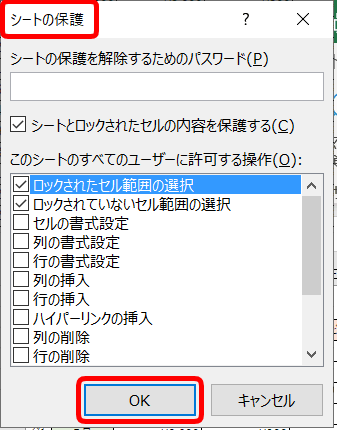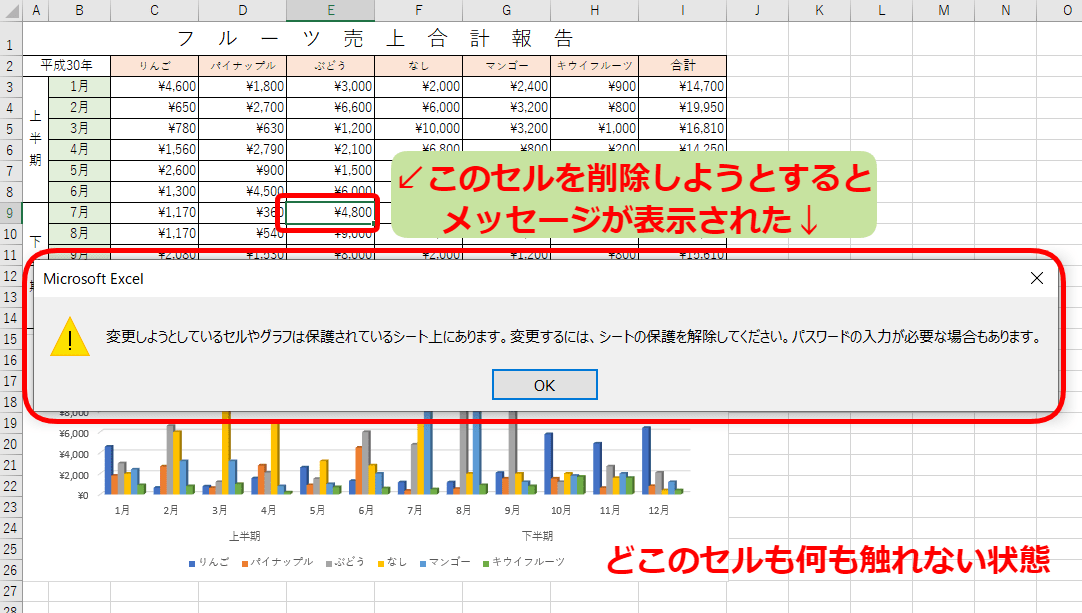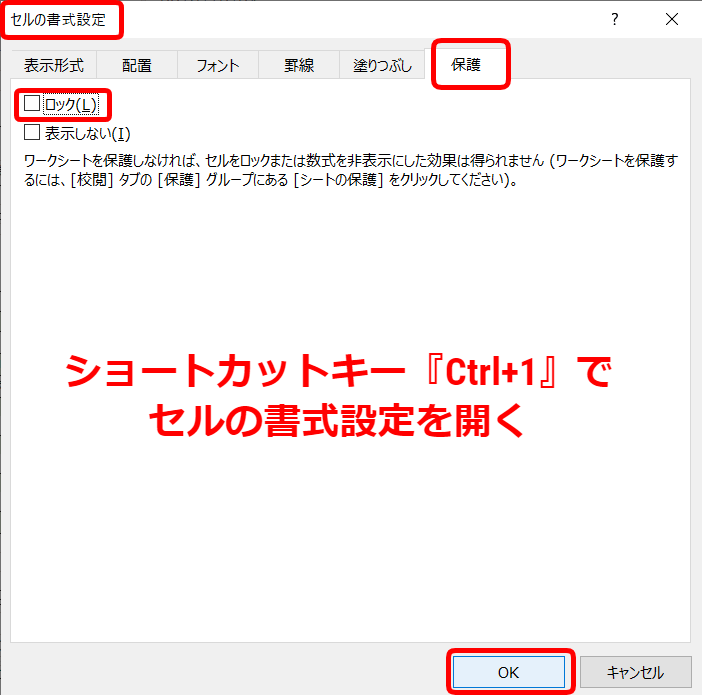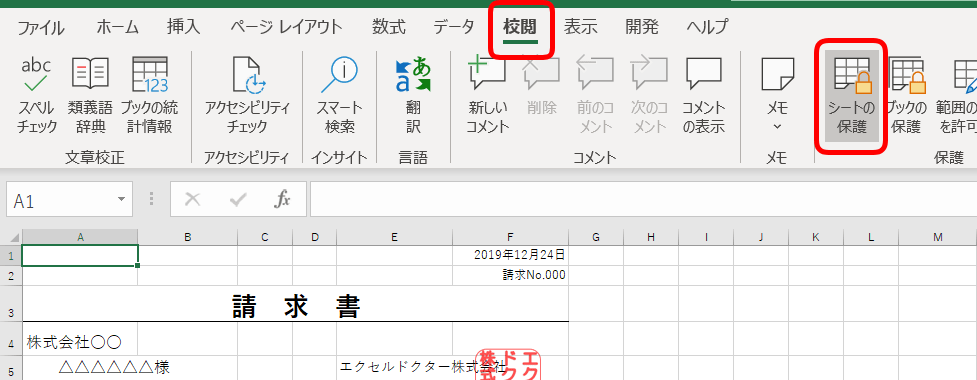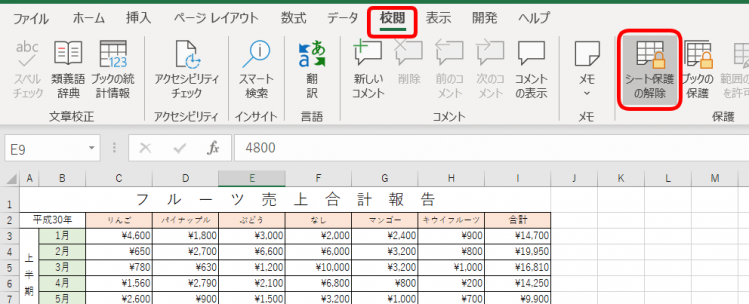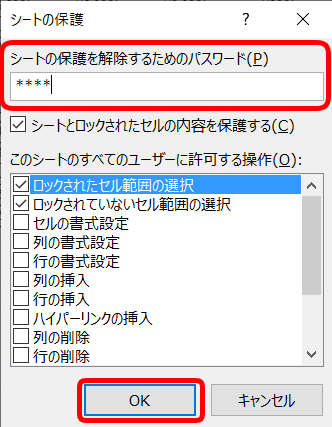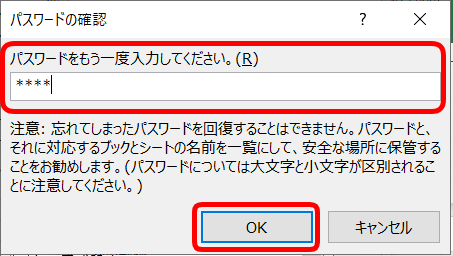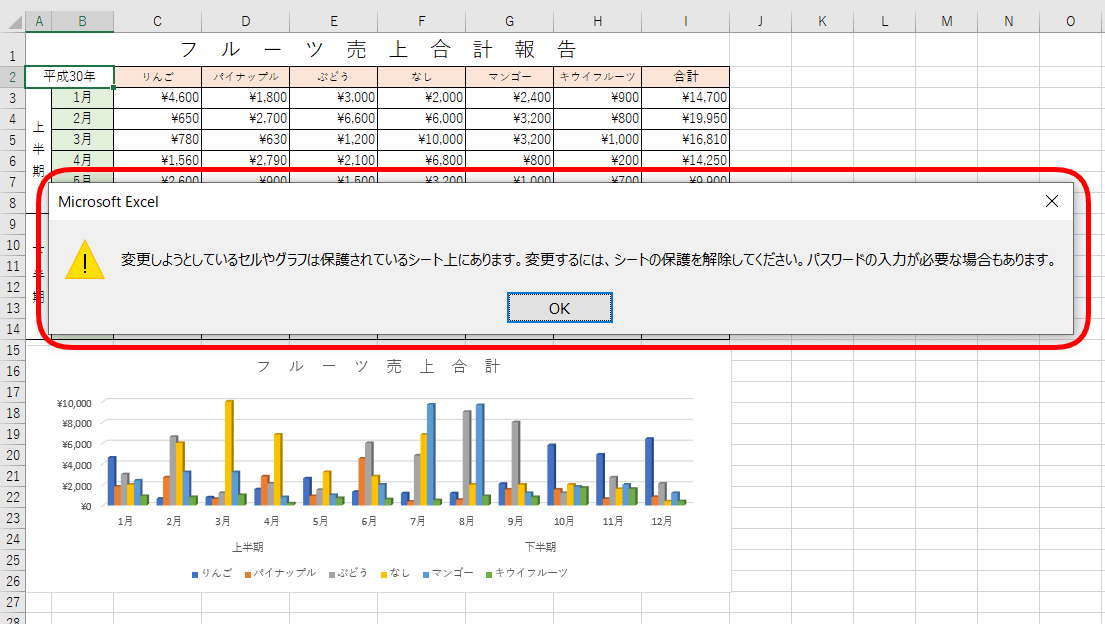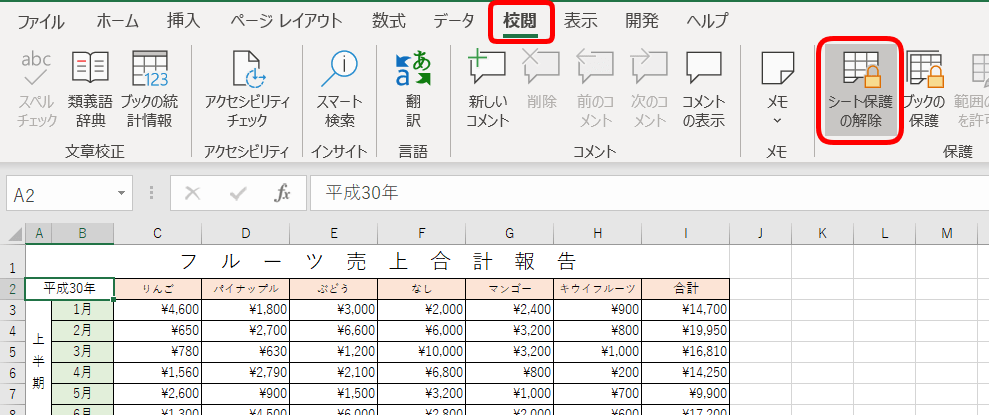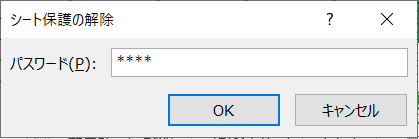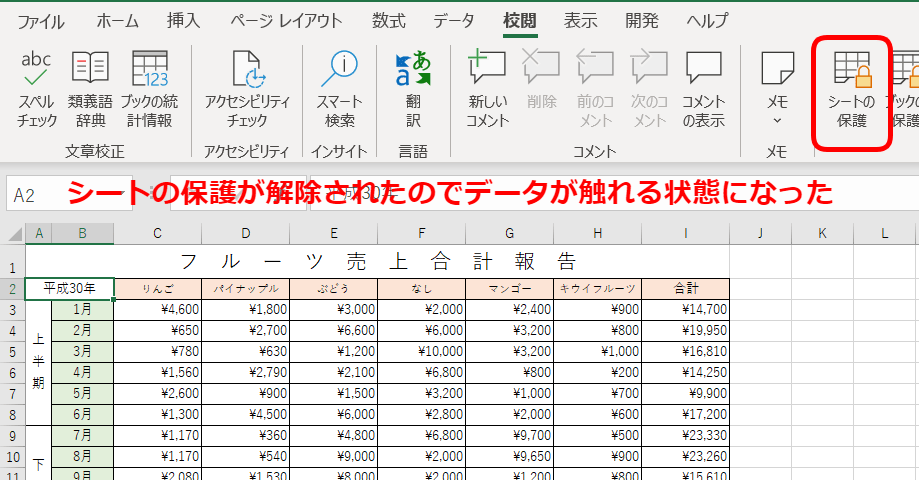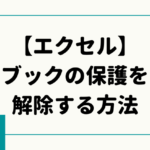エクセル初心者
エクセルのシートを保護して誰も入力できないようにしたり、その保護を解除したりする方法を知りたいな!
『シートの保護』についてくわしく解説するね!データの変更や入力などしてほしくない場合に設定できるとても便利な機能だから、ぜひ活用してね!

Dr.オフィス
今回は、エクセルの『シートの保護』についてくわしく解説します。
- 校閲タブから『シートの保護』を開く
- シートの保護ダイアログボックスでOKを押す
共有するデータなどは『シートの保護』をすることで、『変更されたり削除されてしまった』という問題を回避できます。
とても簡単に設定できるので活用してみましょう。
※本記事は『OS:Windows10』画像は『Excelのバージョン:Office365』を使用しています。
目次
エクセルの【シートの保護】はこんな時にも便利!
不特定多数の人と共有するデータには、変更してほしくないデータもありますよね。
しかし、誰かが何かのきっかけでデータを変更してしまうことも・・・または削除してしまうことだって考えられます。
そのようなことを未然に防ぐには『シートの保護』が大変便利です。
報告書の編集を防ぐための『シートの保護』
実績報告書などを共有で閲覧する場合にも、『シートの保護』をすることで誰かに編集されることを防ぐことができます。
請求書の数式などの削除や編集を防ぐための『シートの保護』
ほかにも、請求書のフォーマットを共有し使用する場合もあります。
商品はVLOOKUP関数で表示され、小計や合計も数式が入っています。関数が入っているセルは、触ってほしくありませんよね。
そんなときには、一部だけシートの保護もできます。
入力できるセルと、入力できない・編集できないセルにわけることができるので、関数を間違って削除されてしまう心配もありません。
さっそく、シートの保護を設定してみましょう。
シートの保護はパスワードを設定できるから、『特定の人だけ編集可能』にもできるよ!

Dr.オフィス
エクセルの『シートの保護』を設定する手順
今回は、売上合計報告を『シートの保護』します。
売上合計データをもとにグラフも添付されています。この数値などを変えれないように保護しましょう!
- STEP
校閲タブを開く
校閲タブから 校閲タブを開き、『シートの保護』を押しましょう。
- STEP
シートの保護ダイアログボックス
シートの保護ダイアログボックス シートの保護ダイアログボックスが表示されました。
このままOKを押して、適当にデータを選択しDeleteを押してみます。
- STEP
シートの保護がかかっているので削除できない
すべてのセルが何もできない 『変更しようとしているセルやグラフは保護されているシート上にあります。変更するには、シートの保護を解除してください。パスワードの入力が必要な場合もあります。』とメッセージが表示されました。
何も入力していないセルを選択して、何かをしようとしてもメッセージが表示されます。
グラフは、選択することもできません。
このように、まったく入力や削除、編集などが不可能になります。
エクセルシートの一部だけ保護をする手順
前述では全体のシートの保護について紹介しましたが、今度は一部のシートの保護について紹介します。
請求書を使って解説しましょう。
この請求書は、品名は商品ナンバーを入力すると、右のリストからVLOOKUP関数で引っ張ってきてくれます。単価もVLOOKUP関数を使っていて、金額のセルにはSUM関数などが入っています。
ほかにも数式が入っている請求書です。
この請求書は、関数など入っているセルは触ってほしくありませんよね。なので『シートの保護』をします。
- STEP
入力できるセルを選ぶ
入力したいセルを選択する 入力が必要な部分は、シートの保護をしません。
日付・請求№・宛名・商品ナンバー・数量のセルは、常に入力しますのでシートの保護をしません。
保護をしないセルをCtrlを押しながら全て選択しましょう。
- STEP
セルの書式設定ダイアログボックス
ショートカットキー『Ctrl+1』を押して、セルの書式設定ダイアログボックスを開きます。
ロックのチェックを外す 保護タブを開き、『ロック』のチェックを外しましょう。
OKを押して、セルの書式設定ダイアログボックスを閉じます。
- STEP
シートの保護をする
シートの保護 校閲タブから『シートの保護』を押します。
- STEP
シートの保護ダイアログボックス
シートの保護ダイアログボックス シートの保護はOKを押して閉じましょう。
- STEP
入力ができるセル
一部シートの保護 先ほどロックのチェックを外した『日付・請求№・宛名・商品ナンバー・数量のセル』は、入力が可能になっています。
- STEP
入力ができないセル
ロックのチェックを外していないセルは入力できない しかし、それ以外のセルはメッセージが表示され入力などできない状態です。
このように、一部だけにシートの保護を設定することも簡単にできます。
パスワードを設定することで、シートの保護を解除することもできないので、間違えて削除してしまったり、フォーマットが変更されることも防げます。
ぜひ活用してみてください。
『シートの保護』を解除する方法
シートの保護を設定できたので、次は解除する方法を紹介します。
解除も、とっても簡単です。
シートの保護を解除するには、校閲タブの『シートの保護の解除』を押すだけになります。
今回は、パスワードを設定していないので、だれでも解除できます。
『シートの保護』とパスワード設定
『シートの保護』には、さらにパスワードを設定することができます。
パスワードを設定していないと『シート保護の解除』を押すだけで誰でも解除できてしまうので、パスワードを知っている特定の人だけが解除できるようにしましょう。
パスワードを設定して『シートの保護』をするには
何も設定していない売上合計報告にパスワードを設定してシートの保護をしてみましょう。
- STEP
校閲タブから設定
校閲タブから 売上合計報告を開き、校閲タブから『シートの保護』をクリックします。
- STEP
シートの保護ダイアログボックス
パスワードを入力 シートの保護ダイアログボックスが表示されます。
ここまでは同じです。
『シートの保護を解除するためのパスワード』が一番上に表示されているので、パスワードを入力しOKを押しましょう。
- STEP
確認のパスワード入力
もう一度パスワードを入力 『パスワードの確認』が表示されるので、もう一度パスワードを入力しましょう。
- STEP
パスワード付きのシートの保護完了
シートの保護で何もできない パスワードを設定した『シートの保護』が完成しました。
データのどこを編集や削除や入力をしようとしてもメッセージが表示されて、何もできません。
パスワードのかかった『シートの保護』を解除しよう
続いて、パスワード設定したシートの保護を解除する手順を紹介します。
- STEP
校閲タブから
シートの保護の解除 校閲タブの『シートの保護の解除』を押します。
- STEP
シート保護の解除
シートの保護の解除のパスワード 『シート保護の解除』とダイアログボックスが表示され、パスワードが求めらるので、パスワードを入力しましょう。
- STEP
シートの保護解除
保護が解除された 先ほど設定したパスワードを入力しOKを押すと、シートの保護が解除されました。
このパスワードを特定の人にだけ伝えることで、一部の人だけが編集や削除、入力が可能になるね!
Dr.オフィス
『シートの保護』を解除するパスワードを忘れた場合
パスワードを忘れた場合の対処法については、近日公開予定なのでしばらくお待ちください。
エクセルの【ブックの保護】を活用しよう!
エクセルの『ブックの保護』を設定する方法
![[情報]-[ブックの保護]-[パスワードを使用して暗号化]を選択](https://excel-doctor.jp/wp-content/uploads/book-protection-10.png)
- [情報]を選択
- [ブックの保護]を選択
- [パスワードを使用して暗号化]を選択
![[ドキュメントの暗号化]ダイアログボックスより設定](https://excel-doctor.jp/wp-content/uploads/book-protection-11.png)
- [パスワード]に任意のパスワードを入力
- [OK]を選択
もっとくわしく解説した記事≫エクセル【ブックの保護】とは?で設定方法を確認してみてください。
エクセルの『ブックの保護』を解除する方法
ブックの保護がされていると、『ブックの保護』ボタンは黄色になっています。
![[情報]-[ブックの保護]-[パスワードを使用して暗号化]を選択](https://excel-doctor.jp/wp-content/uploads/unprotect-boo-2.png)
- [情報]を選択
- [ブックの保護]を選択
- [パスワードを使用して暗号化]を選択
解除するには、『ブックの保護』をクリックしてパスワードを削除しましょう。
![[ドキュメントの暗号化]ダイアログボックスより設定](https://excel-doctor.jp/wp-content/uploads/unprotect-boo-3.png)
- [パスワード]に入力されているパスワードを削除
- [OK]を選択
これでブックの保護も簡単に解除できます。
こちらの記事≫ブックの保護を解除する方法でくわしく紹介しているので、ぜひチェックしてみてください。
エクセルの【保護ビュー】とは?
エクセルの『保護ビュー』についてくわしく解説した記事は近日公開予定です。
しばらくお待ちください。
上書き保存を禁止するには
大事なデータを大勢で共有する場合は、暗黙の了解で『上書き禁止』にしておくのではなく、明確に『上書き禁止』を設定しておくと、操作ミスによる上書き保存を防ぐことができます。
- ブックの保護で上書き保存をできないようにする方法
- ファイルのプロパティで上書き保存をできないようにする方法
2通りの方法をこちら≫【エクセル】上書き保存の禁止でくわしく紹介しているので、ぜひ参考にしてみてください。
罫線もロックして固定しよう!
罫線をロックすることでの利点は、やはり共有データの書き換えを防ぐことができる!ということです。
複数の人とエクセルデータを共有すると、
- データが変更していた
- 罫線が消えていた
上記のように、いろいろ問題が発生したりします。
エクセルの罫線を崩されないように固定して保存しておくことで、いつでも同じ罫線データが使えるので、ぜひ参考にしてください。
くわしくはこちら≫エクセルの罫線を固定するで解説しています。
【エクセルの保護】に関するQ&A
Q
エクセルのシート保護の外し方ってどうするの?
A
パスワードを設定していないのであれば、校閲タブの『シートの保護の解除』を押すだけでOKです。
Q
エクセルのシート保護とブック保護の違いってなに?
A
シートの保護は、sheet全体を保護することです。そして、ブックの保護は、ファイル全体を保護することです。
エクセルの【保護】はデータを守る手段として活用できる!
エクセルの『シートの保護』についてくわしく解説しました。
エクセルは『シート』というくくりだけでなく『ブック』での保護も活用できます。
エクセルの【保護】を活用することで、データを守ることができるので、ぜひ参考にしてみてください。
シートの保護を設定する簡単ステップをおさらいしてみましょう。
- 校閲タブから『シートの保護』を開く
- シートの保護ダイアログボックスでOKを押す
たった2ステップでシートの保護が完了です。
このように表示された方もいるのではないでしょうか。
メッセージ通り、『シートの保護』が設定されています。
『シートの保護』を使いこなして仕事効率アップにつなげましょう。