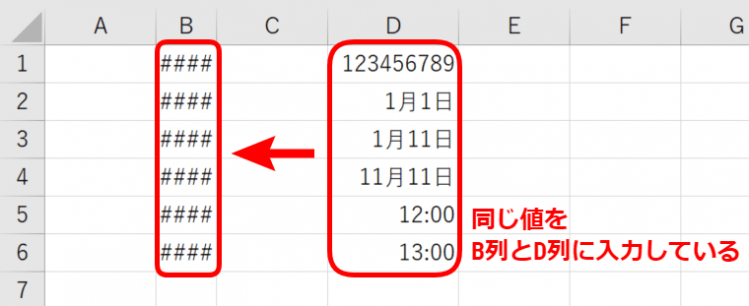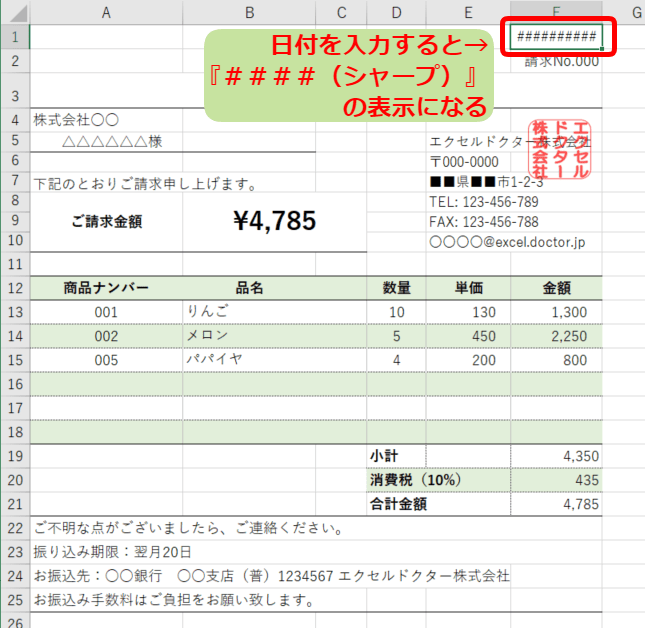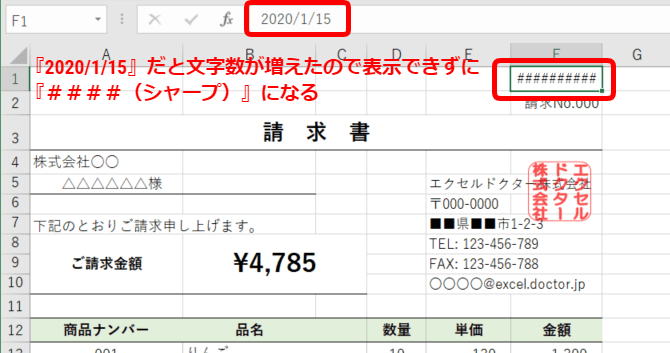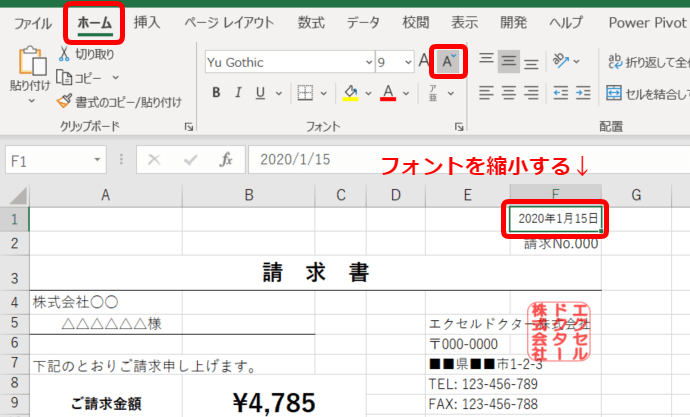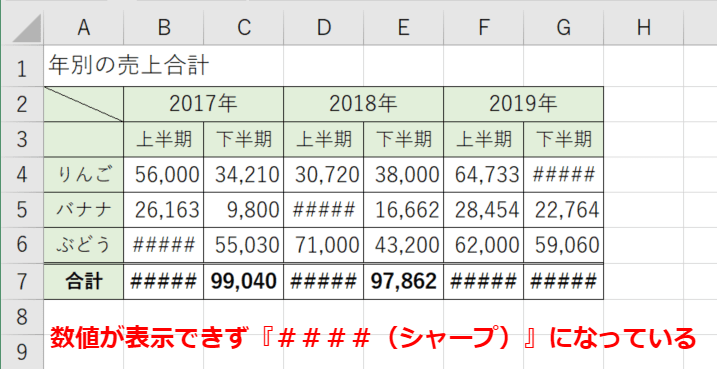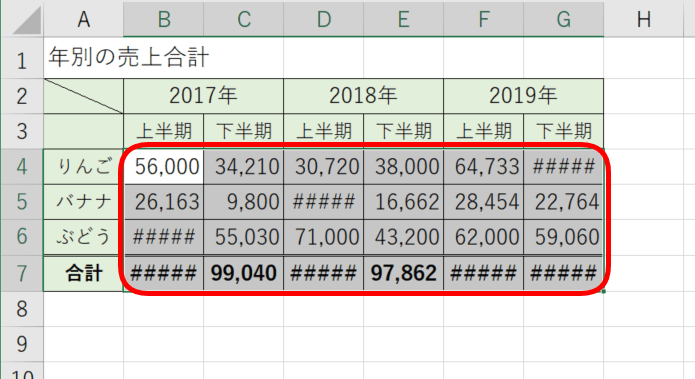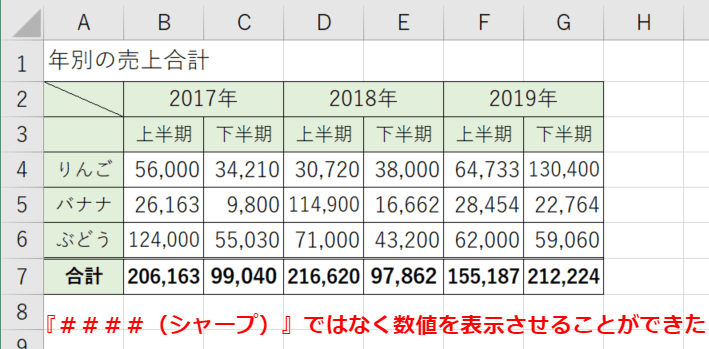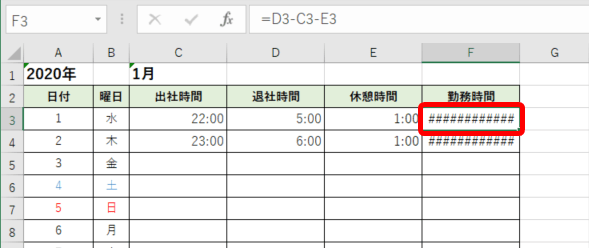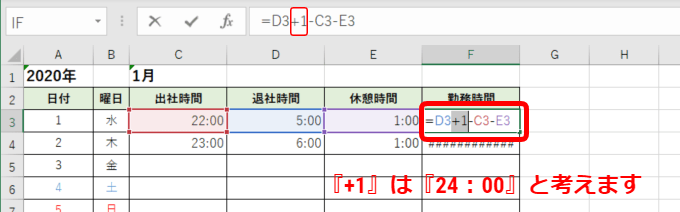エクセル初心者
セルに入力した数値が『####』って表示されたんだけど、なんでかなぁ?

エクセル初心者
私は日にちを入力したら『####』って表示されたよ!
『####(シャープ)』が表示されるのは、列の幅が狭いせいなんだよ! 正しく表示するための対処法を紹介するね!

Dr.オフィス
数値や日付などを入力して『####(シャープ)』の表示になる現象を見たことある人は多いのではないでしょうか。
今後の『####(シャープ)』の表示にもサッと、対処して仕事効率をあげましょう。
ほかにも日付の便利技を紹介した記事が、こちら≫エクセルの日付を入力する方法や表示する方法など便利技を紹介にくわしく書いています。
ぜひチェックしてみてください。
こちらの記事は下記の動画でも解説しているので、ぜひ合わせてご覧ください。
※本記事は『OS:Windows11』画像は『Excelのバージョン:Office365』を使用しています。
目次
エクセルの文字列が【####】になるのはなぜ?
例としてエクセルのB列に『数値』『日にち』『時間』をそれぞれ入力しています。
そしてD列には、B列と同じ値を入力しています。
B列は、列幅が狭すぎるために入力した値を表示することができません。
そのため『####(シャープ)』で表示されていますね。
このように、さまざまなパターンで『####(シャープ)』になる場合があります。
- 日付が『####(シャープ)』になる
- 数字が『####(シャープ)』になる
- 時間が『####(シャープ)』になる
- 印刷すると『####(シャープ)』が表示される
それぞれの入力した文字や数値が『####(シャープ)』で表示されてしまった場合の対処方法を確認してみましょう。
『####(シャープ)』で表示されてしまうので、入力する幅に気を付けることが大切だよ。

Dr.オフィス
日付を入力すると『####(シャープ)』になる
請求書フォーマットを使って、日付が『####(シャープ)』になる場合の対処を紹介します。
列幅を変更して良いフォーマットの場合の対処
請求書のF1セルに日付を入力すると、『####(シャープ)』が表示されてしまいました。
しかし、上記のように『2020年1月1日』であれば表示できます。
『2020年1月15日』になると表示できなくなります。
列幅が狭いため、表示できません。
F列の幅を変更してもOKな書式であれば、F列とG列の間をダブルクリックするだけで、表示しきれなかった日付を表示することができます。
幅の自動調整についてはこちらも参考にしてみてください。
列幅を変更することができない場合の対処
フォーマットのサイズは変更不可の場合もありますので、そんなときはフォントのサイズを縮小してみてはいかがでしょうか。
ホームタブのフォントサイズ縮小をクリックするだけで、日付を表示させることができます。
フォーマットを作成するときには、表示ができるかも考えて作成した方がいいね!

Dr.オフィス
VLOOKUP関数を使った請求書の作成方法についてはこちら≫エクセル【VLOOKUP関数】で別シートから簡単に条件にあう値を参照しよう!を参考にしてみてください。
数値を入力すると『####(シャープ)』になる
年別の売上合計では、表示できる数値と表示できずに『####(シャープ)』となる数値があります。
この表は、6桁以上の数値は列幅が狭いため『####(シャープ)』になっているみたいだね。

Dr.オフィス
このような場合にも、列幅を自動調整すると簡単に表示できます。
列幅の調整をしてはいけない場合には、『縮小して全体を表示する』こともできます。
B4:G7を選択し、セルの書式設定ダイアログボックスを開きましょう。
セルの書式設定ダイアログボックスはショートカットキー『Ctrl+1』で開けます。
配置タブの文字の制御から『縮小して全体を表示する』にチェックを入れてOKを押します。
『####(シャープ)』になっていた数値も、表示ができました。
時間の表示が『####(シャープ)』になる
日付や時間は、シリアル値で計算されています。
そのため、マイナスになる計算結果には『####(シャープ)』で表示されてしまいます。
午前0時をはさむ出勤簿で、勤務時間を計算すると『####(シャープ)』になります。
1日の出社が22時、退社が5時、休憩1時間であれば、勤務時間は『6時間』になりますが、『####(シャープ)』です。
F1セルには『=D3-C3-E3』が入っています。
勤務時間を表示させるにはF3セルに『=D3+1-C3-E3』を入力します。
『####(シャープ)』ではなく『6:00』と表示できました。
午前0時をはさむ勤務表についてはこちら≫エクセルで深夜勤務の勤務表を作成!0時をまたぐ計算もできる!を参考にしてみてください。
印刷すると『####(シャープ)』になる
エクセルで入力していたときは普通に表示されていたのに、いざ印刷プレビュー画面にすると『####(シャープ)』になっている。なんてこともありました。
しかし、最近ではこのような現象は見られなくなったように思います。
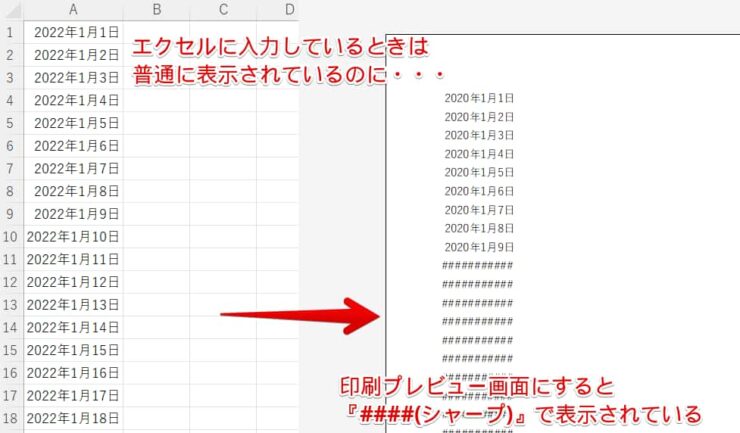
もし、印刷プレビュー画面で確認したときに『####(シャープ)』になっていた場合は、列幅を自動調整してあげましょう。
セルに入力する文字が多いのであれば、最初から余裕をもたせた列幅にしておくことがポイントです。
エクセルの印刷について詳しく紹介した記事≫印刷範囲の設定も参考にしてみてください。
エクセルで『####(シャープ)』を表示させないために
今回紹介したさまざまな条件で『####(シャープ)』の表示になってしまうケースがありました。
- 日付が『####(シャープ)』になる
- 数字が『####(シャープ)』になる
- 時間が『####(シャープ)』になる
- 印刷すると『####(シャープ)』が表示される
もっとも簡単な対処法として、列幅を広くしてあげることがおススメです。
またはフォントサイズを小さく変更なども良いですね!
どうして『####(シャープ)』なのかをいったん考えてみて対処してみましょう。
そして列幅を変えたりできないフォーマットを作成する場合には、余裕を持ったフォーマットを作成するように心がけてみてくださいね。
ほかにも日付の便利技を紹介した記事が、こちら≫エクセルの日付を入力する方法や表示する方法など便利技を紹介にくわしく書いています。
ぜひチェックしてみてください。