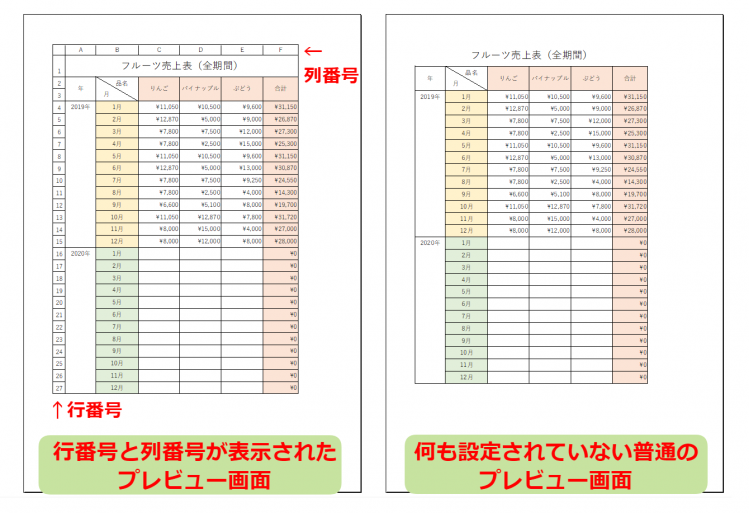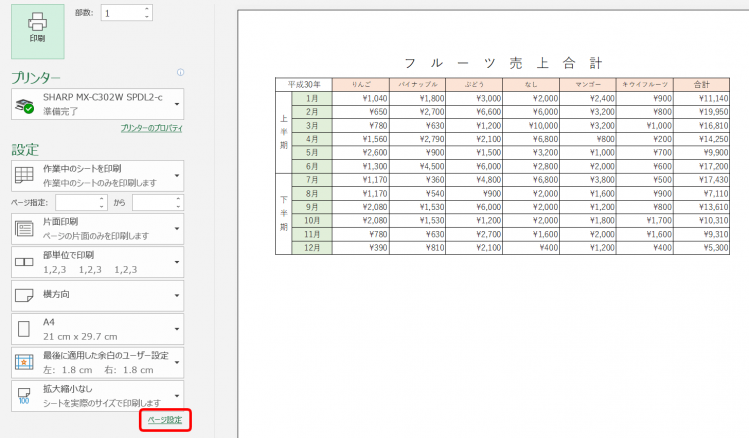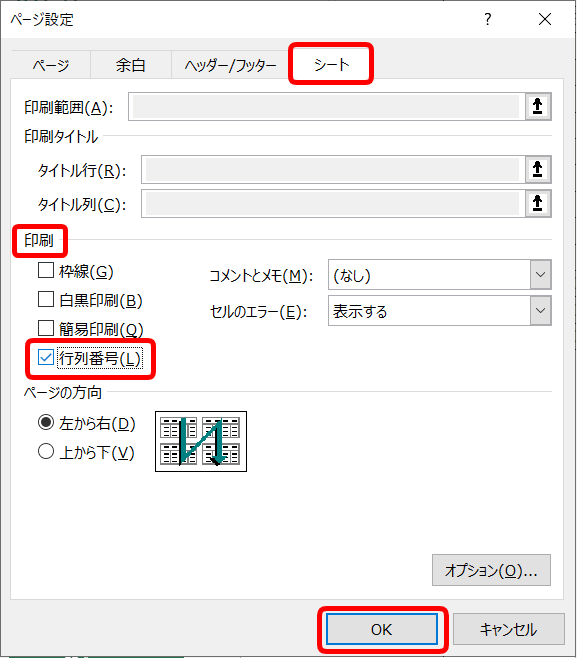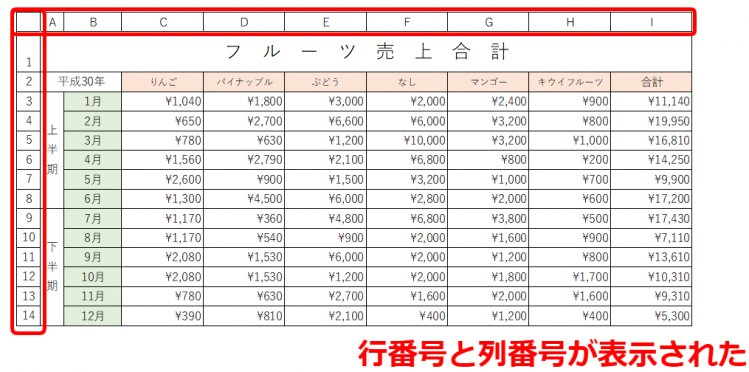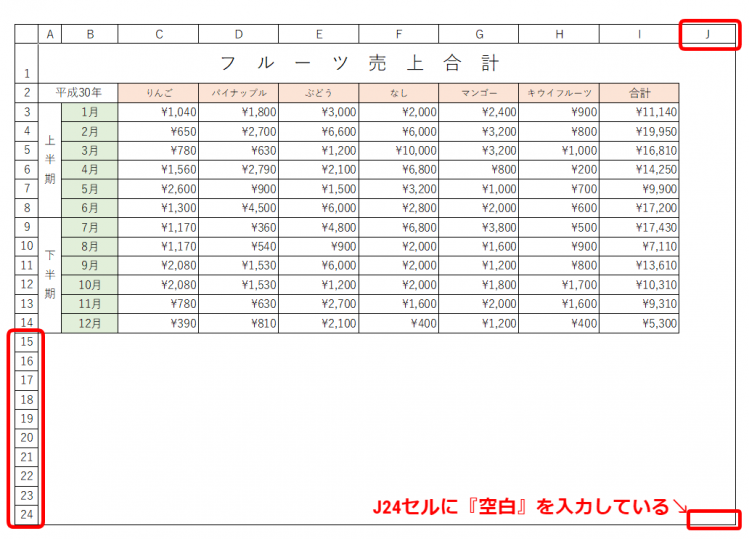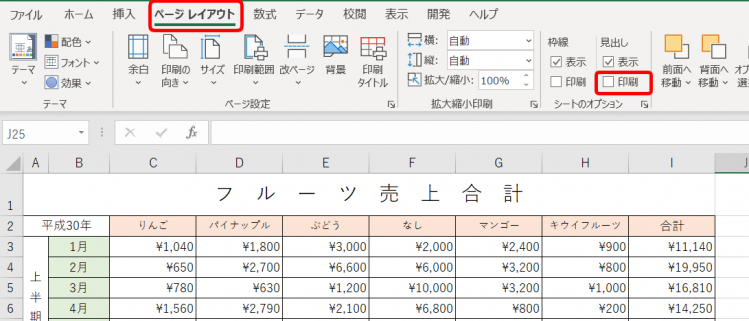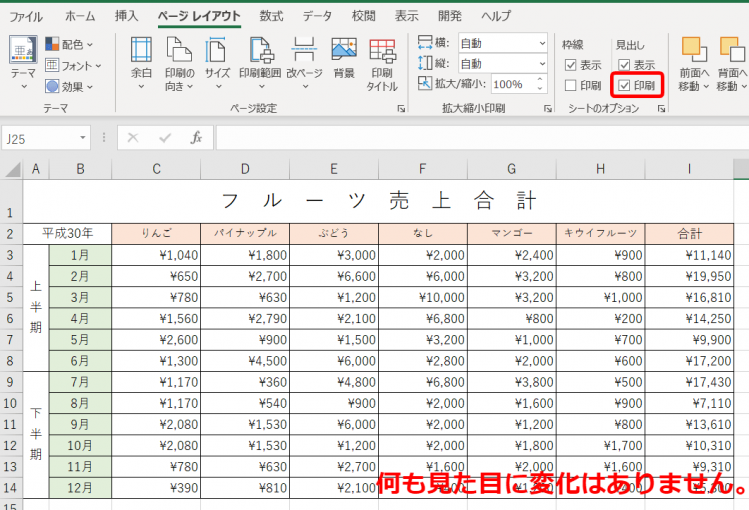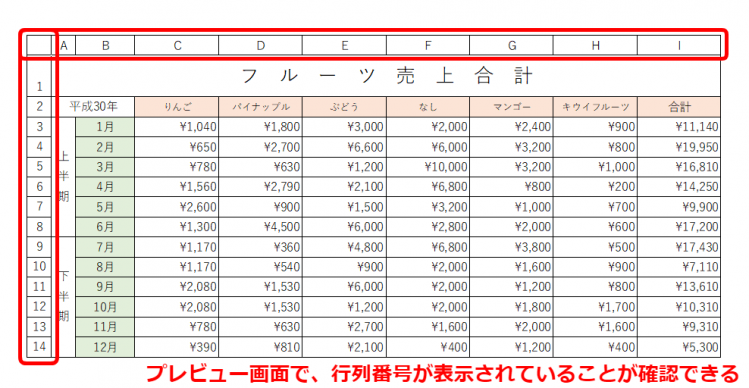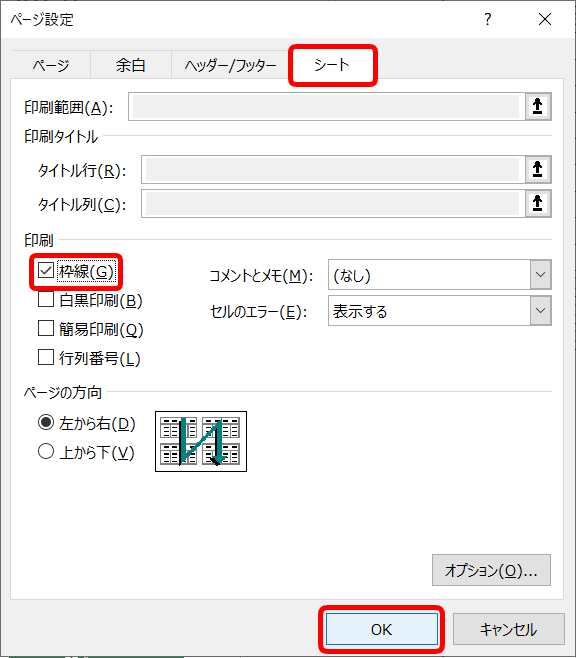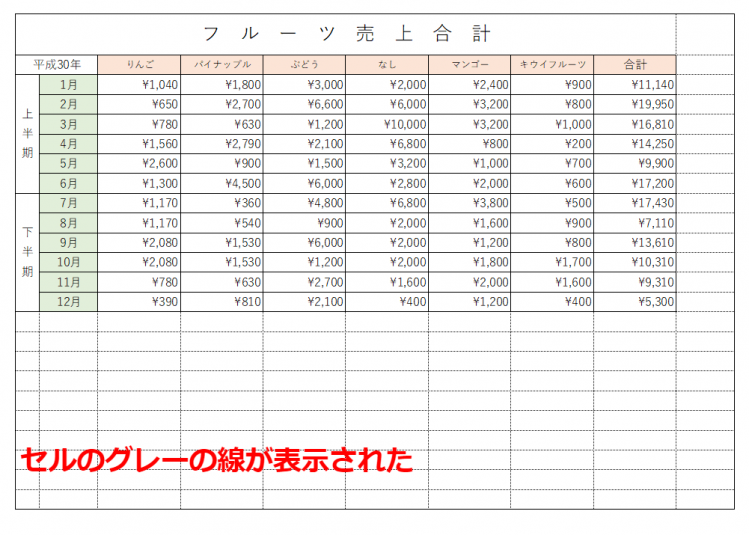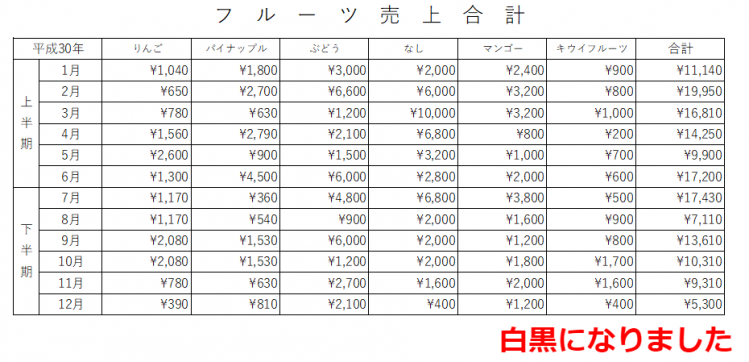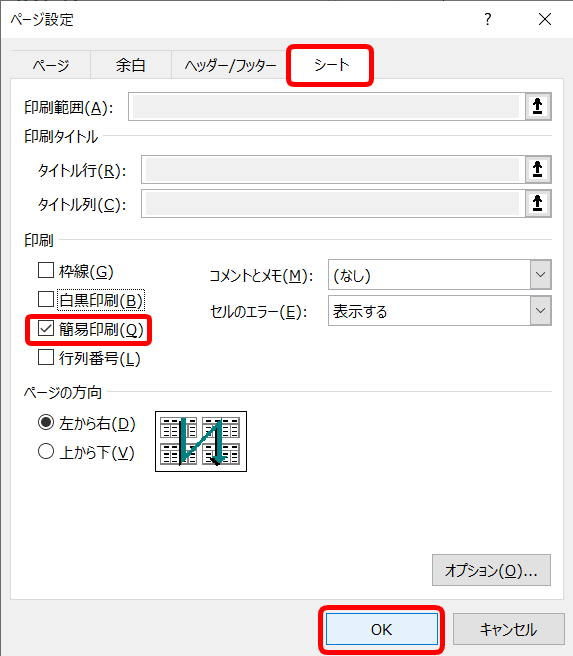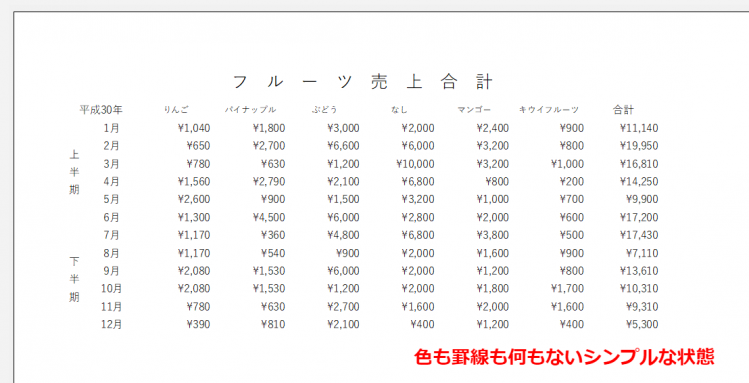エクセル初心者
エクセルで作成した資料を使って説明するときに、セル番地で説明出来たら伝わりやすいかなって思うんだよね!

エクセル初心者
エクセルで作成した資料を印刷しても、行番号や列番号は印刷されないもんね。印刷できる方法があるのかなぁ?
エクセルの行番号や列番号を表示して印刷することは、とても簡単にできるよ!セル番地で説明すると資料としても分かりやすいね!

Dr.オフィス
↑セルの行番号や列番号を印刷した場合と、普通の印刷です。
使い方によっては、行番号や列番号を表示して印刷すると見やすいですよね。
今回は、セルの行番号や列番号を印刷する方法を解説します。
ページ設定から設定できるので、ほかにも印刷する際の便利技をお伝えします。
今回の行番号と列番号を表示して印刷する方法は、印刷操作のレベルアップにおすすめです。
ほかにも初心者の方向けに印刷の基礎5個を紹介した記事があるので、参考にしてみてくださいね。
※本記事は『OS:Windows10』画像は『Excelのバージョン:Office365』を使用しています。
目次
エクセルの行番号や列番号も表示して印刷する方法
行番号や列番号を印刷する方法は、ページ設定から簡単にできます。
さっそく試してみましょう。
ページ設定から『行列番号』を設定
何も設定していないデータを印刷プレビュー画面で確認します。
ショートカットキー『Ctrl+P』で簡単に印刷プレビュー画面を開くことができます。
↑何の変哲もない普通のプレビュー画面です。
左下の『ページ設定』をクリックしましょう。
↑ページ設定ダイアログボックスが表示されました。
シートタブを開き、印刷の『行列番号』にチェックを入れOKを押しましょう。
↑行番号と列番号が表示された状態のプレビュー画面になりました。
何かを入力していないと、行番号や列番号は表示されません。
↑右側や下側にも表示させたいときは『空白』を入力すると、印刷範囲が広がります。
ちなみにこのデータには、J24セルに『空白』を入れました。
ページレイアウトタブから『行列番号を表示して印刷』する方法
何も設定されていない状態のでーたを使用しています。
↑ページレイアウトタブを開き、シートのオプションを確認しましょう。
見出しの『印刷』にチェックが入っていません。
↑見出しの『印刷』にチェックを入れましょう。
何も、変わりがありません。
印刷プレビュー画面を開いてみましょう。
↑行番号と列番号が表示され印刷できる状態になっています。
このようにページレイアウトからも設定ができます。
ページ設定から印刷表示がどんな設定になるか確認しよう
『枠線』
↑ページ設定の印刷の『枠線』をチャック入れてみましょう。
↑セルの薄いグレーの線が印刷プレビュー画面でも確認できます。
『白黒印刷』
↑ページ設定の印刷の『白黒印刷』にチェックを入れてみましょう。
↑色が入っていたセルは、白と黒になりました。
色を必要としない印刷時には便利だよね! 節約にもなるよ!

Dr.オフィス
『簡易印刷』
↑ページ設定の印刷の『簡易印刷』にチェックを入れてみましょう。
↑罫線も色もなく、とてもシンプルに印刷できる状態になりました。
エクセルの行番号と列番号を表示して印刷【まとめ】
とても簡単に行番号と列番号を表示して印刷することができました。
行番号や列番号がある方が分かりやすいときなどには、ぜひ参考にしてみてくださいね。
今回の行番号と列番号を表示して印刷する方法は、印刷操作のレベルアップにおすすめです。
ほかにも初心者の方向けに印刷の基礎5個を紹介した記事があるので、参考にしてみてくださいね。
『コメントとメモ』については、こちら≫エクセルのコメントを表示させて印刷する方法を参考にされてみてください。
『セルのエラー』については、こちら≫【エクセル印刷の応用編】エラー値の印刷をしない設定を紹介を参考にされてみてください。