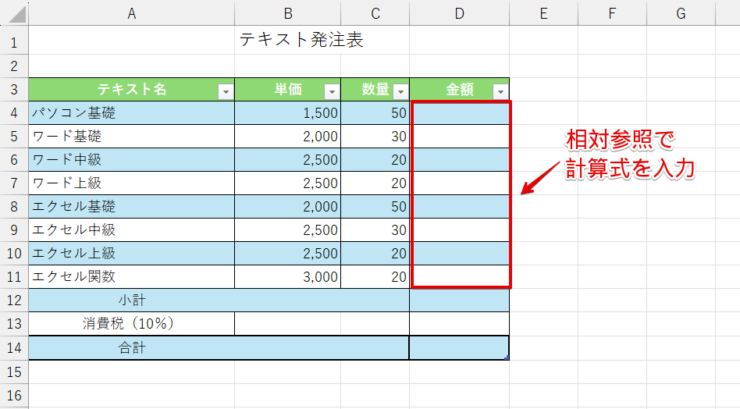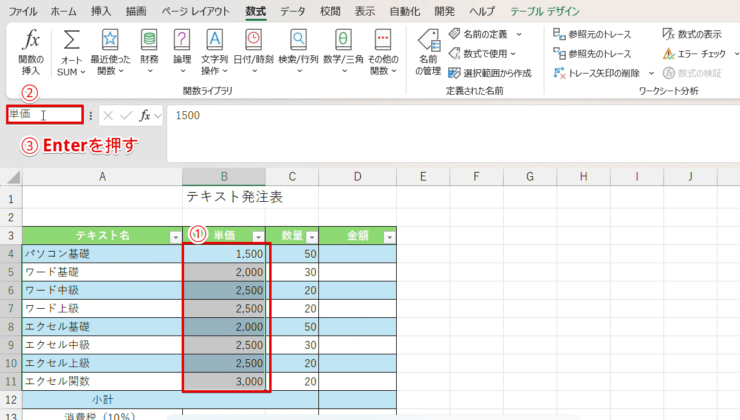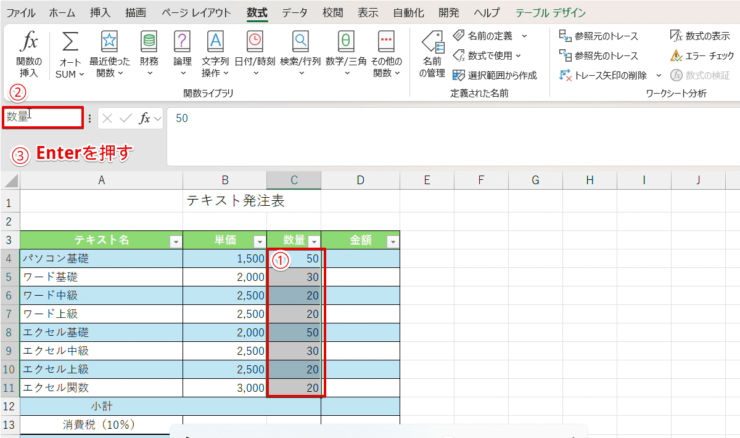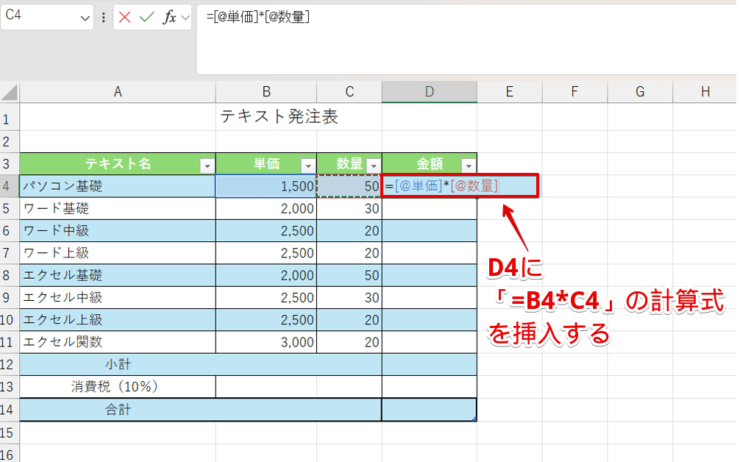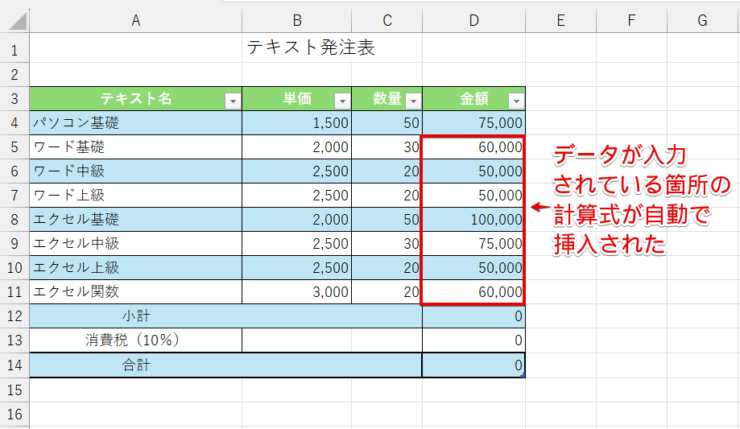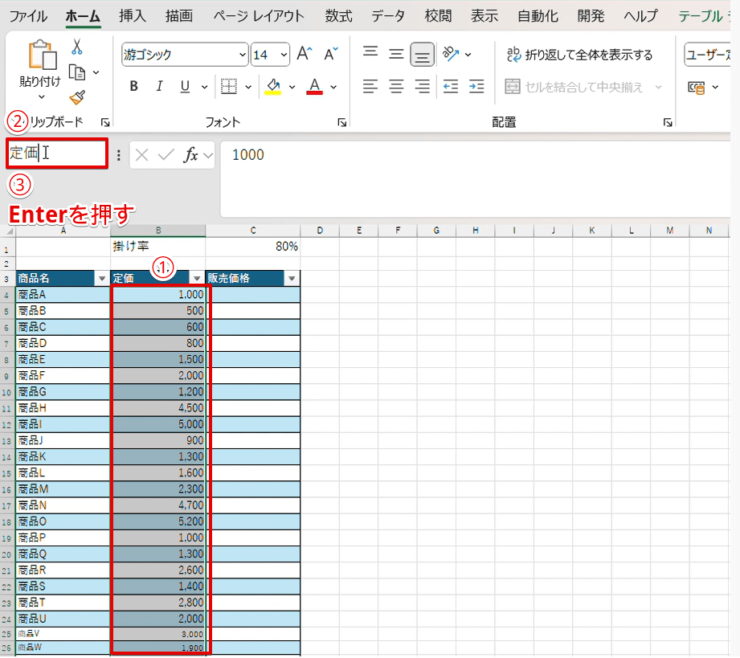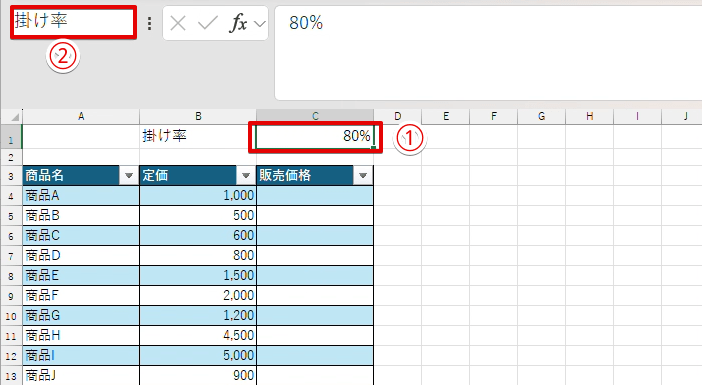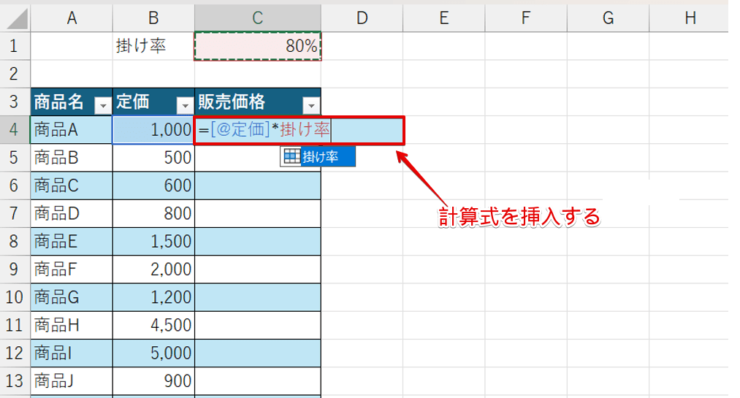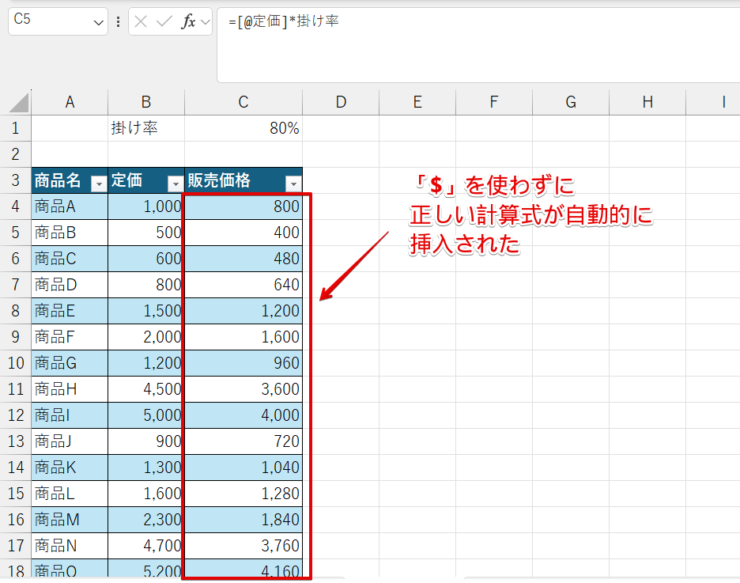エクセル初心者
エクセルのテーブルを使った参照の仕方がよくわからないんだよね。テーブルで参照を使うメリットとかも教えてほしいな。
表とテーブルは見た目は似ているけれど、機能に違いがあるんだ。テーブルに変換したデータを参照すると、データを追加した後の作業がとても楽になるからおすすめだよ。

Dr.オフィス
エクセルでは表をテーブルに変換することがありますが、表とテーブルの違いやセル参照をしたときの違いがよくわからないという人も多いのではないでしょうか。
テーブルは、データを追加したあとの処理がしやすくなるので、覚えておきたい機能の1つです。
- 作成した表をテーブルに変換する
- 計算に使用するセルまたはセル範囲に名前を付けておく
- 通常の手順で計算式を挿入する
パソコン教室インストラクター歴10年の経験を持つ私が、エクセルのテーブルを使った参照について解説していくよ。

Dr.オフィス
テーブルはとても便利な機能なのですが、普段あまり使わない人にとっては表とは扱い方が異なるため、参照を使った計算をしたいときに少し使いにくいと感じている方も多いかもしれません。
しかし、使い慣れると作業効率アップが期待できる機能なのでぜひマスターしてみてください。
≫エクセルの参照とは?基本の使い方から覚えておくと便利な機能まで徹底解説!では、参照の基本から覚えておくと便利な機能まで解説していますので、こちらの記事もご覧ください。
※本記事は『OS:Windows11』画像は『Excelのバージョン:Microsoft365』を使用しています。
目次
エクセルのテーブルを使って参照する手順
エクセルのテーブルを使って参照したい場合は、作成した表をテーブルに変換しておく必要があります。
≫テーブル作成「Ctrl+L」「Ctrl+T」参考に、作成した表データをあらかじめテーブルに変換してから操作を始めてください。
相対参照と絶対参照の違いがよくわからないという場合は、≫エクセルの相対参照と絶対参照の違いと使い分けで解説しているから、こちらの記事も参考にしてみてね。

Dr.オフィス
相対参照の計算式を挿入する

エクセル初心者
テキストの発注表の作成を頼まれたんだけど、新しいテキストが増えることがあるからデータを簡単に増やせるように作成しておきたいんだよね。データが追加されたら計算結果も自動で修正されるようにしておきたいんだけど、そんなことってできるの?
表をテーブルに変換して計算式を入力すれば、データを追加しても計算結果が自動で修正されるから便利だよ。

Dr.オフィス
表をテーブルに変換したデータを使って、相対参照の計算式を挿入してみましょう。
- STEP
テーブルに変換したデータを準備する
テーブルに変換した表 表をテーブルに変換し、金額の欄に相対参照を使って「単価と数量」を掛けた計算式を挿入していきます。
- STEP
単価の列の範囲に名前をつける
単価の列に名前をつける - 単価が入力されているデータ範囲を選択
- 名前ボックスに「単価」と入力
- Enterで確定する
- STEP
数量の列に名前をつける
数量の列に名前をつける - 数量が入力されているデータ範囲を選択
- 名前ボックスに「数量」と入力
- Enterで確定する
- STEP
金額のセルに数式を挿入
金額のセルに数式を挿入 金額のセルに数式を挿入します。
D4のセルをクリックして「=」を入力したら、「B4」→「*」→「C4」の順番に選択していきます。
セル番地は入力せずに、セルをクリックして選択してください。
セル内に、「=[@単価]*[@数量]」と表示されていればOKです。
数式に誤りがないことを確認し、Enterで確定させましょう。
普通のセル参照の計算では、B4*C4のように表示されるけど、名前の定義を使うと「[@単価]*[@数量]」のように、STEP2~3でつけた名前で計算式が表示されるよ。
Dr.オフィス
- STEP
データが入力されている範囲に計算式が自動でコピーされた
計算式が自動でコピーされた Enterで数式を確定させると、データが入力されているすべての範囲のセルに計算式が自動でコピーされました。
計算式が自動でコピーされなかった場合は、オートフィルで計算式をコピーしてね。
Dr.オフィス
データを追加して、計算式が正しく挿入されるかを確認してみましょう。
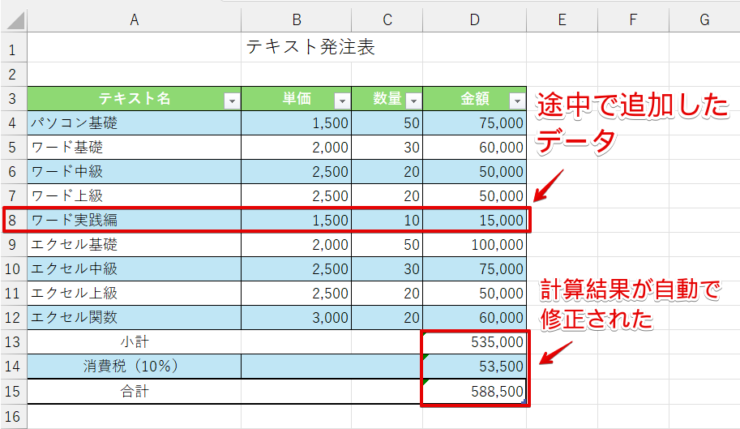
これは、「小計」、「消費税(10%)」、「合計」のセルにそれぞれ計算式を挿入し、「ワード実践編」のデータを追加した画像です。
テーブルで計算式を挿入しておくことで、追加したデータの「テキスト名」、「単価」、「数量」を入力すると金額の欄が自動で計算結果が挿入され、「小計」、「消費税(10%)」、「合計」の金額も自動で修正されました。

エクセル初心者
つまり、追加したデータのセルに計算式を挿入したり、小計や合計の金額も修正したりする必要がないってことだよね。
テーブルを活用すると、計算式を自動で追加したり、修正したりしてくれるから便利なんだ。
追加が多いデータに計算式を挿入したいときは、テーブルをぜひ活用してみてね。

Dr.オフィス
絶対参照の計算式を挿入する
テーブルを使った計算式を使うと、「$」を入力せずに絶対参照の計算式を挿入することができます。

エクセル初心者
絶対参照の計算式には「$」マークが必要なんだよね?
「$」マークがいらないってどういうこと?
絶対参照が必要な表を使って、実際に計算式を入力してみよう!

Dr.オフィス
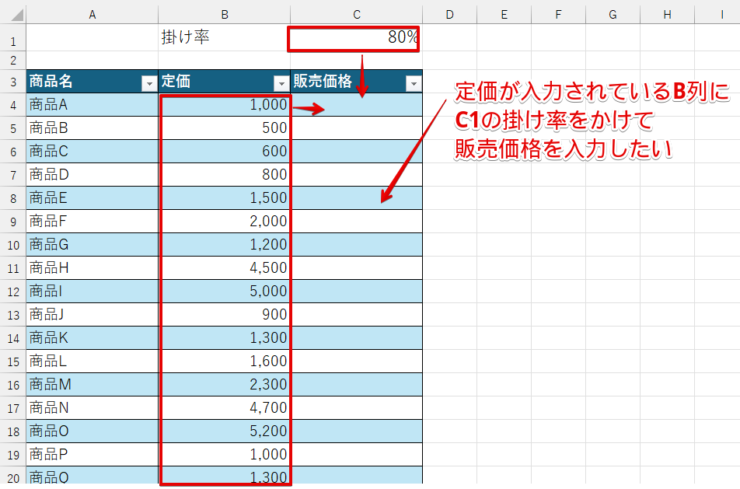
このような表から販売価格を算出する場合、普通のセル参照であればC1に入力されている掛け率の値を絶対参照にする必要があります。
しかし、テーブルを活用すればC1に「$」マークを付けずに計算をコピーすることができます。
- STEP
B列に名前をつける
B列に名前をつける - 定価が入力されているB列のデータ範囲を選択
- 名前ボックスに「定価」と入力
- Enterを押して確定する
- STEP
「C1」のセルに名前をつける
「C1」のセルに名前を付ける - 「C1」を選択
- 名前ボックスに「掛け率」と入力
最後にEnterキーを押して確定させておきましょう。
掛け率が入力されている「C1」の値は、「0.8」と入力したあとに、パーセント表示に変更しているよ。
Dr.オフィス
- STEP
販売価格のセルに計算式を挿入する
名前の定義を使って計算式を挿入する 販売価格の計算式を挿入していきます。
「C4」に「=」を入力したあとに「B4」→「*」→「C1」の順番に選択していくと、「=[@定価]*掛け率」と表示されるので、Enterで数式を確定してください。
- STEP
すべてのセルに計算結果が表示された
すべてのセルに計算結果が表示された 計算式に「$」は使っていませんが、すべてのセルに正しい計算式をコピーすることができました。
名前の定義を使うと、$マークが必要なくなるだけではなく、数式も文字で表示されるからわかりやすくなるよ。

Dr.オフィス
特定のセルやセル範囲に名前をつける「名前の定義」と「名前ボックス」の活用方法は、≫エクセルの名前ボックスって知ってる?名前の定義を使いこなそう!で詳しく解説していますので、こちらの記事も参考にしてみてください。
エクセルの【構造化参照とは】?メリットとセル参照の違い
テーブルに変換したデータを使い、特定のセルやセル範囲に名前を付けて計算式を挿入することを「構造化参照」といいます。
つまり、構造化参照とは≫エクセルのテーブルを使って参照する手順で解説した計算方法のことです。
テーブルと名前の定義を組み合わせた「構造化参照」のメリットと、セル参照を使った計算式の違いを解説していくよ。

Dr.オフィス
構造化参照にするメリット
構造化参照を使った計算には、以下のようなメリットがあります。
- 絶対参照を気にする必要がなくなる
- 数式をコピーしても書式が変わらない
- データを追加・削除すると計算結果が自動で変更される
それぞれについて解説していきます。
絶対参照を気にする必要がなくなる
構造化参照を使うと≫絶対参照の計算式を挿入するで解説したように、絶対参照が必要な計算式を挿入する際に「$」をつける必要がありません。
計算に使用する特定のセルやセル範囲に名前をつけておくと、「$」マークを気にせずに計算式を挿入することができます。
「$」マークをつけ忘れてしまうといったことがないから、計算式の入力ミスを防げるよ。

Dr.オフィス
数式をコピーしても書式が変わらない
エクセルに挿入した計算式は、オートフィルでコピーすることができます。
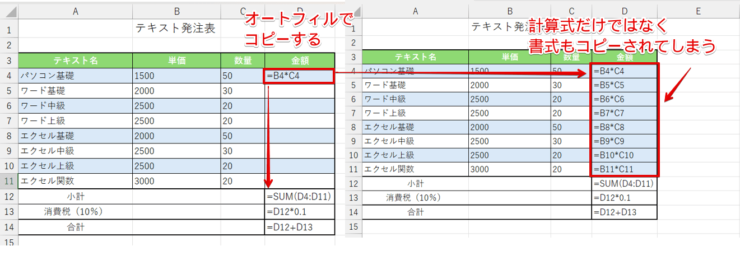
しかし、左側の画像のように書式が変更されているデータの計算式をオートフィルでコピーすると、計算式だけではなく書式も一緒にコピーされてしまいます。
オートフィルの基準になっているセルの書式が下のセルにもコピーされてしまうため、右側の画像のように書式が崩れてしまうことがあります。
構造化参照で計算式を挿入すれば、入力済みのセルのすべてに計算式が自動的に反映され、書式が崩れてしまうこともありません。
ただし、罫線の種類を変更していた場合は、罫線の修正が必要になるケースがあるから注意してね。

Dr.オフィス
データを追加・削除すると計算結果が自動で変更される
≫相対参照の計算式を挿入するの最後で、追加したデータの計算結果がどのようになるか確認しましたね。
前述のとおり、構造化参照で計算式を挿入しておくと追加したデータに計算式を挿入したり、小計や合計の値を修正したりする必要がありません。
その結果、修正漏れや入力ミス防止につながり、資料作成の効率化が図れます。
構造化参照とセル参照の違い

エクセル初心者
構造化参照とセル参照ってセル番地を活用して計算式を入力するのは同じだよね?名前をつけてから計算式を挿入する以外に何か違いはあるの?
実際のデータを使って、「構造化参照」と「セル参照」の違いを確認してみよう!

Dr.オフィス
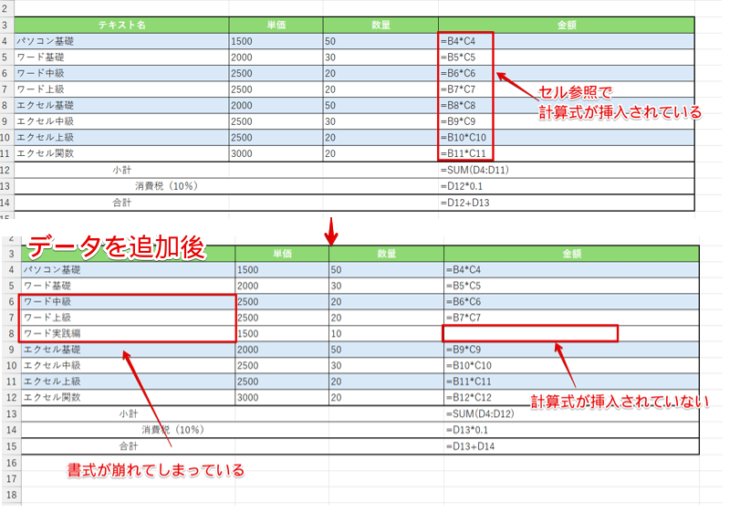
これは、セル参照で作成した表データに「ワード実践編」の行を追加する前と後の画面を比較した画像です。
セル参照では、計算式を挿入した表にあとからデータを追加すると、書式が崩れてしまい、追加した金額のセルには計算式が挿入されていません。
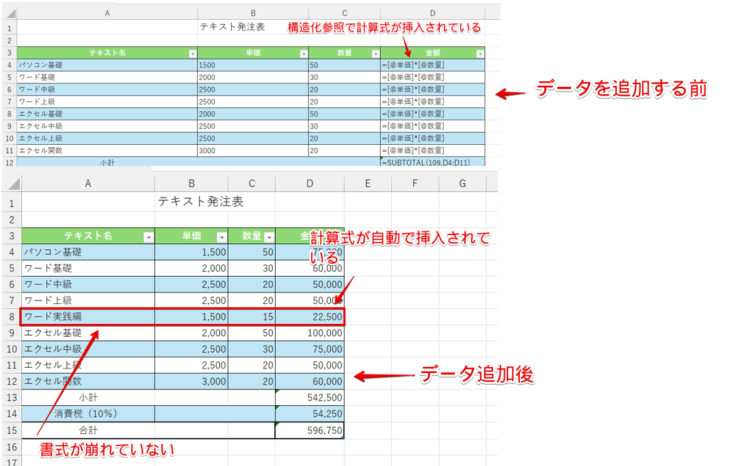
こちらは、表をテーブルに変換し、構造化参照で計算式を挿入したものに「ワード実践編」のデータを追加した画像です。
すべてのデータを「塗りつぶしなし」のまま作成するとデータが見づらくなることがあるため、この画像のように行の色を交互に変えた書式に変更するというケースがありますよね。
データ追加後の画面を確認してみると、書式が崩れておらず、計算式も自動で挿入されています。
セル参照の場合、表を作成後にデータが追加したときは計算式や書式を手動で修正する必要があります。
構造化参照は計算式や書式を修正する必要がなく、追加分を入力するだけなのでデータの追加が簡単です。
表の書式を変更している場合は、構造化参照がおすすめだよ。

Dr.オフィス
エクセルのテーブルを使って参照する方法に関するQ&A
Q
エクセルのテーブルの構造化参照とは何ですか?
A
構造化参照とは、作成した表をテーブルに変換し、計算に使用するセルまたはセル範囲に名前を付けて計算式を挿入することです。
詳しくは、エクセルの【構造化参照とは】?メリットとセル参照の違いで解説しています。
Q
エクセルのテーブル参照で絶対参照にする方法を教えてください。
A
エクセルでテーブル参照を使って絶対参照の計算式を挿入したいときは、「$」マークを使わずに絶対参照が必要なセルに名前を付けてから計算式を挿入します。
詳しい手順は、≫絶対参照の計算式を挿入するをご覧ください。
Q
エクセルで数式にテーブル名を使用したいときはどうすればいいの?
A
数式にテーブル名を使用したいときは、あらかじめテーブルの範囲を選択したあとに名前ボックスにテーブル名を入力してテーブルに名前を付けておく必要があります。
計算式に使用するテーブルの範囲を選択すると、自動的にテーブル名が表示されるようになります。
詳しくは、≫エクセルの名前ボックスって知ってる?名前の定義を使いこなそう!や≫エクセルのテーブルを使って参照する手順を参考にしてみてください。
テーブルを使って参照する構造化参照で作業効率をアップさせよう!
「構造化参照」は少し難しい名前がついていますが、大量のデータを扱うときや追加が多いデータを管理したいときにとても便利な機能です。
操作自体は、表をテーブルに変換したあとに計算に使用するセルまたはセル範囲に名前を付けて参照するだけなのでそれほど難しいものではありません。
テーブルに慣れるまで少し扱いにくいと感じてしまう方もいらっしゃるかもしれませんが、覚えてしまうと表データの管理がしやすくなるので、ぜひマスターしてみてください。
最後に、テーブルを使って参照する構造化参照の計算式を挿入する手順をおさらいしておきましょう。
- 作成した表をテーブルに変換する
- 計算に使用するセルまたはセル範囲に名前を付けておく
- 通常の手順で計算式を挿入する
追加される可能性がある大量のデータをまとめたいときは、「構造化参照」が便利です。
データを追加しても書式や計算式を修正する必要がなく、入力ミスや修正漏れを防ぐことができる便利なテーブルを使った参照をぜひ活用してみてください。
≫エクセルの参照とは?基本の使い方から覚えておくと便利な機能まで徹底解説!では、参照の基本から覚えておくと便利な機能まで解説していますので、こちらの記事もおすすめです。