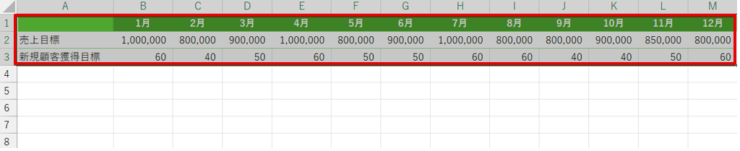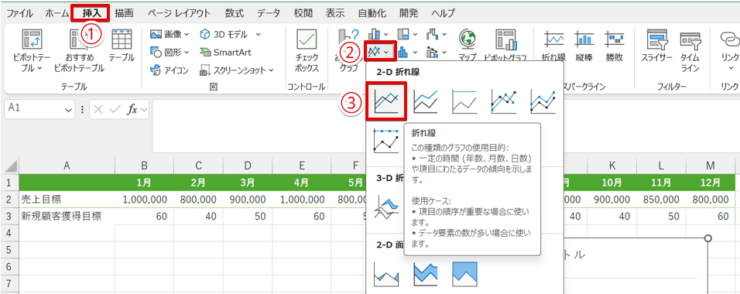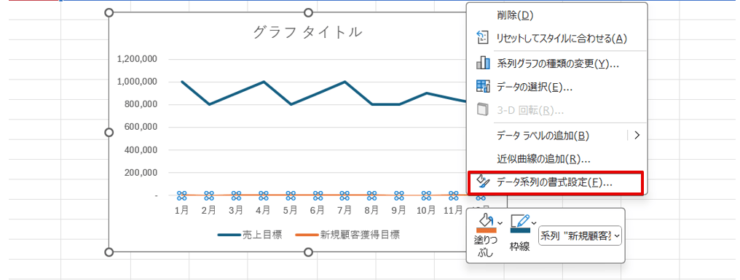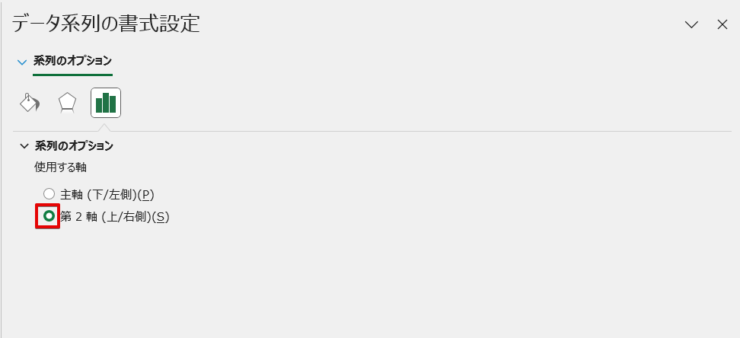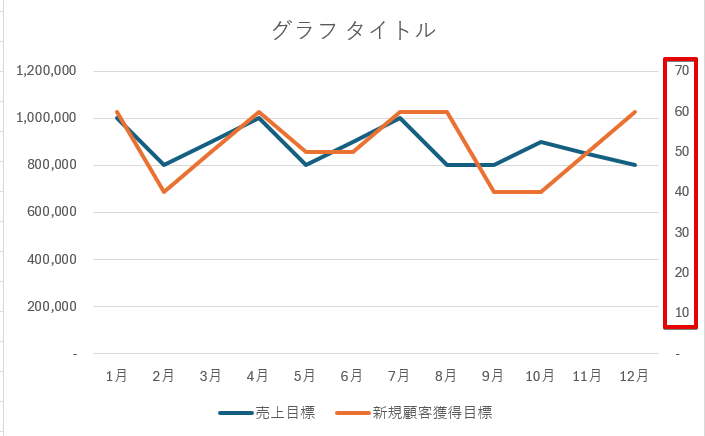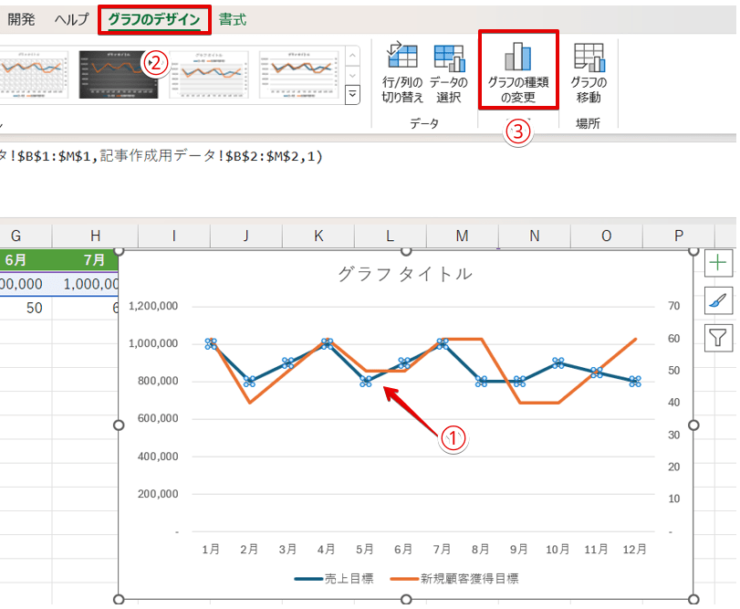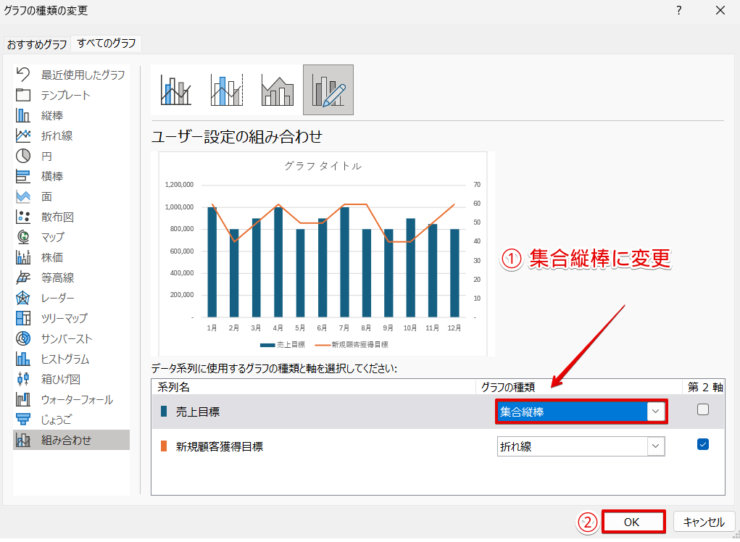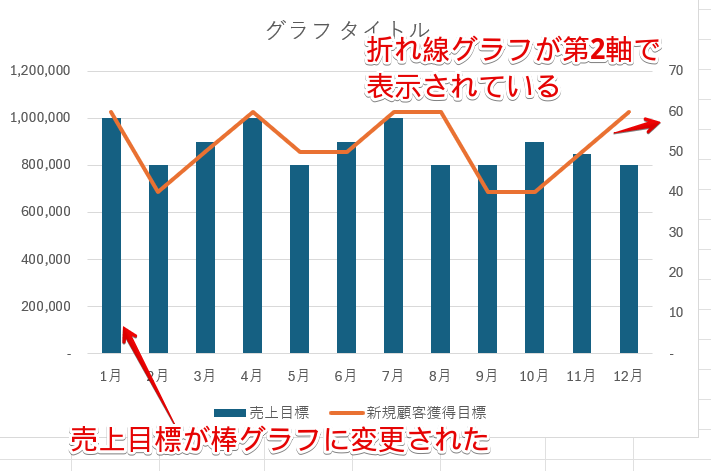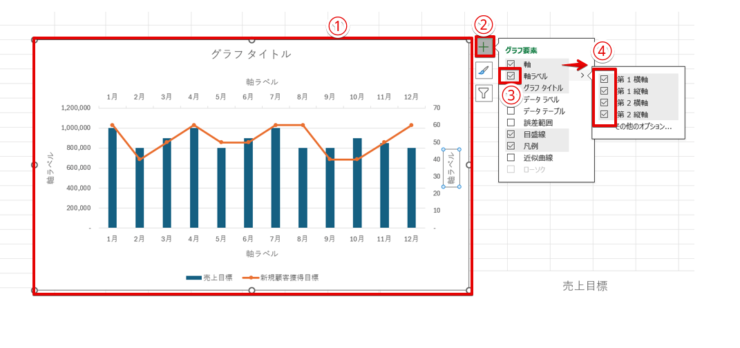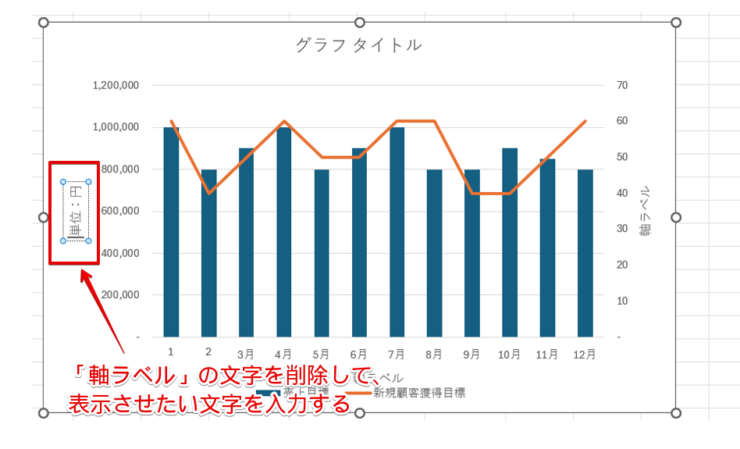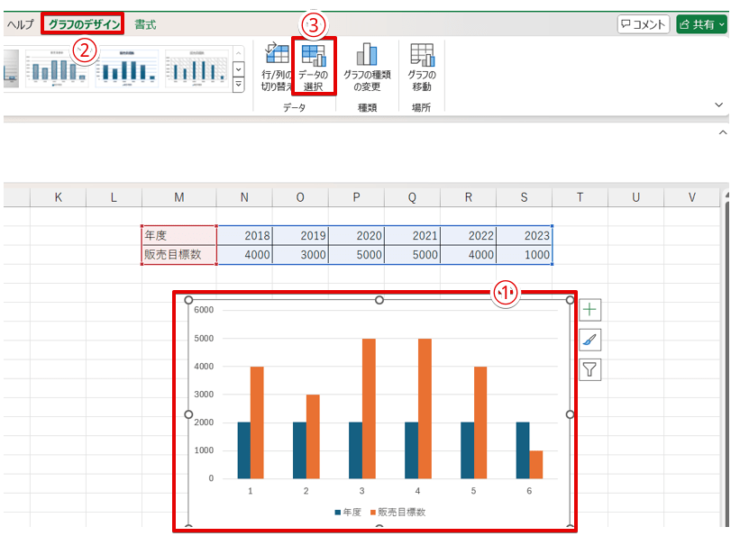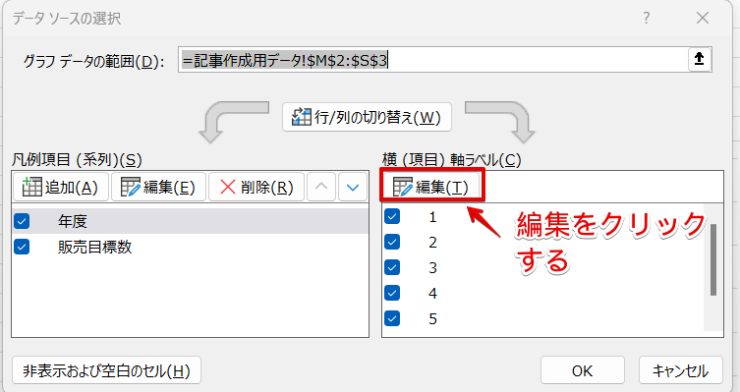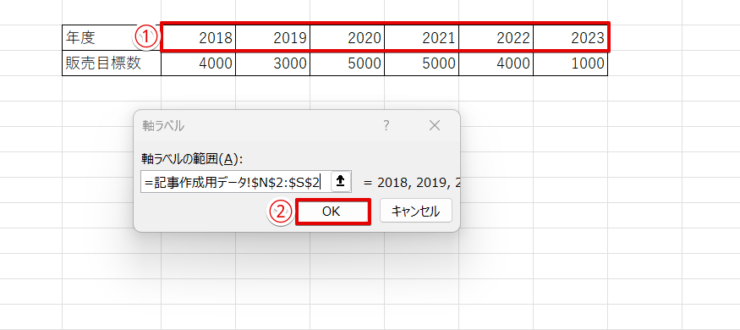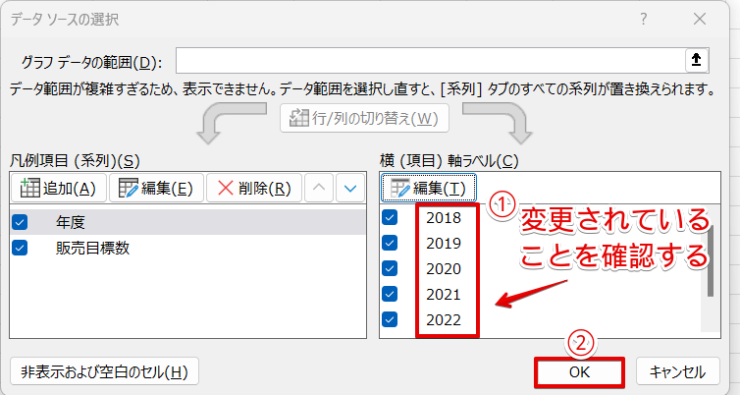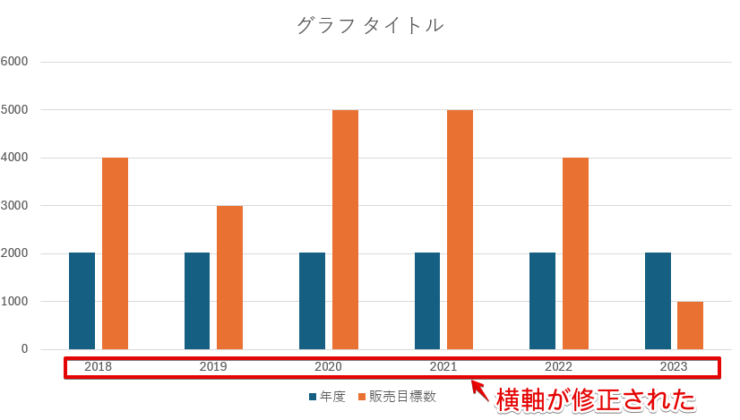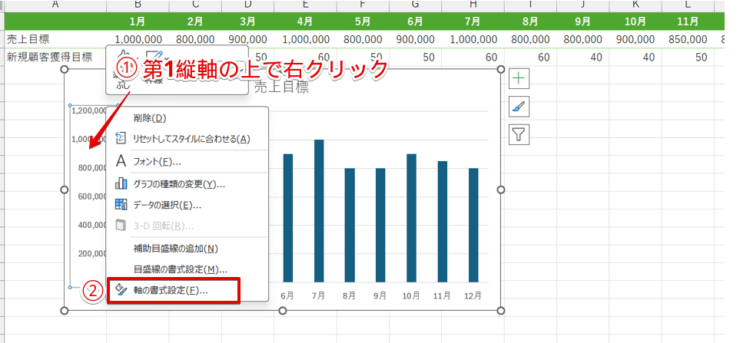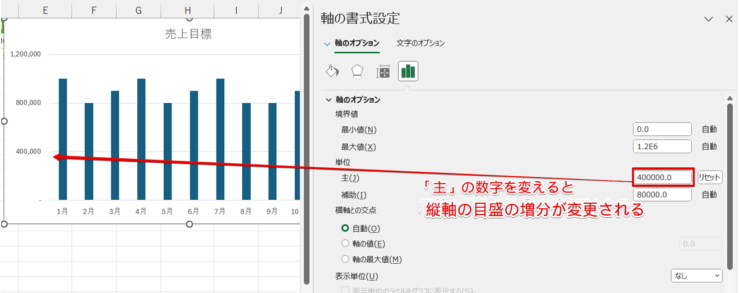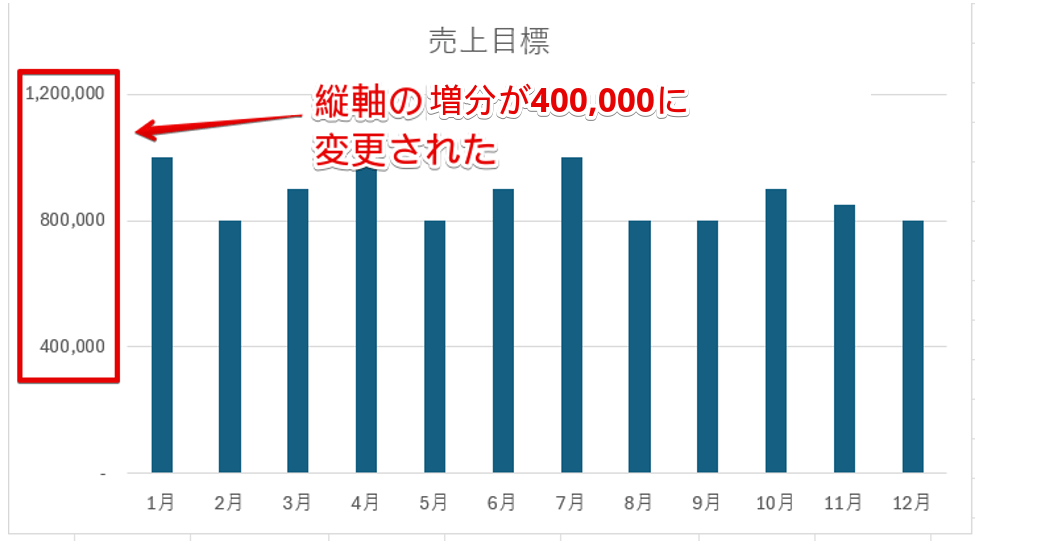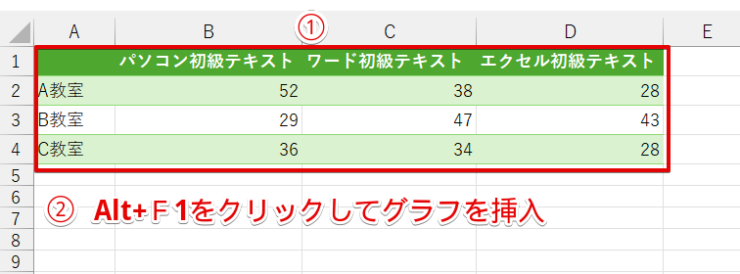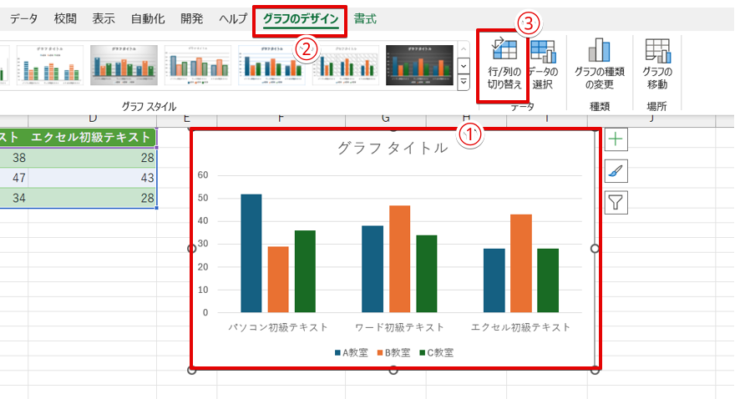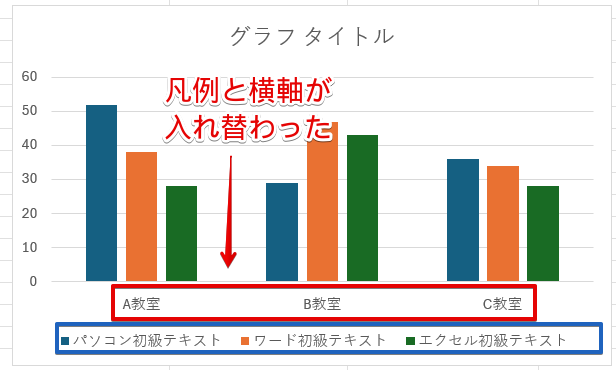エクセル初心者
エクセルで第2軸があるグラフを作りたいんだけど、作り方がよくわからないんだよね。
大小の差が大きいデータを比較するグラフを作りたいときは、第2軸を表示させたほうがわかりやすいよね。
軸の編集は、グラフの見やすさに大きく関係するからぜひ覚えておこう!

Dr.オフィス
数字の大きさが異なる2つのデータを組み合わせてグラフ作成した場合、縦軸が1つしかないと数字が小さいデータが見えなくなってしまったり、直線になってしまうことがあります。
グラフに第2軸を表示させる方法をマスターしておくと、桁数が異なる数字を使っても見やすいグラフが作成できるようになります。
- 数字の大きさが異なるデータが含まれている表を使ってグラフを作成する
- 第2軸を設定したい系列の上で右クリックをして「データ系列の書式設定」を選択
- データ系列の書式設定の作業ウィンドウにある「第2軸」にチェックを入れる
パソコン教室インストラクター歴10年の経験を持つ私が、エクセルで第2軸があるグラフを作る方法を解説していくよ。

Dr.オフィス
エクセルで挿入されるグラフの軸の目盛りは自動で挿入されるため、最大値や最小値を変更したり、軸の目盛りの間隔を変更したりしたほうがグラフが見やすくなる場合があります。
第2軸を表示させる方法と一緒に、グラフの軸を編集する方法も一緒にマスターしておきましょう。
≫【エクセル】グラフの基本の作り方からステップアップまで徹底解説!では、さまざまなグラフの基本操作から編集する方法まで幅広く解説していますのでこちらも参考にしてみてください。
※本記事は『OS:Windows11』画像は『Excelのバージョン:Microsoft365』を使用しています。
目次
エクセルで第2軸を表示させたグラフを作る手順
比較するデータの数字が極端に違うときや桁数が大きく異なるデータを1つのグラフに表示するときは、第2軸を表示させてみましょう。

これは、上部にある表を使って作成したグラフです。
新規顧客獲得目標の数字がグラフの目盛りに対して極端に小さいため、オレンジ色の折れ線グラフが直線になってしまっていますね。

こちらは、青色の売上目標の折れ線グラフを棒グラフに変更し、第2軸を表示させたグラフです。
新規顧客獲得目標の折れ線グラフの目盛りが第2軸になっているため、売上目標のグラフと組み合わせてもグラフが直線になっていません。
縦軸が2つあるグラフは操作が複雑そうに感じてしまうかもしれませんが、データ系列の書式設定の作業ウィンドウにある「第2軸」にチェックを入れるだけで簡単に作成できます。
- STEP
グラフに必要な表の範囲を選択
グラフに必要な表の範囲を選択 グラフに必要な表の範囲を選択します。
- STEP
「折れ線」を選択する
「折れ線」を選択 - 「挿入」タブをクリック
- 「折れ線/面グラフの挿入」を選択
- 「折れ線」をクリックする
- STEP
「データ系列の書式設定」を選択
「データ系列の書式設定」を選択 オレンジの折れ線グラフの新規顧客獲得目標の系列の上で右クリックをして、「データ系列の書式設定」を選択しましょう。
- STEP
「第2軸」にチェックを入れる
「データ系列の書式設定」の作業ウィンドウ 「データ系列の書式設定」の作業ウィンドウが表示されるので、使用する軸の第2軸の〇をクリックしてください。
- STEP
「第2軸」が表示された
「第2軸」が表示された グラフの右側に「第2軸」を表示することができました。
- STEP
グラフの種類を変更する
「グラフの種類の変更」を選択 青色の折れ線グラフを棒グラフに変更してみましょう。
- 青い折れ線グラフで表示されている売上目標の系列をクリック
- 「グラフのデザイン」タブを選択
- 「グラフの種類の変更」をクリックする
グラフの種類を変更する必要がない場合は、STEP6~8の手順をスキップしてね。
Dr.オフィス
- STEP
売上目標のグラフの種類を「集合縦棒」に変更
売上目標のグラフの種類を「集合縦棒」に変更 - 売上目標のグラフの種類をクリックして、「集合縦棒」に変更
- 「OK」をクリックする
- STEP
第2軸を表示したグラフが作成できた
第2軸を表示させた複合グラフ 第2軸を表示させた複合グラフを作成することができました。
軸と軸ラベルの違いと軸ラベルの使い方

エクセル初心者
軸と軸ラベルの違いがよくわからないんだよね。
軸と軸ラベルの違いや軸ラベルの使い方を教えてほしいな。
軸と軸ラベルを両方挿入すると、同じような位置に表示されるため、違いがよくわからなくなってしまった経験はありませんか。
軸と軸ラベルは名称は似ていますが、内容は全く異なるものです。
実際のグラフで違いを確認してみましょう。
軸と軸ラベルの違い
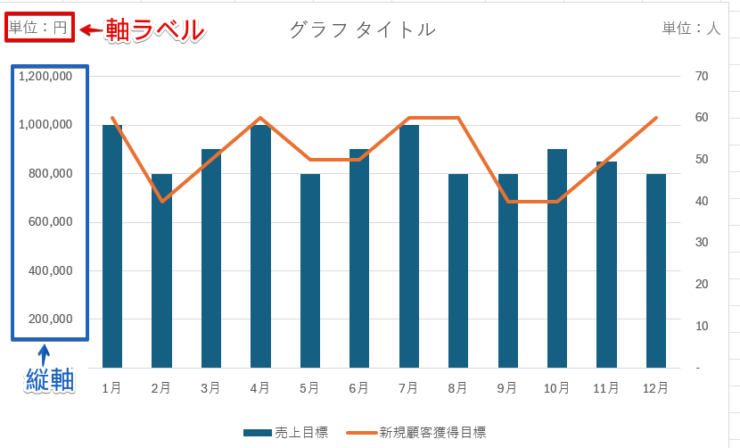
縦軸の場合は、縦方向の目盛りの部分が「軸」です。
数字の単位を表示したいときに赤枠のように表示することがありますが、単位が表示されている部分が「軸ラベル」です。
縦軸の場合は、軸が目盛りになっているから軸と軸ラベルの違いがわかりやすいね。

Dr.オフィス
特に第2軸を表示させたグラフの場合は左右の軸の単位が異なることが多いので、軸ラベルを使って単位を表示させておくと数字が何を表しているのかがわかりやすくなります。
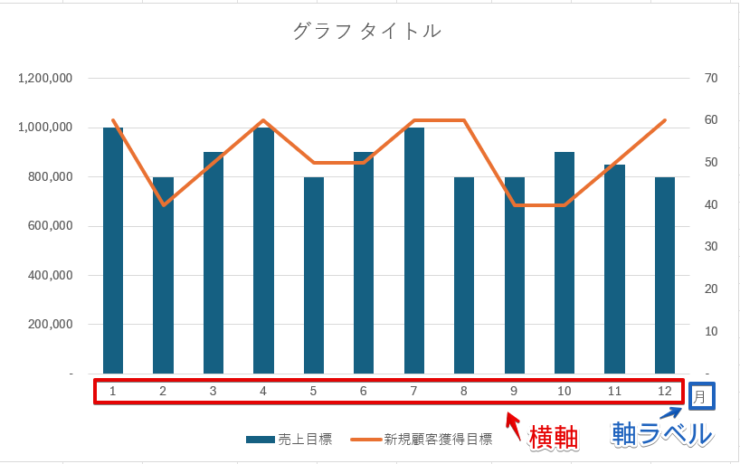
こちらは、横軸を月名を数字のみに変更したあとに軸ラベルを表示させた画像です。
赤枠が横軸で、青枠が軸ラベルです。
横軸の場合は、さきほどのグラフのように「1月、2月~」で表示されているときは必ずしも軸ラベルを表示させる必要はありません。
しかし、横軸も縦軸と同じように「横軸」と「軸ラベル」の両方を表示させることもできるので、必要な場合は活用してみてください。
「軸」と「軸ラベル」は表示させる方法や設定を変更する手順が異なるので、この2つの違いを覚えておくようにしましょう。
軸と軸ラベルの使い方
エクセルの縦軸・横軸は、軸の目盛りや項目名を表示しています。
軸ラベルはグラフの縦軸・横軸がそれぞれ何を表しているのかをよりわかりやすく表示させたいときに使用します。
そのため、軸が何を表しているのかすぐに判断できるグラフであれば、軸ラベルは特に必要はありません。
ただし、軸の表示単位を変更したときは注意が必要です。
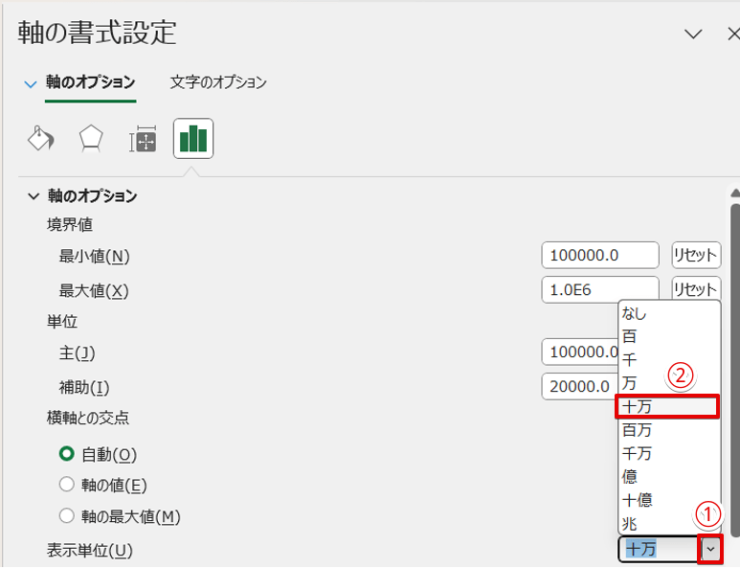
軸の書式設定の画面の表示単位の下向き矢印をクリックしたあとに変更したい単位を選択すると、軸の表示単位を変更することができます。
表示単位は、100,000円を1(単位:十万円)のように表示を変えたいときに使用するものです。
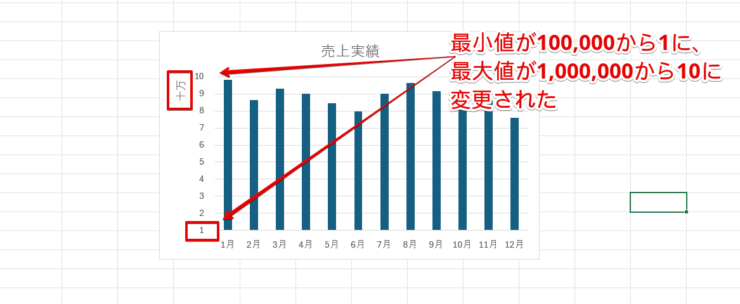
これは、最小値が「100,000」、最大値が「1,000,000」と表示されていたグラフの表示単位を「十万」に変更した後の画像です。
最小値が100,000から1に、最大値が1,000,000から10に変更され、縦軸の横に「十万」と表示されています。
「十万」と表示されている部分が軸ラベルです。
軸の表示単位を変更したあとに表示された軸ラベルを削除してしまうと、数字の桁が変わってしまいます。
軸ラベルは必ずしも使用しなければいけないものではありませんが、軸の表示単位を変更した場合は軸ラベルを削除してしまわないように注意してください。
軸の表示単位を変更する方法は、≫【エクセル】グラフに単位を表示させる方法と千単位や万単位にする便利技を紹介!で詳しく解説していますので、こちらの記事も参考にしてみてください。
グラフに軸ラベルを表示する方法
軸ラベルは、グラフ要素から「軸ラベル」にチェックを入れるだけで簡単に表示させることができます。
- STEP
グラフ要素の中にある「軸ラベル」にチェックを入れる
各軸の軸ラベルが表示される位置 - グラフを選択
- グラフ要素の「+」をクリックする
- 「軸ラベル」にチェックを入れて、マウスを右にスライドさせる
- 「軸ラベル」を表示させたい箇所にチェックを入れる
第1縦軸にチェックを入れると、左側の縦軸の目盛りの横に軸ラベルが追加される。
第2縦軸にチェックを入れると、右側の縦軸の目盛りの横に軸ラベルが追加される。
横軸にチェックを入れると、横軸の上下に軸ラベルが追加される。 - STEP
軸ラベルの文字を削除して表示したい文字を入力する
「軸ラベル」に文字を入力する 軸ラベルの枠内でダブルクリックをして「軸ラベル」の文字を削除して、「単位:円」のようにラベルに表示させたい文字を入力します。
≫エクセルのグラフで軸ラベルを表示する方法!縦書きなどの編集も紹介!では、軸ラベルを表示させる方法や入力した文字の方向を変える手順を詳しく解説しています。
第2軸の単位が違うグラフを作成する
グラフに第2軸を表示できるようになると、第1軸と第2軸の単位が違うデータが入力されている表から簡単にグラフが作成できるようになります。
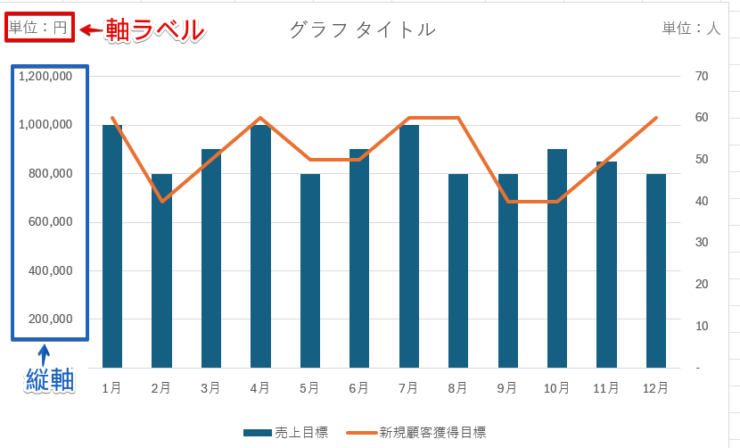
縦軸と軸ラベルの違いについて解説したときに使用したこちらのグラフを見ると、右側の縦軸の単位は「人」ですが、左側の縦軸の単位は「円」になっています。
エクセルでグラフを作成するときは表を選択して作成しますが、この時点ではグラフに単位は表示されていませんが「軸ラベル」を使えば異なる単位を簡単に表示することができます。
つまり、グラフに第2軸を表示することができ、軸ラベルを編集できれば、第1軸と第2軸の単位が違うグラフが簡単に作成できるということですね。
単位の違いを明確にしたいときは、グラフを作成したあとに軸ラベルを使って表示させたい単位を入力しておくとわかりやすいよ。

Dr.オフィス
今回は、「円」と「人」という単位を使いましたが、「円」や「人」だけではなく第1軸、第2軸にそれぞれ違う単位を表示させたいときも「軸ラベル」を活用すればOKです。
エクセルでグラフの横軸を編集する
エクセルでグラフを作成すると、横軸が系列名ではなく数字の連番が表示されてしまうことがあります。
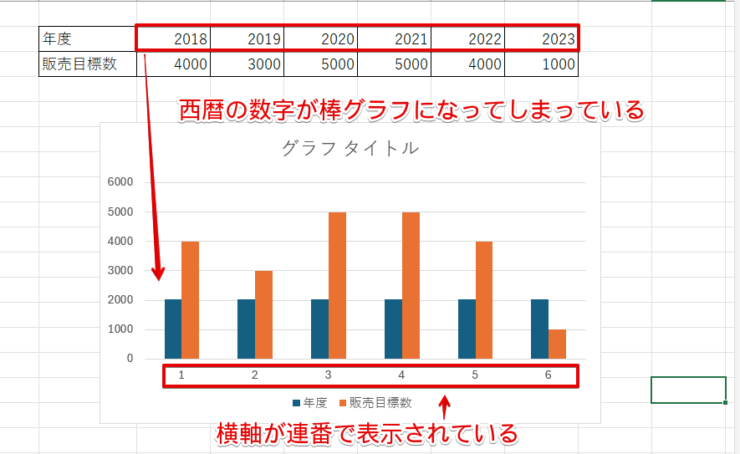
それだけではなく、このグラフでは西暦として入力した数字が棒グラフのデータとして表示されてしまっていますね。
横軸が数字になってしまったときやデータではない数字がグラフに表示されてしまったときは、グラフを作成しなおさずに修正することが可能です。
はじめに、横軸に数字の連番が表示されてしまったときの修正方法から解説します。
- STEP
「データの選択」をクリック
「データの選択」をクリック - グラフを選択
- 「グラフのデザイン」タブをクリック
- 「データの選択」をクリックする
- STEP
「横(項目)軸ラベル」の編集をクリックする
「横(項目)軸ラベル」の編集をクリックする 「横(項目)軸ラベル」の編集をクリックしましょう。
- STEP
「軸ラベル」の範囲を指定
「軸ラベル」の範囲を指定 - 表の中にある横軸に設定したい赤枠の範囲を選択
- 軸ラベルのダイアログボックスの「OK」をクリックする
- STEP
「横(項目)軸ラベル」の名称が変更されていることを確認
「横(項目)軸ラベル」の名称が変更されていることを確認 - 「横(項目)軸ラベル」の名称が変更されていることを確認
- 「OK」をクリック
- STEP
連番になっていた横軸が修正された
横軸が修正された 数字になっていた横軸を西暦の年数に修正することができました。
≫エクセルのグラフの横軸の数値や文字を変更する方法や数字になってしまうときの対処法では、西暦の数字が棒グラフになってしまったときの修正方法や横軸の文字列を修正する手順、横軸の範囲を変更する方法を紹介しています。
グラフの縦軸の数値を変更する
自動で入力された縦軸の数値は、自由に変更することができます。
縦軸の数値を変更して、見やすいグラフに修正してみましょう。
- STEP
「軸の書式設定」を選択
「軸の書式設定」を選択 - 第1縦軸の上で右クリック
- 「軸の書式設定」を選択
- STEP
単位の中にある「主」の数値を変更
軸オプションの単位の「主」の数字を変更 軸のオプションの単位の「主」の数字を変更しましょう。
今回は、「200,000」から「400,000」に変更しています。
- STEP
縦軸の目盛が変更された
第1主縦軸の数値が変更された 縦軸の数値を変更することができました。
≫エクセルでグラフの縦軸の数値を変更する方法を解説!では、補助軸を表示する方法や補助軸の数値を変更する方法を解説していますので、こちらの記事もあわせてご覧ください。
エクセルのグラフの軸を入れ替える
エクセルのグラフの軸は選択した表の範囲から自動で入力されるため、「横軸と凡例を入れ替えたい」、「第1軸と第2軸を入れ替えたい」というケースがありますね。
グラフの軸は、簡単に入れ替えることができます。
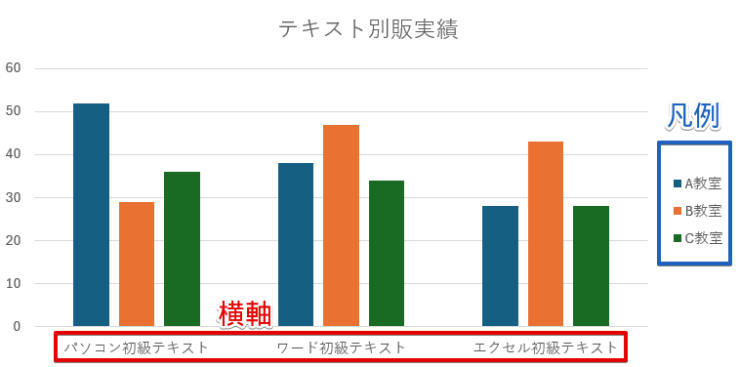
上記のグラフを使って、横軸と凡例を入れ替える手順を解説します。
- STEP
表の範囲を選択して棒グラフを挿入する
表を選択して棒グラフを挿入 - グラフに必要な表の範囲を選択
- Alt+F1を押してグラフを挿入する
- STEP
「行/列の切り替え」を選択
「行/列の切り替え」をクリック - グラフを選択
- 「グラフのデザイン」タブをクリックする
- 「行/列の切り替え」を選択する
- STEP
凡例と横軸が入れ替わった
凡例と横軸が入れ替わった 凡例と横軸を入れ替えることができました。
≫エクセルのグラフで軸を入れ替える方法をわかりやすく解説【初心者必見】!では、第1軸と第2軸を入れ替える方法や、軸の入れ替えをしたあとに凡例の位置が変わってしまったときの対処法を解説していますので、こちらの記事もあわせてご覧ください。
エクセルの第2軸があるグラフに関するQ&A
Q
エクセルで第2軸を追加する方法を教えてください。
A
エクセルのグラフに第2軸を追加したいときは、第2軸にしたい系列の上で右クリックをしてデータ系列の書式設定の作業ウィンドウを表示させ、第2軸にチェックを入れてください。
詳しくは、≫エクセルで第2軸を表示させたグラフを作る手順をご覧ください。
Q
エクセルで第2軸のラベルを追加したいときはどうすればいいですか?
A
グラフを選択してから、グラフ要素の「+」をクリックします。
軸ラベルにチェックを入れたらそのままマウスを右にスライドさせて、第2縦軸、第2横軸にチェックを入れます。
第2縦軸、第2横軸にチェックを入れたときに軸ラベルが表示される場所は、≫グラフに軸ラベルを表示させる方法のSTEP1の画像を参考にしてください。
Q
エクセルの棒グラフで2軸グラフを作り方を教えてください。
A
本記事では、折れ線グラフを使って2軸グラフを作成する方法を解説していますが、表の範囲を選択したあとに「集合縦棒」を選択すると、棒グラフで2軸のグラフを作成することができます。
ただし、表に入力された数字と第1軸と第2軸の数字のバランスが悪い場合、棒グラフの棒が重なってしまい、どちらか一方しか表示されないケースがあるので注意してください。
グラフに第2軸を追加してわかりやすいグラフを作成してみよう
エクセルで大小の差が大きい数字を使ってグラフを作成するときや、数字の単位が異なるグラフを作成したときは、第2軸を追加することでグラフを見やすく変更することができます。
第2軸の追加に加えて、データの内容に応じて軸の最大値や最小値を変更したり、軸の位置を変更したほうが良いケースもありますので、必要に応じて軸の設定も変更してみてください。
最後に、グラフに第2軸を追加する手順をおさらいしておきましょう。
- 数字の大きさがの異なるデータが含まれている表を使ってグラフを作成する
- 第2軸を設定したい系列の上で右クリックをして「データ系列の書式設定」を選択
- データ系列の書式設定の作業ウィンドウにある「第2軸」にチェックを入れる
エクセルでは、挿入したいグラフの種類を選択するだけで簡単にグラフを作成することができますが、第2軸を追加する方法を覚えておくと、単位の異なるデータを使ったグラフも簡単に作成できるようになります。
第2軸を追加して、見やすいグラフを作成してみてください。
≫【エクセル】グラフの基本の作り方からステップアップまで徹底解説!では、グラフに関する基本操作から覚えておくと便利な機能を紹介していますので、こちらの記事もぜひご覧ください。