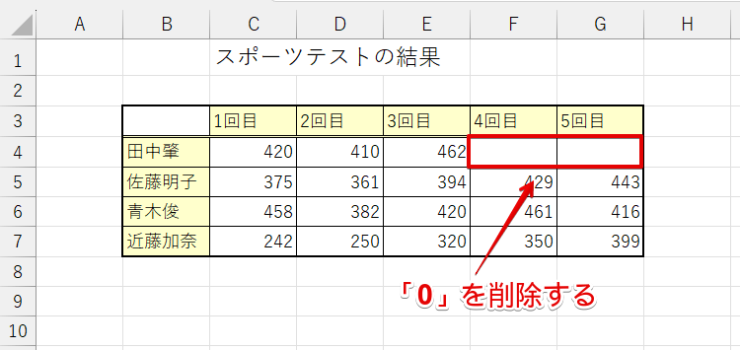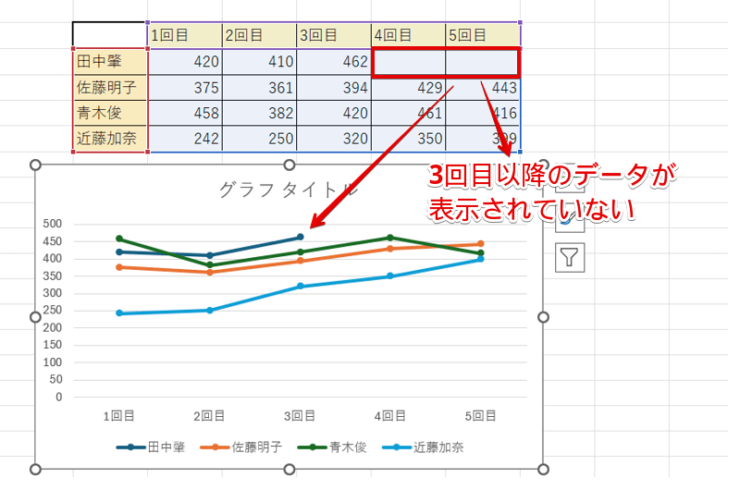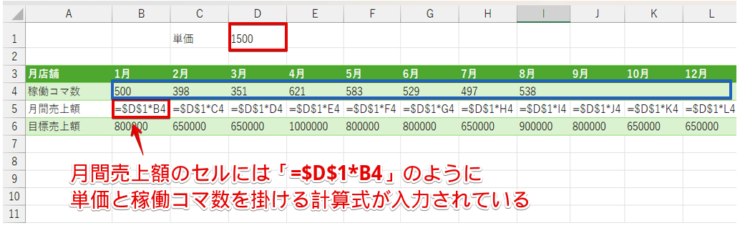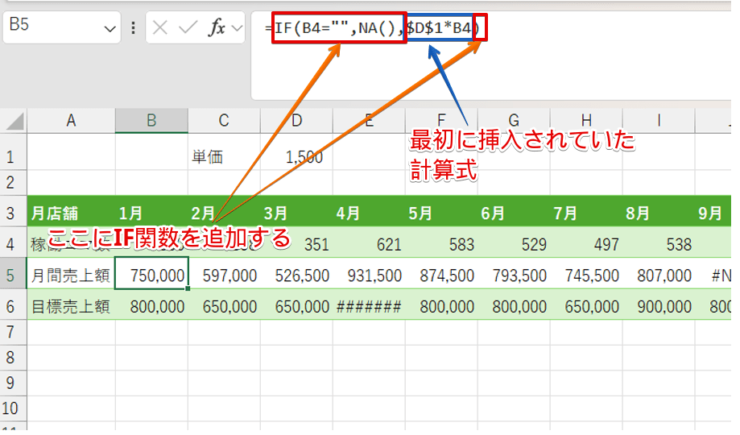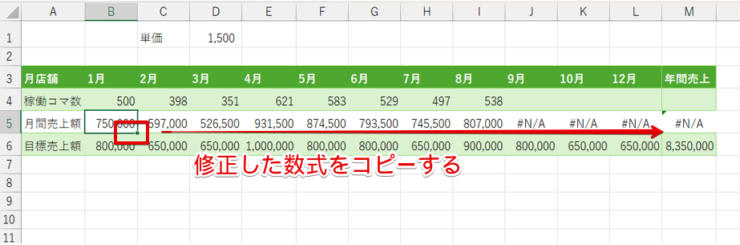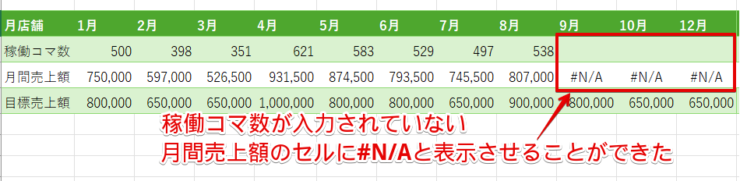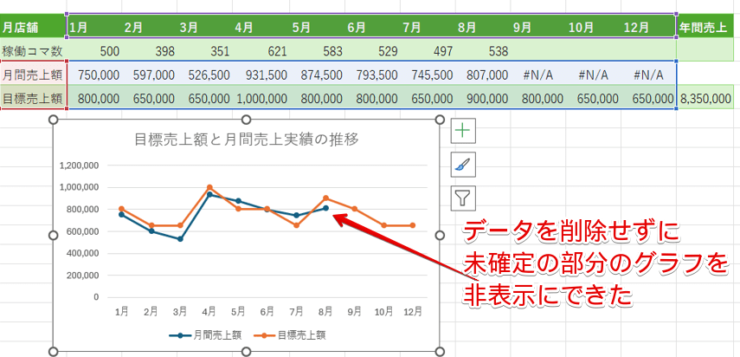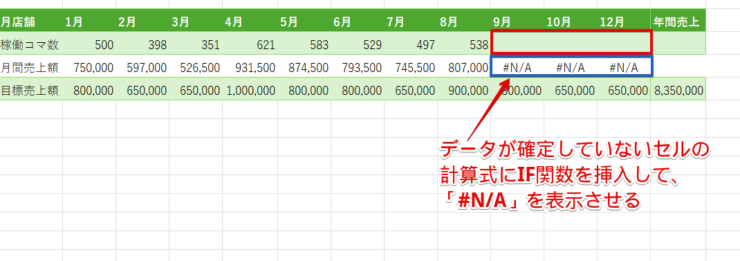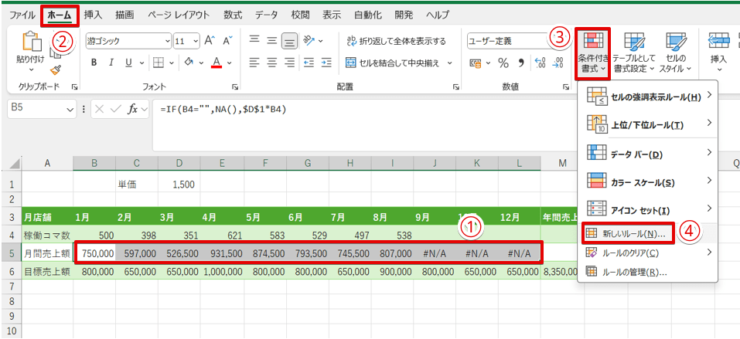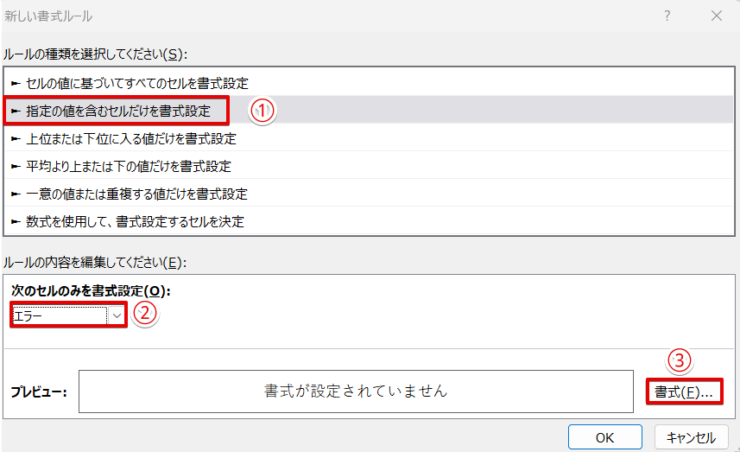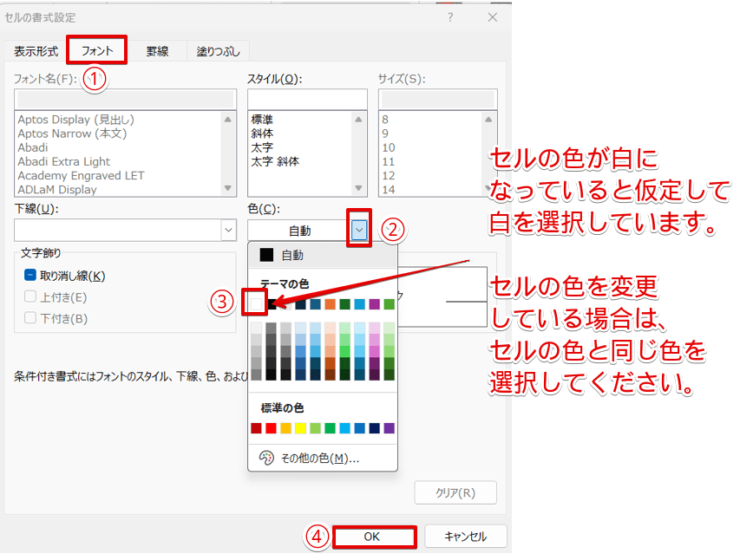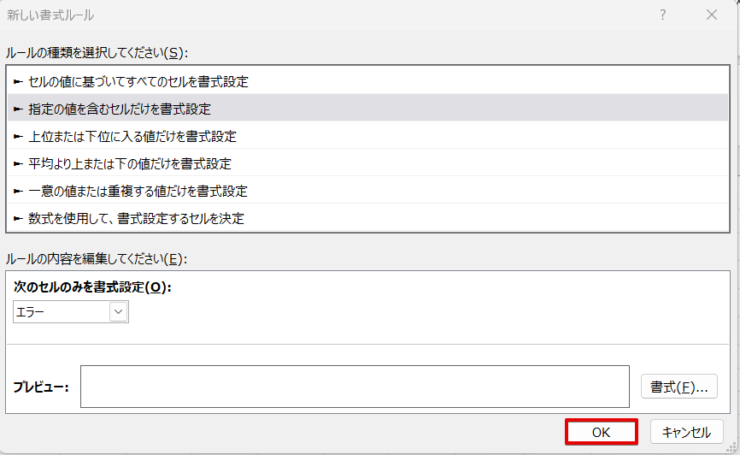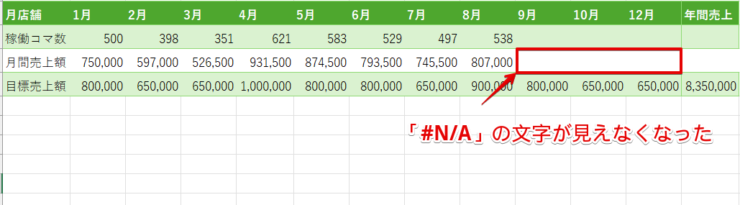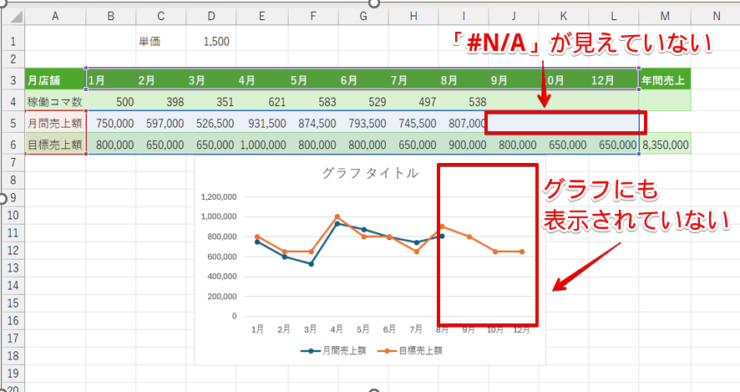エクセル初心者
「0」のデータをグラフに表示させないようにすることはできる?
エクセルで折れ線グラフを作成したんだけど、「0」のデータがまっすぐに表示されて、見た目が悪いグラフになっちゃったんだよね。
表の中に「0」のデータがあると、「0」になっている部分から急激に下がった折れ線グラフになってしまうよね。
「0」のデータを表示させないグラフの作り方を教えてあげるね。

Dr.オフィス
エクセルでは、「1年間の売上額の推移を表にまとめる」といったデータを作成することがありますね。
「0」をグラフに反映させない方法を覚えておくと、未完成のデータを使用しても見た目が良いグラフが作成できるようになります。
- 表から「0」を削除してグラフを作成する
- IF関数を挿入して、数字が「0」になるときは表に「#N/A」を表示されるようにしておく
マイクロソフトオフィススペシャリストマスターの資格を持つ私が、「0」のデータが表示されないようにグラフを作成する方法を解説するね!

Dr.オフィス
表の中に計算式を挿入しておくと、必要な数値を入力するだけで自動で計算結果が表示されるというメリットがありますが、データが確定しない部分は「0」が表示されてしまいます。
「0」は反映させずにグラフを作成する方法を覚えて、未確定のデータがある表を使ったときも見た目が良いグラフが作成できるようにしておきましょう。
≫【エクセル】グラフの基本の作り方からステップアップまで徹底解説!では、グラフの基本的な作り方から応用まで解説していますので、こちらの記事も参考にしてみてください。
※本記事は『OS:Windows11』画像は『Excelのバージョン:Microsoft365』を使用しています。
目次
エクセルのグラフで0のデータを表示させないようにする2つの方法
エクセルで「0」をグラフに表示させないようにする方法は、表に「計算式が挿入されているケース」と「計算式が挿入されていないケース」では手順が少し異なります。

エクセル初心者
計算式の有無によって「0」をグラフに表示させないようにする方法が違うってこと?
会社ではデータを共有していることも多いから、計算式を自分一人の判断で削除できないことがあるよね。計算式が挿入されているときは、計算式を削除せずに「0」のデータを反映させないようにする必要があるんだ。

Dr.オフィス
計算式が挿入されている表とされていない表を使って、「0」の数値が反映されないグラフを作成してみましょう。
計算式が挿入されていないときは「0」を削除してグラフを作成する
作成した表の中に「0」になってしまうデータが含まれていることがありますね。

こちらは、あるクラスのスポーツテストの結果をまとめた表です。
表の1番目の生徒の田中肇さんは4回目、5回目のテストを受けていなかったため、テストを受けられなかったところが「0」と表示されています。
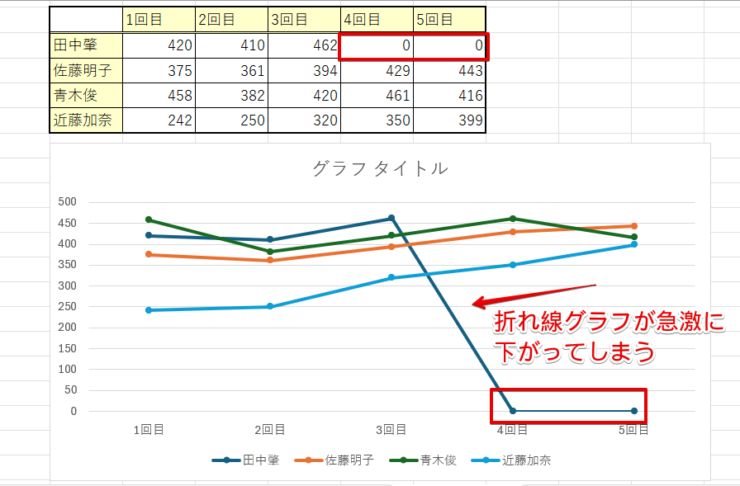
これは、上記の表を元に作成した折れ線グラフです。
4回目と5回目のテストを受けていない田中さんの折れ線グラフが急激に下がってしまっています。
このようなグラフを作成してしまうと、田中さんの4回目と5回目のテスト結果が「0」であったと誤った認識をされてしまう可能性があります。
正しい結果にするために、「0」のデータが表示されていないグラフを作成してみましょう。
- STEP
表から「0」を削除する
表から「0」を削除する 表の中にある「0」の数字を削除します。
- STEP
「0」を削除したデータで折れ線グラフを作成
「0」を削除したデータで折れ線グラフを作成 「0」を削除したデータから折れ線グラフを作成してみると、田中さんの3回目以降のテスト結果がグラフに反映されなくなりました。
表の中に削除しても問題がない「0」の数値が含まれているときは、「0」を削除してからグラフを作成しよう!

Dr.オフィス
計算式が挿入されている表はIF関数で「#N/A」を表示させる
途中経過を確認するために現時点でのデータから折れ線グラフを作成すると、売上額が確定されていない月のデータが「0」の状態になっているため、そこから急激に下がった折れ線グラフが作成されてしまいます。
しかし、計算式で参照しているセルの値が未確定の状態であることが原因で「0」が表示されていた場合は、「0」を削除すると計算式も一緒に削除されてしまいます。
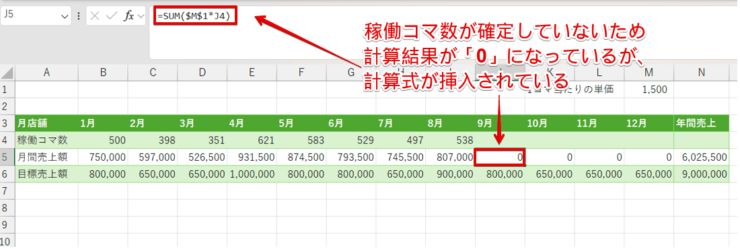
こちらは、年間売上額と目標売上額をまとめた表です。
8月までは稼働コマ数が確定しているので月間売上額に金額が表示されていますが、9月以降は数字が確定していないため「0」が表示されています。
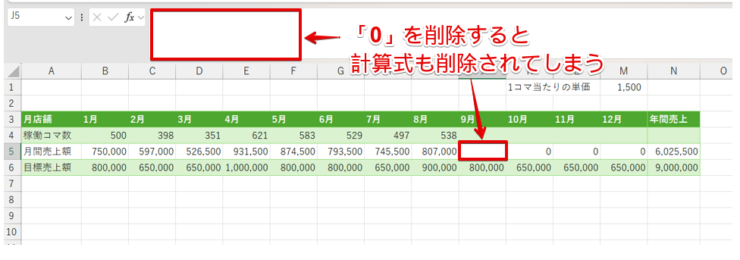
「0」を削除するとグラフに「0」のデータを表示させなくすることはできますが、挿入されている計算式も一緒に削除されてしまいます。
データが確定していないために「0」と表示されている表からグラフを作成したいときは、IF関数を使って「#N/A」を表示させておきましょう。

エクセル初心者
#N/Aって何?
#N/Aは、「ノーアサイン」といってセル参照が正しくないときに表示されるエクセルのエラー表示だよ。
「0」になってしまうセルを、IF関数を使って意図的にエラーとして表示させてしまうんだ。

Dr.オフィス
「0」は数字として認識されてしまうため、折れ線グラフにすると「0」としてグラフが作成されます。
しかし、「#N/A」は「0」ではなく「空白」と認識させることができるので、計算式を削除せずに「0」の値をグラフに表示させないようにすることができます。

エクセル初心者
言葉の説明だけだと、よくわからないなぁ。
計算式が挿入されている表にIF関数を挿入して、実際にグラフを作成してみよう。

Dr.オフィス
- STEP
現在入力されている計算式を確認
現在セルに入力されている計算式を確認 月間売上額のB5のセルには、「=$D$1*B4」のようにD1と4行目に入力されている数字を掛ける計算式が入力されています。
計算式を修正する前に入力されている計算式を確認しておきましょう。
「$」は絶対参照の記号だよ。
絶対参照を使った計算式は、≫エクセルの絶対参照とは?時短作業に役立つおすすめスキルを参考にしてね。Dr.オフィス
- STEP
現在入力されている計算式にIF関数を追加する
IF関数を追加する B5のセルをクリックして、最初に挿入されていた計算式の前後に赤枠の部分を入力してIF関数を挿入しましょう。
数式バーに「=IF(B4="",NA(),$D$1*B4)」と入力されていればOKです。
修正した計算式は、「もし、B4が空白ならば「#N/A」を、空白ではないときは「D1×B4」の計算結果を表示してね」という意味になるよ。

Dr.オフィス
- STEP
修正した数式をコピーする
- STEP
稼働コマ数が入力されていない月間売上額のセルに「#N/A」と表示させることができた
「#N/A」と表示させることができた 稼働コマ数が空白になっている月間売上額のセルに「#N/A」と表示させることができました。
- STEP
修正したグラフを使って折れ線グラフを作成
計算結果を削除せずに未確定データを非表示にできた 計算式を削除せずに、未確定の部分のグラフを非表示にすることができました。

エクセル初心者
#N/Aのエラーを表示させたくないんだけど、IF関数で未確定のセルを空白になるように変更して「0」のデータを非表示にすることはできないの?
IF関数でセルを空白になるように変更しても、グラフでは「0」として表示されてしまうんだ。

Dr.オフィス
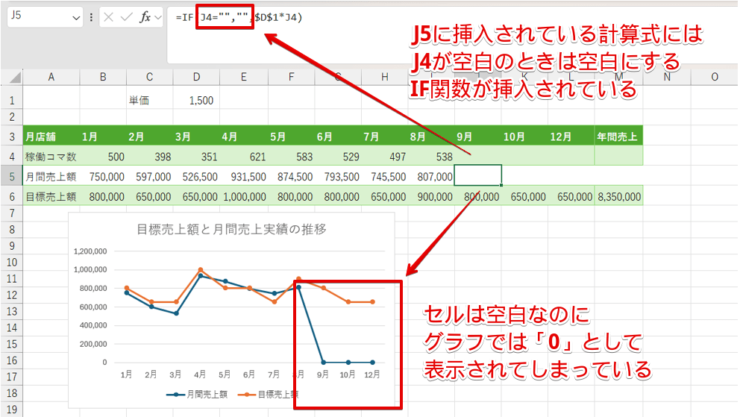
これは、データが確定していない9月月間売上額のセルに「=IF(J4="","",$D$1*J4)」という計算式を入力し、9月~12月まで計算式をコピーした表からグラフを作成した画像です。
IF関数を挿入したことで9月~12月までの月間売上額は空白になっていますが、グラフでは「0」として表示されてしまっていますね。
グラフに「0」は表示させたくないけれど、「#N/A」も表示させたくないときは、条件付き書式設定で新しいルールを設定して「#N/A」の文字を見えなくなるようしてみましょう。
表に「#N/A」を表示させずにグラフにも「0」を表示させない方法
表に「#N/A」を表示させずにグラフにも「0」を表示させたくないときは、初めに≫計算式が挿入されている表はIF関数で「#N/A」を表示させるの手順で表に「#N/A」を表示させておきます。
そのあとに、条件付き書式を使って「#N/A」の文字が見えにくくなるように設定の変更を行います。
- STEP
データが確定していないセルに「#N/A」を表示させる
データが確定していないセルに「#N/A」を表示させる データが確定していないセルに「#N/A」を表示させてください。
≫計算式が挿入されている表はIF関数で「#N/A」を表示させるで手順を確認してね。
Dr.オフィス
- STEP
「条件付き書式」を選択
「条件付き書式」の「新しいルール」を選択 - 「#N/A」が表示されるデータ範囲を選択する
- 「ホーム」タブをクリック
- 「条件付き書式」を選択
- 「新しいルール」をクリックする
- STEP
条件付き書式のルールを設定
「条件付き書式」のルールを設定 - 「指定の値を含むセルだけを書式設定」をクリック
- 「エラー」を選択
- 「書式」をクリックする
- STEP
条件付き書式の「書式」を設定する
条件付き書式の「書式」を設定 - 「フォント」タブをクリック
- 「色」の下向き矢印をクリックする
- テーマの色から「白」を選択する
- 「OK」を選択
- STEP
「新しいルール」のダイアログボックスの「OK」をクリック
「新しい書式ルール」のダイアログボックス 「新しい書式ルール」のダイアログボックスの画面に戻ったら、「OK」をクリックしましょう。
- STEP
「#N/A」の文字を見えなくすることができた
「#N/A」の文字が見えなくなった 「#N/A」の文字を見えなくすることができました。
- STEP
修正した表から折れ線グラフを作成
修正した表から折れ線グラフを作成 修正したグラフから折れ線グラフを作成すると、エラー表示もなくなり、「0」のデータもグラフから表示されなくなりました。
条件付き書式の詳しい解説は、≫エクセル【条件付き書式】を徹底解説!色を変える基本から応用技まで一挙公開!で詳しく説明していますので、こちらの記事を参考にしてみてください。
エクセルのグラフで0のデータを表示させない方法に関するQ&A
Q
エクセルでグラフに0を反映させない方法はありますか?
A
表の中に「0」が含まれた状態でグラフを作成すると、グラフに「0」の値が反映されてしまいます。計算式が含まれていない場合は、表から「0」の値を削除してからグラフを作成してみてください。
計算式が挿入されており、データが未確定で「0」表示されている場合は、計算式を修正してグラフを作成する必要があります。
それぞれの詳しい手順は、≫エクセルのグラフで0のデータを表示させないようにする2つの方法で解説しています。
Q
「#N/A」表示させずにグラフに「0」を反映させないようにすることはできますか?
A
計算式が挿入されている表からグラフに「0」を反映させないようにするためには、「#N/A」を表示させる必要があります。
「#N/A」を表示させないようにすることはできませんが、条件付き書式を使って文字を見えなくすることは可能です。
詳しくは、≫表に「#N/A」を表示させずにグラフにも「0」を表示させない方法を参考にしてみてください。
Q
エクセルの棒グラフで0を表示しないようにするにはどうしたらいいの?
A
本記事では折れ線グラフを使った方法を紹介していますが、折れ線グラフの場合は表の中にある「0」の値を削除してからグラフを作成すると、「0」を表示させないようにすることができます。
「0」のデータを表示させない方法をマスターして見栄えの良いグラフを作ろう!
「0」の値をグラフに表示させたくないときは、表に計算式が挿入されていないときとされているときとでは適切な方法が変わります。
今回は、計算式が挿入されていても計算式を削除せずに「0」の値を表示させない方法やエラー値を見えなくする方法をわかりやすく解説していますので、参考にしてみてください。
最後に、エクセルのグラフに「0」のデータを表示させない方法をおさらいしておきましょう。
- 表から「0」を削除してグラフを作成する
- IF関数を挿入して、数字が「0」になるときは表に「#N/A」を表示されるようにしておく
「0」が入力されている表から折れ線グラフを作成すると、見栄えが悪くなります。
グラフに「0」の値を表示させない方法をマスターすると、データが確定されていない表から見栄えの良いグラフが作成できるようになるので、ぜひ試してみてください。
≫【エクセル】グラフの基本の作り方からステップアップまで徹底解説!では、グラフの基本的な作り方から応用まで解説していますので、こちらの記事もぜひご覧ください。