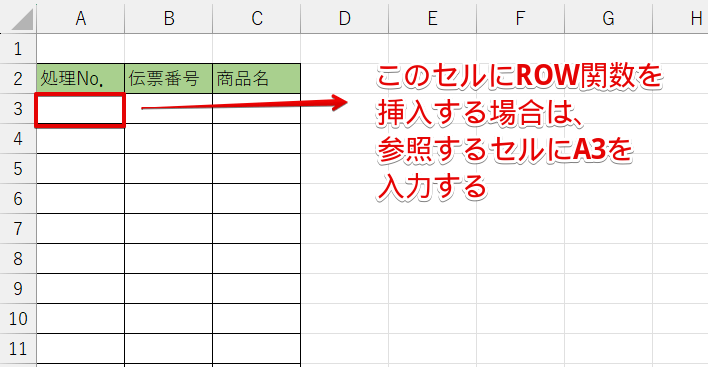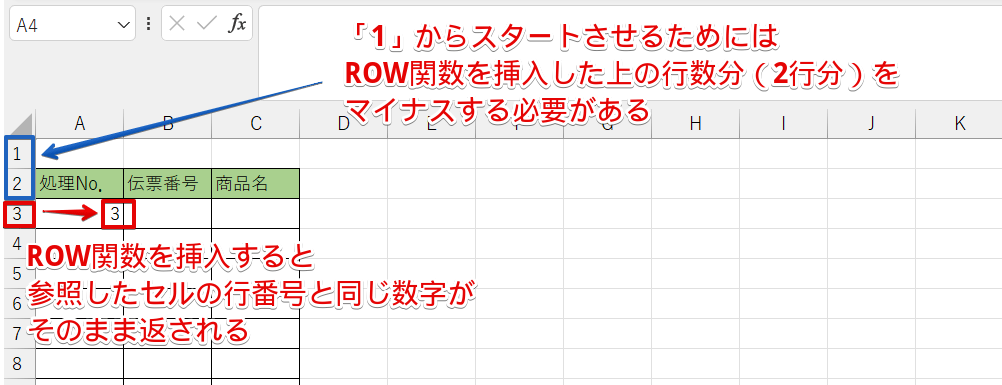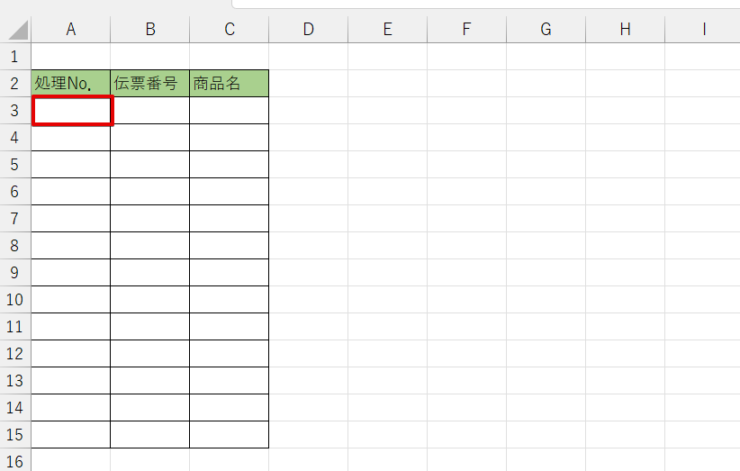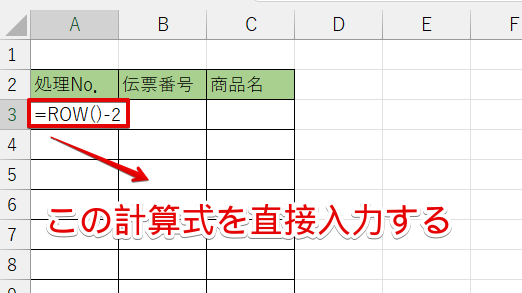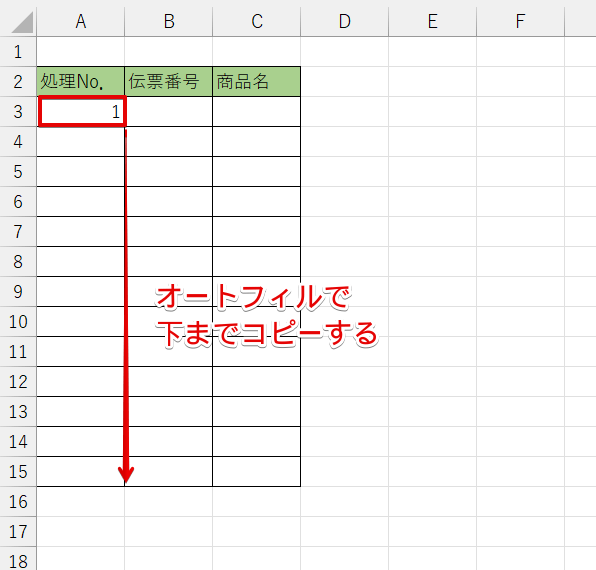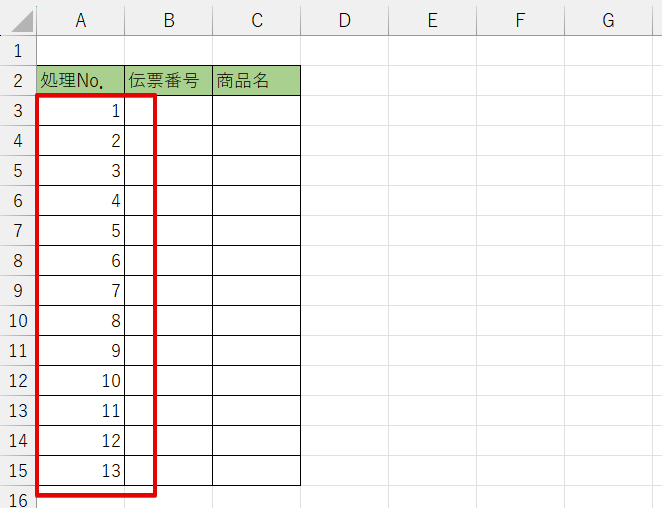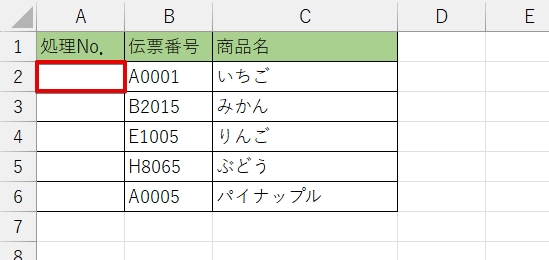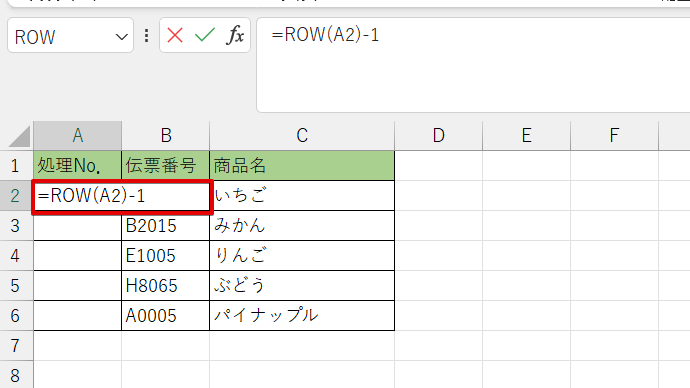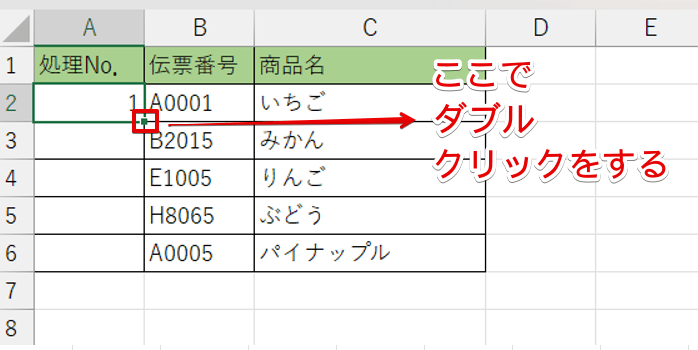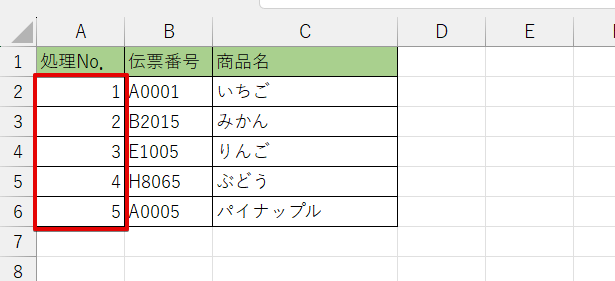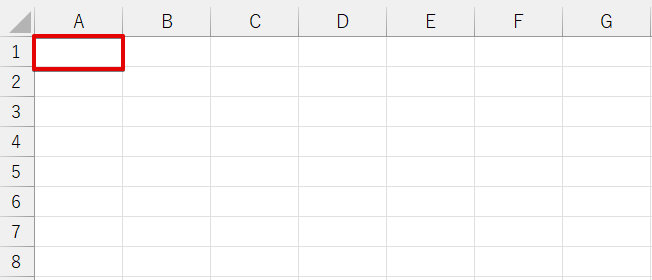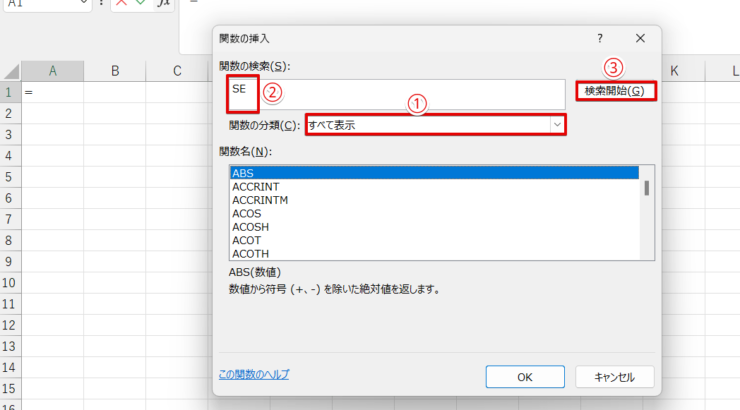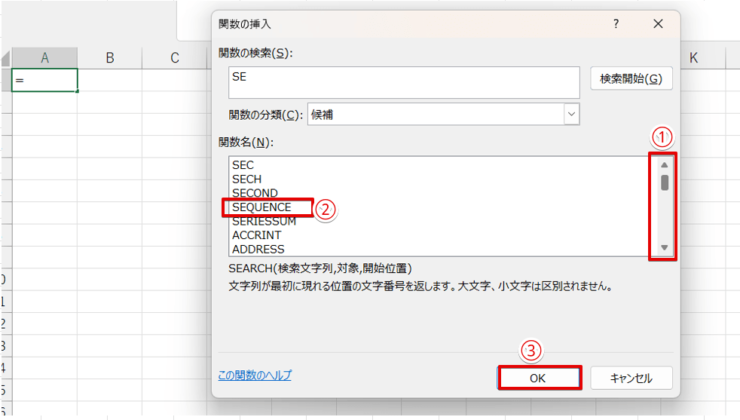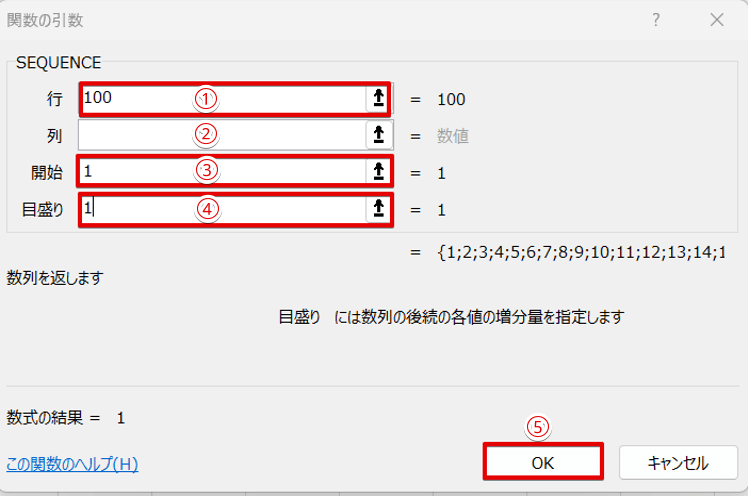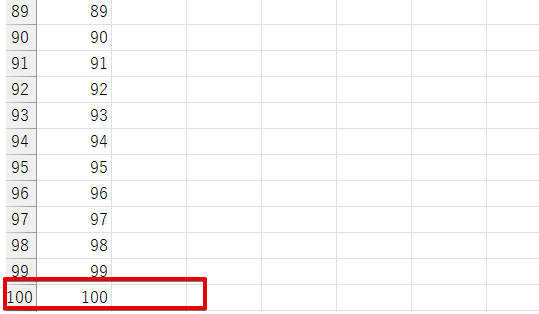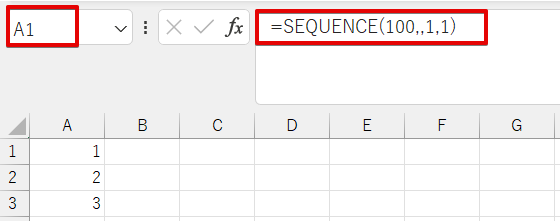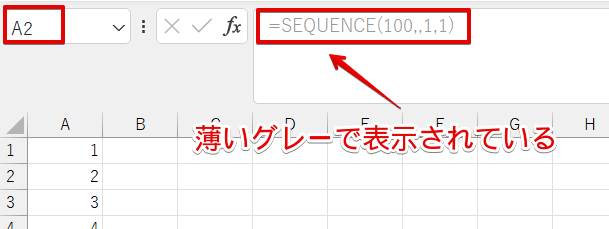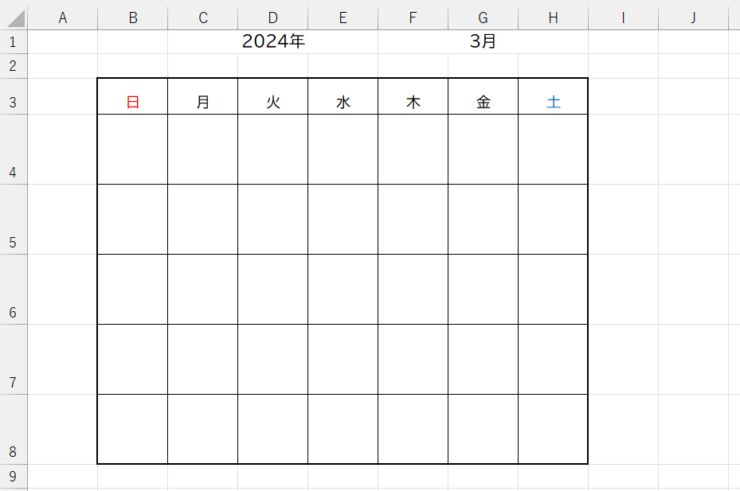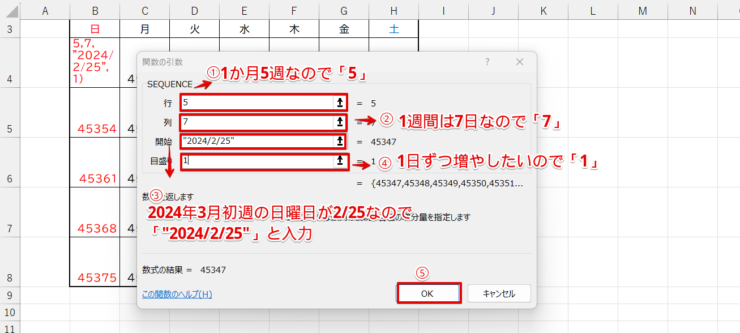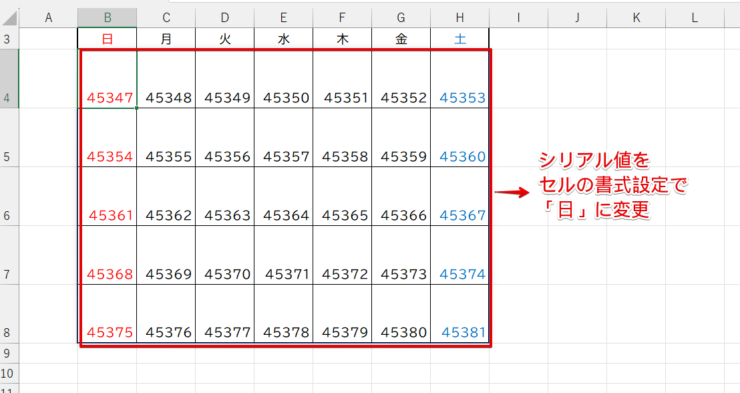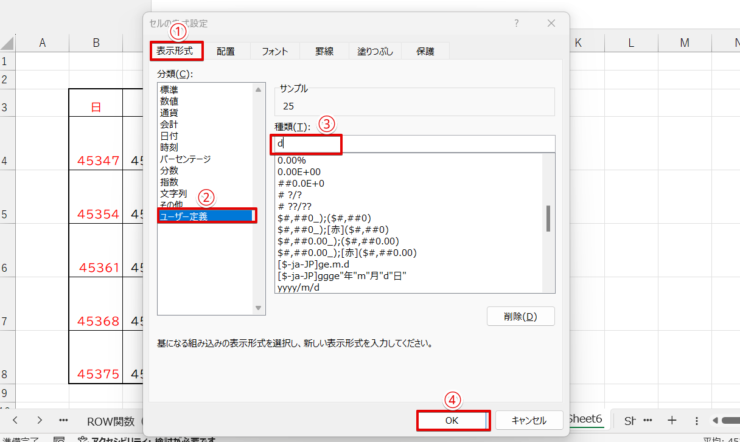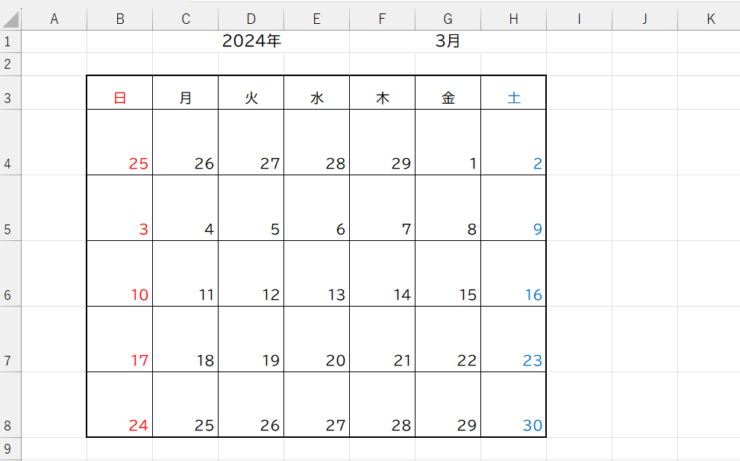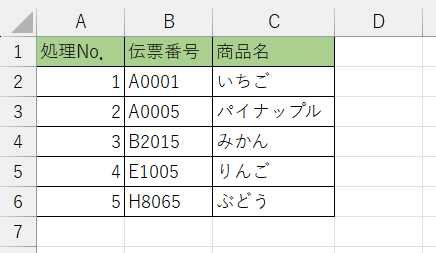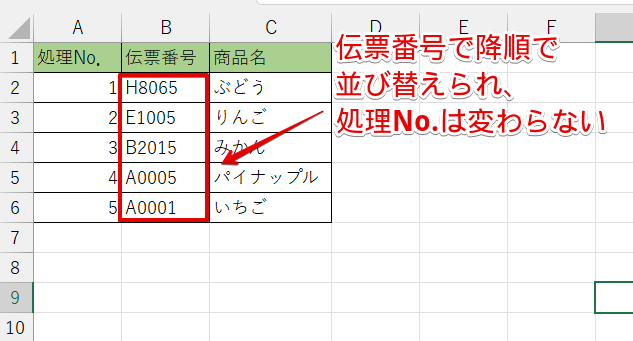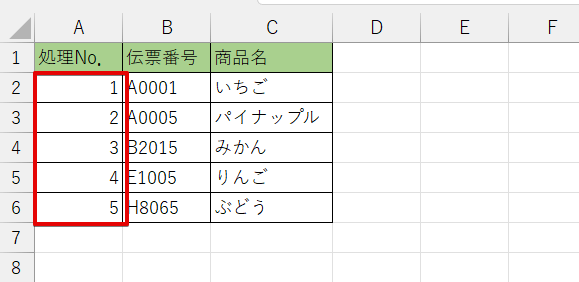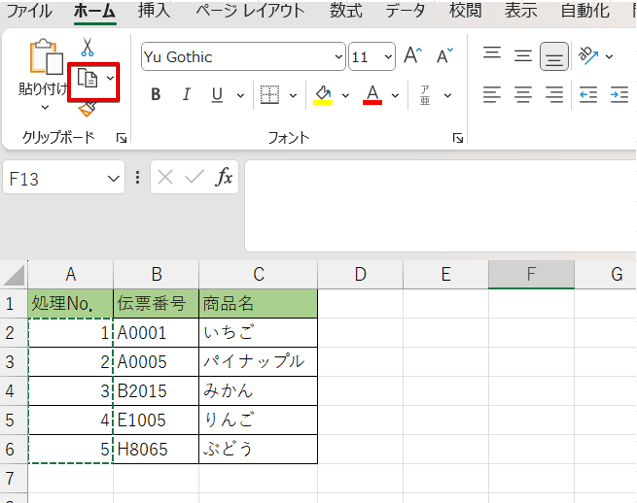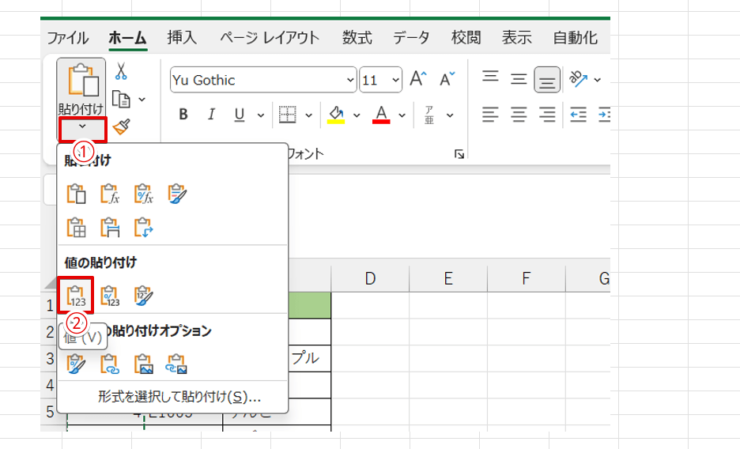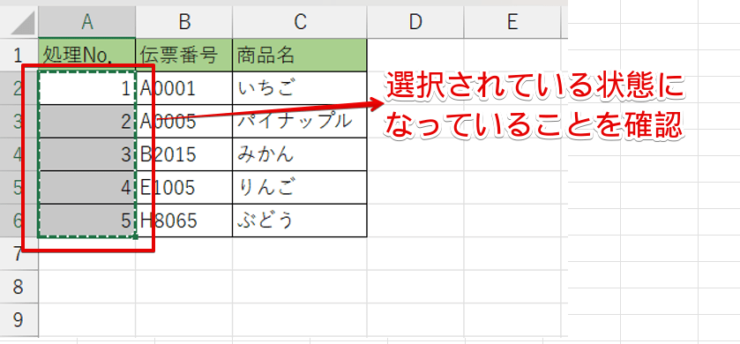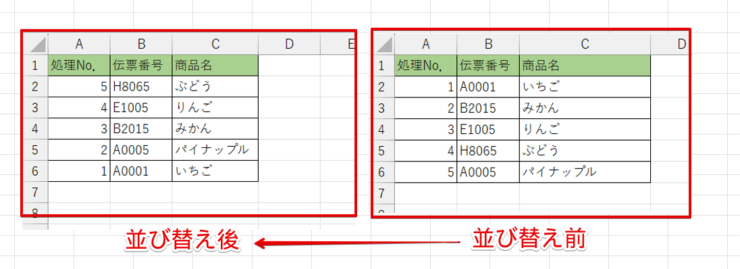エクセル初心者
エクセルで関数を使えば簡単にナンバリングができるって聞いたんだけど、やり方を教えて!
オートフィル機能を使ってもナンバリングはできるけど、今回は関数を使った方法で紹介するよ。

Dr.オフィス
関数を使ってナンバリングをしておけば、データを削除しても自動で番号が振り替えてくれるので番号を振り直す必要がありません。
この記事では関数を使ったナンバリングの方法が簡単に理解できますよ。
- ナンバリングしたいセルを選択
- 関数を挿入したセルの上にある行数を確認
- ROW関数を挿入し、手順2で確認した行数分の数字をマイナスする
- オートフィルで最終行まで計算式をコピーする
パソコン教室インストラクター歴10年の経験を持つ私が、関数を使ってナンバリングする方法を解説するよ。

Dr.オフィス
オートフィル機能を使ってもナンバリングはできますが、データを削除した場合は番号をふり直す必要があります。
この記事では、効率アップに役立つ関数を使ったナンバリングの方法を紹介します。
そして、こちらの記事は下記の動画でも解説しているので、ぜひ合わせてご覧ください。
※本記事は『OS:Windows11』画像は『Excelのバージョン:Microsoft365』を使用しています。
目次
エクセルで連続数字をナンバリングしたいときにおすすめの関数
エクセルで連続した数字をナンバリングしたいときは、「ROW関数」または「SEQUENCE関数」が便利です。
ROW関数とは、参照した列番号を引数として返す関数です。

エクセル初心者
つまり、ROW関数って参照したセルの行番号がそのまま入力される関数ってことだよね?
それがなんでナンバリングに使えるの?
ROW関数は、オートフィル機能と組み合わせて使うことでナンバリングができるんだ。

Dr.オフィス
オートフィルだけでも連続データを入力することができますが、ROW関数と組み合わせて使うとデータを削除したときに自動で番号が振り直されるというメリットがあります。
「SEQUENCE関数」はエクセル2021から使えるようになった新機能です。
office365またはエクセル2021を使用していない場合は使用できませんが、行数や列数を指定してナンバリングできるので、データ量の多いナンバリングをしたいときはおすすめの関数です。

エクセル初心者
SEQUENCE関数は、オートフィルを使う必要がないってこと?
そのとおり。SEQUENCE関数は、ナンバリングしたい最後の行番号や列番号を入力するだけでナンバリングできる便利な関数なんだ。

Dr.オフィス
2021以降のエクセルを使用している人は、SEQUENCE関数の使い方もぜひ覚えてみてくださいね。
エクセルでROW関数を使ってナンバリングする手順
エクセルでROW関数を使ってナンバリングする場合、新規で書類を作成する場合と、ナンバリングしたい列以外にすでにデータが入力されている場合では若干手順が異なります。
それぞれの手順を詳しく解説していきます。
新規でデータを作成する場合
ROW関数の計算式は、「=ROW(参照するセルの番号)」です。
例えば、この表のA3にROW関数を入力する場合は、「=ROW(A3)」となりますが、「=ROW()」のようにセル番号を省略することもできます。
ROW関数は、行数の数字がそのまま引数として返される関数です。
そのため、画像のようにスタート位置のセルが3行目にあった場合は、A3に「=ROW(A3)または=ROW()」と入力すると数字が「3」からスタートしてしまいます。
「1」からスタートさせるためには、画像の青で囲まれた行数を数字として引く必要があります。
このデータの場合は関数の上に2行あるので、「=ROW(A3)-2」と入力すると「1」からナンバリングすることができます。
これを踏まえて、上記のデータにROW関数を使ってナンバリングしてみましょう。
- STEP
関数を挿入するセルを選択
- STEP
ROW関数を挿入
- STEP
オートフィルで計算式をコピー
- STEP
すべてのセルにナンバリングできた
すべてのセルにナンバリングできた すべてのセルをナンバリングすることができました。
ROW関数とオートフィルを組み合わせてナンバリングしておくと、途中のデータを削除するとそれ以降のデータの番号が自動で振り直されるので便利です。
すでにデータが入力されている場合
すでにデータが入力されている場合もほとんど手順は同じですが、新規で作成するときよりも簡単にナンバリングできます。
- STEP
ROW関数を挿入するセルを選択
- STEP
ROW関数を挿入
- STEP
オートフィルで計算式をコピーする
- STEP
すべてのセルをナンバリングできた
新規でデータを作成する場合、計算式をコピーするためには番号を入力したい行の最終行までドラッグする必要があります。
ですが、他の行にすでにデータが入力されている場合はダブルクリックするだけで簡単に計算式がコピーできるので試してみてください。
ダブルクリックで計算式をコピーする方法は、ROW関数以外にも使えるよ。

Dr.オフィス
エクセルでSEQUENCE関数を使ってナンバリングする手順
エクセル2021から、SEQUENCE(シーケンス)関数が使えるようになりました。
SEQUENCE関数は、エクセルのスピルという機能を使って連続する数値を生成できる関数です。
スピルには、先頭のセルに計算式を入力だけで周辺のセルに自動的に計算結果が表示されるという特徴があります。
SEQUENCE関数の計算式は、=SEQUENCE(行,列,開始,目盛り)です。
SEQUENCE関数の特徴は、最終行の数、最終列の数、スタートの数字、前の数字からの増分などを指定してナンバリングできることです。
複雑なナンバリングもSEQUENCE関数なら簡単にできるんだ。

Dr.オフィス
行に連続数字をナンバリングする【基本操作】
SEQUENCE関数を使って、A列に1~100までの数字をナンバリングしてみましょう。
- STEP
先頭のセルを選択
- STEP
SEQUENCE関数を検索
- STEP
SEQUENCE関数を選択
- STEP
SEQUENCE関数の引数を入力
- STEP
100行目までナンバリングができた
SEQUENCE関数はoffice365またはエクセル2021から使えるようになった機能で、スピルという機能が使われているという説明をしましたね。
スピルの機能で挿入された計算式には、他の関数とは違う特徴があります。
A1をクリックして数式バーをみると、「=SEQUENCE(100,,1,1)と入力されています。
ところがA2のセルをクリックすると、数式バーには「=SEQUENCE(100,,1,1)と表示されていますが、薄いグレーになっています。
これはゴーストと呼ばれている計算式で、エクセルのスピルという機能によって自動入力されたものです。
ゴーストの状態の計算式は、計算結果は表示されていても計算式は入力されていない状態になっています。

エクセル初心者
結果が表示されているのに、計算式が入力されていないってどういうこと?
関数を挿入したセルだけじゃなくて、周りのセルも同じ計算をするかもしれないとエクセルが予測して、計算式がないセルにも計算結果を表示してくれているからなんだ。

Dr.オフィス
そのため、A1のセルのデータは通常通り削除できますが、スピルで自動入力された計算式は、DeleteまたはBackspaceを押しても、削除することができないので注意してください。
エクセルのスピルに関する解説は、≫エクセルのスピルを徹底解説!新機能を使いこなして仕事効率アップ!を参考にしてみてください。
SEQUENCE関数は行方向、列方向を同時に指定できる【応用】
SEQUENCE関数は、列のみ、行のみだけではなく、列方向、行方向を同時に指定して連続数字を入力することもできます。
カレンダー作成しながら、SEQUENCE関数で列方向、行方向を同時に条件を指定する手順を説明します。
- STEP
カレンダーのベースを作成する
- STEP
SEQUENCE関数を検索
- STEP
SEQUENCE関数を挿入
- STEP
SEQUENCE関数の引数を入力
- STEP
カレンダーがシリアル値で表示された
- STEP
セルの書式設定で日付だけの表示に変更
- STEP
カレンダーの完成
ROW関数は行番号を返すだけですが、SEQUENCE関数は行、列を同時に指定できるだけではなく、開始の数字や増分が自由に設定できます。
複雑なナンバリングをしたいときは、SEQUENCE関数をぜひ活用してみてください。
エクセルでカレンダーを作る方法は、≫ずっと使える!!エクセルでカレンダーを作成する方法【応用まで徹底解説】でも紹介していますのでぜひご覧ください。
エクセルで関数を使ってナンバリングするときの注意点
関数を使ってナンバリングを行うと、途中のデータを削除したときにそれ以降のデータの番号が自動的に振り替えられるというメリットがあります。
ですが、関数を使ってナンバリングしたデータの並び替えをしたいときは注意が必要です。
このデータを処理No.で降順で並び替えの操作を行います。
伝票番号で降順で並び替えが行われていますが、処理No.は1~5のままになってしまいます。
理由は、ROW関数は行番号を返す関数なのでB列、C列の順番に関係なく、一番上にあるデータが必ず「1」になってしまうためです。
関数を使ってナンバリングをしたあとに並び替えの作業が必要になる場合は、計算結果をコピーして「値で貼り付け」を行っておきましょう。
- STEP
ナンバリングした範囲を選択
- STEP
コピーする
- STEP
値で貼り付け
- STEP
値で貼り付けする
ナンバリングされている部分が選択させていることを確認し、Ctrl+Vで貼り付けます。
- STEP
並び替えをする
SEQUENCE関数を使ったでデータも「値で貼り付け」に修正しておけば、エクセルのバージョンに関係なく開けるようになるよ。

Dr.オフィス
エクセルで関数を使ったナンバリングに関するQ&A
Q
エクセルで自動的に番号を振らせる方法はありますか?
A
エクセルでナンバリングをしたいときは、オートフィルを使うこともできますが、関数を使ってナンバリングをすると、データを削除しても番号が自動で振り替えられるので便利です。
操作方法は本文の≫エクセルでROW関数を使ってナンバリングする手順、または、≫エクセルでSEQUENCE関数を使ってナンバリングする手順を参考にしてみてください。
Q
エクセルで番号を振る関数は?
A
エクセルで番号を振りたいときは、ROW関数またはSEQUENCE関数を使うことができます。
ただし、SEQUENCE関数がoffice365またはエクセル2021でしか使うことができないので注意してください。
エクセルでナンバリングするときは関数を活用してみよう
エクセルでナンバリングが必要になる書類は数多くあります。
オートフィルで連続番号を入力することもできますが、関数と組み合わせておくとデータを削除しても番号を振り直す必要がないのでおすすめです。
本記事では、ROW関数とSEQUENCE関数でナンバリングをする方法をご紹介しました。
引数の意味がわかってしまえばそれほど難しくはないので、ぜひ覚えてみてください。
最後にROW関数を使ったナンバリングの方法をおさらいしておきましょう。
- 関数を挿入したいセルを選択
- 関数を挿入したセルの上にある行数を確認
- ROW関数を挿入し、手順2で確認した行数分の数字をマイナスする
- オートフィルで最終行まで計算式をコピーする
関数を使ってナンバリングしておくとデータを追加したり、削除したりしても番号が自動的に振り直されるので便利です。
SEQUENCE関数は使えるバージョンは限定されていますが、桁数の多いナンバリングもあっという間にできるのでぜひ活用してみてください。
≫エクセルのオートフィルの記事では、連続データ入力の便利な使い方などを紹介していますので参考にしてみてください。