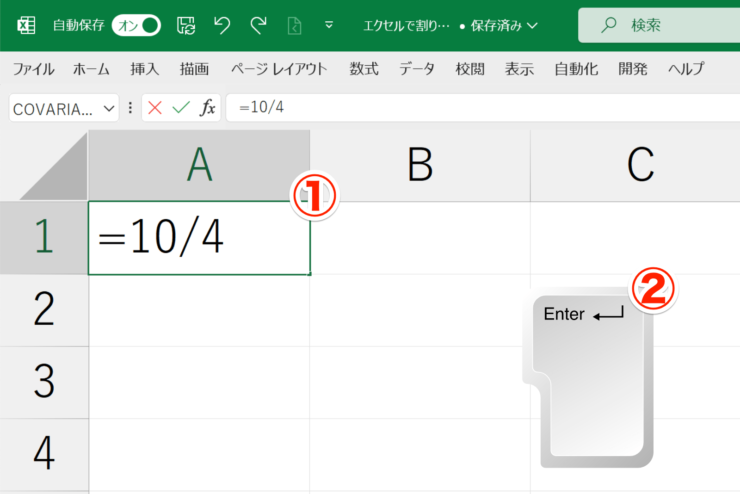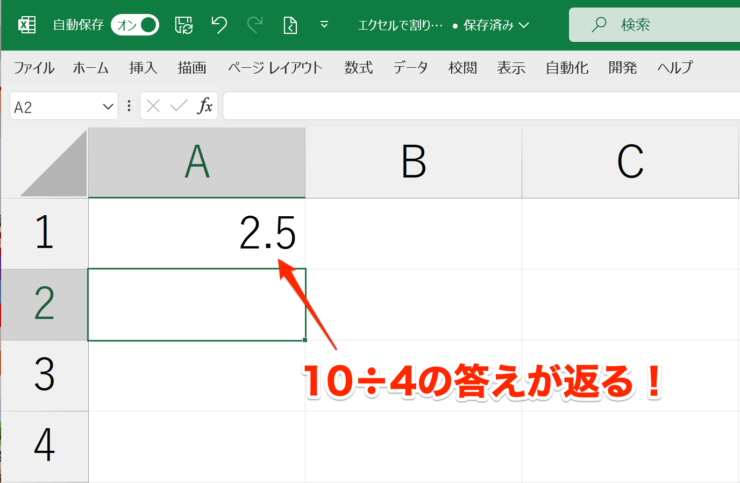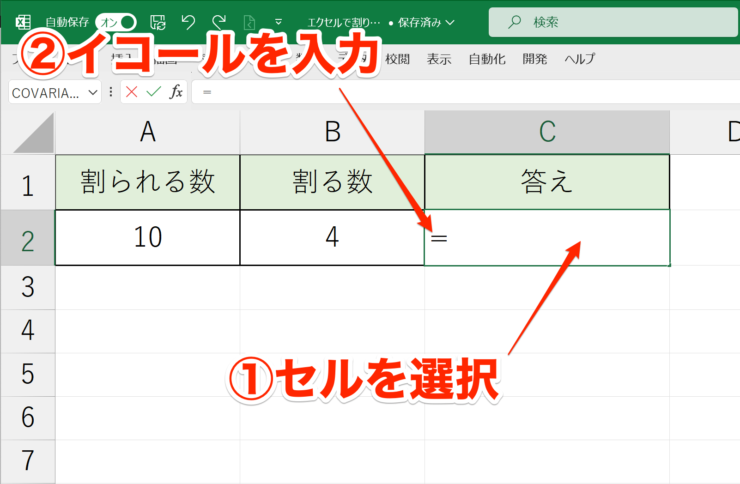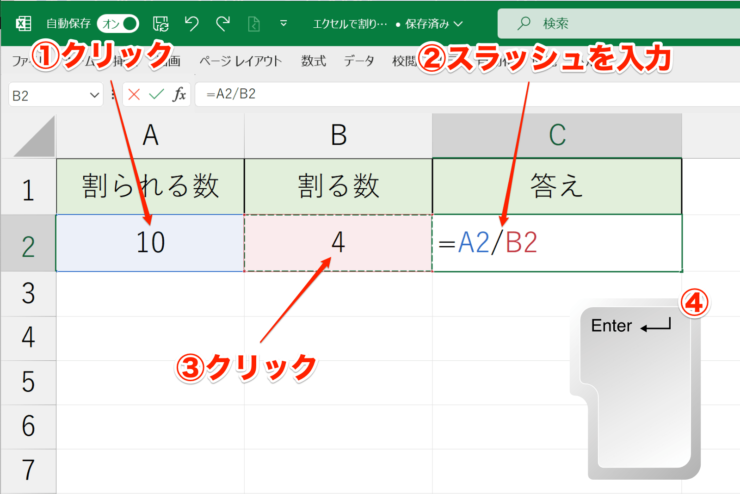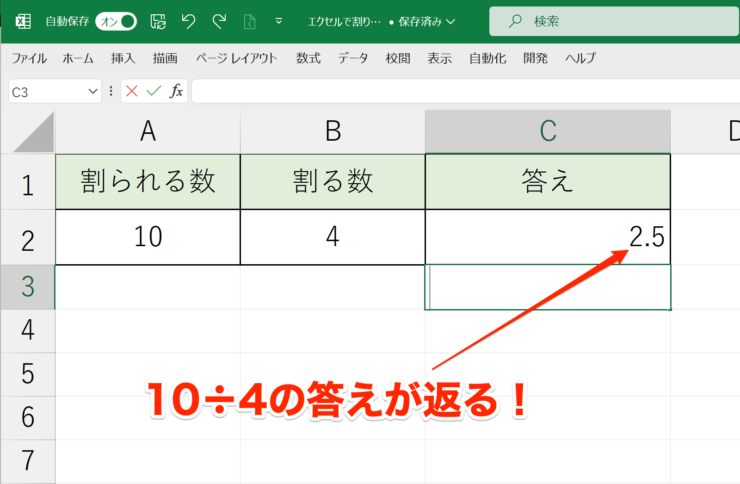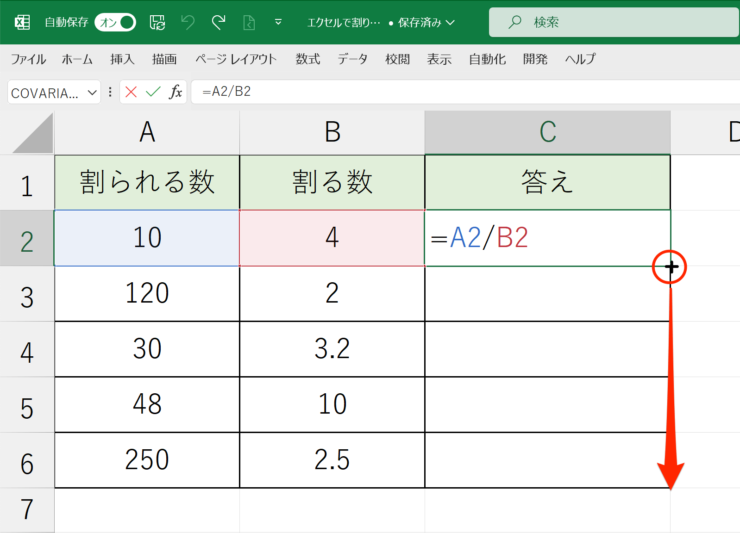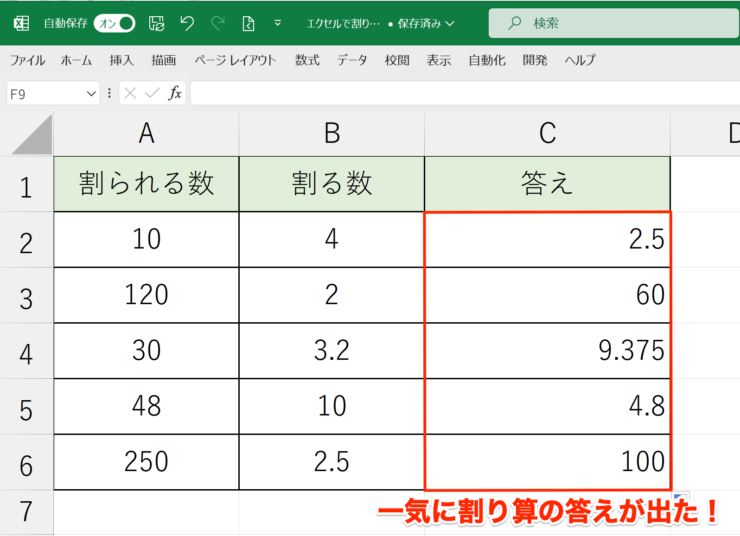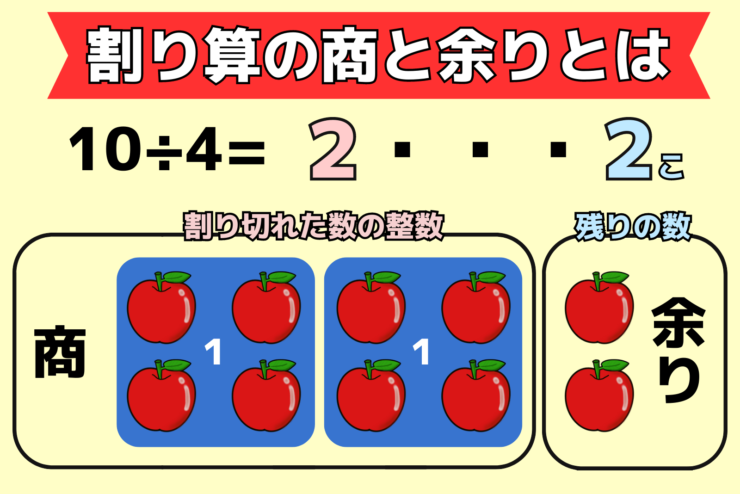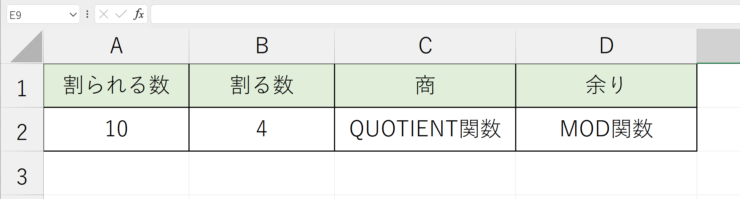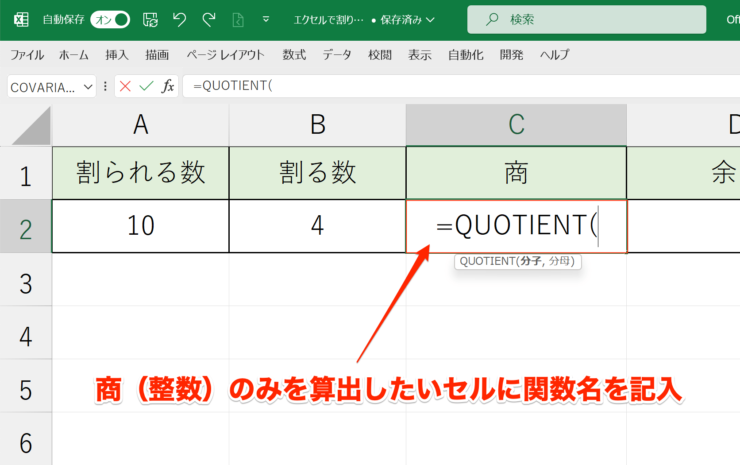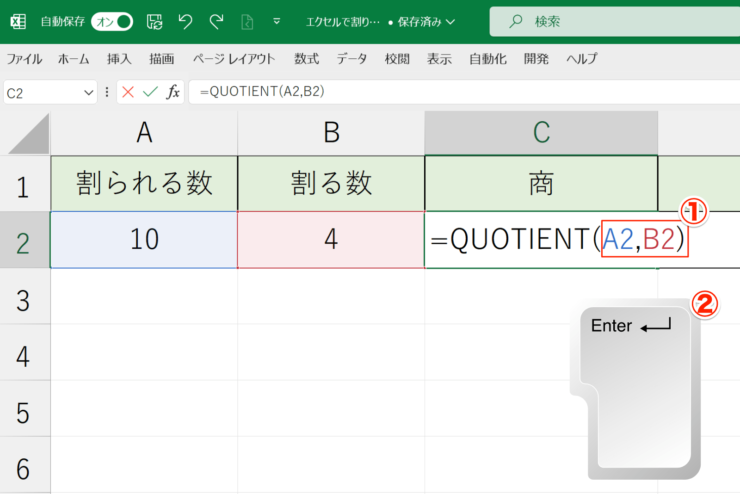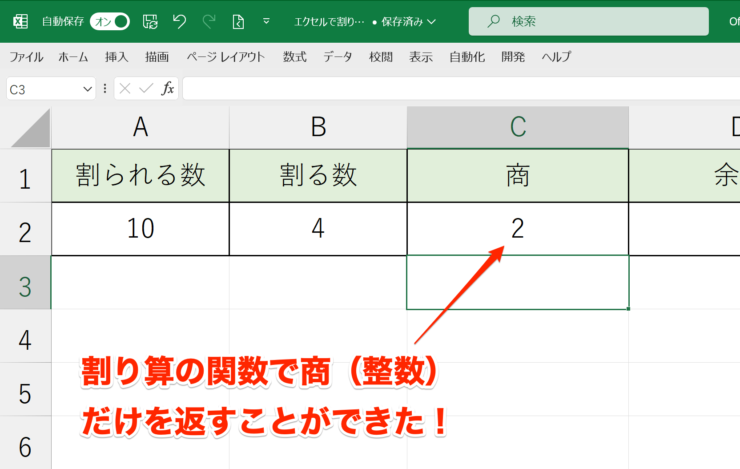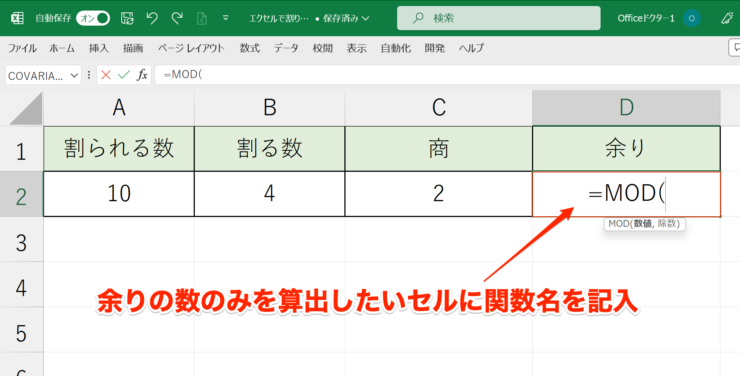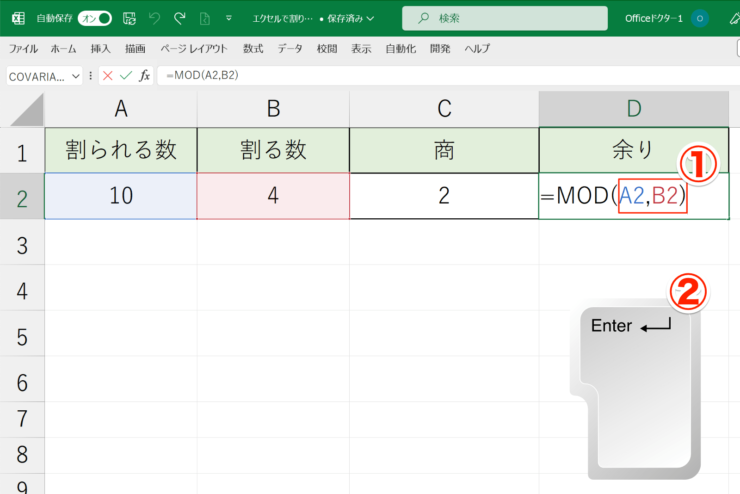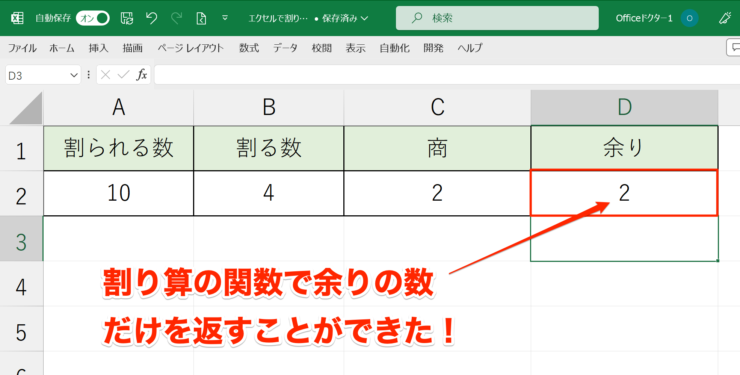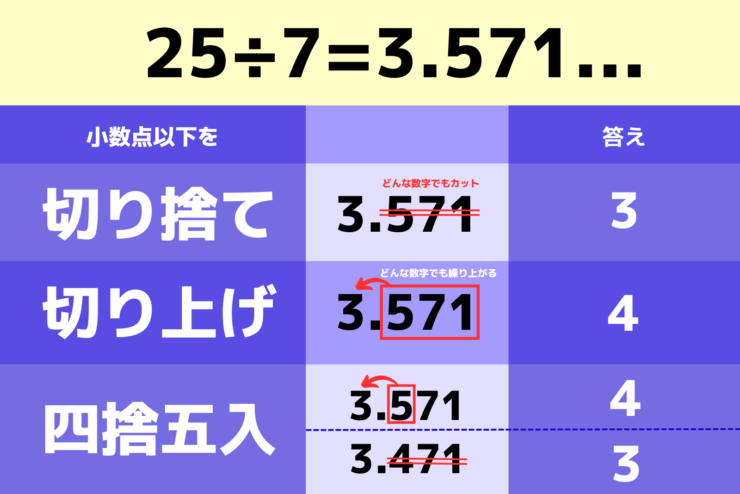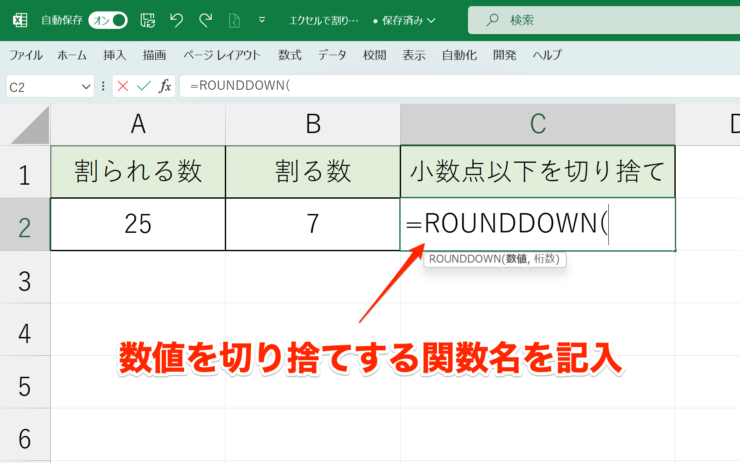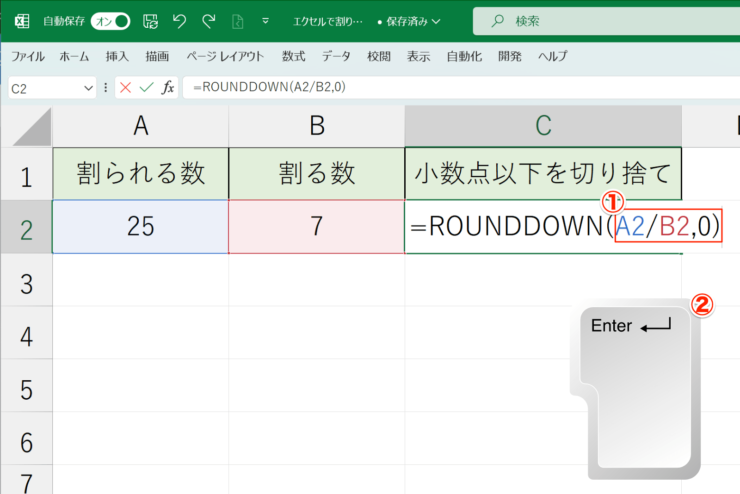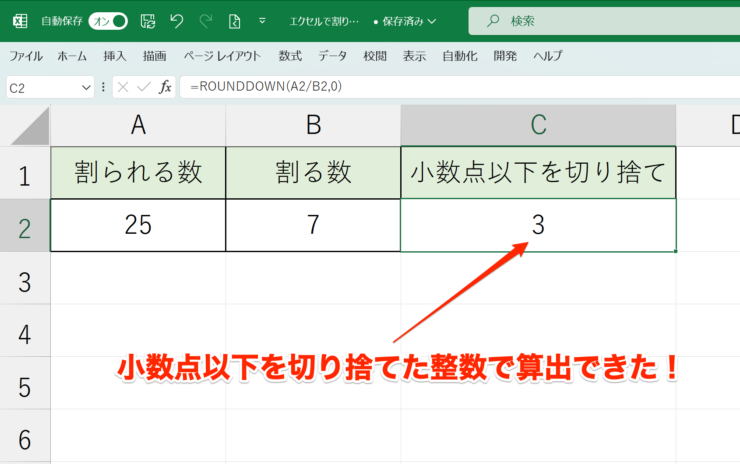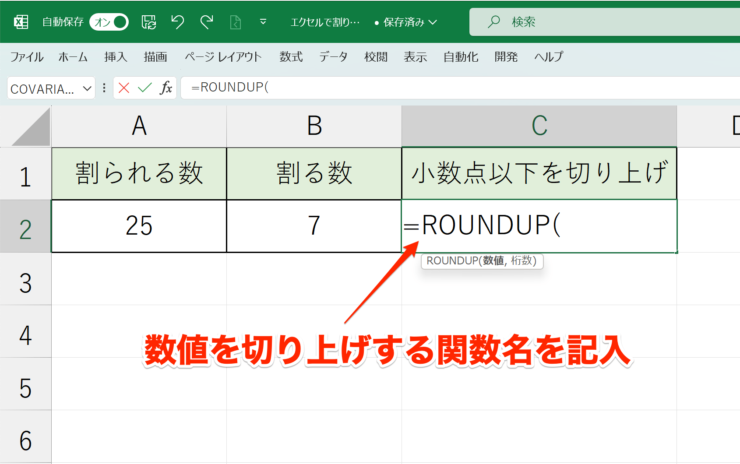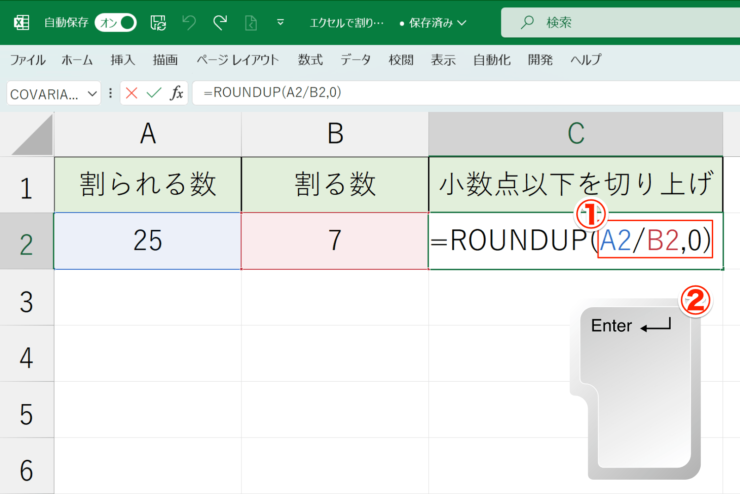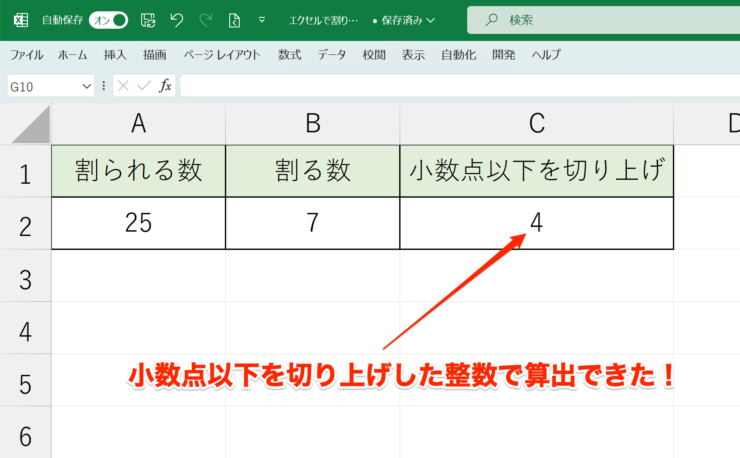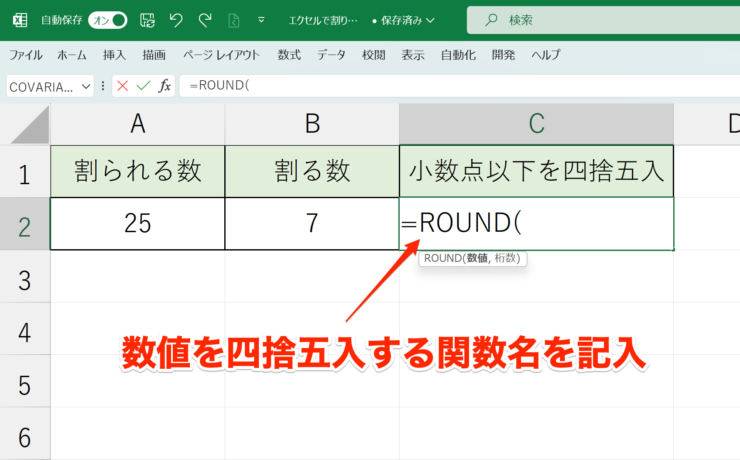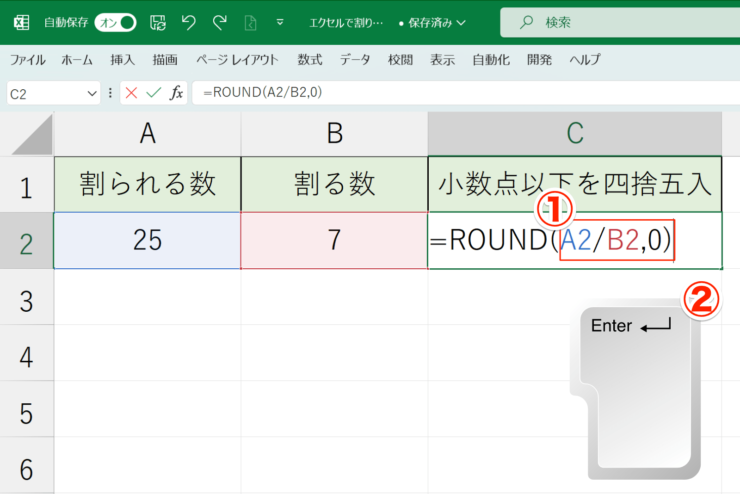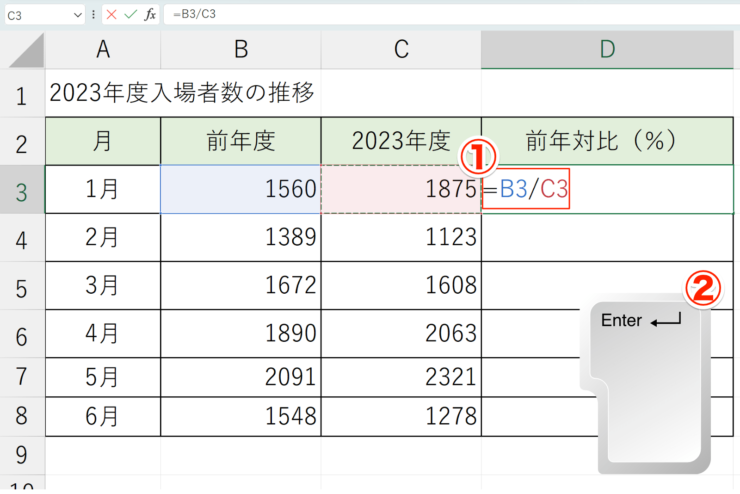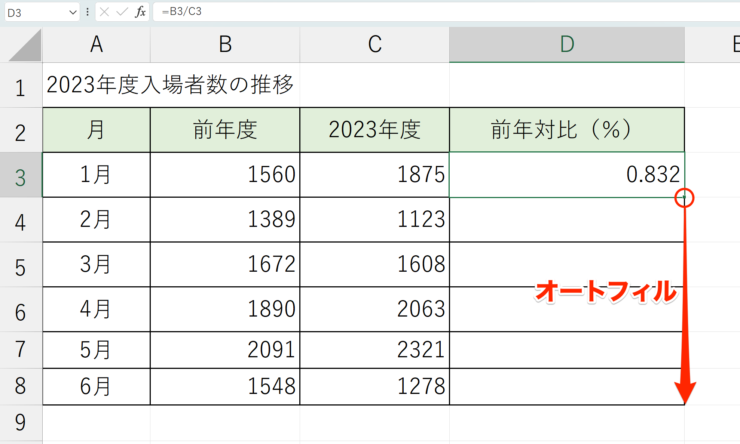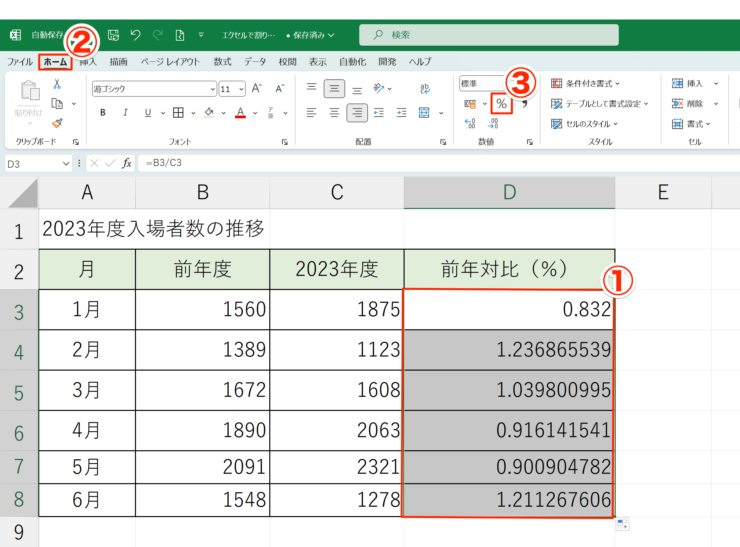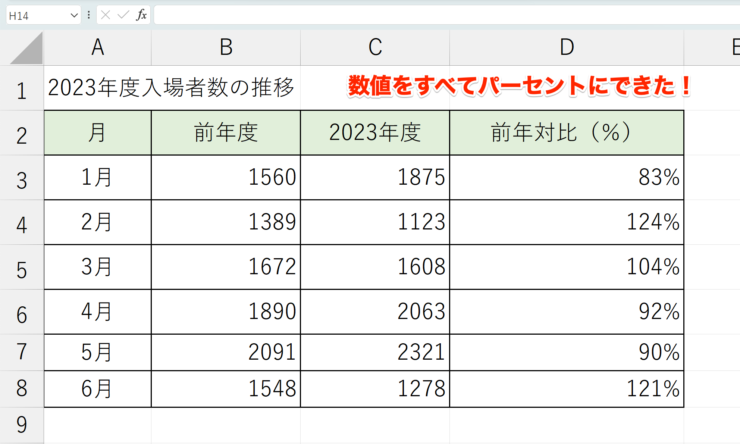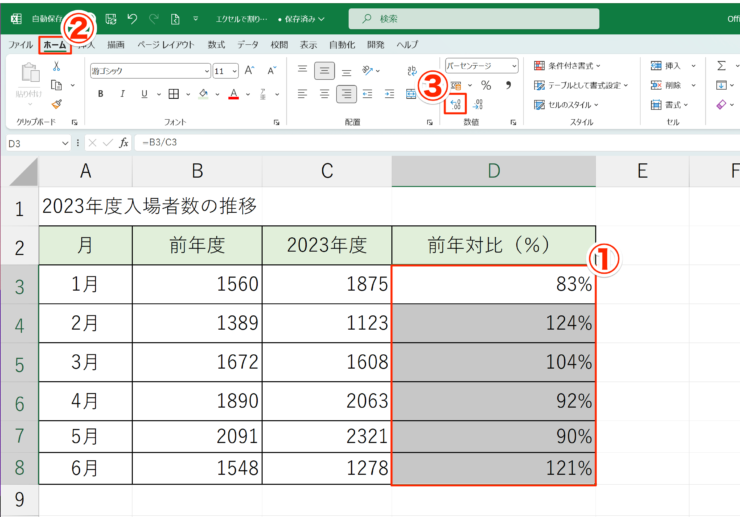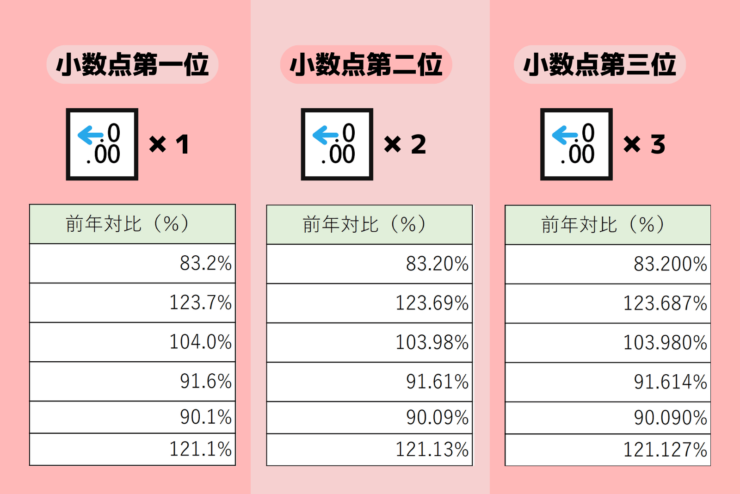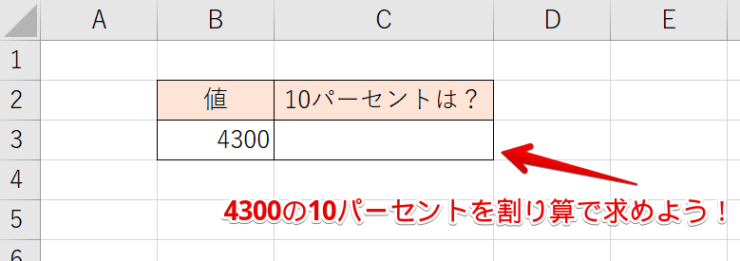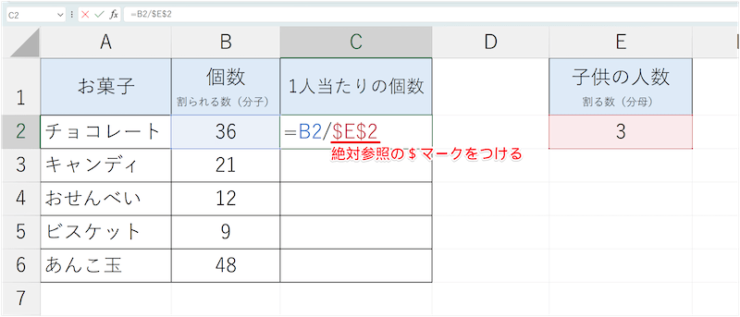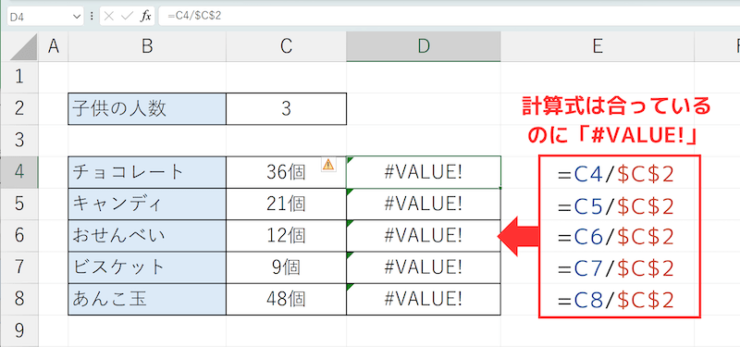エクセル初心者
エクセルで割り算をするにはどうするの?記号は何?
割り算の関数ってあるのかな?
エクセルで割り算するときは、基本的に四則演算の記号を使って計算するよ!だけど割り算の商の余りを切り捨てて整数にしたり、四捨五入するときは関数をつかうから、くわしく説明していくね!

Dr.オフィス
この記事で、エクセルで割り算をする方法から割り算ができないときの対処法まで、用途別の方法をわかりやすく解説しています。
- エクセルの割り算の記号は『/(スラッシュ)』
- 割り算の商を返すのはQUOTIENT関数
- 割り算の余りを返すのはMOD関数
- 割り算で小数点以下を切り捨てするときはROUNDDOWN関数
- 割り算で小数点以下を切り上げするときはROUNDUP関数
- 割り算で小数点以下を四捨五入するときはROUND関数
PCサポート歴10年以上の私が、エクセルで割り算をする方法を、目的別にくわしく解説していくよ!

Dr.オフィス
エクセルで割り算をするには、記号をつかった四則演算の方法から、返す答え次第では関数をつかった方法までいろいろあります。
この記事で、ご自身の目的に合ったエクセルの割り算の方法を見つけましょう!
エクセルの割り算をすでにマスターしている方は、さらに割り算を応用し構成比を算出しグラフの作成も可能です。
ぜひ、こちらの»エクセルの構成比の入力方法や求め方をわかりやすく解説!【初心者必見】も参考にしてください!
本記事は下記の動画でも解説しているので、ぜひ合わせてご覧ください。
※本記事は『OS:Windows11』画像は『Excelのバージョン:Microsoft365』を使用しています。
目次
エクセルで割り算!記号を使った基本の方法
通常、割り算をするときは『÷』の演算子を使用しますよね。
しかし、エクセルで割り算をするときは『/(スラッシュ)』の記号をつかいます。
まずは『/(スラッシュ)』の記号をつかった基本の割り算の方法をマスターしていきましょう!
エクセルで『/(スラッシュ)』の記号を使って割り算をする方法は以下の2つです。
- 1つのセル内で割り算をする方法
- セル参照をして割り算をする方法
上記の2つの方法で【10÷4=】の計算をしてみましょう!
1つのセル内で割り算をする方法
- STEP
数式を入力して確定
しかし、『/(スラッシュ)』の記号をつかう割り算では先頭に『=(イコール)』の入力が必須だよ!
『10/4』だけだと『10月4日』と日付になってしまうので注意してね!

Dr.オフィス
セル参照をして割り算をする方法
- STEP
セルに参照の数式を入力
エクセルの割り算は『/(スラッシュ)』の記号で簡単に計算することができました!

エクセル初心者
エクセルの表に割り算で一気に計算することはできるかな?
もちろん一気に割り算をして、答えをまとめて算出することはできるから説明するね!

Dr.オフィス
割り算で一気に表計算する方法
セル参照で割り算でしたら、オートフィルで一気に数式をコピーすることができます。
『割られる数』÷『割る数』がすべて横並びのになっている表で、まとめて答えを算出してみましょう。
- STEP
セル参照の割り算をオートフィル
割り算の数式の入った『C3』セルの右下にマウスカーソルを当て、カーソルが黒十字に変化したら一気に下までドラッグしましょう。
割り算の答えを一気に算出することができました!
エクセルのオートフィル機能についてはリンクの記事でくわしく紹介をしています。
エクセルで割り算の計算は『/(スラッシュ)』の記号をつかって簡単に行うことができました!
エクセルで割り算をする関数はあるの?

エクセル初心者
演算子で割り算できちゃったけど、関数をつかう方法もあるの?
エクセルの割り算で関数をつかうこともあるよ!
たとえば割り算の答えの商と余りを別々のセルに算出したり、切り捨てや切り上げ、四捨五入などをしたいときには関数が必要なんだ。

Dr.オフィス
エクセルの割り算で算出する答えを表示する条件と、使用する関数名を以下の表にまとめてみました。
| 割り算の答えの表示条件 | 関数名 |
|---|---|
| 商(整数)だけを返す | QUOTIENT関数 |
| 余りだけを返す | MOD関数 |
| 切り捨てる | ROUNDDOWN関数 |
| 切り上げる | ROUNDUP関数 |
| 四捨五入 | ROUND関数 |
次の項目でそれぞれの関数をつかって割り算をする方法を、さらにくわしく紹介していきます!
エクセルの割り算で商と余りを別々のセルで返すには?
たとえば割り算で『10÷4』の計算をしたら、数値としては『2.5』と算出されます。
しかし割り算の答えを、割り切れた数の『商』と割り切れなかった数の『余り』で算出すると答えは『2…余り2』となるように、数値の表記のしかたも変わってきますね。
エクセルで割り算をする際に、答えを『商』と『余り』で別々に返したい場合は以下の関数をつかいます。
- 商だけを出す関数: QUOTIENT関数
- 余りだけを出す関数: MOD関数
エクセルのQUOTIENT関数とMOD関数をつかえば、割り算の商と余りを別々のセルに算出することができますので、以下でやり方を説明します。
関数で割り算の商だけを求める方法
- STEP
分子と分母を参照
関数で割り算の余りだけを求める方法
- STEP
MOD関数を記入
- STEP
数値と除数を参照
エクセルの割り算で小数点以下を切り捨て・切り上げ・四捨五入!
エクセルの割り算で算出した答えの小数点以下の数字を『切り捨て』『切り上げ』『四捨五入』したいのであれば以下の関数をつかいます。
- ROUNDDOWN関数:切り捨て
- ROUNDUP関数:切り上げ
- ROUND関数:四捨五入
上記の方法で【25÷7=3.571...】の割り算をしつつ、小数点以下の数字を「切り捨て」「切り上げ」「四捨五入」をして答えを整数にする方法を紹介します。
割り算の答えを切り捨てする方法
- STEP
ROUNDDOWN関数を記入
- STEP
数値と桁数を参照
- 関数に『A2/B2,0)』を記入
- Enterキーで確定
ROUNDDOWN関数の『数値』には、割り算の計算式を記入し、『桁数』は小数点以下をすべて切り捨てて1の位で整える場合は『0』と記入するよ!
Dr.オフィス
実際の25÷7の答えは『3.571...』ですが、小数点以下をすべて切り捨てた『3』で答えを返すことができました!
答えの数値を切り捨てする箇所は、数式の『桁数』で記入する数値により変更が可能です。
切り捨てする桁数を変更したい場合は»エクセルで四捨五入してみよう!便利な【ROUND関数】で請求書作成!をご覧ください。
数値の切り捨て/切り上げ/四捨五入における『桁数』の指定のしかたはROUNDDOWN関数/ROUNDUP関数/ROUND関数で共通だから、覚えておいてね!
Dr.オフィス
割り算の答えを切り上げる方法
- STEP
ROWNDUP関数を記入
- STEP
数値と桁数を参照
割り算の答えを四捨五入する方法
- STEP
ROUND関数を記入
- STEP
数値と桁数を参照
エクセルで数値の切り捨て、切り上げ、四捨五入の方法はつかう関数がそれぞれ異なるだけでとても仕様は似ています。
今回は、小数点以下を表示させずに整数で算出する割り算をそれぞれの方法で行いましたが、返す答えの桁数を変更したい場合は»エクセルで四捨五入してみよう!便利な【ROUND関数】で請求書作成!をぜひ参考にしてください。
エクセルで返した値をパーセントの単位にする方法
エクセルで割り算で返した答えをパーセントの単位に直すこともできます。
前年度の売上から今年度(2023年度)の売上を割り算で計算し、返った答えをパーセントの単位に直して前年対比の作成などに役立ちます。
割算で返した数値をパーセントに直す手順
- STEP
割り算の数式を記入
- STEP
オートフィルでコピー
- STEP
パーセントの単位に直す
パーセントの単位で小数点以下を表示する方法
エクセルの初期設定では、パーセントの単位は小数点以下は四捨五入されます。
パーセントにした数値の小数点以下を表示する方法も紹介します。
- パーセントで表記された値をすべて選択
- 『ホーム』タブを開く
- 数値グループの『小数点以下の表示桁数を増やす』ボタンをクリックする
なお、小数点以下の桁数は『小数点以下の桁数を増やす』ボタン1クリックで1桁増えますので、ぜひ参考にしてください。
エクセルの割り算で10%(パーセント)を求める方法
エクセルの割り算で、答えを10%(パーセント)などの値で返すことも可能です。
割り算で10パーセントを返す方法は以下の2種類があります。
- 『割られる数』のセルを数値を直接記入して割り算する方法
- 『割られる数』のセルと『割る数』のセルを参照して割り算する方法
割り算でパーセントを求めるくわしいやり方はこちらの»【エクセル】掛け算や割り算でパーセントを求める方法の記事をご覧ください。
エクセルの割り算で分母を固定し計算する方法
それぞれ個数の違うお菓子を、子供3人で均等に分けたいとしましょう。
エクセルの割り算で分母(割る数)を固定して計算するには、分母を参照するセルを$マークのついた絶対参照で固定をし、オートフィルで数式をコピーします。
エクセルの割り算で分母を固定する方法についてくわしくは»エクセルの割り算で分母を固定して全部同じ数で割る方法をご覧ください。
エクセルの割り算で#VALUE!値がでるときの原因と対処法
エクセルで割り算をしたら、答えが『#VALUE!』と返ってしまった場合、数式の分子(割られる数)または分母(割る数)に文字列が入ってしまってはいないでしょうか?
エクセルで数式に文字列が参照されているときちんと計算が行えず、『#VALUE!』のエラー表示がでてしまいます。
エクセルの割り算で『#VALUE!』になってしまう原因と対処法を»エクセルの割り算で『#VALUE!』がでるときのチェックポイント!でさらにくわしく解説していますので、ぜひ参考にしてください。
エクセルで割り算する方法に関するQ&A
Q
エクセルで割り算に使用する記号は何ですか?
A
通常の割り算の演算子は『÷』ですが、エクセルで割り算するときに使用する記号は『/(スラッシュ)』です。
Q
エクセルで割り算で返した値を小数点以下の数字を切り捨て、切り上げ、四捨五入するにはどうしたらいいですか?
A
数値の切り捨て、切り上げ、四捨五入ができる関数の参照値に割り算を用います。
くわしくは、»エクセルの割り算で小数点以下を切り捨て・切り上げ・四捨五入!でやり方を確認してください。
エクセルの割り算はスラッシュの記号や関数で簡単にできる!
エクセルで割り算をするには、四則演算での『/(スラッシュ)』の記号を使用した割り算が基本でした。
しかし割り算の商や余りを別々に算出したり、小数点以下で切り捨て、切り上げ、四捨五入をしたい場合は関数をつかう必要があります。
自分が返したい答えに合わせて、エクセルの割り算の方法をつかい分けましょう!
- エクセルの割り算の記号は『/(スラッシュ)』
- 割り算の商を返すのはQUOTIENT関数
- 割り算の余りを返すのはMOD関数
- 割り算で小数点以下を切り捨てするのはROUNDDOWN関数
- 割り算で小数点以下を切り上げするのはROUNDUP関数
- 割り算で小数点以下を四捨五入するのはROUND関数
エクセルの割り算の方法はいろいろありましたが、どれも用途が異なるだけで手順はとても簡単でしたね。
ぜひエクセルの割り算をマスターして、お仕事に活用してください!
エクセルの割り算をさらに応用して、構成比を求めてグラフを作成することも可能です。
ぜひ»エクセルの構成比の入力方法や求め方をわかりやすく解説!【初心者必見】も参考にしてくださいね!