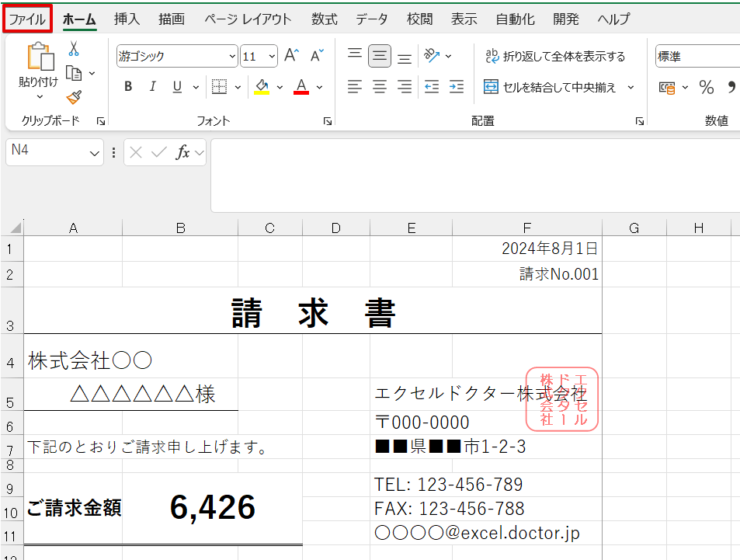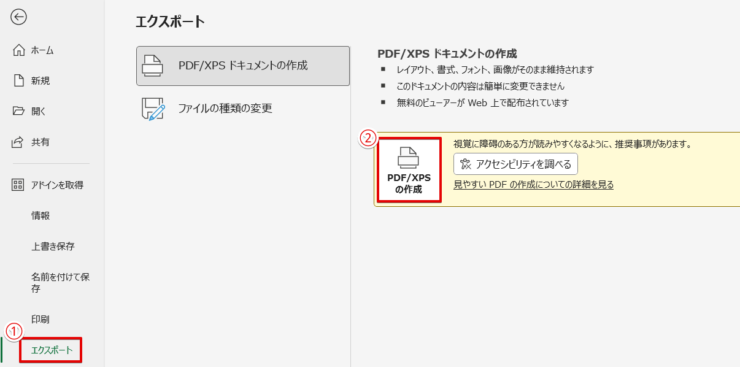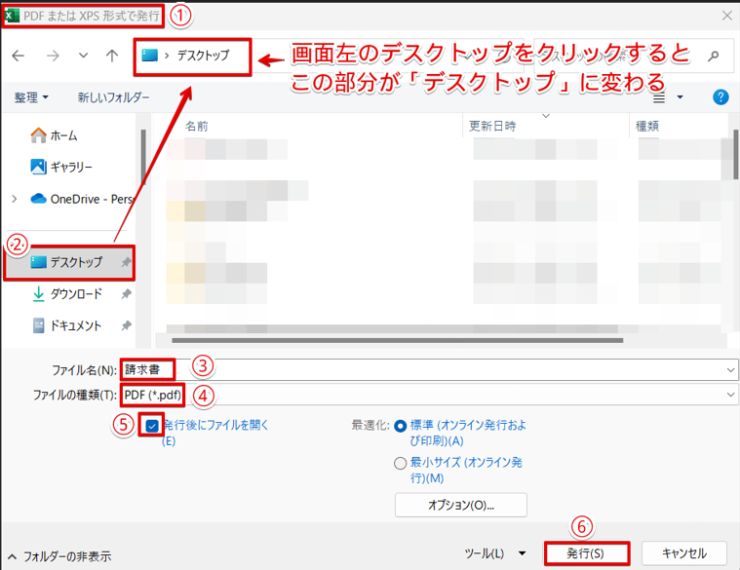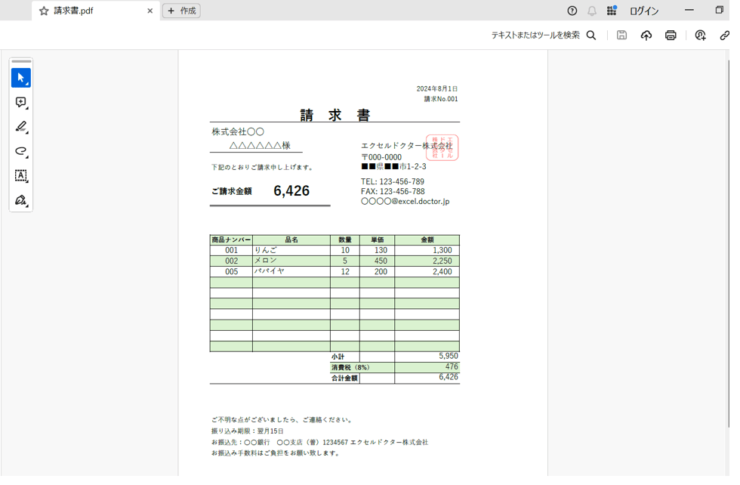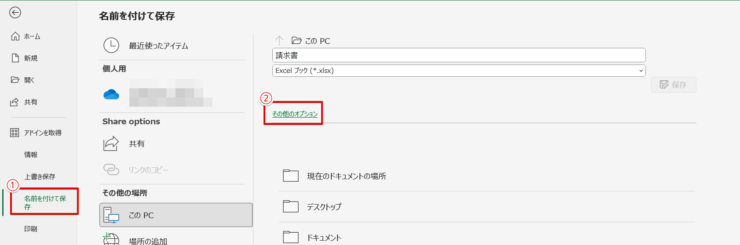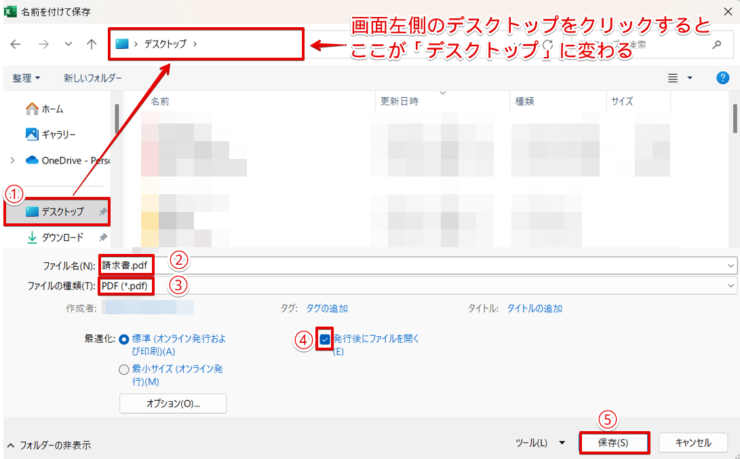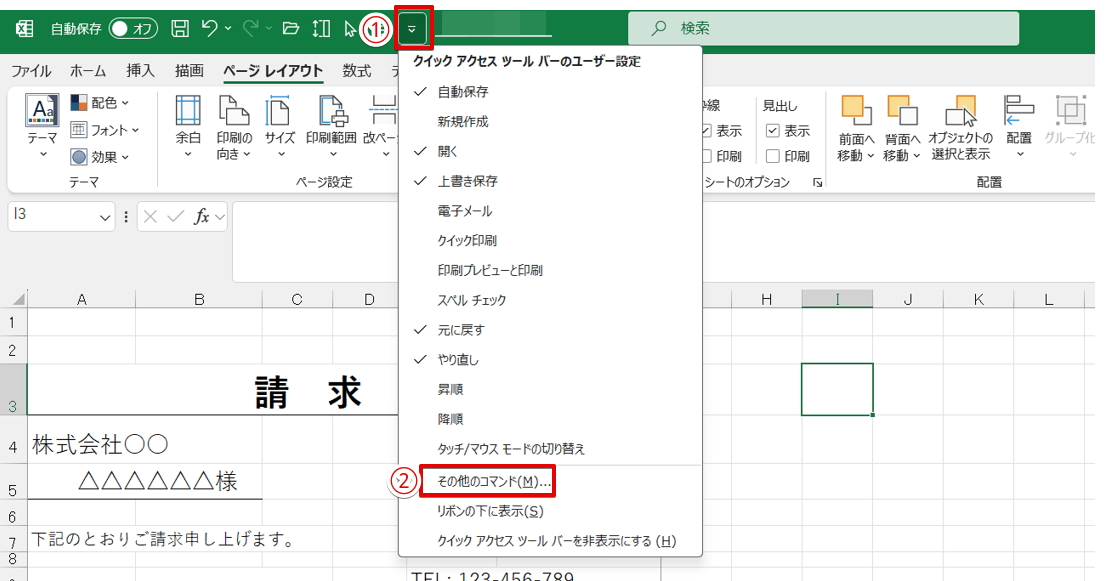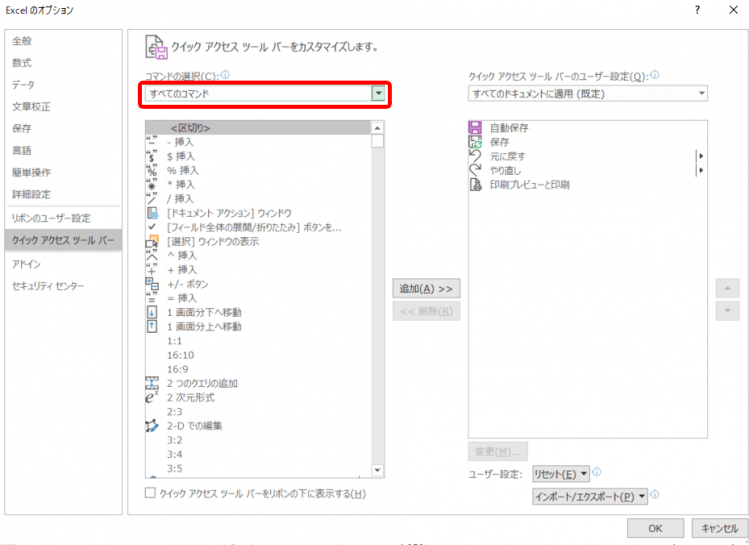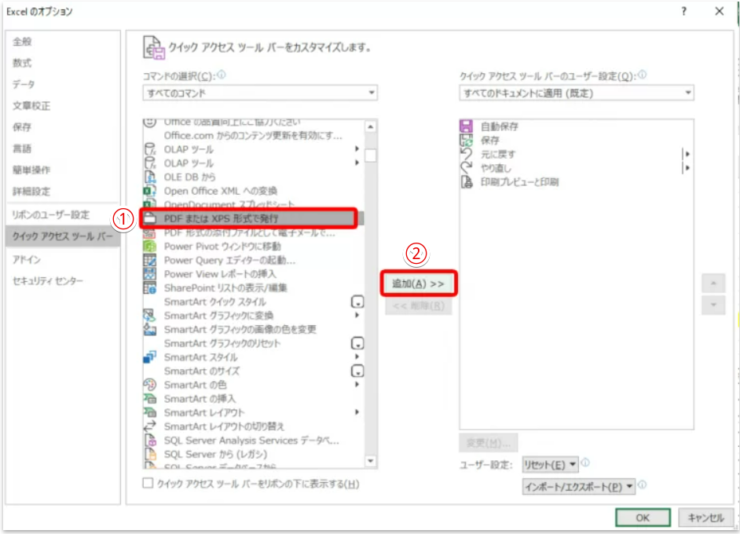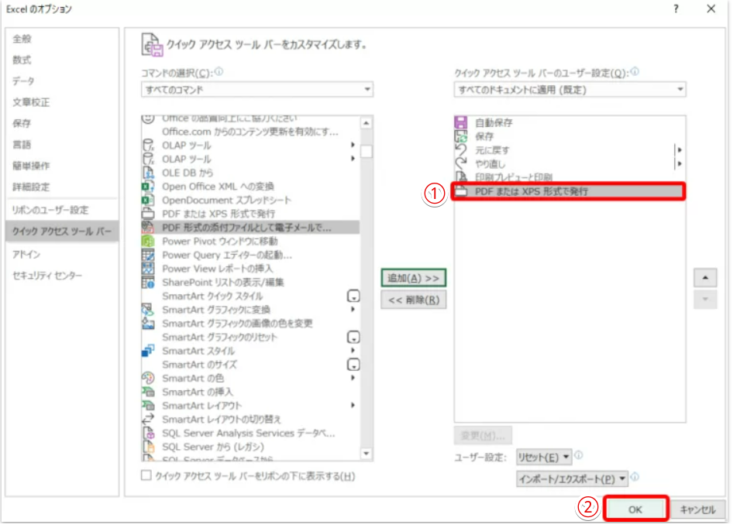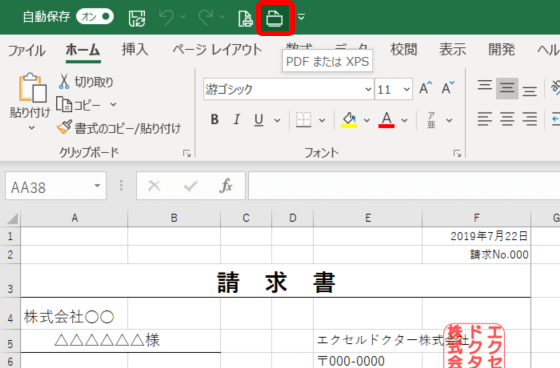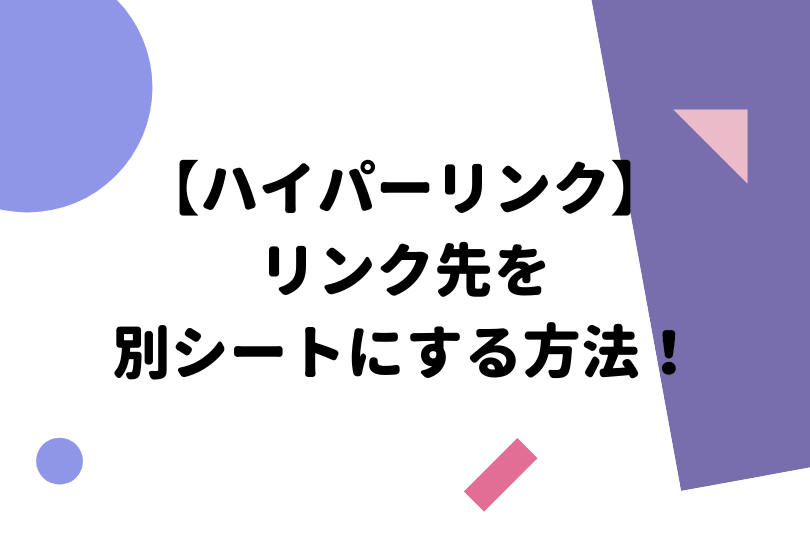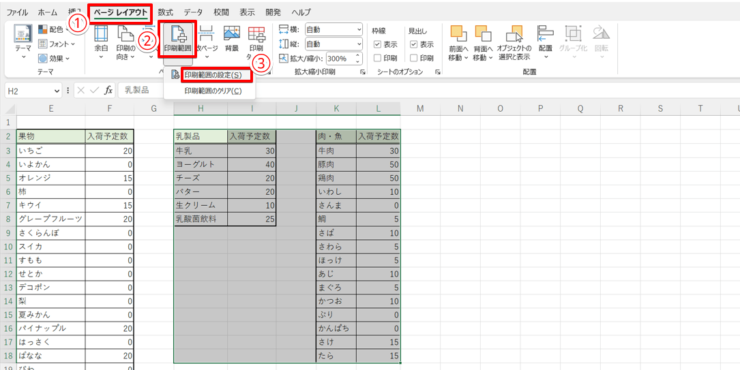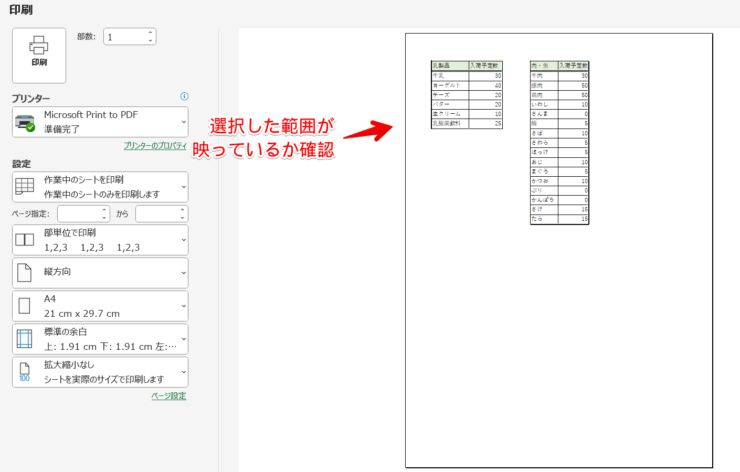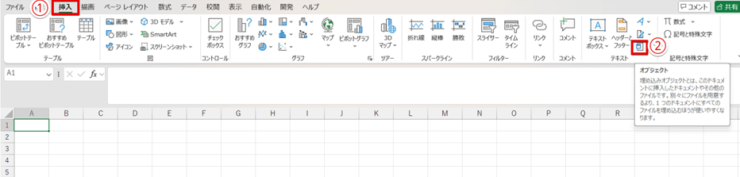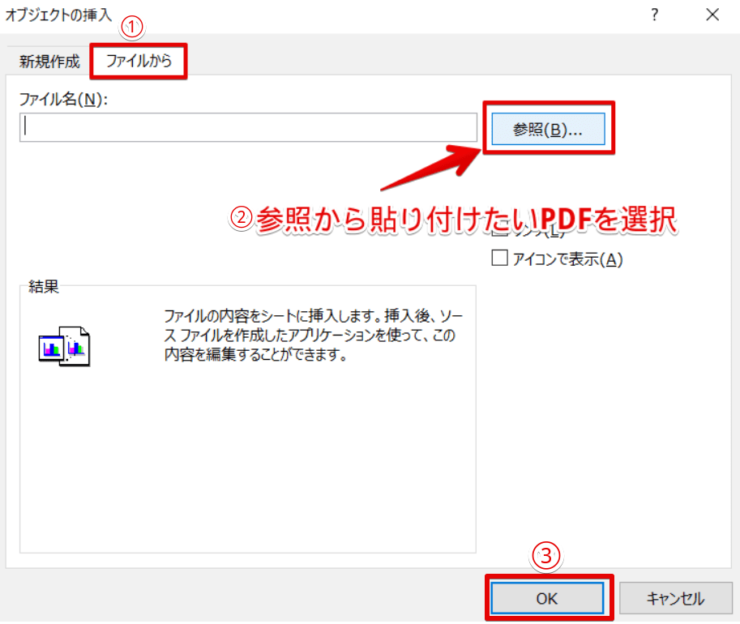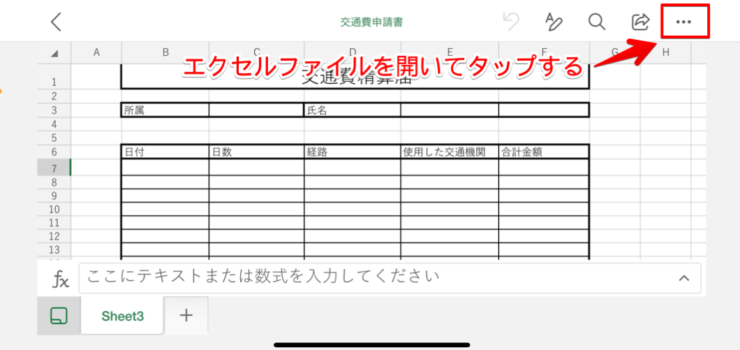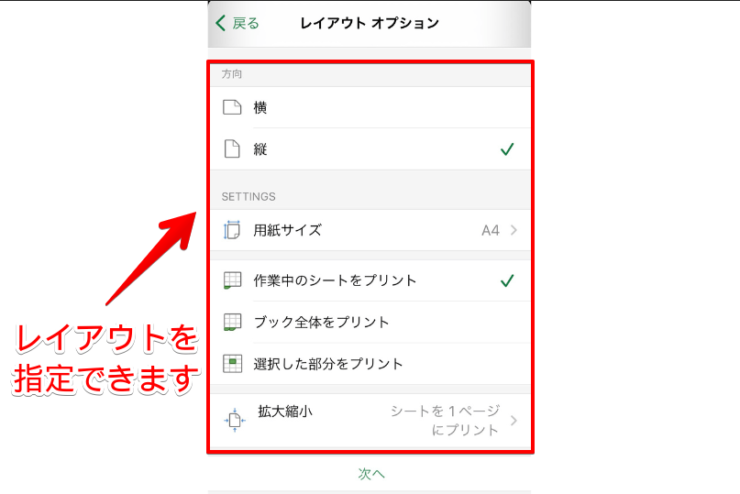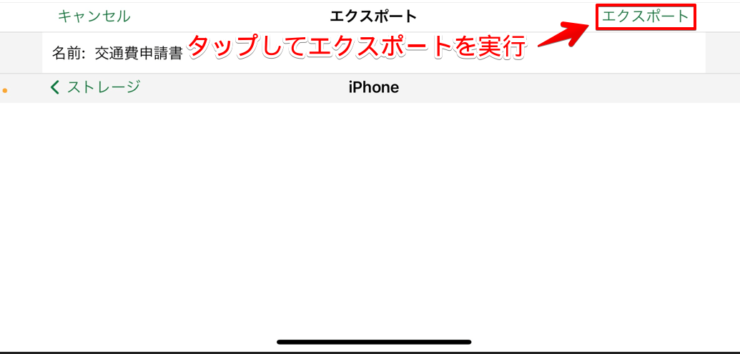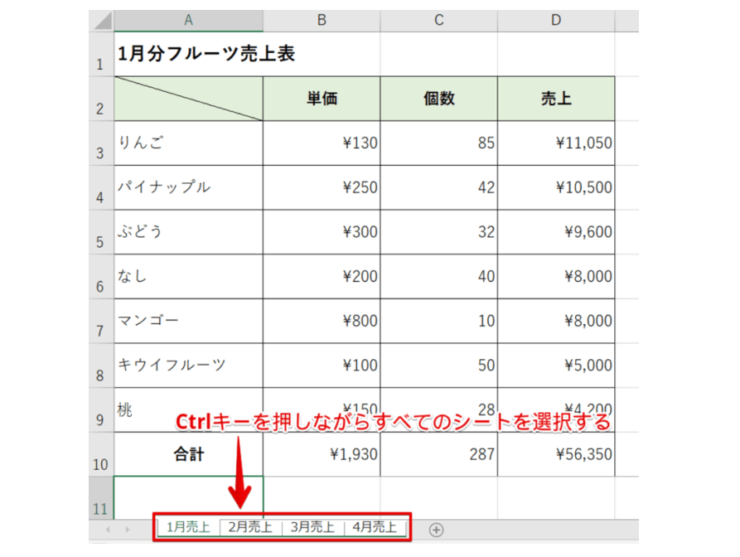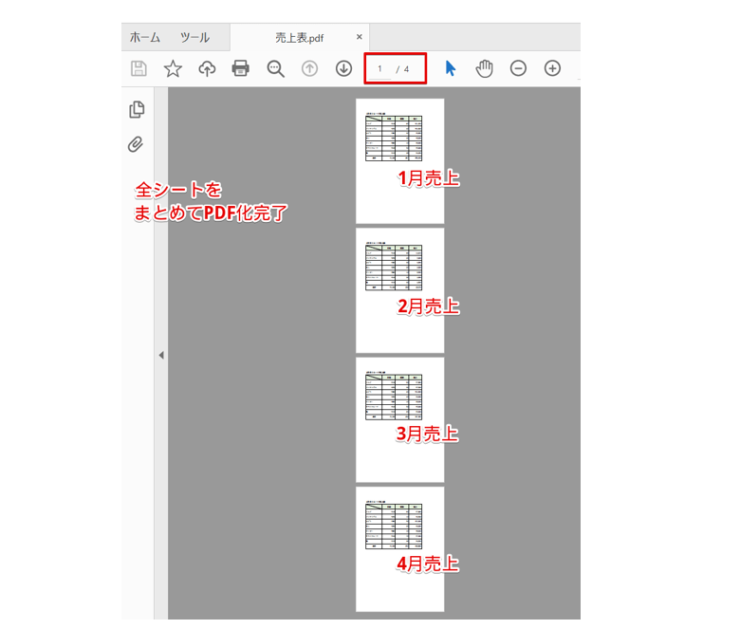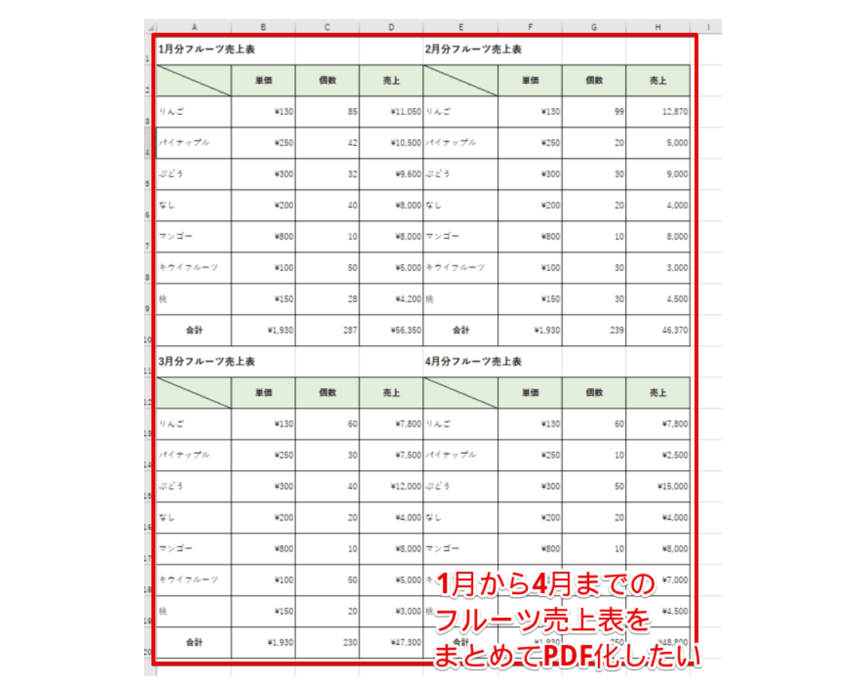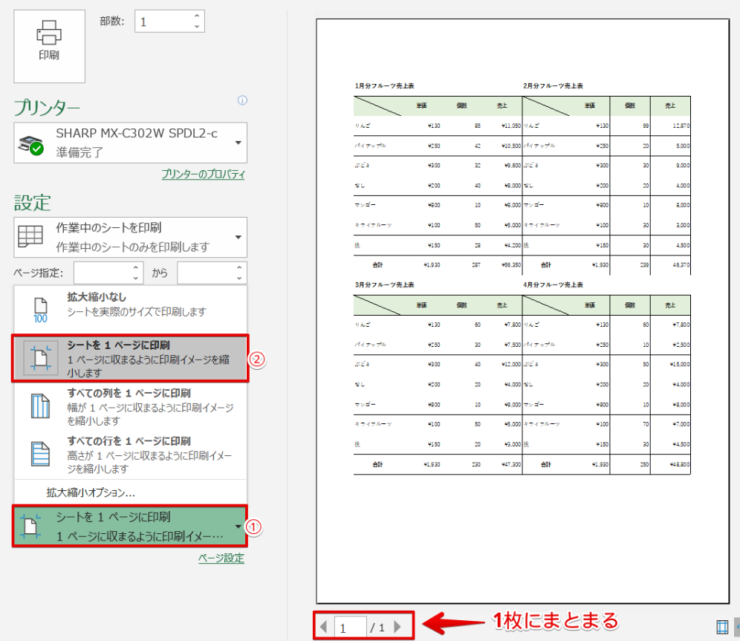エクセル初心者
「エクセルをPDFに変換して取引先に送付しておいて」って言われたんだけど、どうすればいいか教えて!
エクセルをPDFに変換する方法はいくつかあるよ。エクセルだけでも簡単にできるから一緒にやってみよう。

Dr.オフィス
エクセルデータをPDFに変換すると、パソコンの環境やエクセルのバージョンの違いでレイアウトが崩れてしまう心配がなく、ファイル容量も小さくなるのでメールで書類を送付したいときに便利です。
PDFに変換したときに起こりやすいトラブルの対処方法も解説していますので、ぜひ参考にしてみてください。
- エクセルの「エクスポート」機能を使って変換する
- 「名前を付けて保存」でファイル形式を変更して保存する
- 「コピーを保存」を使って変換する
ワードをPDFに変換する方法についても解説しています。
ワードのデータをPDFに変換する方法を知りたい方は、姉妹サイト【ワードドクター】のこちら≫ワードをPDFに変換して保存しよう!仕事に役立つビジネススキル!を参考にしてみてください。
※本記事は『OS:Windows11』画像は『Excelのバージョン:Microsoft365』を使用しています。
目次
エクセルのデータをPDFに変換する3つの方法
今回は、エクセルデータをPDFに変換する3つの方法を紹介します。
使用しているエクセルのバージョンによって、表示されるメニューが変わることがあるよ。該当するメニューが表示される方法で試してみてね。

Dr.オフィス
- エクセルの「エクスポート」機能を使って変換する
- 「名前を付けて保存」を使って変換する
- 「コピーを保存」を使って変換する
エクセルの「エクスポート」機能を使って変換する
エクセルの「エクスポート」を使って、請求書をPDF形式に変換してみましょう。
- STEP
ファイルタブを選択
「ファイル」を選択 「ファイル」タブをクリックします。
- STEP
「PDF/XPSの作成」をクリックする
PDF/XPSの作成 - 「エクスポート」を選択
- 「PDF/XPSの作成」をクリックする
- STEP
ファイル形式を変更して発行を選択
PDF/XPS形式で発行 - 「PDFまたはXPS形式で発行」のダイアログボックスが表示される
- 「デスクトップ」を選択
- ファイル名に「請求書」と入力
- ファイルの種類が「PDF」になっていることを確認
- 「発行後にファイルを開く」の前にある四角に✅マークが入っていることを確認
- 「発行」をクリックする
- STEP
Acrobat Readerが起動し、PDFに変換されたデータが表示された
Acrobat Readerが起動してデータが表示された Acrobat Readerが起動して、PDFに変換されたデータが表示されたら完成です。
PDFに変換した請求書は、STEP3の②で選択した場所に保存されています。
Acrobat Readerの画面を閉じたあとに再度画面を表示させたいときは、保存先のフォルダの中にある「請求書.pdf」ファイルを開きましょう。
Acrobat Readerは、バージョンの違いでこの画像とは若干見た目が異なる場合があるよ。
Dr.オフィス
請求書の角印はエクセルで作成しています。
詳しい作り方はこちら≫エクセルで印鑑の作成!エクセルのデータに押せるのでとても便利!を参考にしてみてください。
「名前を付けて保存」を使って変換する
通常の保存方法の「名前を付けて保存」からPDFに変換することもできます。
「名前を付けて保存」からファイル形式を変更して保存するだけなので簡単だよ。

Dr.オフィス
- STEP
「ファイル」タブをクリックする
「ファイル」を選択 「ファイル」タブをクリックします。
- STEP
「名前を付けて保存」を選択
「その他のオプション」を選択する - 「名前を付けて保存」を選択
- 「その他のオプション」をクリック
- STEP
ファイル形式を変更して保存する
ファイル形式を変更して名前を付けて保存 - 「デスクトップ」をクリック
- ファイル名に「請求書」と入力
- ファイルの種類を「PDF」に変更
- 「発行後にファイルを開く」の前にある四角に✅が入っていることを確認する
- 「保存」をクリック
今回は保存先に「デスクトップ」を選択しているけど、他の場所を選択してもOKだよ。
Dr.オフィス
- STEP
Acrobat Readerが起動し、PDFに変換されたデータが表示された
Acrobat Readerが起動してデータが表示された Acrobat Readerが起動して、PDFに変換されたデータが表示されたら完了です。
「コピーを保存」を使ってPDFに変換する
エクセルのバージョンによっては、「名前を付けて保存」ではなく、「コピーを保存」というメニューが表示されるケースがあります。
メニューの名称は異なりますが、手順は「名前を使って保存」と同じです。
「ファイル」タブをクリックしたあとに「コピーを保存」のメニューが表示された場合は、こちらの方法を参考にしてください。
- STEP
ファイルタブを選択
「ファイル」を選択 「ファイル」タブをクリックします。
- STEP
「コピーを保存」をクリックする
コピーを保存 画面左側にあるメニューから「コピーを保存」を選択しましょう。
- STEP
「名前を付けて保存」のダイアログボックスが表示される
「名前を付けて保存」のダイアログボックス 「名前を付けて保存」のダイアログボックスが表示されました。
画面下の「ファイルの種類」を見ると、Excelブック(xlsx)になっています。
この部分をPDFに変更してから保存していきます。
- STEP
ファイルの種類を「PDF」に変更してデスクトップに保存
ファイル形式を変更して名前を付けて保存 - 「デスクトップ」をクリック
- ファイル名に「請求書」と入力
- ファイルの種類の一覧から「PDF」を選択する
- 「発行後にファイルを開く」の前にある四角に✅が入っていることを確認
- 「保存」をクリック
- STEP
Acrobat Readerが起動し、PDFに変換されたデータが表示された
Acrobat Readerが起動してデータが表示された Acrobat Readerが起動し、PDFに変換した請求書を表示することができました。
「コピーを保存」でPDFに変換した場合も、変換されたデータはSTEP4の①で選択した場所に保存されています。
クイックアクセスツールバーにPDF形式変換ボタン設置してみよう
クイックアクセスツールバーに「PDF形式にするボタン」を設置しておくと、もっと簡単にPDF形式に変換できるようになります。
クイックアクセスツールバーに「PDFまたはXPS形式で発行」のボタンを設置してみましょう。
- STEP
クイックアクセスツールバーの下向き矢印をクリックする
クイックアクセスツールバーのユーザー設定 - クイックアクセスツールバーの下向き矢印をクリック
- 「その他のコマンド」を選択
- STEP
Excelのクイックアクセスツールバーをカスタマイズする
クイックアクセスツールバーのすべてのコマンド 「コマンドの選択」の下の枠の右側にある▼クリックして、「すべてのコマンド」を選択しましょう。
- STEP
「PDFまたはXPS形式で発行」を追加
「PDFまたはXPS形式で発行」を追加 - 表示されたメニューの中にある「PDFまたはXPS形式で発行」を選択
- 「追加」をクリックする
- STEP
「PDFまたはXPS形式で発行」を選択してOKをクリック
「PDFまたはXPS形式で発行」を選択してOKをクリック - クイックアクセスツールバーのユーザー設定の項目に追加された「PDFまたはXPS形式で発行」をクリック
- 「OK」を選択する
- STEP
クイックアクセスツールバーに「PDFまたはXPS」のアイコンが追加された
上部の表示完了 クイックアクセスツールバーに「PDSまたはXPS」のアイコンが追加されました。
追加された「PDFまたはXPS」アイコンを押すと、PDFに変換するダイアログボックスが表示され、発行をクリックするだけで簡単にPDFに変換することができます。
PDFへ変換へする機会が多い人は、クイックアクセスツールバーに「PDF/XPS」のボタンを設置してみてね。

Dr.オフィス
クイックアクセスツールバーについての詳しい解説はこちら≫エクセルのクイックアクセスツールバーとは?表示・非表示方法を解説を参考にしてみてください。
エクセルのハイパーリンクをPDFに変換する
エクセルデータに設定したハイパーリンクは、PDFに変換後も有効です。
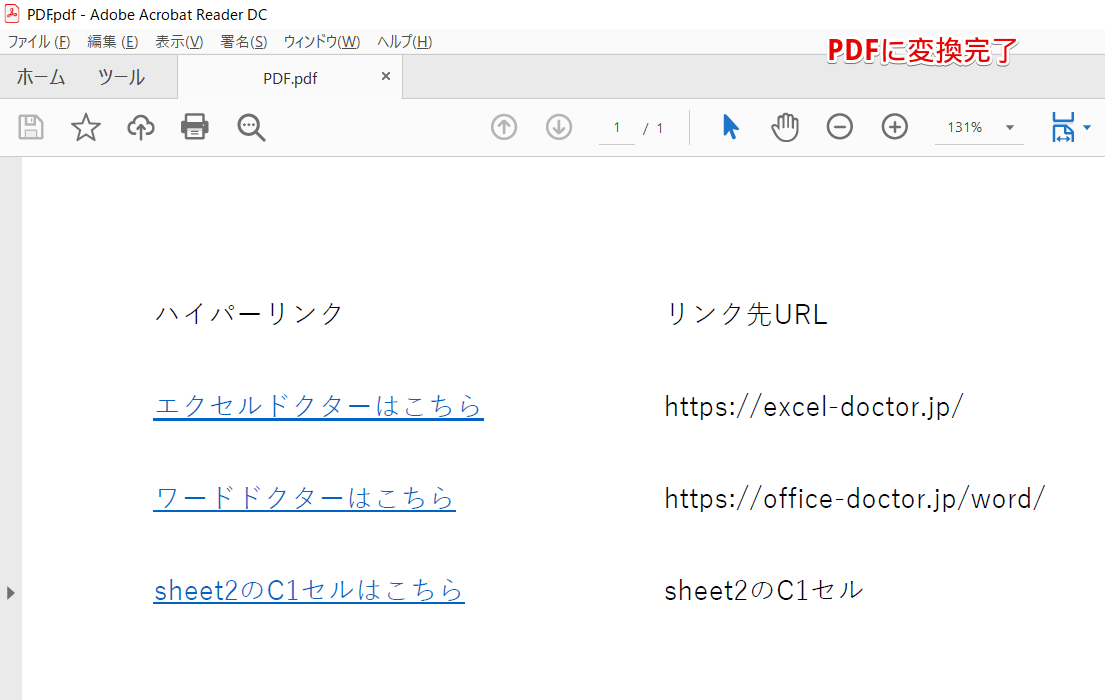
この画像のようにホームページのアドレスをハイパーリンクに設定できるだけではなく、特定のセルへのリンクを貼ることもできます。
ハイパーリンクを設定してPDFに変換する方法は、こちら≫エクセルのハイパーリンクもPDFに変換できる!の記事を参考にしてください。
エクセルの範囲を指定してPDF化する方法
エクセルのシートの中で、一部分だけを資料としてPDF化したい場面がありますよね。
シートの一部分だけをPDFに変換したいときは、範囲を指定したあとにPDFに変換しましょう。
- STEP
PDFに変換したい範囲を印刷範囲に設定する
範囲を選択して「印刷範囲」で設定する はじめにPDFに変換したい範囲を選択しておきます。
- 「ページレイアウト」タブをクリック
- 「印刷範囲」を選択
- 「印刷範囲の設定」をクリックする
- STEP
印刷プレビューで指定した範囲が正しいか確認
- STEP
ファイルタブのメニューの中の「エクスポート」からデータをPDFに変換
PDF/XPSの作成 ファイルタブをクリックしておきます。
- 「エクスポート」を選択
- 「PDF/XPSの作成」をクリック
「PDFまたはXPS形式で発行」のダイアログボックスが表示されたら、画面下にある「発行」をクリックして完成です。
エクセルの範囲を指定してPDF化する方法はこちら≫【エクセル】意外と知らない!PDF化する時に範囲指定して見やすい資料を作ろうで詳しく解説しています。
PDF化データをエクセルに貼り付ける方法
PDFに変換したデータをエクセルに貼り付けしたいときは、「PDFをそのまま貼り付ける」、または「PDFのアイコンを貼り付ける」のどちらかを選択することができます。
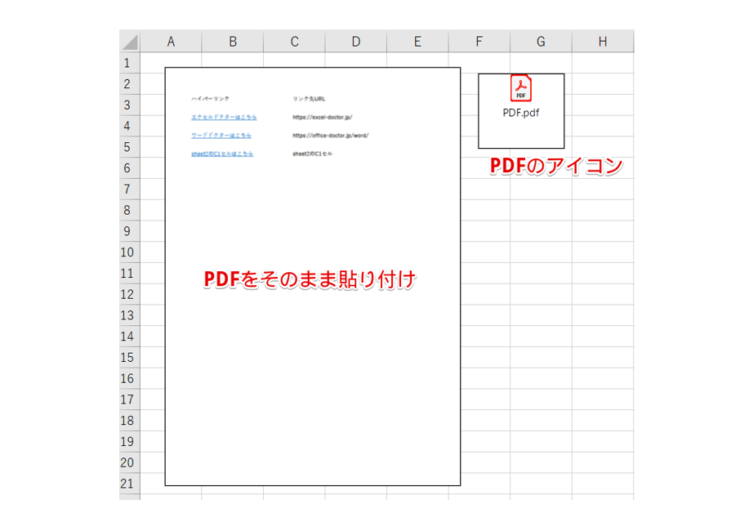
PDFをそのまま貼り付けておくと、内容がすぐに確認できるので便利です。
- STEP
「挿入」タブにある「オブジェクト」を選択
オブジェクトの選択 - 「挿入」タブをクリック
- 「オブジェクト」を選択
- STEP
貼り付けたいPDFファイルを選択する
貼り付けたいPDFファイルを選択する - 「ファイルから」をクリック
- 「参照」をクリックして貼り付けたいPDFデータを選択
- 「OK」をクリックする
貼り付けたPDFの画像が大きく、他のデータが見づらくなってしまう場合はアイコンで貼り付ける方法が便利です。
PDFをそのまま貼り付けする詳しい手順やアイコンで貼り付ける方法は、こちら≫エクセルにPDFを貼り付ける方法は?貼り付けできない方も必見!の記事を参考にしてみてください。
エクセルデータをPDFにスマホで変換する方法
外出中は、「手元にパソコンがない」ということも多いですね。
そんなときは、スマホのMicrosoft365アプリを利用してエクセルをPDFに変換してみましょう。
操作を始める前に、スマホにMicrosoft365アプリをインストールしておいてね。

Dr.オフィス
- STEP
Microsoft365アプリでエクセルファイルを開く
エクセルを開き、メニューボタンを押す Microsoft365アプリでエクセルファイルを開き、画面右上のメニューボタンをタップして「エクスポート」を選択します。
- STEP
レイアウトオプションで用紙の方向やサイズを設定する
レイアウトオプション レイアウトオプション画面で、「方向」、「用紙サイズ」、「PDFに変換したいデータ範囲」、「拡大縮小」などのレイアウトの指定を行います。
- STEP
エクスポートを実行
エクスポートする 設定が終了したらファイルの名前や保存先を指定し、「エクスポート」をタップして実行します。
Microsoft365アプリがインストールされているスマホがあれば、手元にパソコンがなくてもいつでもPDFに変換できるのでぜひ活用してみてください。
スマホでエクセルをPDFに変換する方法はこちら≫エクセルをPDFに変換!スマホを使った方法でいざという時に活用しようで詳しく解説しています。
エクセルの全シートをPDF化するには
複数のシートが挿入されているエクセルデータは、全シートをまとめてPDFに変換することが可能です。
- STEP
全シートを選択する
すべてのシートを選択 Ctrlキーを押しながらシートをクリックして、すべてのシートを選択します。
- STEP
ファイルタブのメニューの中の「エクスポート」からデータをPDFに変換する
PDF/XPSの作成 - 「エクスポート」を選択
- 「PDF/XPSの作成」をクリック
- STEP
Acrobat Readerが起動し、PDFに変換されたデータが表示された
全シートのデータをまとめてPDFに変換できた 「PDFまたはXPS形式で発行」のダイアログボックスが表示されたら、画面下にある「発行」をクリックしましょう。
全シートをPDFに変換する方法は、こちら≫エクセルの全シートをPDFにしたい!全シートをまとめてPDF化する手順を紹介の記事を参考にしてください。
PDFにすると分割されてしまう!分割したくないときの対処法
エクセルのデータをPDFに変換すると、下にある画像のように複数ページに分かれてしまうことがあります。
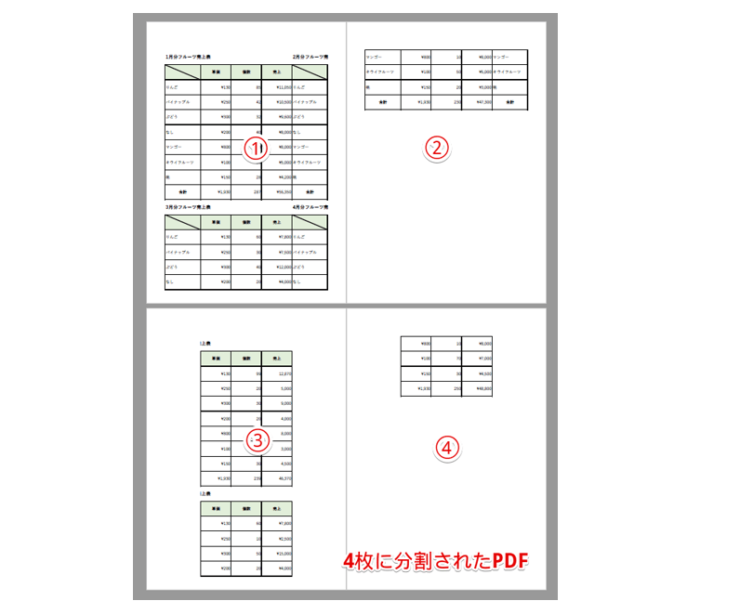
データが複数ページに分かれてバラバラになってしまうと、データの内容がわかりにくくなりますね。
このような状態を回避するために、あらかじめどのようにPDFに変換されるか確認しておきましょう。
- STEP
PDFに変換したいデータを開く
PDFに変換したいファイル PDFに変換したいエクセルデータを開きます。
- STEP
印刷設定を変更する
印刷設定を変更する Ctrl+Pを押して印刷プレビューの画面を表示しましょう。
- 「シートを1ページに印刷」をクリック
- 「シートを1ページに印刷」を選択
この設定を行っておくと、すべてのデータが1枚にまとまった状態でPDFに変換することができます。
あとは「エクスポート」を使ってPDFに変換しよう。

Dr.オフィス
詳しくはこちら≫エクセルをPDFにすると分割される!分割したくないときの対処法!をご覧ください。
便利なエクセルのPDF化を活用しよう!
エクセルをPDFに変換すると、「エクセルのバージョンやファイルを開く側のデバイスの種類に関係なく、レイアウトを崩さずに開くことができます。
また、資料に使用したフォントが入っていないパソコンでも同じフォントで表示できるというメリットもあります。
最後に、エクセルをPDFに変換する方法をおさらいしておきましょう。
- エクセルの「エクスポート」機能を使って変換する
- 「名前を付けて保存」を使って変換する
- 「コピーを保存」を使って変換する
エクセルのデータは、他のツールを使わなくても簡単にPDFに変換できます。
エクセルをPDFに変換する方法をマスターして、効率アップに役立てみてくださいね。
エクセルデータ以外にもワードをPDFに変換する方法についても解説しています。
気になる方は、姉妹サイト【ワードドクター】のこちら≫ワードをPDFに変換して保存しよう!仕事に役立つビジネススキル!をぜひ参考にしてみてください。