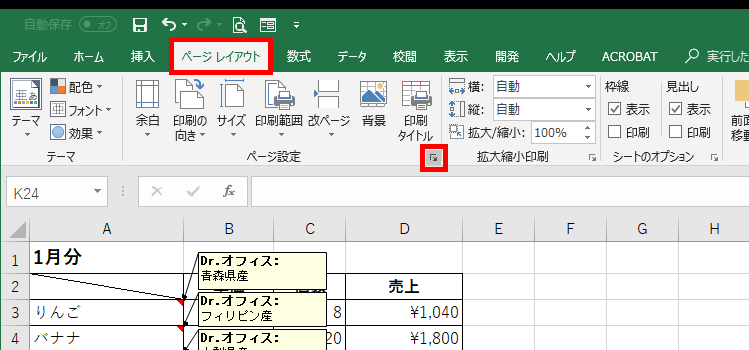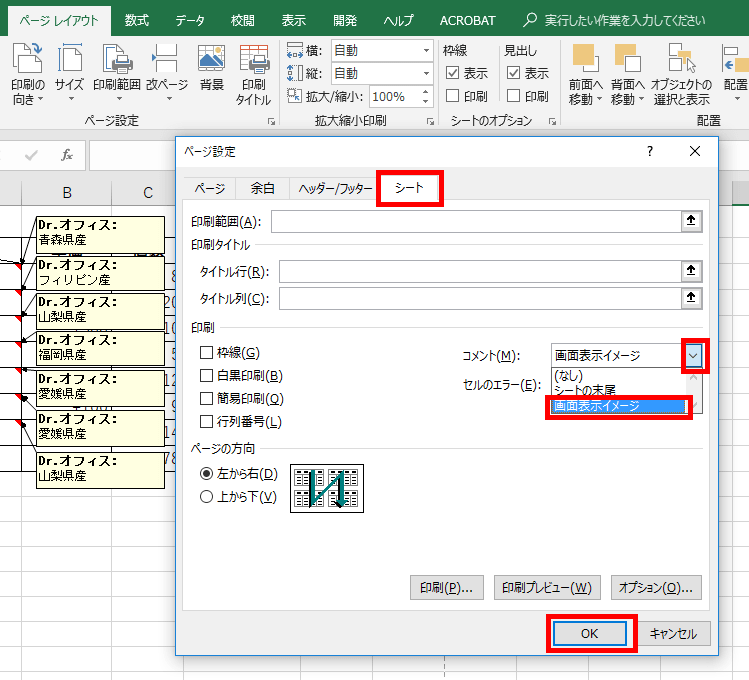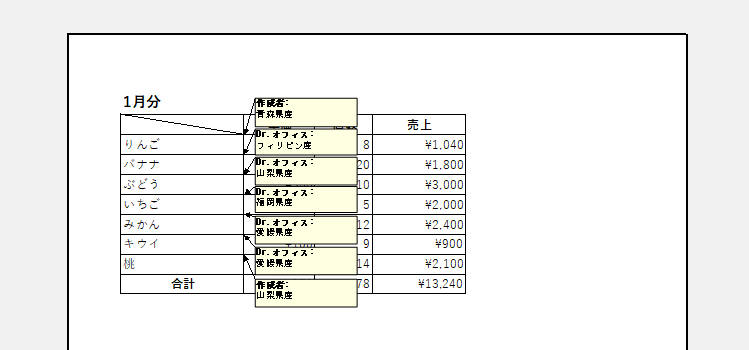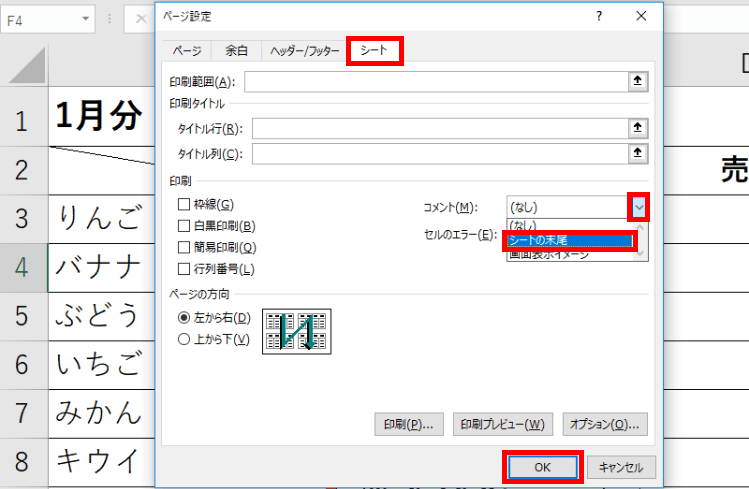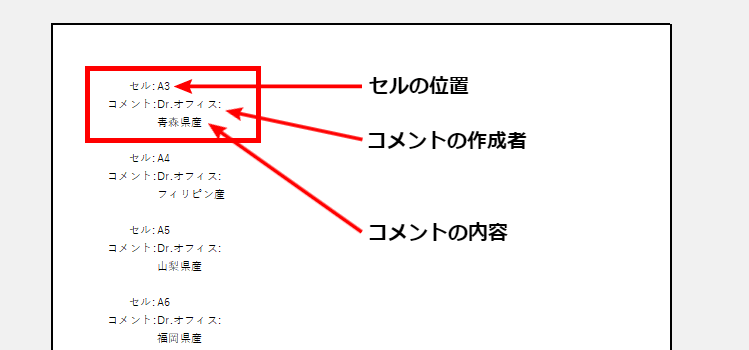エクセルのバージョン2016の【コメント】について解説します。
Office365から【コメント】は【メモ】に名称が変更されました。
新しい機能【メモ】については、こちら≫Office365の【メモ】とは?メモの機能を紹介!の記事を参考にしてください。

エクセル初心者
エクセルのコメントが印刷できないんだけど、どうすればコメントを印刷できるかな?
エクセルのコメントを印刷する方法だね!2通りの方法をくわしく解説するね!

Dr.オフィス
今回は、エクセルのコメントを印刷する方法について解説します。
せっかく重要なことをコメントに書いているので、印刷もできると便利ですよね。
コメントを印刷する方法は、とっても簡単なので手順通りに進んでみましょう。
- コメントを常に表示する
- 印刷のページ設定のシートをコメント表示にする
以上の2ステップで、コメントを印刷することができます。
エクセル2016の【コメント】の便利な機能については、こちら≫【エクセル2016】コメント機能は使ってる?コメント機能をくわしく解説でさらに詳しく紹介しているので、活用してみてください。
※本記事は『OS:Windows10』『Excelのバージョン:2016』を使用しています。
目次
エクセルのコメントを印刷する方法
コメントはエクセルを見ている分には見えているのですが、いざ印刷しようと『印刷プレビュー』を見ると、コメントは反映されていません。
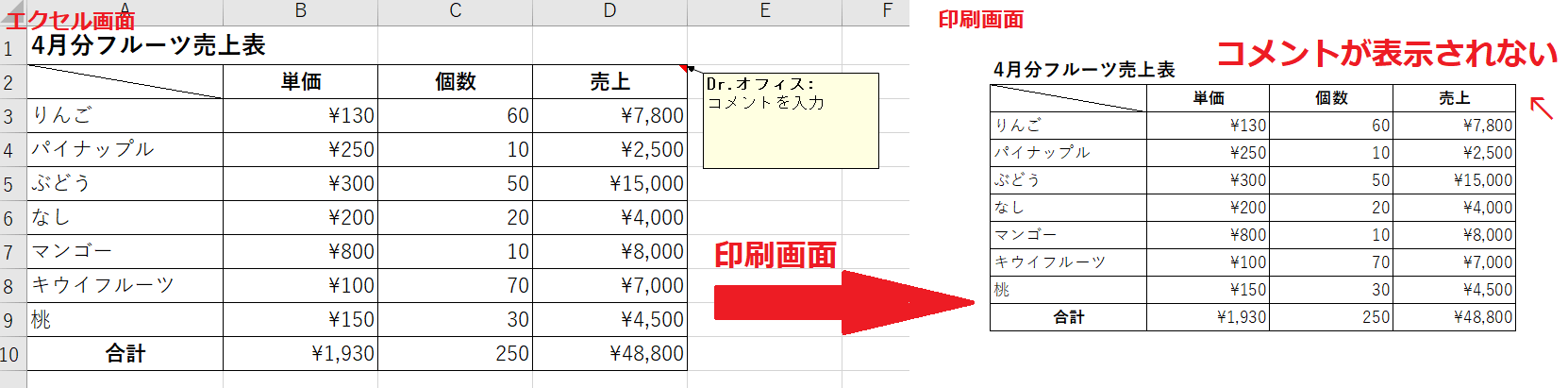
↑コメントもいっしょに印刷したいのに、困った!という経験はありませんか?
ちょっとした設定で、エクセルのコメントを印刷することができるので安心です。
せっかく重要な内容を書いたコメントですので、コメントも印刷できる方法を解説します。
次の項目より、コメントを印刷する設定を紹介します。
ページ設定からコメントを印刷する
まずは、コメントを常に表示するように設定しましょう。
コメントを常に表示する方法は、こちら≫【エクセル2016】コメントを表示する方法について解説!!を参考にしてください。
コメントを常に表示出来たら、次はコメントを印刷するために『ページ設定』をします。
↑【ページレイアウト】タブを選択し、【ページ設定】の【➘】を押しましょう。
↑【ページ設定】のダイアログボックスが出てきました。
【シート】タブを選択し、右側の『コメント』欄のプルダウンを押します。
【画面表示イメージ】を選択し【OK】を押します。
↑印刷プレビュー画面を確認しましょう。
コメントもプレビュー画面に表示されています。
これでコメントも印刷可能な状態になりました。
コメントの表示方法を変えて印刷する
上記の印刷は、フルーツ売上表の『単価』や『個数』がコメントで隠れてしまっています。
表を隠さずに、コメントを印刷する方法も見てみましょう。
↑【ページレイアウト】タブを選択し、【ページ設定】の【➘】を押しましょう。
↑【ページレイアウト】タブを選択し【ページ設定】を開きます。
【シート】タブを選択し、右側の『コメント』欄のプルダウンを押し【シートの末尾】を選択し【OK】を押します。
印刷プレビュー画面を確認してみましょう。
↑フルーツ売上表はコメントなしの状態で印刷されます。
そして、【シート末尾】を選択し印刷すると、上記のように別シートに【コメントだけが印刷】されます。
『どこのセルに・だれが・どんなコメントを書いたか』が箇条書きで表示されます。
コメントが別シートで『一覧』になって印刷されている感じだね!

Dr.オフィス
次の項目では、コメントの表示方法を変えて印刷する方法を紹介するので、ぜひ読み進めてください。
コメントの表示方法を変えて印刷
今回は、エクセルのコメントを印刷する方法について解説しました。
- コメントを常に表示した状態にしよう!
- 印刷のページ設定のシートをコメント表示にして印刷!
- 画面表示イメージ・末尾イメージの選択でコメント印刷の雰囲気が変わる!
コメントを印刷する方法は、とっても簡単でしたね。
コメントの作成者は『Excelのオプション』→『基本設定』→『officeのユーザー設定』から『ユーザー名』の変更をすることができるよ! 詳しくはこちら≫【エクセル】メモのユーザー名を変更する方法や非表示にする方法を参考にしてみてね!

Dr.オフィス
エクセルのバージョン2016の【コメント】について解説しました。
Office365から【コメント】は【メモ】に名称が変更されました。
新しい機能【メモ】については、こちら≫Office365の【メモ】とは?メモの機能を紹介!の記事を参考にしてください。
エクセル2016の【コメント】の便利な機能については、こちら≫【エクセル2016】コメント機能は使ってる?コメント機能をくわしく解説でさらに詳しく紹介しているので、活用してみてください。