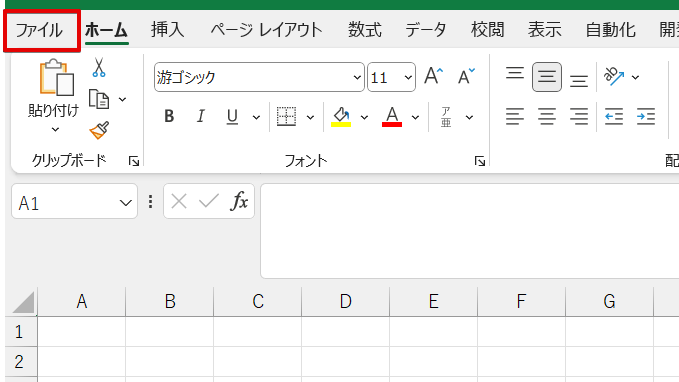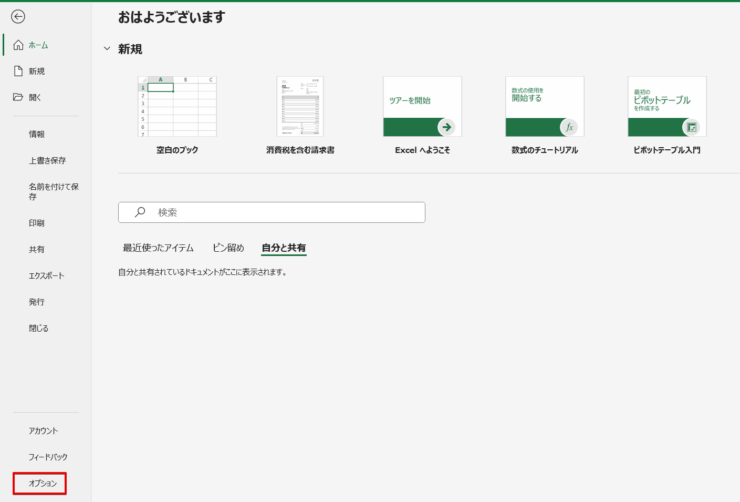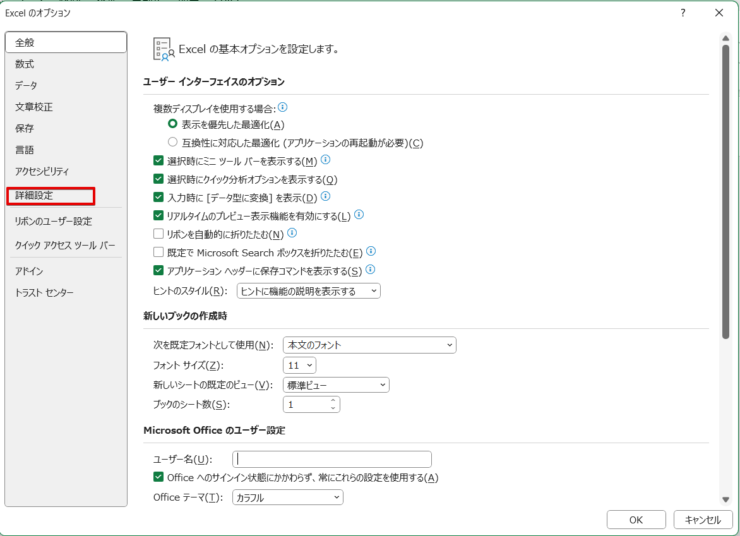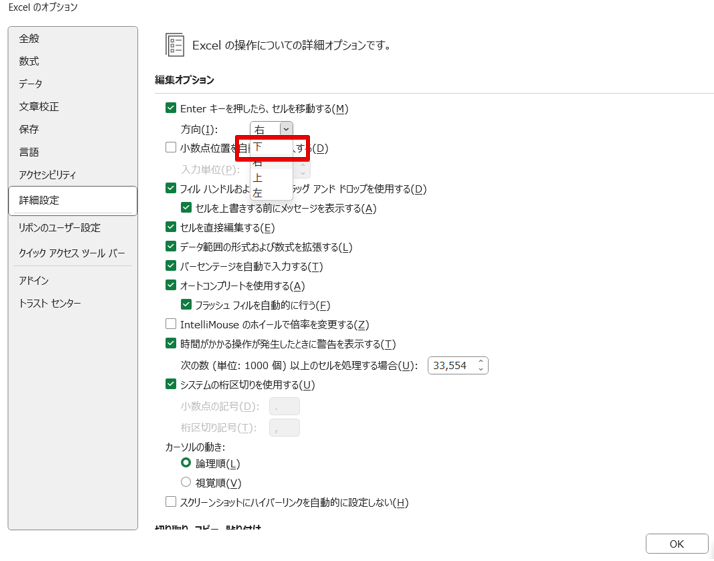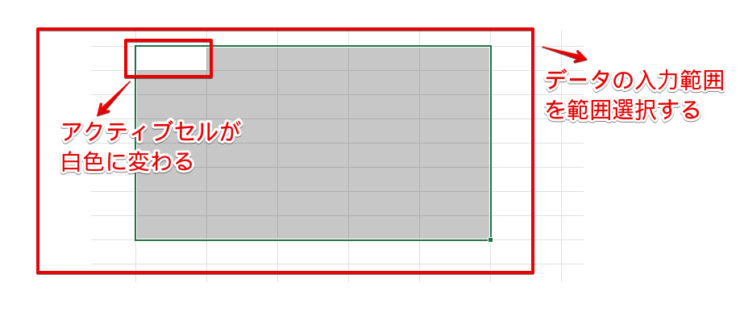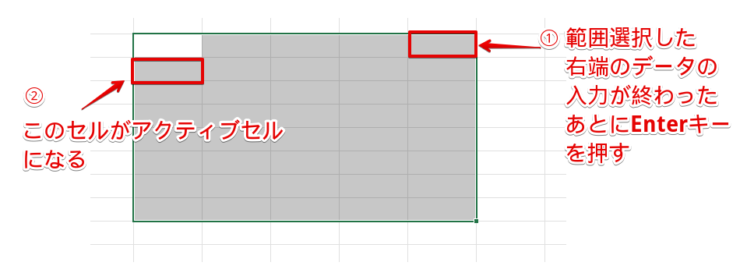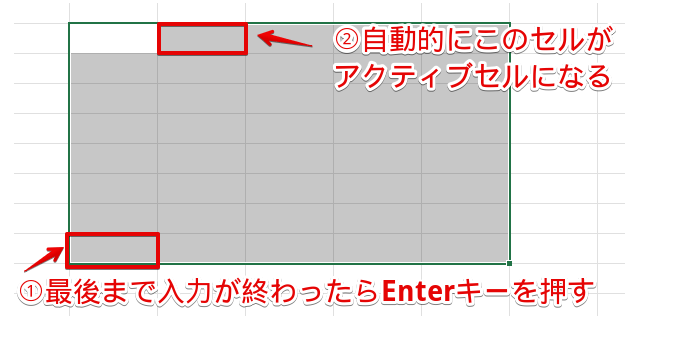エクセル初心者
エクセルでEnterキーを押すと右に移動するようになっちゃったんだけど、どうすれば直るの?
突然セルの動きが変わるととまどうよね。
セルの移動方向は、ちょっと設定を変えるだけで簡単に直せるよ。

Dr.オフィス
本記事は下記の動画でも解説しているので、ぜひ合わせてご覧ください。
エクセルでは、Enterキーを押したあとのアクティブセルの移動方向は自由に変えられます。
そのため、他の人が知らないうちに設定を変えてしまっていたりすると、突然セルが右に移動してしまうことがあります。
この記事を読むと、エンターキーでセルが右に移動してしまうときの対処法や、アクティブセルの移動方向を変える方法が理解できます。
- エクセルのファイルからオプションを選択
- 詳細設定を選択
- 編集オプションの「Enterキーを押したら、セルを移動する」の項目の「方向」を右から下に変更する
マイクロソフトオフィススペシャリストマスターの資格を所有している私が、エクセルのセルの方向を変える方法をわかりやすく解説するよ。

Dr.オフィス
エクセルでは、通常もっともよく使われるEnterキーを押すとアクティブセルが下に移動する状態になっていますが、実はアクティブセルの移動方向は使いやすい方向に変更できます。
変更の仕方を覚えておくと、いつもとは違う設定になっているときにすぐに直すことができるのはもちろんですが、右に移動したいときもすぐに設定が変えられるようになるので便利です。
※本記事は『OS:Windows11』画像は『Excelのバージョン:Microsoft365』を使用しています。
目次
エクセルでエンターを押すと勝手に右へ移動してしまうときの対処法
アクティブセルとは、文字や数字が入力できる太い枠で囲まれているセルのことです。
Enterキーを押すとアクティブセルが勝手に右に移動してしまうときは、以下の手順で設定を変更しましょう。
- STEP
ファイルを選択する
- STEP
オプションを選択
- STEP
詳細設定を選択
- STEP
セルの移動方向を右から下に変更する
編集オプションの項目の「Enterキーを押したら、セルを移動する」の下にある「方向」の下向き矢印をクリックして、右から下に変更します。
これで、アクティブセルの移動方向がEnterを押すことで下になります。
逆に、セルを上へ移動する場合はShift+Enterのショートカットキーもあるので参考にしてみてね!
Dr.オフィス
エクセルでセルを右に移動したいときにおすすめの方法
エクセルでは、セルが右に移動したほうが便利なケースもありますよね。
詳細設定からセルの移動方向を変更しなくても、以下の方法でセルを右に移動させることができます。
- Tabキーを使う
- 右矢印キーを使う
Tabキーを使う場合は、数字または文字の入力が完了したらTabキーを押します。
ただし、入力内容を確定しようとして先にEnterキーを押してしまうと、詳細設定で設定した方向にセルが移動してしまうことがあるので注意してくださいね。
右矢印キーを1回押すと、アクティブセルが右方向に移動します。
キーボードの配列はメーカーによって異なりますが、キーボードの右側にTabキーがなく、右側のキーを使ったほうが入力が楽な場合は右矢印キーがおすすめです。
メーカーによってはキーボードの右側にもTabキーがあるものもありますので、その場合は使いやすいほうを利用してみてください。
セルの移動方向の変更だけじゃない!連続してデータを入力するのが格段に楽になる便利技

エクセル初心者
データ入力って連続して入力することが多いから、列や行の入力が終わったあとに、そのたびに先頭のセルをクリックしなおさなきゃならないけどこれが意外と手間なんだよね。
セル方向の変更にプラスするだけで、連続でデータを入力するのが格段に楽になる便利技を紹介するね。

Dr.オフィス
アクティブセルの移動方向を変えたあとに、さらに効率的にデータ入力ができる便利技を紹介します。
それは、データの入力範囲をあらかじめ選択してからデータを入力するという方法です。
セルの移動方向を右に設定した場合
エクセルの詳細設定でセルの移動方向を「右」に設定してEnterキーを押すと、アクティブセルは右に移動しますね。
データを入力する前に入力する範囲をあらかじめ範囲指定しておくと、一番右端のセルにデータを入力したあとにEnterキーを押すと、自動的に次の行の先頭にアクティブセルが移動します。
横に長いデータを連続入力したいときは、この方法がおすすめです。
- STEP
データの入力範囲を選択する
- STEP
範囲選択した一番右端のセルでEnterキーを押す
セルの移動方向を下に設定した場合
セルの移動方向を下に設定した場合、Enterキーを押すとアクティブセルは下方向に移動します。
範囲選択をしておけば、一番下のセルを入力したあとにEnterキーを押すと、次の列の先頭にアクティブセルが移動します。
縦に長い連続データを入力したいときは、こちらの方法が便利です。
- STEP
データの入力範囲を選択
- STEP
範囲選択した一番下のセルでEnterキーを押す
エクセルのエンターキーでセル移動の方向を変更するときに注意すること
エクセルのセルの移動方向は設定で簡単に変更できるけど、以下の点に注意してね。

Dr.オフィス
Enterキーで移動するセルの方向は、エクセルのオプション画面から簡単に変更できます。
ただし、パソコンを使用している環境によっては注意が必要です。
会社や部署によっては、同じパソコンを複数人で共有していることがありますよね。
同じパソコンを複数人で共有している場合は、すべてのファイルに影響が出る設定の変更は注意するようにしましょう。
例えば、Aさんはエンターキーで右方向に移動したほうが作業効率が上がったとしても、Bさんは下方向に移動したほうが効率が良い場合もあります。
他の使用者に無断で、自分だけが作業しやすい設定に変更することは避けましょう。
詳細設定でセルの移動方向を変更したい場合は、作業中だけ変更して作業が終了したら元の設定に戻しておこう。

Dr.オフィス
エクセルでエンターキーを押すと右へ移動に関するQ&A
Q
エクセルでエンターキーを押すと右へ移動するショートカットキーは?
A
文字を入力したあとにTabキーを押すと右へ移動させることができます。
左に移動したい場合は、Shiftキーを押しながらTabキーを押します。
Q
エンターキーを押すと右へ移動させたい場合はどうすればいいの?
A
エクセルのオプションの詳細設定から、変更することができます。詳しい手順は、》エクセルでエンターを押すと勝手に右へ移動してしまうときの対処法を参考に、セルの移動方向を下から右に変更してください。
Q
エクセルでエンターキーを押しても、下にも右にも移動しないのはなぜ?
A
エクセルでエンターキーを押したあとのセルの移動方向を変更することができますが、同じ設定の画面からエンターキーを押してもセルを移動させない設定にすることができます。
エクセルのファイルをクリックして、オプション→詳細設定で編集オプションの「Enterキーを押したら、セルを移動する」のチェックが外れていないか確認してみてください。
エクセルのエンターキーで移動する方向の設定はデータによって使い分けるのがおすすめ
設定を変更していなければ通常は下方向に移動するように設定されていますが、パソコンを共有している場合は他の人が設定を変えてしまう可能性があります。
エクセルでエンターキーを押したときにセルが右方向に勝手に移動してしまう場合は、エクセルのオプションの中にある詳細設定で方向を変えることができます。
最後に、エクセルでエンターキーを押すと勝手に右に移動してしまうときの対処方法をおさらいしておきましょう。
- ファイルをクリックする
- オプションを選択する
- 詳細設定をクリックして、編集オプションの「Enterキーを押したら、セルを移動する」の項目にある「方向」を右から下に変更する
エクセルでは、さまざまなデータ入力をすることがあるため、初期設定のまま使用したほうが使いやすい場合と設定を変更したほうが使いやすい場合があります。
エンターキーを押したときにセルが移動する方向は、上下左右どの方向にも変更できるだけではなく、エンターキーを押したときにセルを移動させなくすることもできます。
セルの移動方向を入力するデータの種類に合わせて使いやすいように変更して、データ入力の効率をアップさせてみてくださいね。