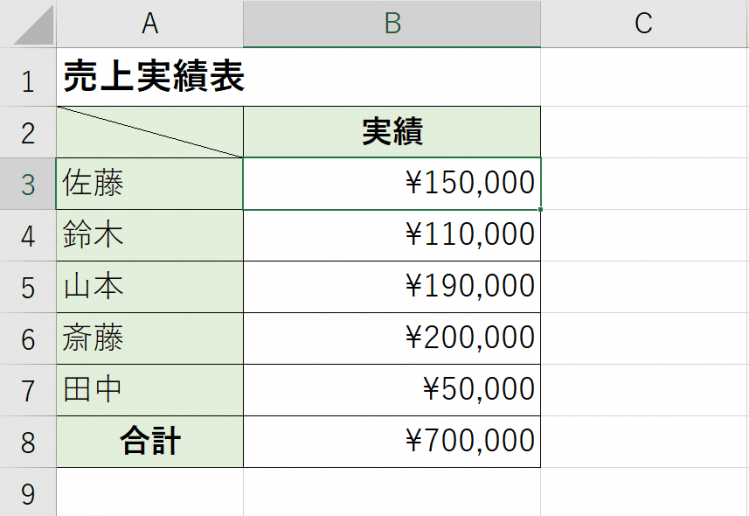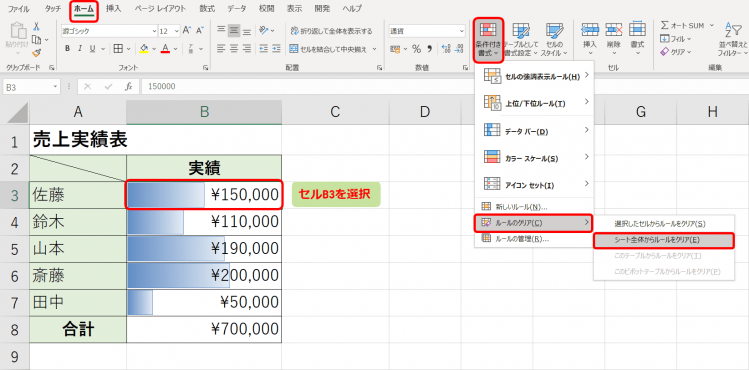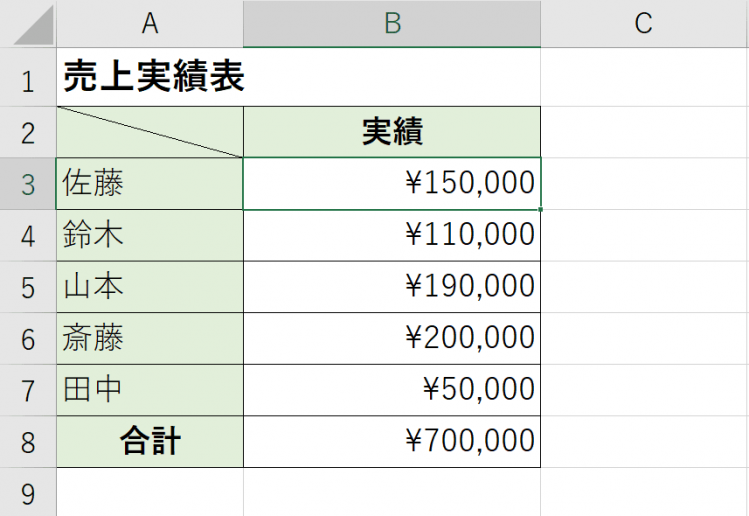エクセル初心者
エクセルのデータバー機能を使って表の全体をざっくり把握できて、見やすくする方法をしりたいな。

エクセル初心者
見やすくするためにデータの並べ替えもいいけど、データ表示の順番を変更しないで、数値の増減が把握できればいいのにな。
エクセルのデータバー機能は数値データを棒グラフで視覚的に表示することができるから、見やすくてデータの並べ替えも不要だよ!

Dr.オフィス
今回は、エクセルのデータバーについて解説します。
例えば、行の項目順が決まっている表で、各項目の合計数を比較するのに合計数での並び替えが出来ない場合、合計数がわずかな差であると最小値、最大値が確認しにくいですよね。
この場合、各項目の合計数を棒グラフで視覚的に表現すると、分かりやすく見やすい表になります。
各項目の合計数を視覚的に表現するには、別途グラフを作成する事もできますが、そこまで必要ないときには、データバーの表示が便利です。棒グラフが表示されるので、表の見栄えがよくなります!
データバーは下記のように簡単に設定することができます。
- データバーを表示させるデータの範囲を選択
- 条件付き書式からデータバーを選択
以上の2ステップでデータバーを設定します。
次項より、データバーについて詳しく解説するので、ぜひ読み進めてみてください。
今回のデータバーで使用する『条件付き書式』は、条件を設定してセルの色を変えることなどもできます。
条件付き書式でエクセルの行やセルの色を変えて表を見やすくする方法を徹底解説も参考にしてください。
※本記事は『OS:Windows10』画像は『Excelのバージョン:2016』を使用しています。
目次
エクセル【データバー】とは?
エクセルのデータバーとは、数値データを比較したい場合に棒グラフにより差が分かりやすくなるので、全体の数値が視覚的にすぐに把握できとても便利な機能です。
データバーの設置方法については、こちら≫エクセルのデータバーの設定方法を簡単解説!で紹介しています。
ぜひ参考にしてみてください。
次項では、データバーの長さの調整について解説します。
データを小さなグラフにして可視化することで、さらに分かりやすい資料作成をすることができるスパークラインもおすすめの機能です。
ぜひこちら≫【スパークライン】エクセルの表データをセルに表示する小さなグラフもチェックしてみてください。
データバーの長さの調整
データバーの設定をした際に、データバーの長さがイメージ通りに表示されていない場合があります。どのような例があるのか、下記の図で見てみましょう。
↑5科目それぞれの平均点の最小値と最大値が近いため、データバーの長さがほぼ同じになっています。
また、データバーが全体的に長すぎるため、棒グラフでの差が分かりにくいです。
↑ぱっと見たところ棒グラフは問題なさそうに見えますが、売上の目標値が\300,000だとしたらどうでしょうか。
斎藤さんの実績を見てみると、\200,000です。
しかし、このデータバーはセル右端に到達しています。これでは目標値の\300,000を達成していないのに、まるで達成しているかのように見えてしまいますね。
上記2つの例のように棒グラフが分かりにくい時は、データバーの長さを調整することが必要です。
それでは、データバーの長さの調整の方法について、解説します。
↑この『売上実績表』を使って、データバーの長さを調整していきます。
↑それでは、データバーの設定をしているセルB3を選択して、下記の順に設定を変更します。選択するセルは、セルB3からB7のどれでも構いません。
今回はセルB3を選択します。
[ホーム]タブ-[条件付き書式]-[ルールの管理]を選択します。
データバーの設定変更時に選択するセルは、データバーを設定したセルであれば、どこでもいいんだね!

Dr.オフィス
↑[条件付き書式ルールの管理]ダイアログボックスから[ルールの編集]を選択します。
↑[書式ルールの編集]ダイアログボックスから[ルールの種類を選択してください]-[セルの値に基づいてすべてのセルを書式設定]を選択します。
↑続いて、同じ[書式ルールの編集]ダイアログボックスの画面の下半分の[ルールの内容を編集してください]より、下記の通りに設定します。
- [書式スタイル]-[データバー]
- [最小値]では、[種類]-[数値]、[値]-[0]
- [最大値]では、[種類]-[数値]、[値]-[300000]を入力します。
- [OK]を選択します。
↑[条件付き書式ルールの管理]ダイアログボックスから
[適用][OK]の順に選択します。
今回、最大値は売上の目標値に合わせるため、300000と入力しているよ! 最小値と最大値は、その時の状況に合わせて設定しようね。

Dr.オフィス
↑データバーの長さが調整されました。データバーの長さを見ると、斎藤さんが売上の目標値\300,000を達成していないことが分かりますね。
基本的にデータバーの長さは、自動のままで問題ないですが、データバーの表示でイメージと違った結果にみえる場合は、データバーの長さを調整してみてください。
ここまでで、データバーの長さが調整できました。
次項では、データバーの色の変更方法について解説します。
データバーの色の変更
データバーの色を変更する方法を解説します。
データバーの色は自由に変更することができます。
↑例えば、上記のようなグラデーションも可能です。
データバーの色の変更については、こちら≫エクセルのデータバーの色分けや色の変更をしてみよう!を参考にしてみてください。
データバーを解除する方法
データバーの長さと色をイメージ通りに表示することができましたが、結果的にデータバーが不要だなという場合は、解除することができます。
それでは、以下の2通りの解除の方法を見ていきましょう。
- [ルールの管理]からのデータバー解除
- [ルールのクリア]からのデータバー解除
[ルールの管理]からのデータバー解除
データバーを解除する時は、データバーを設定したセルであれば、どこを選択しても解除ができます。データバーを設定した全てのセルの範囲選択をする必要はありません。
それでは、『売上実績表』のデータバーを解除していきます。
↑データバーを設定しているセルB3を選択します。
[ホーム]タブ-[条件付き書式]-[ルールの管理]を選択します。
↑[条件付き書式ルールの管理]ダイアログボックスを表示させます。
[ルールの削除]ボタンを選択し、[適用][OK]の順に選択します。
↑『売上実績表』のデータバーが解除され、棒グラフの表示がなくなりました。
[ルールのクリア]からのデータバー解除
もう1つのデータバーの解除は、シート全体に設定されている複数のデータバーを一括で解除する方法です。
データバーの設定が1つの場合は、その1つのデータバーが解除されます。
データバーの設定が複数の場合は、その全てのデータバーが解除されます。
それでは、『売上実績表』のデータバーを解除していきます。
↑データバーを設定しているセルB3を選択します。
[ホーム]タブ-[条件付き書式]-[ルールのクリア]を選択し、『シート全体からルールをクリア』を選択します。
↑データバーが解除され、棒グラフの表示がなくなりました。
『シート全体からルールをクリア』は、複数の表に対してデータバーを設定していると、全てのデータバーが解除されるので注意しようね。

Dr.オフィス
データバーの設定や解除【まとめ】
これまでデータバーの設定、解除の方法について解説しました。
データバーの長さや色の調整を合わせて行うことで、より見やすい表になりますね。
- データバーを使用すると、表の数値を棒グラフで視覚的に表現でき、全体を素早く把握できる
- データバーの設定 範囲選択し、[ホーム]タブ-[条件付き書式]-[データバー]から設定
- データバーの長さ・色の調整 [ホーム]タブ-[条件付き書式]-[ルールの管理]-[ルールの編集]-[書式ルールの編集]から変更
- データバーの解除 [ホーム]タブ-[条件付き書式]-[ルールの管理]から[ルールの削除] または [ホーム]タブ-[条件付き書式]-[ルールのクリア]-[シート全体からルールをクリア] ※シート内全てのデータバーが解除される
エクセルのデータバーは、棒グラフが表示されることで数値の差が分かりやすく、また表の見栄えが良くなります。手軽に設定できるので覚えておくと便利です。
データバーの長さは調整が必要な場合がありますが、『数値の差を視覚的に表示したい』、『でもグラフを作成する程でもないし時間もない』というときには、エクセルのデータバーをぜひ参考にしてみてください。
今回のデータバーで使用した『条件付き書式』は、条件を設定してセルの色を変えることなどもできます。
条件付き書式でエクセルの行やセルの色を変えて表を見やすくする方法を徹底解説も参考にしてください。




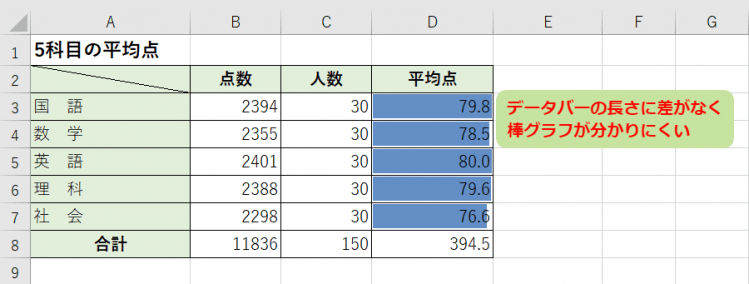
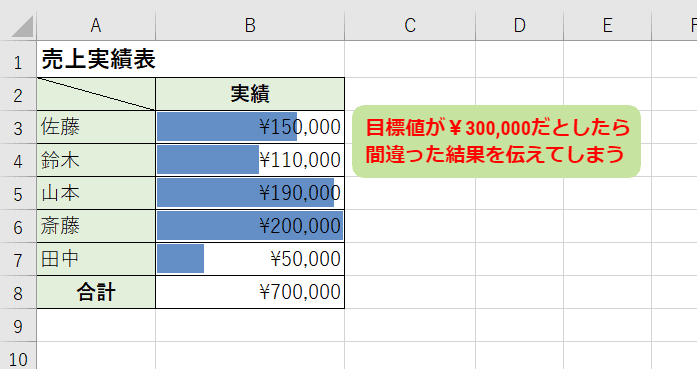
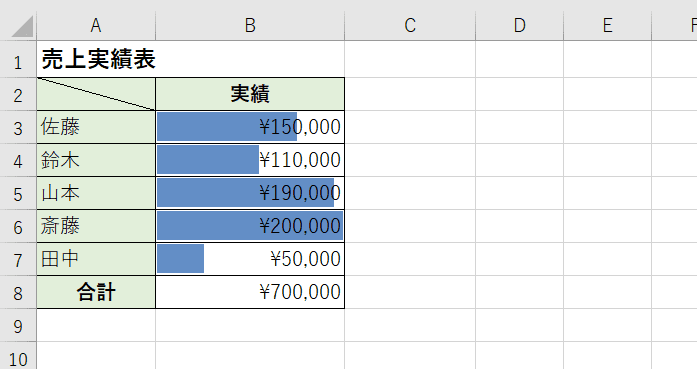
![[ホーム]タブ-[条件付き書式]-[ルールの管理]を選択](https://excel-doctor.jp/wp-content/uploads/data-bar-8-749x450.png)
![[ルールの編集]を選択](https://excel-doctor.jp/wp-content/uploads/data-bar-9-749x318.png)
![[書式ルールの編集]ダイアログボックス](https://excel-doctor.jp/wp-content/uploads/data-bar-10.png)
![[ルールの内容を編集してください]より設定](https://excel-doctor.jp/wp-content/uploads/data-bar-11.png)
![[条件付き書式ルールの管理]ダイアログボックス](https://excel-doctor.jp/wp-content/uploads/data-bar-12-749x318.png)
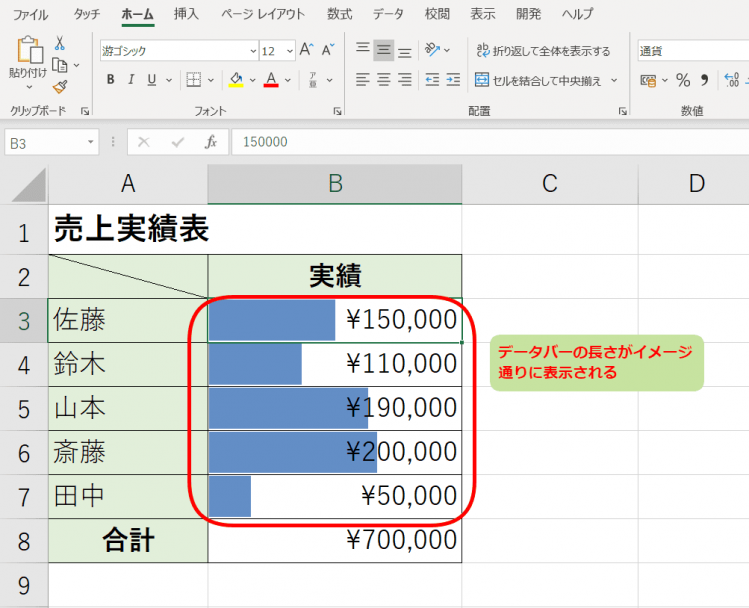
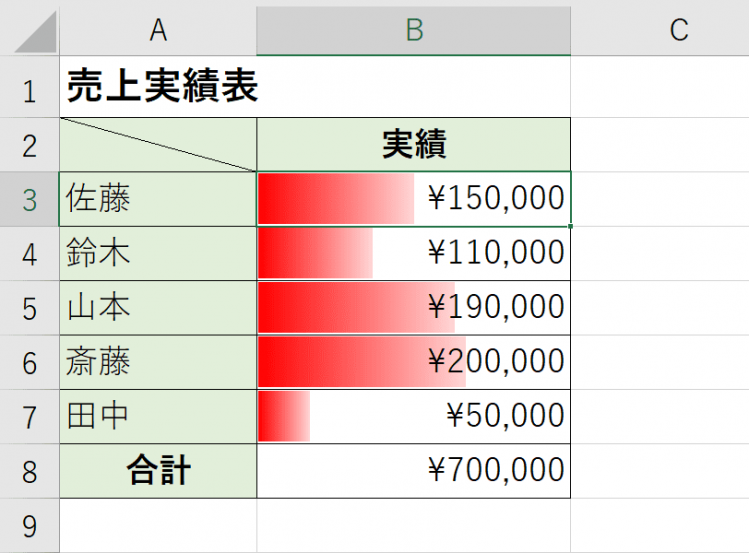

![[ルールの管理]を選択](https://excel-doctor.jp/wp-content/uploads/data-bar-21-749x455.png)
![[条件付き書式ルールの管理]ダイアログボックスの表示](https://excel-doctor.jp/wp-content/uploads/data-bar-22-749x303.png)