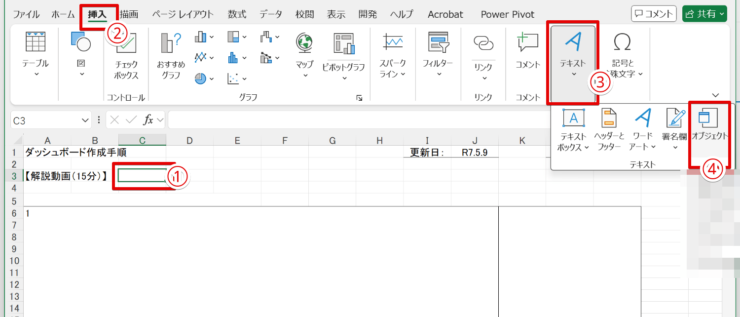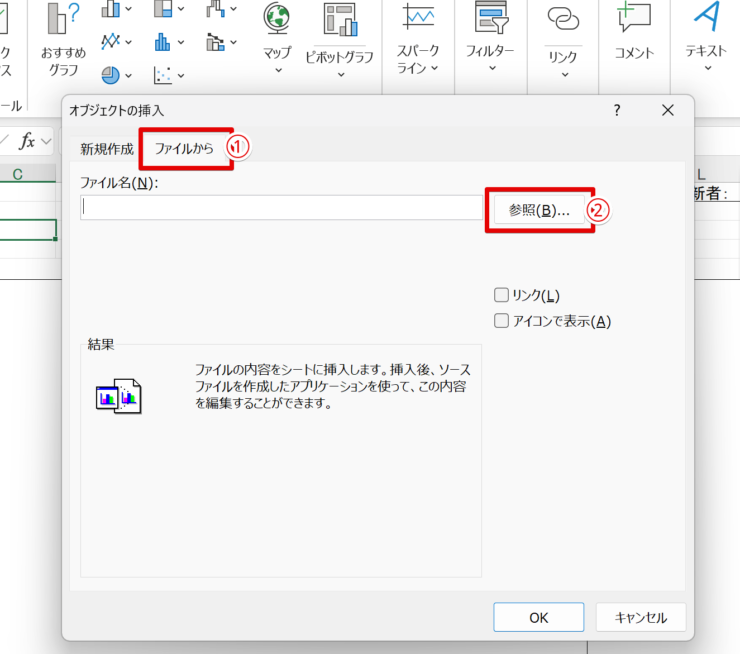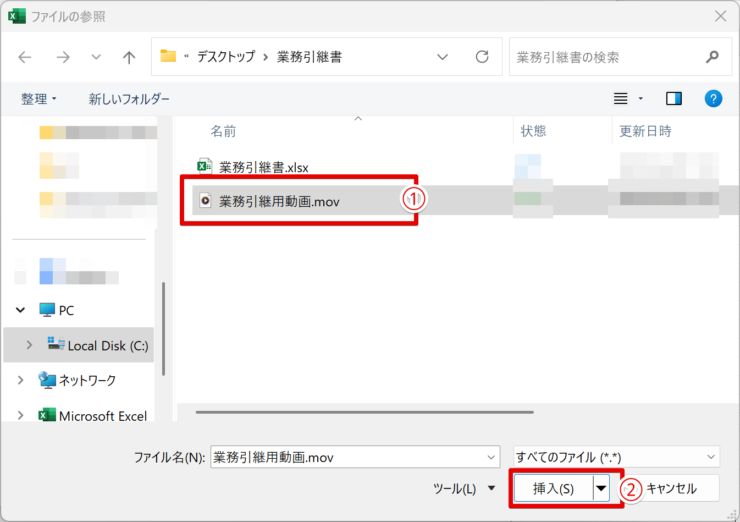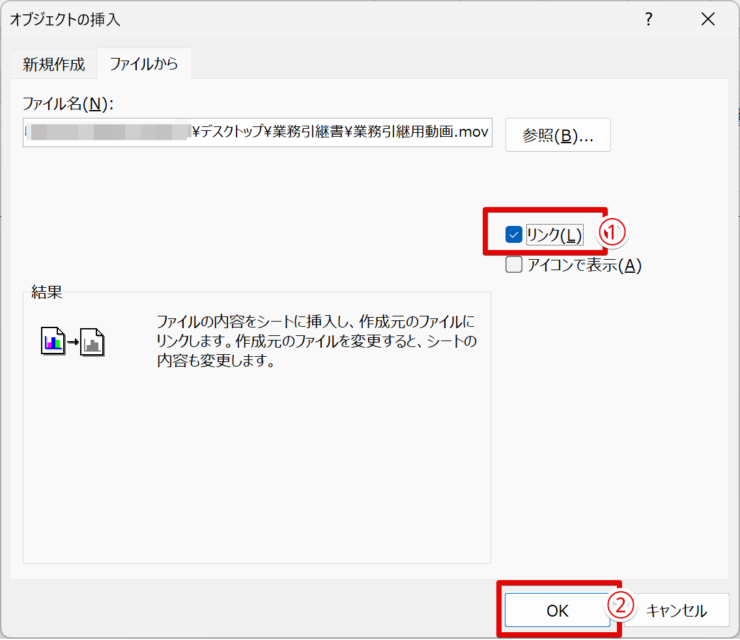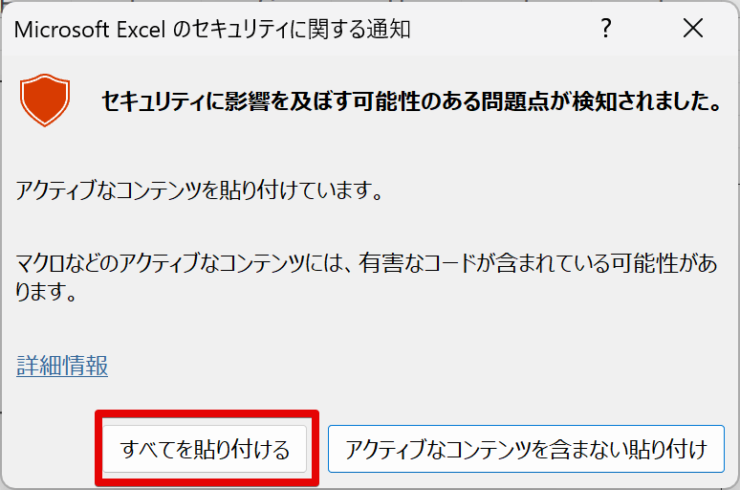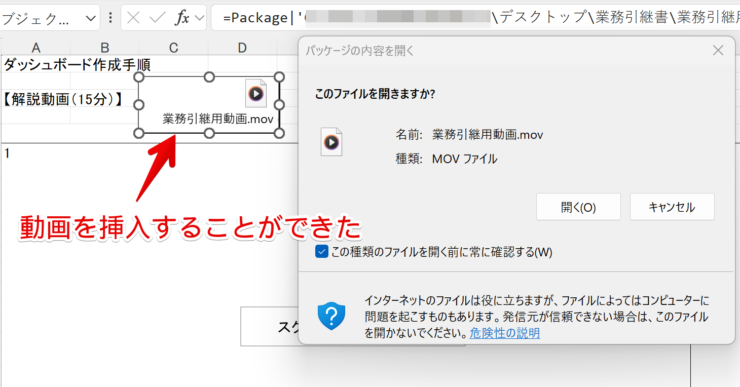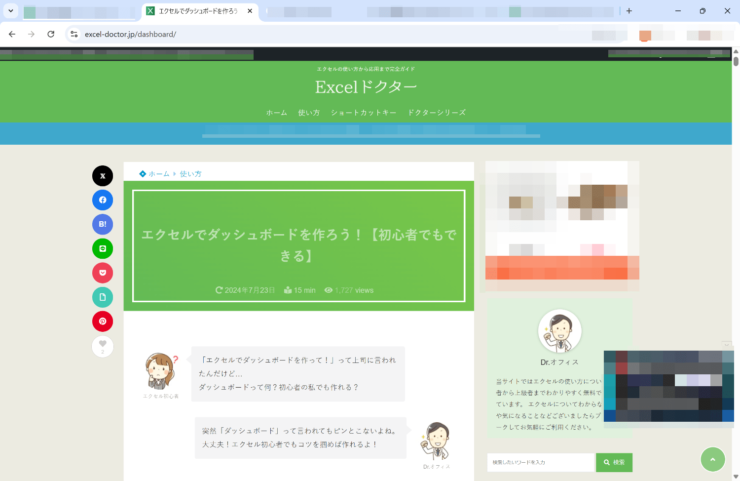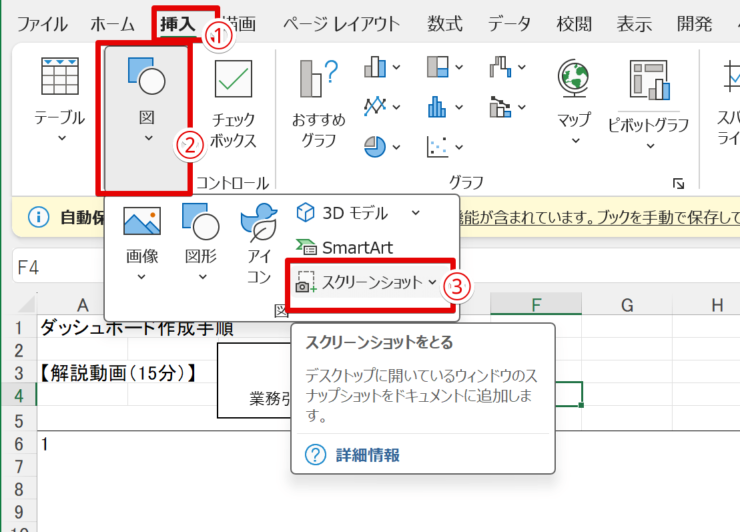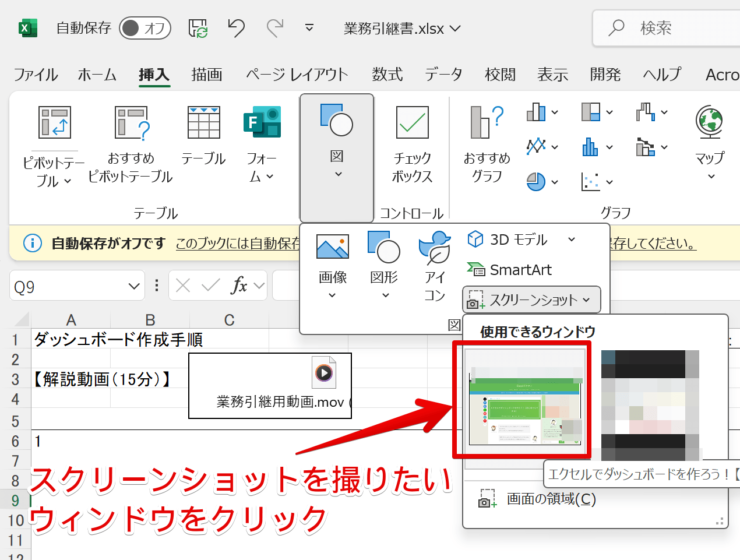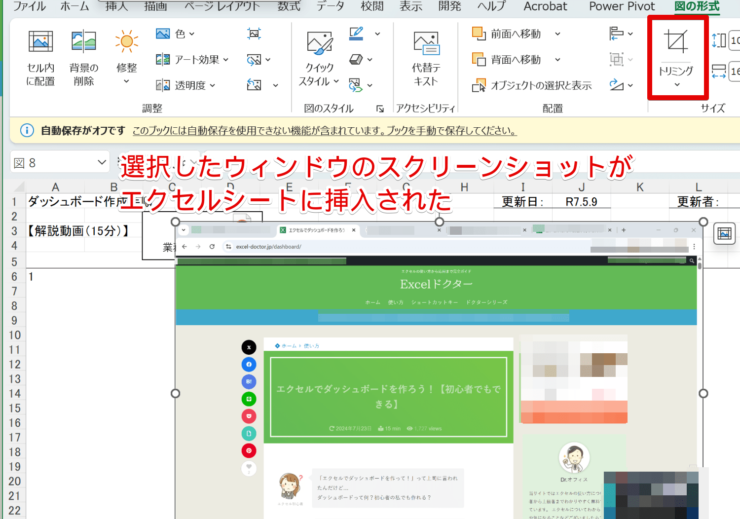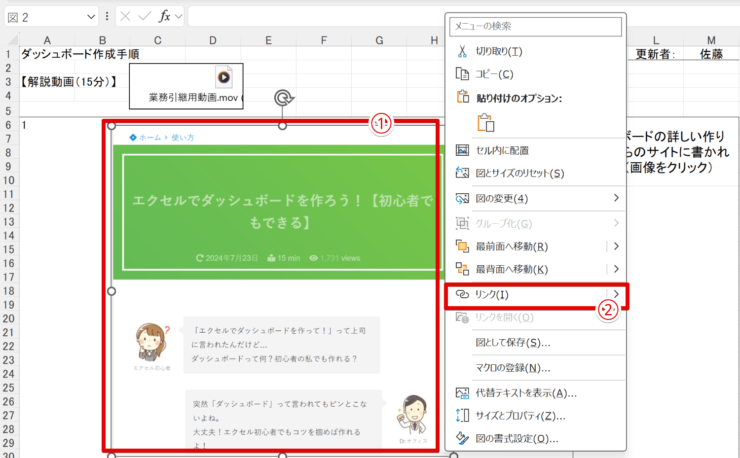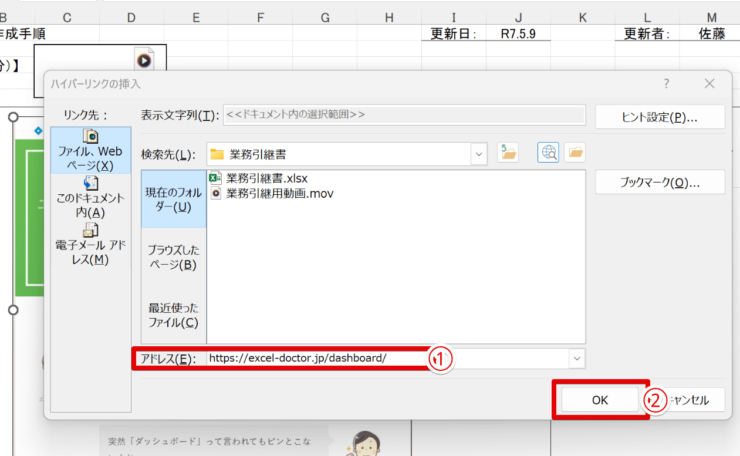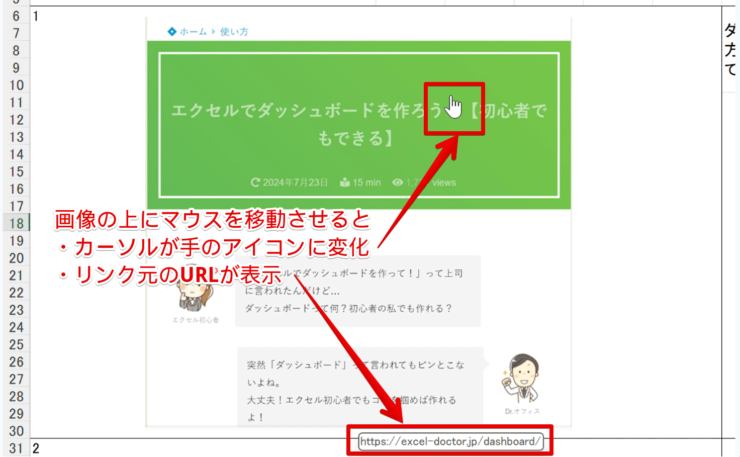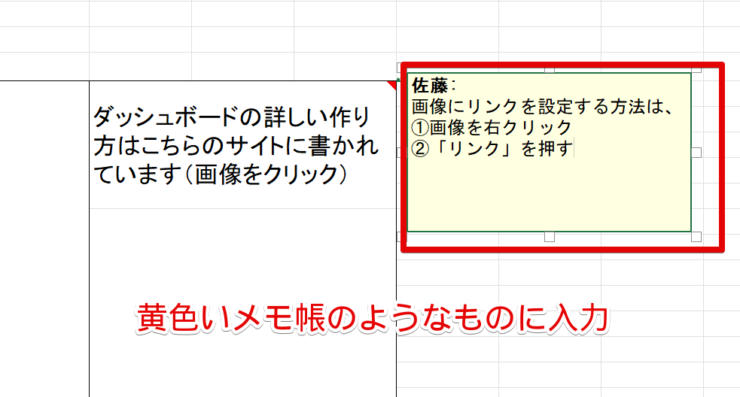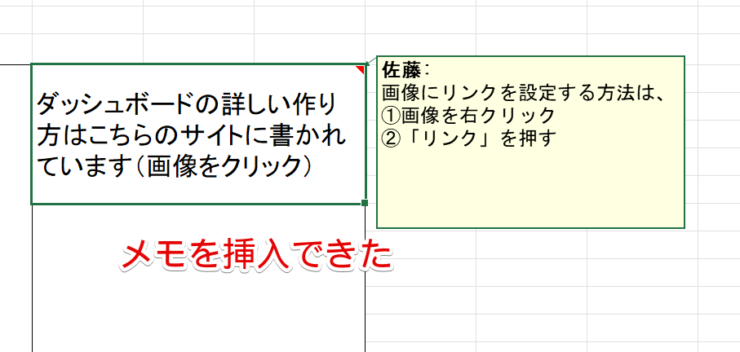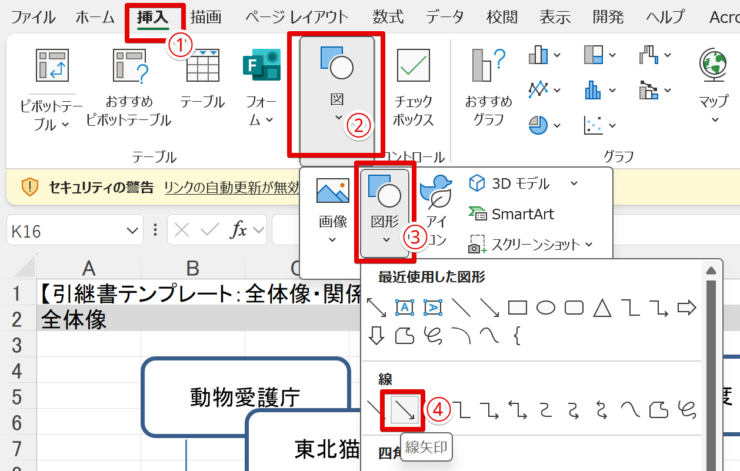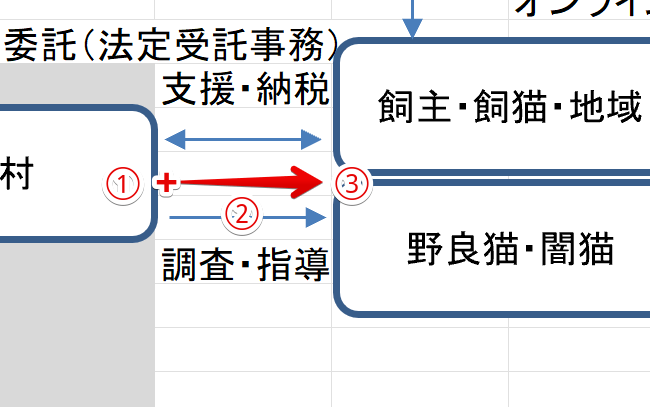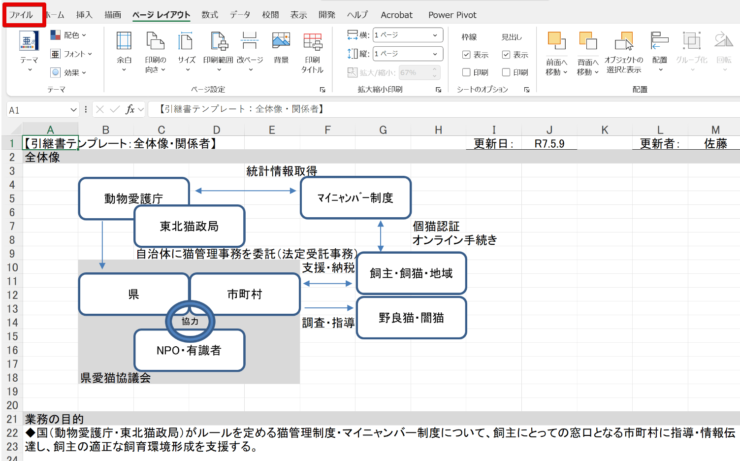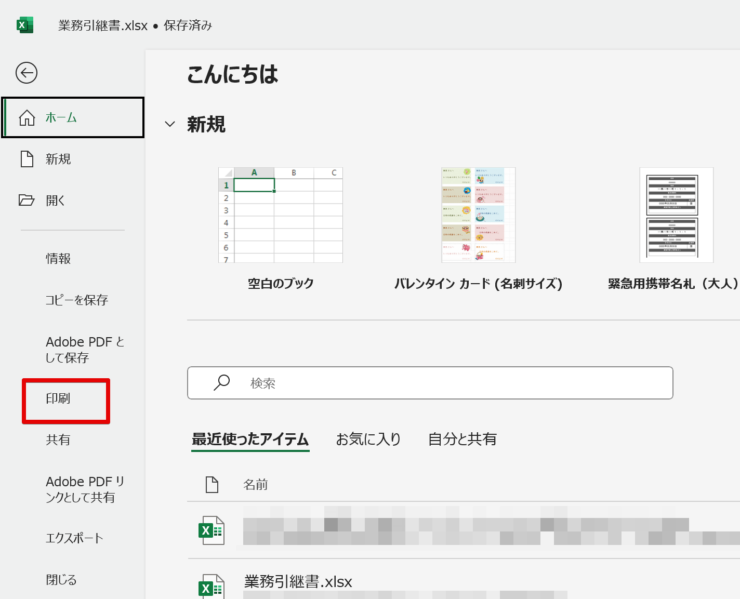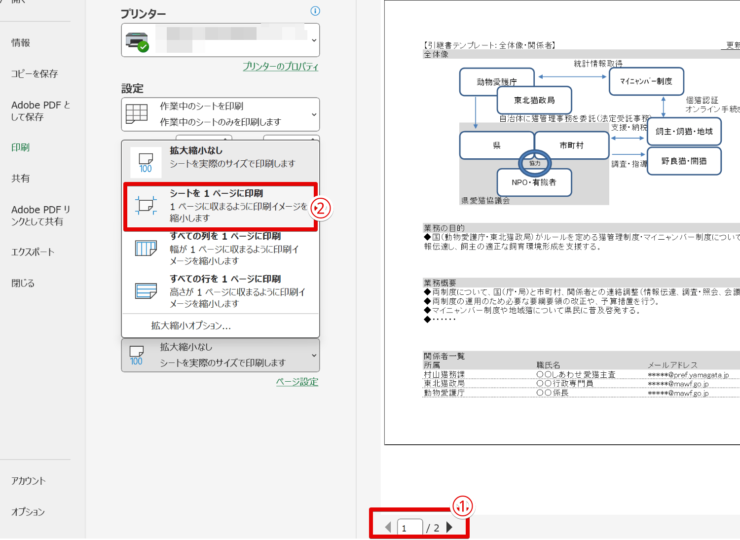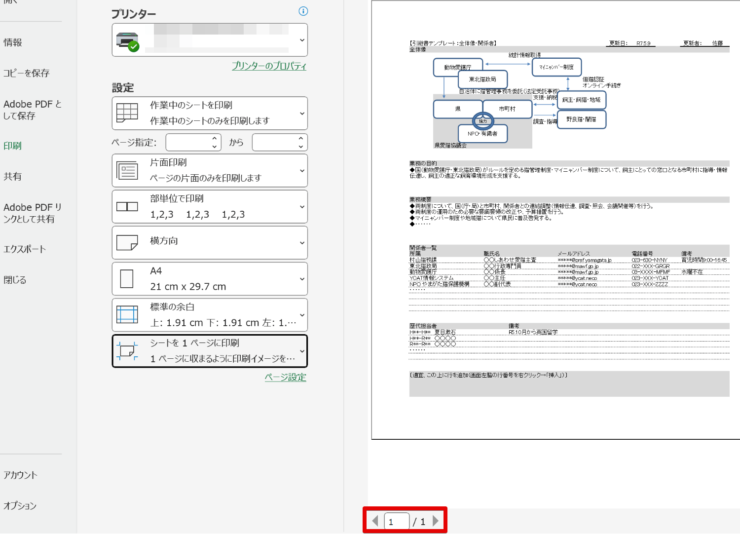エクセル初心者
わかりやすい業務引継書のテンプレートが欲しい!エクセルの無料のものがないかな…?
業務引継書をイチから作るのは大変だよね。無料ダウンロードサービスを活用してアレンジしよう!

Dr.オフィス
この記事ではエクセル版の業務引継書の無料ダウンロードサービスを紹介しています。
また、エクセルで業務引継書を作成する際、覚えておくと便利なエクセルの小技集も解説しますので、併せてご活用ください!
- 業務引継書のテンプレートは無料ダウンロードサービスを活用して作成
- エクセルの業務引継書に動画を挿入するとわかりやすい
- スクリーンショットや外部リンク、メモの挿入でさらにわかりやすくなる
総務・人事の経験がある私が、エクセルで作る「わかりやすい業務引継書」のための小技を紹介するよ!

Dr.オフィス
業務引継書は法令で定められた様式がありません。
ダウンロードしたテンプレートを組織の実情に合わせてアレンジするとイチから作るより簡単です。
また、業務引継書のほかにあると便利な≫エクセルのテンプレートは、こちらから探してみましょう!
※本記事は『OS:Windows11』画像は『Excelのバージョン:Microsoft365』を使用しています。
目次
業務引継書のエクセルテンプレートが無料ダウンロードできる5サイトを紹介
業務引継書がテンプレート化されていることで、人事異動の際など、誰が作成しても必要な情報が抜け落ちにくくなります。
そのため、各自で自由に引継書を作成するよりも、組織として統一したテンプレートがあるほうが望ましいです。
次のサイトで無料ダウンロードできるテンプレートを基に、人事・総務担当の部署などで、組織としての様式を作成しましょう。
なお、人事・総務担当に必要な以下の書類についても、法令で定められた様式はありませんので、併せてダウンロードしてテンプレート化することをお勧めします。
- 労働条件通知書
- 在職証明書・在籍証明書
- 退職証明書
経費削減実行委員会
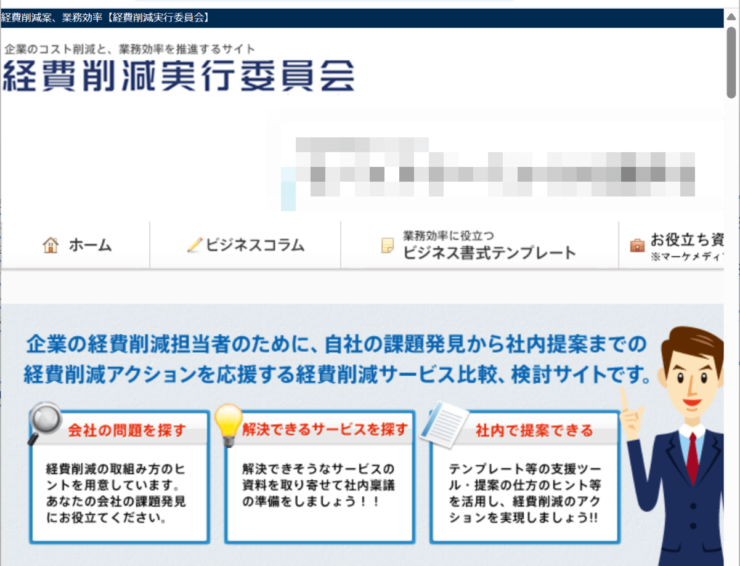
チェックボックスや決裁印の欄があり、引継モレを防ぐ工夫がされています。
無料ダウンロード!テンプレルン
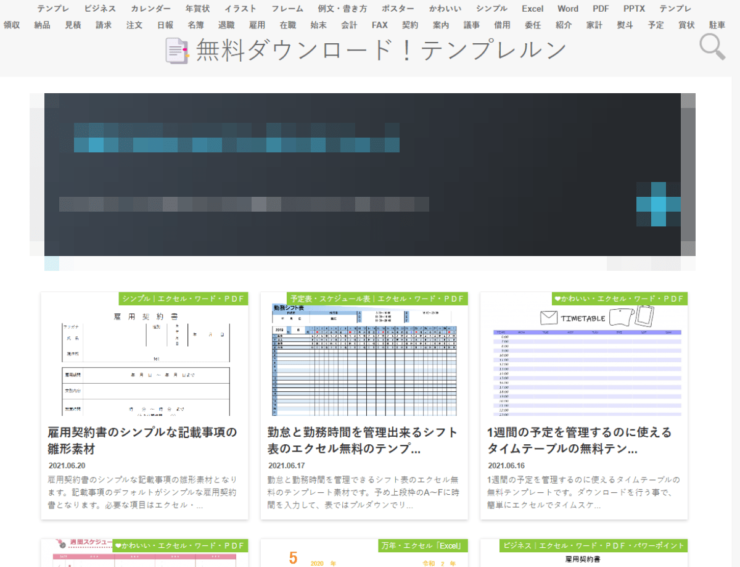
エクセルとワードのテンプレートがダウンロードできます。本文中に記載例があるので分かりやすいです!
bizocean
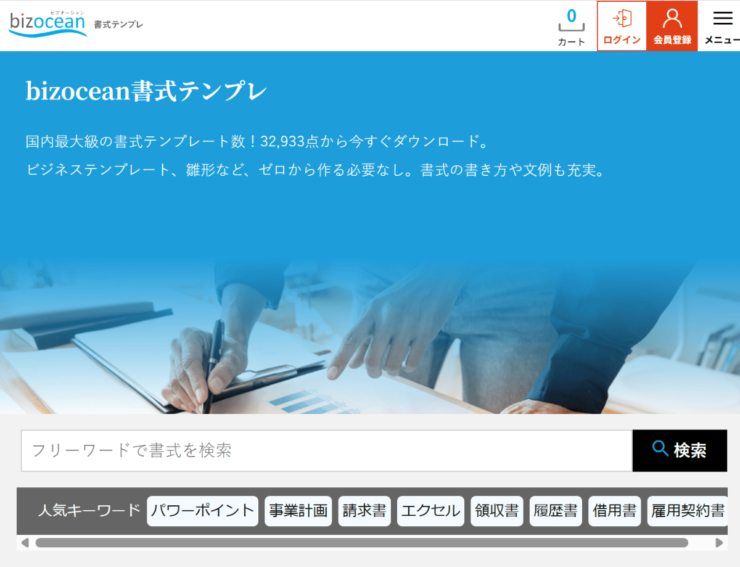
エクセルだけではなく、ワードやGoogleスプレッドシートで作成されたテンプレートもダウンロードできるので汎用性が高いです。
ビズルート
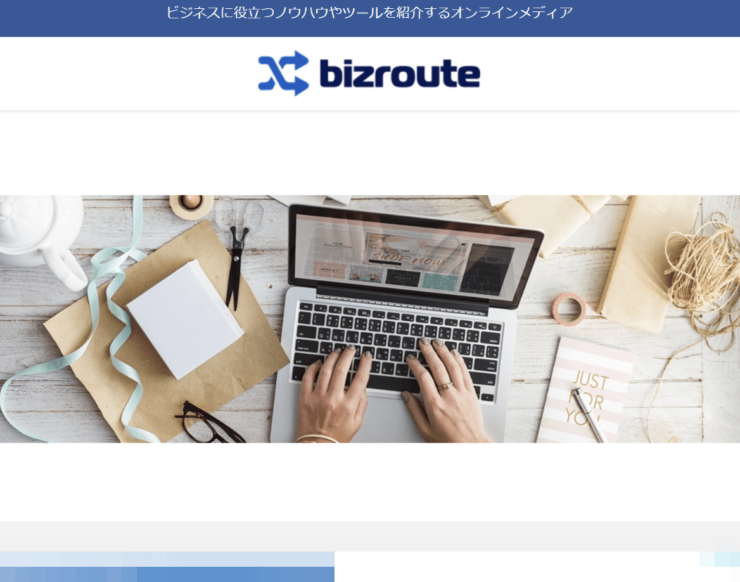
テンプレートのほか、業務引継書の作成のポイントが書かれています。
マネーフォワードクラウド
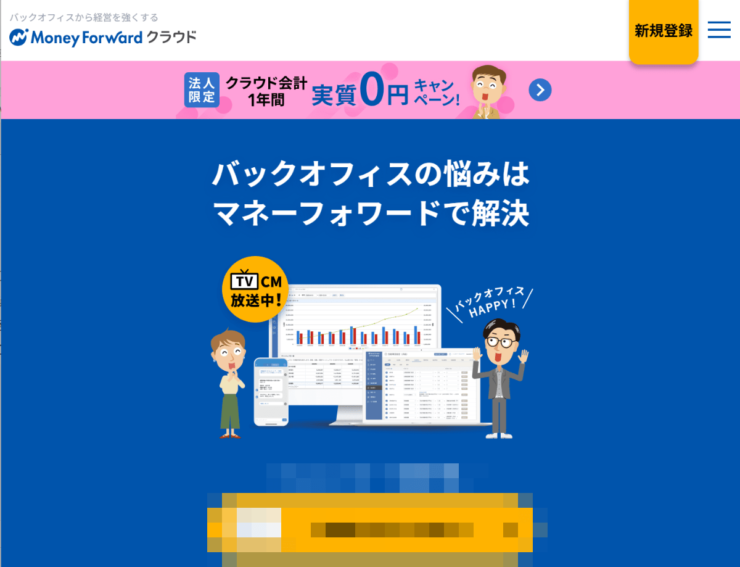
会計ソフトのWebサイトにも業務引継書のテンプレートが掲載されています。エクセル版とワード版があります。
| 業務引継書 | ダウンロード |
| 労働条件通知書 | - |
| 在職証明書・在籍証明書 | - |
| 退職証明書 | - |
わかりやすい業務引継書のためのエクセル小技集
エクセルでわかりやすい業務引継書を作成する際、知っておくと便利な小技集をまとめました。
業務引継書のテンプレートを作成する際に、ご活用いただければ幸いです。
作例として、≫山形県のWebサイトに掲載されている「引継書テンプレート」を使用しました。
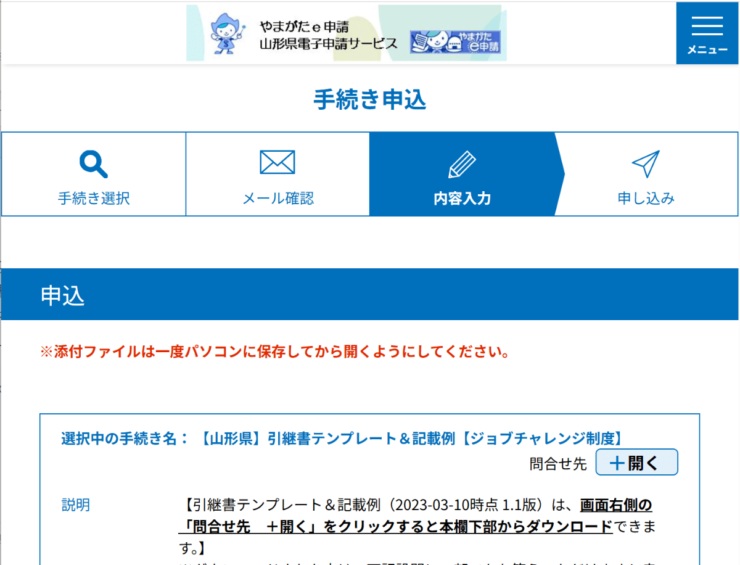
エクセルの業務引継書に動画を貼る方法
参考となる動画があれば、業務の引継ぎの際、手順をより具体的に理解してもらうことができます。
動画ファイルを業務引継書の該当する箇所に動画を貼り付けておき、必要な動画をすぐに見られる状態にしておきましょう。
- STEP
オブジェクトを挿入する
オブジェクトを挿入する - 画像を貼りたいセルをクリックする
- 「挿入」タブを押す
- 「テキスト」をクリック
- 「オブジェクト」を選択
- STEP
「オブジェクトの挿入」ダイアログボックスが表示される
ダイアログボックスから操作 - 「ファイルから」タブを選択
- 「参照」ボタンを押す
- STEP
動画ファイルを選択
ファイルを選択 - 挿入したい動画ファイルを選択
- 「挿入」ボタンを押す
引継書のテンプレートと動画ファイルは同じフォルダに入れておこう!
Dr.オフィス
- STEP
「OK」ボタンを押す
必要に応じて「リンク」にチェックを入れる - 必要に応じて「リンク」にチェックを入れる
- 「OK」ボタンを押す
動画を修正・更新する可能性がある場合は「リンク」にチェックを入れるよ!
Dr.オフィス
- STEP
セキュリティに関するメッセージが表示されることがある
メッセージが表示される場合がある セキュリティ的に問題のないファイルであることを確認のうえ「すべてを貼り付ける」ボタンを押しましょう。
- STEP
動画が挿入できた
動画を挿入できた エクセルシート内に動画を挿入することができました。
ダブルクリックすることで、動画ファイルを開くことができます。
動画を貼るのと同じ操作で、≫エクセルにPDFを貼り付けることができます。
エクスプローラーに戻ってPDFファイルを開く手間が省けるので大変便利です。併せて覚えておきましょう。
マニュアル作成に必須!スクリーンショットを貼ろう
システム操作のスクリーンショットを撮るのは引継書の作成に必須と言えます。
今回は、マウス操作だけでスクリーンショットを撮影、エクセルシートに貼り付ける方法をご紹介します。
- STEP
スクリーンショットを取りたい画面を表示させておく
事前準備 事前準備として、スクリーンショットを取りたい画面を表示させておきます。
必要箇所が表示されるようスクロールしておきましょう。
作例として、エクセルドクターのWebサイトのスクリーンショットを貼るよ!
Dr.オフィス
- STEP
「スクリーンショット」を選択
スクリーンショットをクリック - 「挿入」タブを押す
- 「図」をクリック
- 「スクリーンショット」を選択
- STEP
スクリーンショットを撮りたいウィンドウを選択
一覧が表示される 現在、スクリーンショットが撮れるウィンドウの一覧が表示されますので、撮りたいウィンドウをクリックします。
- STEP
エクセルシートにスクリーンショットが挿入された
スクリーンショットが挿入された 選択したウィンドウのスクリーンショットを貼ることができました。
「図の形式」→「トリミング」で、余計な箇所をトリミングしましょう。
今回ご紹介した内容以外にも≫エクセルの画像を使った操作を行う機会は多いですので、こちらの記事を読んでおくことをお勧めします。
エクセルの業務引継書から外部サイトのリンクを設定
業務引継をする際に、参考となる外部のWebサイトを引き継ぐことも多いのではないでしょうか。
その場合、エクセルの引継書からサイトに移動できるリンクを設定しておくと大変便利です。
今回は、スクリーンショットの画像にWebサイトのリンクを設定する手順を解説します。
- STEP
「リンク」を選択
右クリックで選択する - リンクを設定したい画像を右クリック
- 「リンク」を押す
- STEP
リンク元のURLを入力
URLを入力 - 「アドレス」欄にリンク元のURLを入力
- 「OK」ボタンを押す
URLはコピペで入力しよう!
Dr.オフィス
- STEP
リンクを挿入できた
リンクを挿入できた 画像をクリックし、リンク元のWebサイトが開くことを確認しましょう。
なお、エクセルで作成した業務引継書をPDF化する場合でも、外部サイトへのリンクを貼ることができます。
こちらの≫エクセルでハイパーリンクを設定する解説記事に様々な便利技が書かれていますので、併せてご参照ください。
業務引継書にエクセルのメモ機能で所感を残そう
業務引継書に書くまでもないけれど、補足情報としてメモ程度に所感を残しておきたいことがある場合は、エクセルの「メモ」機能が便利です。
以下の手順を参考に、メモを残してみましょう。
- STEP
メモを残したいセルを選択
セルを選択 - メモを残したいセルを右クリック
- 「新しいメモ」を選択
- STEP
所感を入力する
メモを入力 黄色いメモ帳のようなものが表示されますので、所感を入力しましょう。
- STEP
メモを挿入できたことを確認
メモを挿入できた メモが挿入されたセルは、セルの右上に赤い▲三角マークが表示されます。
メモのほか、エクセルには「コメント」機能があります。
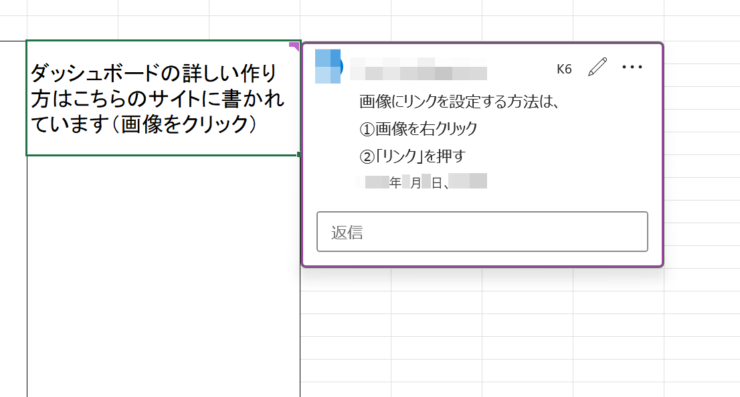
コメント機能は返信機能が付いていますので、必要に応じて使い分けましょう。
コメントとメモの違いなど≫エクセルの「メモ」を使いこなすコツはこちらの解説記事をご覧ください。
シフトキーでフロー図の線をまっすぐ引こう
関係者一覧や工程図など、業務フローをエクセルで作成する際、意外とやっかいなのが「図形の線や矢印をまっすぐに引くこと」です。
次の方法で簡単にまっすぐな線が引けますので、ぜひ試してみてください。
- STEP
図形を挿入する
今回は線矢印を選択 - 「挿入」タブをクリック
- 「図」をクリック
- 「図形」を押す
- 任意の線を選択
- STEP
Shiftキーを押しながらマウスドラッグ
Shiftを押しながらドラッグ - 「+」に変わったカーソルを、線を引きたい場所まで移動させる
- Shiftを押しながらマウスをドラッグする
- 線の終点の場所でShiftとマウスから指を離す
業務引継書のほかにも≫エクセルで矢印を使う場面は多いですので、こちらの記事を読んで、ぜひ、マスターしましょう!
業務引継書を1ページにまとめて印刷するには
エクセルを印刷する際、「最後の1~2行だけ次のページになってしまった」ということがよくあります。
その際、シートを1ページにまとめて印刷する方法をご紹介します。
- STEP
「ファイル」タブをクリック
印刷したいシートを表示のうえ「ファイル」をクリック 印刷できる状態のシートを表示し、「ファイル」タブをクリックします。
- STEP
「印刷」を押す
「印刷」を押す メニューの中から「印刷」を押します。
- STEP
印刷の設定をする
設定を変更する - ページ数が1ページより上になっていることを確認
- 設定を「拡大縮小なし」から「シートを1ページに印刷」に変更する
- STEP
ページ数が1ページになった
1ページに変更された ページ数が1ページのみになったことを確認しましょう。
そのほか、エクセルには複数シートやブック全体をまとめて印刷する機能があります。
こちらの≫エクセルでシートを1枚にまとめて印刷する方法のページで詳しく解説していますので、業務引継書を印刷する際はぜひご参照ください!
エクセルでわかりやすい業務引継書を作るQ&A
Q
引継書に書くべきことは?
A
引継書は法令で定められた項目はありませんので、組織の実情に合わせて、書くことを統一しておきましょう。
業務の関係者を記載したり、年間の予定表は準備期間も含めたものにしたりすることで後任者も安心します。
なお、業務に関係する法令がある場合は≫エクセルの業務引継書から外部サイトのリンクを設定しておくことをお勧めします。
Q
引継書のテンプレートは、エクセルとワードのどちらがいいの?
A
業務フローや年間の予定表などの図解を作成するケースが多いため、エクセルで作成することをお勧めします。
ワードとエクセルを併用する場合は、≫エクセルの業務引継書に動画を貼る方法の手順でエクセルシートにワードを貼ることができますので、情報を一元化しておきましょう。
業務引継書のエクセルテンプレートを作ってスムーズな引継ぎをしよう!
業務引継書のテンプレートの無料ダウンロードサービスと、わかりやすい引継書のエクセル小技集をご紹介しました。
業務引継書は、エクセルのテンプレートをベースに、エクセルの機能を活用することで、さらにわかりやすいものになります。
それでは記事のおさらいです。
- 業務引継書のテンプレートは無料ダウンロードサービスを活用して作成
- エクセルの業務引継書に動画を挿入するとわかりやすい
- スクリーンショットや外部リンク、メモの挿入でさらにわかりやすくなる
引継書の作成は手間がかかりますが、今回ご紹介したエクセルの小技も活用して、後任者にスムーズに引き継げるようにしましょう。
また、人事異動の時期は書類を見直すタイミングでもあります。
紙の書類から≫エクセルのテンプレート化できるものがないか、こちらの記事で確認することをお勧めします!