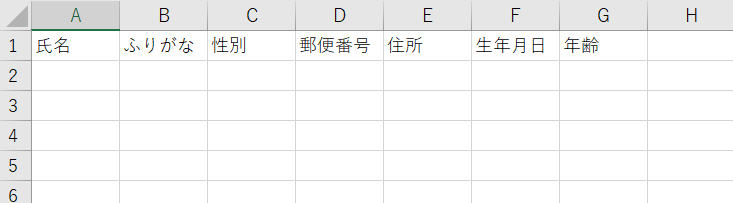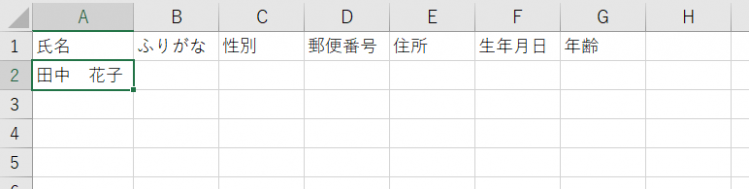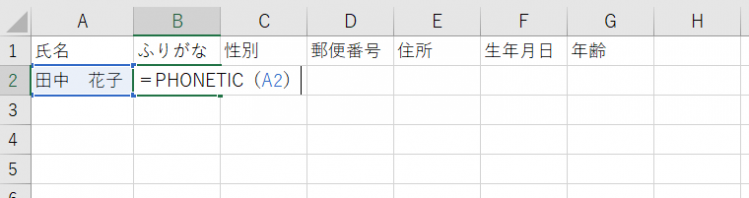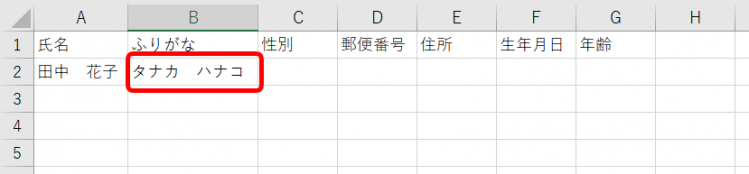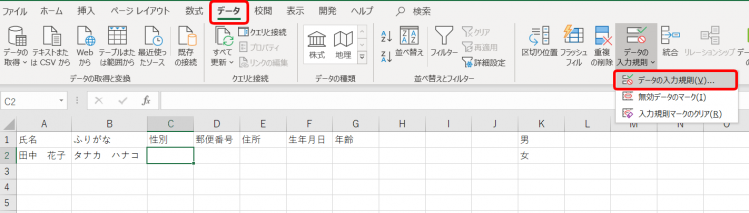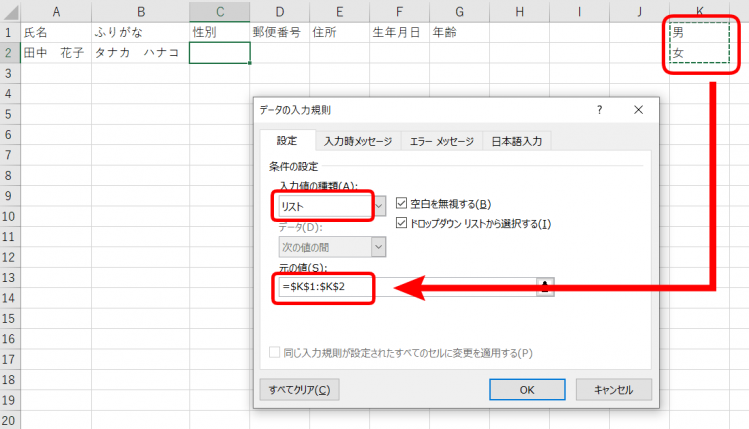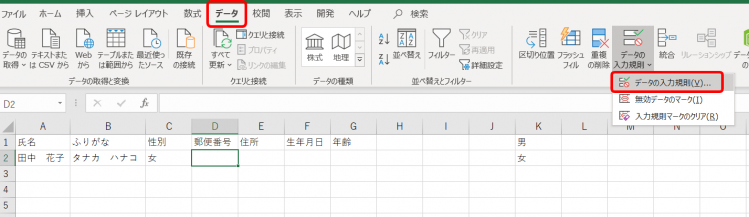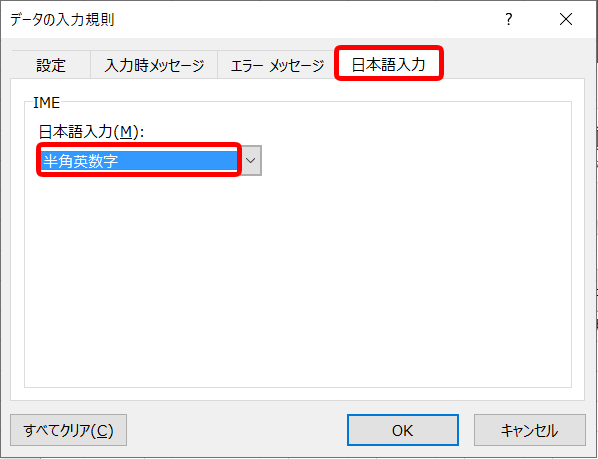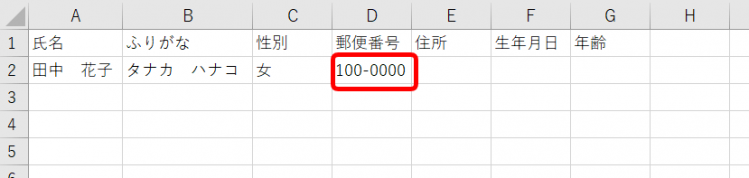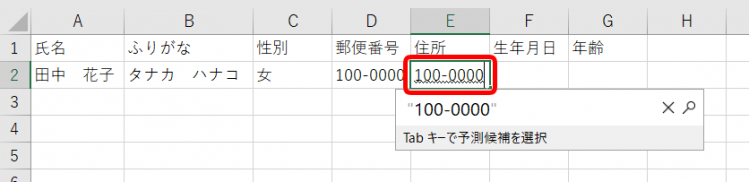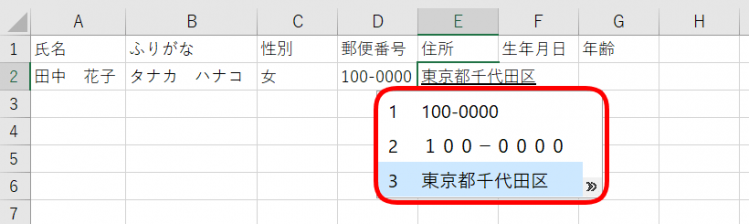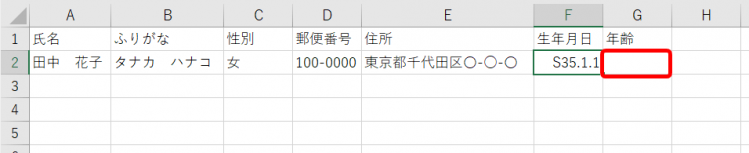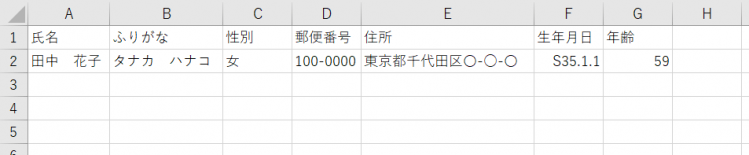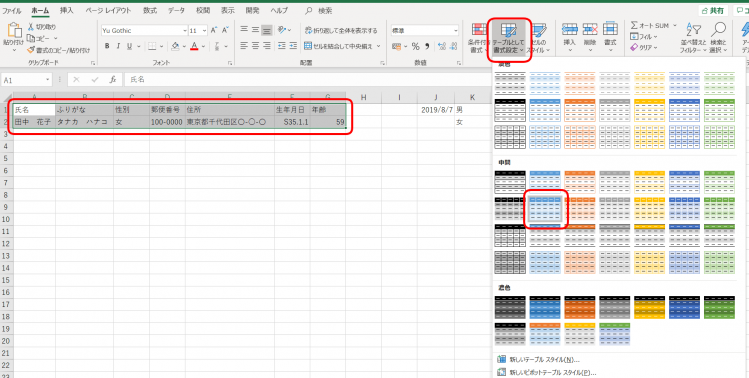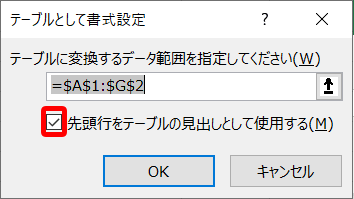エクセル初心者
エクセルで顧客管理のデータベースを作りたいんだけど、手順とかってあるのかな?

エクセル初心者
せっかく顧客管理のデータベースを作るなら、便利で効率がいいデータベースにしたいなぁ!
データベースで、顧客管理や住所録など、さまざまな管理ができるよ! 便利技を使って、データベースの作業も仕事効率アップを目指そう! 顧客管理のデータベースを、作り方から便利技まで紹介するね!

Dr.オフィス
エクセルには、膨大なデータを管理し活用できるデータベース機能があります。
データベースで管理する情報は、必要なデータの抽出も簡単にでき、大変便利です。
データベースとは"]列の見出しに『氏名』『性別』『住所』などの項目があり、1行ごと入力していきます。
1行が1件のデータになります。
列の同じ項目のデータを1行ごと入力している一覧表がデータベースです。
顧客管理や商品管理、住所録など、データベース機能で、さまざまな表を管理し、仕事効率をアップさせましょう。
※本記事は『OS:Windows10』画像は『Excelのバージョン:Office365』を使用しています。
目次
顧客管理データベースを作ろう
顧客管理データベースを作ってみましょう。
まず、必要な項目は何でしょうか?
会社で必要な『顧客情報』の項目を入力してみましょう。
今回は『氏名・ふりがな・性別・郵便番号・住所・生年月日・年齢』の7項目を見出しに入力します。
『氏名』と入力した後に、Tabキーを使うとセルが右側に移動するから、連続して入力するときにとても便利だよ!

Dr.オフィス
Tabキーについて解説しているので参考にしてみてくださいね。
↑見出しを入力できました。
とてもシンプルな状態ですね。
次の工程で、データベースが使いやすくなるように便利技を加えていきます。
データベースの便利技
データベースでの管理を効率よくするために便利技を加えてみましょう。
ふりがなを表示しよう
『氏名』を入力し、右のセルに『ふりがな』を入力するのは、手間がかかりますね。
ここでは関数を使い、氏名を入力するだけで自動でふりがなも入力しましょう。
↑A2のセルに顧客情報の氏名を入力します。
↑B2のセルを選択し『=PHONETIC(A2)』を入力します。
↑ふりがなが自動で入力されました。
ふりがなの関数について詳しい解説はこちら≫エクセルデータの「ふりがな」は手入力しないで【PHONETIC関数】にお任せ!を参考にしてみてください。
リストから入力項目を選択
C列は、性別を入力します。
ここでは『男』『女』のリストを作成してみましょう。
↑同じシートの隅の方や、別シートに『リスト』を作成します。
今回は、同じシートの隅のK列に『男』『女』のリストを作成します。
↑C2を選択し、データタブの『データの入力規則』を開きましょう。
↑『データの入力規則』ダイアログボックスが表示されました。
入力値の種類を『リスト』にして、元の値はK列のリストを入力している『K1:K2』を選択し、OKを押します。
元の値を選択すると、自動で『絶対参照($)』設定されるよ! 絶対参照についてはこちら≫【エクセルのショートカットキー】数式に絶対参照を設定する「F4」を参考にしてみてね!

Dr.オフィス
↑C2のセルを選択すると、プルダウンメニューが表示されました。
リストから簡単に入力ができました。
郵便番号の入力セルは半角英数に自動で切り替え
郵便番号を入力するときは、自動で半角英数になるように設定しましょう。
↑D2セルを選択し、データタブから『データの入力規則』を開きます。
↑『日本語入力タブ』を開き、『半角英数字』を選択しOKを押します。
↑半角英数字で入力されるようになりました。
住所を郵便番号で簡単入力
郵便番号が分かれば、住所に変換することができます。
↑E2セルを選択し、郵便番号『100-0000』を入力します。
入力したら『スペースキー』を押し変換します。
↑半角・全角・住所の3個が出てきました。
住所を選択し、続きの詳細な住所を入力します。
住所がセルからはみ出してるね!そんな時は『自動調整』で幅を広げてみよう!列の『E』と『F』の間をダブルクリックするだけだよ!詳しくはこちら≫幅を自動調整を確認してね!

Dr.オフィス
郵便番号からの住所入力についてさらに詳しく解説したこちら≫【エクセル便利技】郵便番号から住所入力、ハイフンの自動入力する方法も参考にされてみてくださいね。
生年月日から年齢を表示する
↑F2セルに生年月日を入力すると、G2セルに年齢が自動で入力されるようにしましょう。
↑まず下準備として、J1セルに今日の日付を表示する関数『=TODAY()』を入れます。
↑G2セルに『=DATEDIF(F2,$J$1,"y")』を入力します。
↑DATEDIF関数を使うことで簡単に年齢を表示することができます。
詳しくは下記本文を参考にしてみてください。
エクセルで年齢や勤続年数を簡単計算!便利な【DATEDIF関数】
データベースをテーブルに設定しよう
↑見出しと顧客情報1行の入力が終わりました。
データに、テーブル機能を設定し、使いやすく見やすくしましょう。
↑A1:G2のセルを選択します。
ホームタブの『テーブルとして書式設定』をクリックし、スタイルを選択します。
↑テーブルとして書式設定ダイアログボックスが表示されました。
先頭行を見出しとするので☑チェックを入れOKを押しましょう。
↑選んだスタイルのテーブルに変換されました。
2人目の顧客情報を入力すると、テーブルの範囲が広がり『PHONETIC関数』や『リスト』など、先ほど作成した設定が引き継がれます。
テーブルについてはこちら≫エクセル【テーブル】で見やすい色付きデータの表示とテーブル解除の方法も参考にしてみてくださいね。