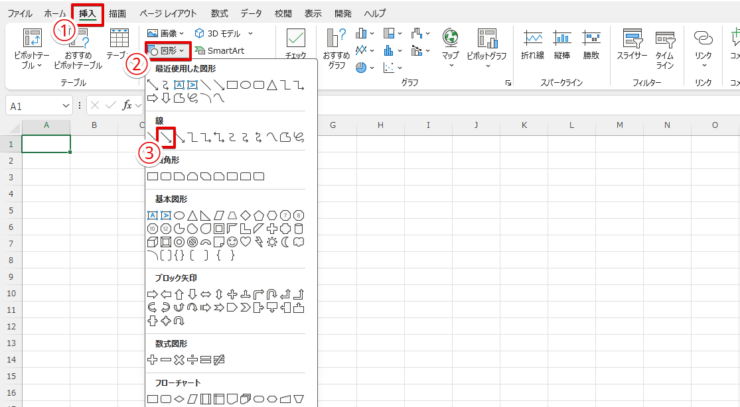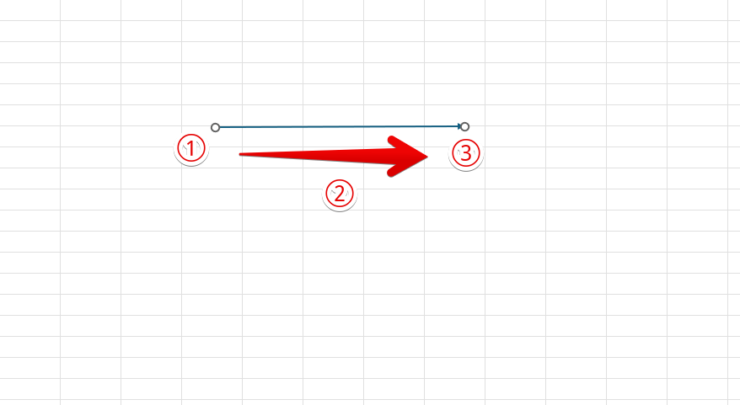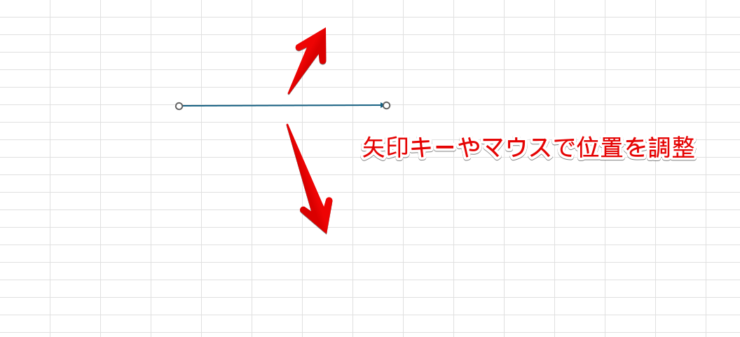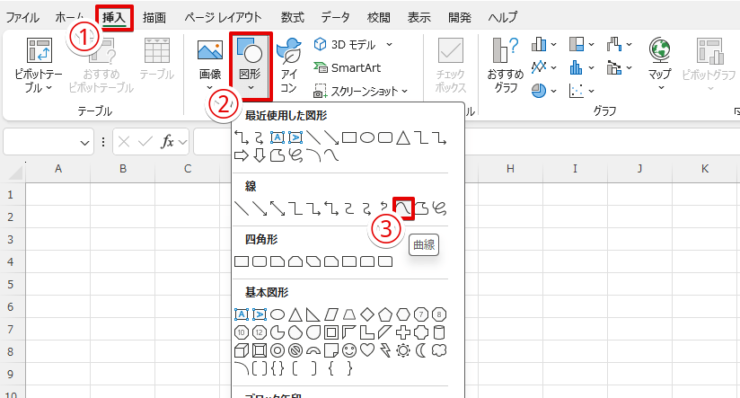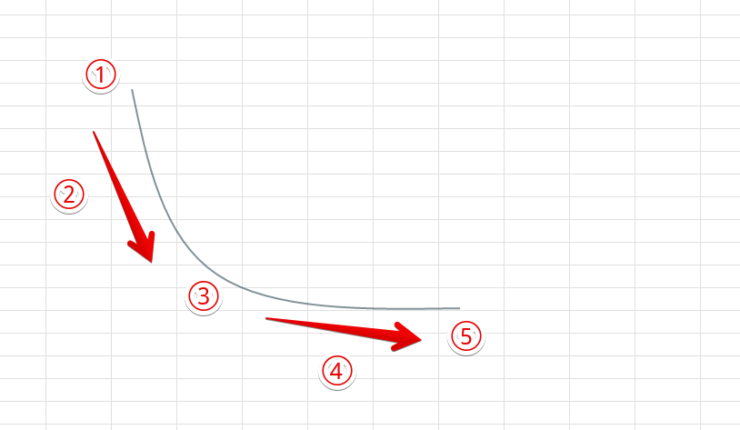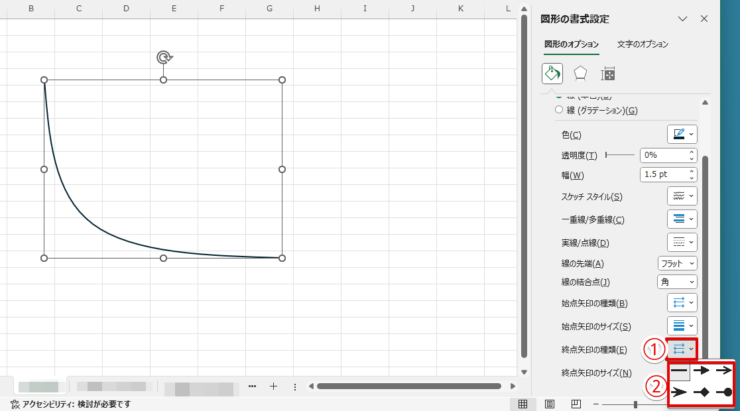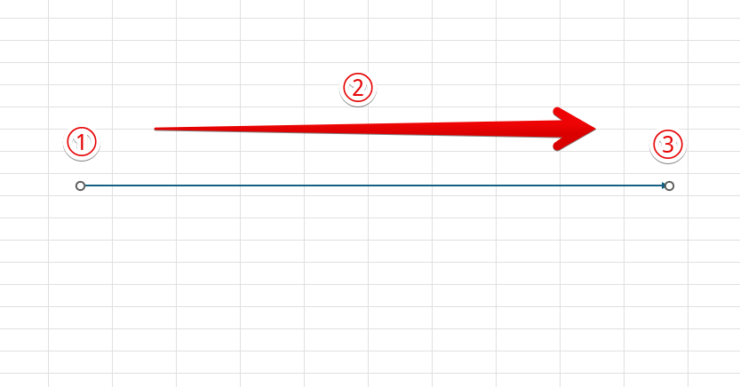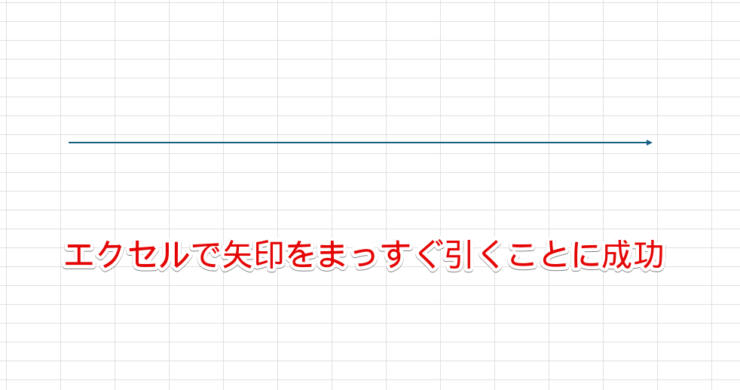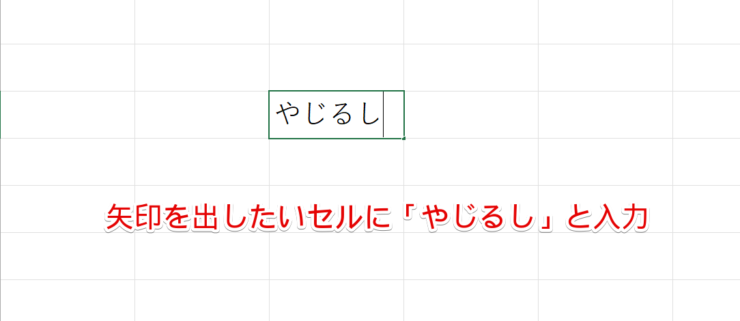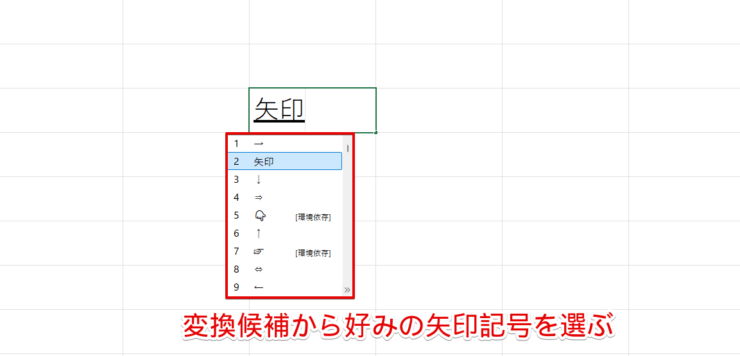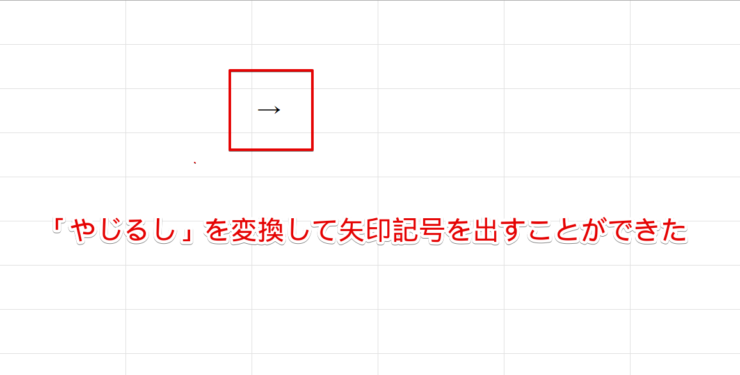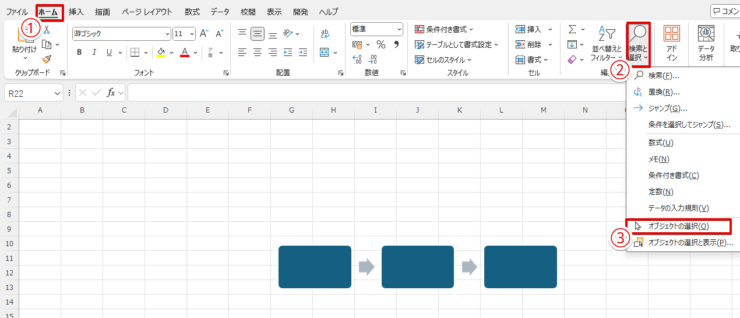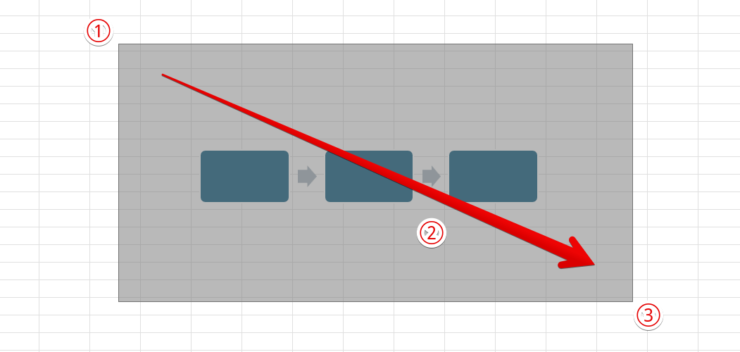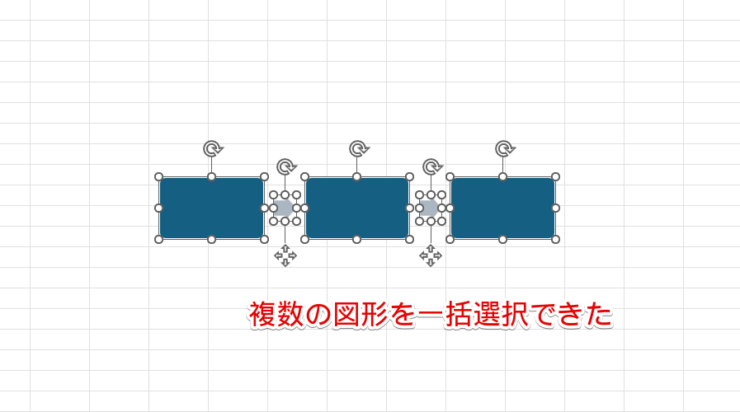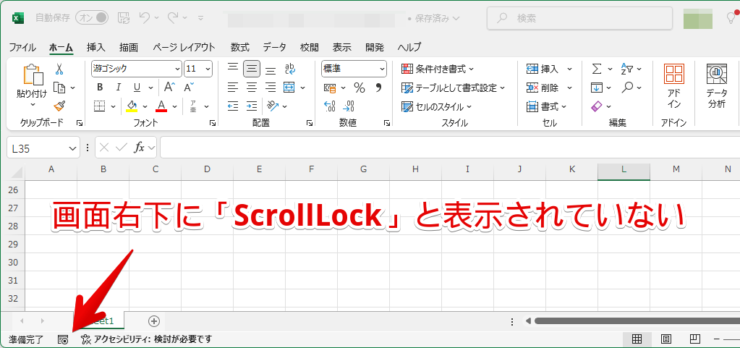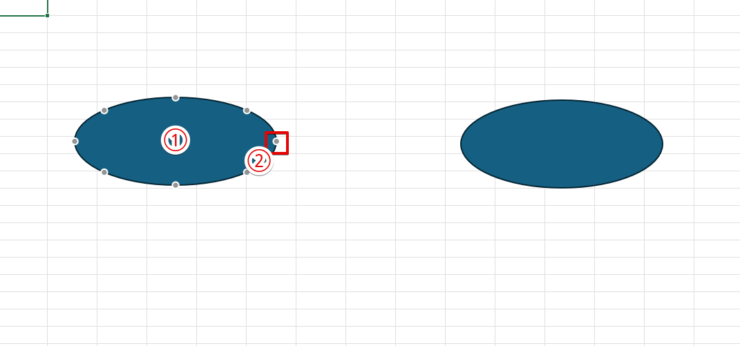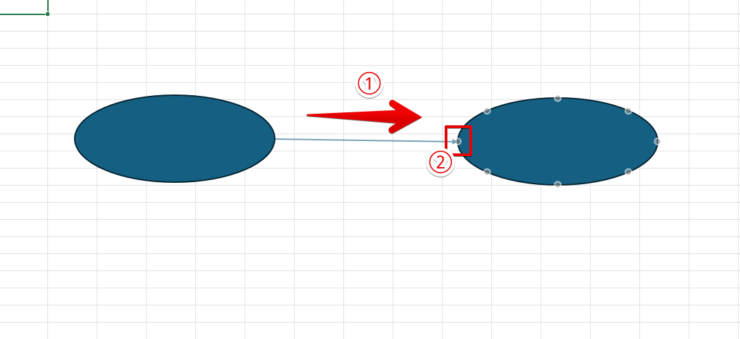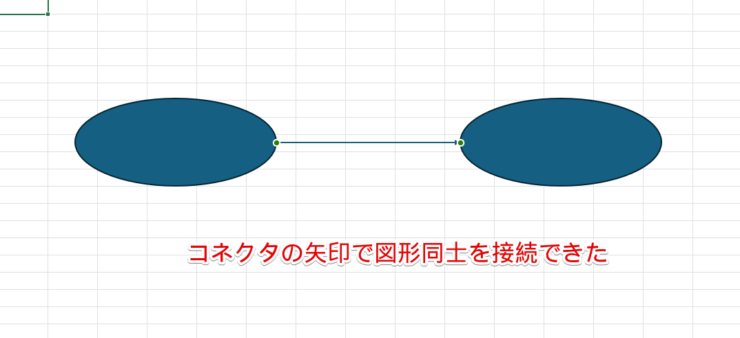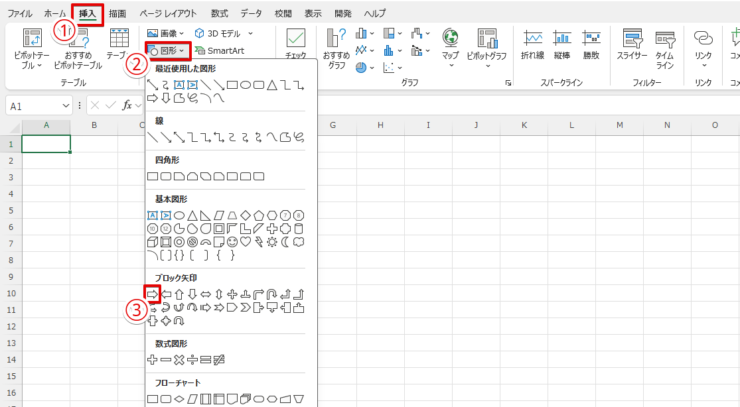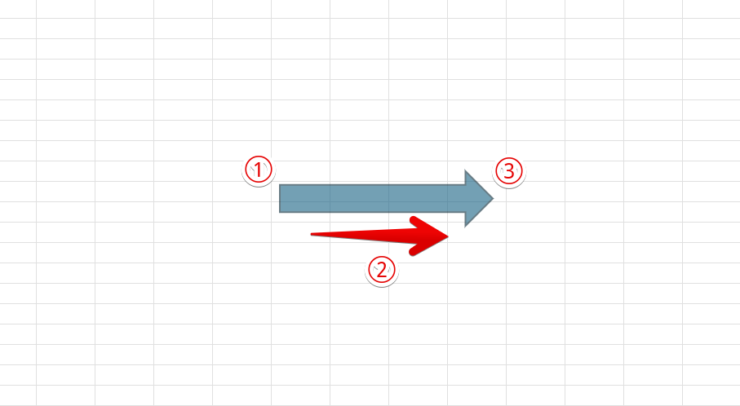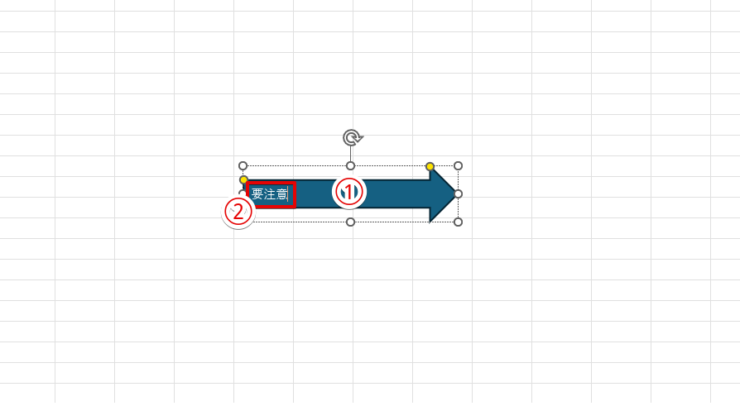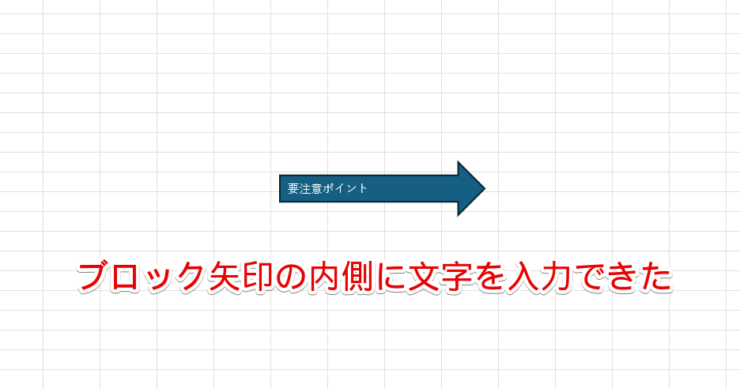エクセル初心者
エクセルを使った矢印の出し方、僕も知りたいな。
職場の先輩が、矢印を駆使していつもカッコイイ資料を作っていて憧れるんだ!
パッと目を引く資料が作れると、職場でも一目置かれるよね。
エクセルで色々な矢印を使いこなせると、相手に伝わりやすい資料作りに役立つよ!

Dr.オフィス
本記事では、エクセルを使った矢印の出し方の基本など、「エクセルの矢印」に関する便利技を紹介しています。
矢印の出し方を知っていると、注目させたい部分を矢印で強調したり、他の図形と矢印を組み合わせて複雑な図を作ったりできますよ。
- 「挿入」タブの「図形」から矢印を選択
- シート上に矢印を挿入する
- 矢印の位置を調整する
MOS Excel エキスパートの私が、エクセルで矢印を使いこなす方法をやさしく解説するよ。一緒にやってみよう!

Dr.オフィス
エクセルで矢印を入力する手順は、意外にシンプルです。
ぜひ矢印の出し方をマスターして、自由自在に活用できるようになりましょう。
※本記事は『OS:Windows11』画像は『Excelのバージョン:Microsoft365』を使用しています。
目次
エクセルの矢印のカンタンな出し方
エクセルの矢印の出し方は、「図形」メニューを使うのがカンタンです。
次から、矢印の出し方を順番に説明します。
- STEP
「図形」メニューから矢印を選択
「図形」メニューから矢印を選択 - 「挿入」タブをクリック
- 「図形」をクリック
- 「線矢印」を選択
矢印は、図形メニューの「線」か「ブロック矢印」から選べるんだ。
まずはシンプルな線の矢印の出し方を覚えてから、ブロック矢印にチャレンジするといいよ!Dr.オフィス
- STEP
エクセルのシート上に矢印を挿入する
矢印を挿入 「線矢印」をクリックすると、ポインタが十字型に変わって、エクセルのシート上に矢印を挿入できるようになります。
次の手順で、矢印を挿入してみましょう。
- ポインタを矢印の起点にしたい位置に合わせてクリック
- クリックしたまま、矢印の終点の位置までマウスをドラッグ
- 矢印の終点で、マウスから指を離す
水平や垂直方向に矢印を挿入する場合、方向が微妙にズレて困ることがあるよね。
矢印を引く時、クリックと同時にShiftを押しながらマウスをドラッグすれば、方向がズレにくいよ!Dr.オフィス
- STEP
矢印の位置を調整する
矢印の位置を調整する 矢印を挿入した後で位置を少しずらしたい時は、矢印が選択された状態で矢印キー「←↓↑→」を使って微調整しましょう。
矢印の位置を大きく変えたい時は、マウスで矢印をクリックして好みの位置へドラッグします。
- STEP
矢印を挿入できた
矢印の挿入が完了 エクセルで矢印を挿入できました。
エクセルの矢印は、他の図形と同じように見た目などを細かく操作することができます。
矢印以外の図形について、詳しくは≫エクセルの図形を使いこなそう!【基本操作から応用まで徹底解説】を参考にしてください。
矢印を曲げるテクニック
「図形」メニューを使うと、エクセルの矢印を曲げることができます。
ここでは、矢印を曲線に曲げるカンタンな方法をご紹介します。
- STEP
「図形」メニューで「曲線」をクリック
「図形」メニューから曲線を選択 - 「挿入」タブをクリック
- 「図形」を選ぶ
- 「曲線」を選択する
- STEP
エクセルのシート上に曲線を引く
曲線を挿入する 「曲線」を選んでカーソルが十字型になったら、次の手順で曲線を挿入します。
- 矢印の始点になる位置でマウスをクリックする
- 矢印を曲げる位置へカーソルを動かす
- 矢印を曲げたい位置でもう一度マウスをクリック
- 矢印の終点に向かってカーソルを動かす
- 矢印の終点にきたらマウスをクリックし、最後にEnterを押す
- STEP
「図形の書式設定」で曲線を矢印に変える
曲線の見た目を矢印に設定する STEP2でエクセルのシート上に挿入した曲線の形を、矢印に変更します。
- 「図形の書式設定」で、「終点矢印の種類」プルダウンを選択
- 好みの種類の矢印を選ぶ
たった3ステップで矢印を曲線に曲げられるんだ!
曲線の角度は、後から調整することができるよ。Dr.オフィス
この他、ブロック矢印やコネクタを使って矢印を曲げたり、コの字型に曲げたりするテクニックもあります。
詳しくは、≫エクセルで矢印を曲げる方法!曲線型もコの字型も怖くない!をご覧ください。
エクセルを使ったまっすぐの矢印の出し方
エクセルでは、矢印をまっすぐ引くのもカンタンです。
次から、「図形」メニューの「線矢印」を使って、矢印をまっすぐ引くシンプルな手順を解説します。
- STEP
「図形」メニューで「線矢印」を選ぶ
「図形」メニューで「線矢印」を選ぶ - 「挿入」タブを選ぶ
- 「図形」をクリック
- 「線矢印」アイコンを押す
- STEP
エクセルのシート上に矢印をまっすぐ挿入する
矢印をまっすぐ挿入する 「線矢印」を選んで、カーソルが「十」の形になったら、次のように矢印をまっすぐ引きます。
- 矢印を引き始めたい位置でマウスをクリックする
- マウスをクリックしたまま、Shiftを押しながら矢印を引く方向へマウスをドラッグ
- 矢印の終点の位置で、マウスとShiftから指を離す
- STEP
エクセルのシート上にまっすぐの矢印を挿入できた
エクセルのシート上にまっすぐの矢印を挿入できた エクセルのシート上に、まっすぐの矢印を挿入できました。
この方法なら、エクセルで図形を使ったことがなくても、カンタンに矢印をまっすぐ引けるようになりますよ。
詳しい手順は、≫エクセルで矢印をまっすぐ引いてみよう!斜めになった時の直し方も解説!を参照してみてください。
文字列を使った矢印も活用してみよう!
エクセルでは、図形だけでなく文字列を使って矢印を出すこともできます。
「やじるし」など、特定の文字列をセルに入力して変換すると、さまざまなタイプの矢印記号を出すことができるのです。
ここでは、セルに「やじるし」と入力して矢印を出してみましょう。
- STEP
矢印を出したいセルに「やじるし」と入力する
「オブジェクトの選択」をクリック セルの中に、矢印記号に対応する文字列を入力して変換します。
ここでは、「やじるし」と入力します。
「やじるし」に対応する矢印記号は、図形の矢印より種類が豊富なんだ。つい使ってみたくなるような、ユニークな矢印記号もたくさんあるよ!
Dr.オフィス
- STEP
「やじるし」を好みの矢印記号に変換する
「オブジェクトの選択」をクリック セルに「やじるし」と入力したら、Spaceで好みの矢印記号に変換します。
変換候補で[環境依存]と表示されている矢印記号は、ウィンドウズでしか表示されない場合があるんだ。マックなど、ウィンドウズ以外のパソコンを使っている人とファイルを共有する場合は、[環境依存]と表示されていない記号を選んでね。
Dr.オフィス
- STEP
「やじるし」の文字列を入力して矢印を出すことができた
「オブジェクトの選択」をクリック 「やじるし」という文字列を使って、エクセルに矢印を出すことができました。
なお、「やじるし」以外にも、主に次のような文字列が矢印記号に対応しています。
- みぎ:→
- ひだり:←
- うえ:↑
- した:↓
この他、≫波線を描くで紹介している「ワードアート」機能を使うと、文字列を使った矢印のサイズや位置などを自由自在に変更できるので、矢印の活用の幅がさらに広がりますよ。
ぜひ、参考にしてみてくださいね。
白い矢印型ポインタで図形などを一括選択できる!
エクセルで複数の図形や画像などの設定を統一したり、まとめて削除したりする時は、「オブジェクトの選択」機能を使ってみましょう。
「オブジェクトの選択」機能では、白い矢印型のポインタを使って、図形などを一度に複数選択できます。
ここでは、「オブジェクトの選択」機能を利用して、複数の図形を一括選択する手順を紹介します。
- STEP
「検索と選択」から「オブジェクトの選択」をクリック
「オブジェクトの選択」をクリック - 「ホーム」タブをクリック
- 「検索と選択」を押す
- 「オブジェクトの選択」をクリック
左側にある白い矢印のアイコンが、「オブジェクトの選択」の目印だよ!
Dr.オフィス
- STEP
矢印型ポインタをドラッグして、対象の図形を選択
矢印型ポインタで複数の図形を選択 「オブジェクトの選択」をクリックすると、ポインタの形が白い矢印に変わります。
白い矢印型ポインタでグレーの四角形を描くと、四角形の内側にある図形が全て選択されます。
- 白い矢印型のポインタで対象の図形の外側をクリック
- 選択したい図形をグレーの四角形で完全に覆うようにマウスをドラッグする
- マウスから指を離す
グレーの四角形から一部でもはみ出した図形は選択できないんだ。
選択したい図形を囲むような大きい四角形を描くつもりで、マウスを操作するのがコツだよ!Dr.オフィス
- STEP
複数の図形を一括選択できた
複数の図形を一括選択できた 複数の図形を一括選択できました。
一括選択することで、「図形の書式設定」から図形の色や枠線などをまとめて設定したり、DeleteやBackspaceを押して図形を一度に削除したりできます。
この他、≫エクセルの図形を一括選択する方法をわかりやすく解説!では、「オブジェクトの選択」以外の方法で図形を一括選択する方法や、一括選択の使い道などを紹介しています。
エクセルで矢印キーがうまく動かない時の対処法
エクセルのカーソルが矢印キーで動かないのは、誤ってスクロールロック機能をオンにしてしまったことが原因です。
ここでは、Scroll LockまたはScrLkキーを押して、スクロールロック機能を解除する方法を紹介します。
- STEP
キーボードのScroll LockまたはScrLkキーを押す
「Scroll Lock」または「ScrLk」キーを押す お手持ちのキーボードで、Scroll LockまたはScrLkキーを押します。
- STEP
スクロールロック機能を解除できた
スクロールロック機能をオフにすることができた エクセルの画面右下に「ScrollLock」と表示されていなければ、スクロールロック機能が解除されています。
キーボードによっては、スクロールロック機能のオン・オフを表示するランプがついているものもありますので、そちらも確認してみてください。
なお、Scroll LockまたはScrLkキーがないキーボードをお使いの場合は、別の方法でスクロールロック機能をカンタンに解除することができます。
詳しくは、≫【エクセル】カーソルが矢印キーで動かない!原因と対処法を紹介!をご覧ください。
図形同士を矢印でつなぐなら「コネクタ」を使おう!

エクセル初心者
複数の図形同士を矢印でつないで図を作るのに、もっと効率的なやり方はないかな?ある図形の位置を変えるたびに、それに合わせて他の図形や矢印の位置も調整しなきゃいけないのは辛いなあ・・・。
図形と図形の間を矢印でつなぐ時は、ぜひ「コネクタ」を使ってみて!
コネクタの矢印なら、図形の位置に合わせて自動で調整できるからラクだよ。

Dr.オフィス
「コネクタ」とは、エクセルの図形同士を接続する矢印や線のことです。
コネクタの矢印で複数の図形を接続すると、図形の移動に合わせて矢印の位置や長さが自動で変わります。
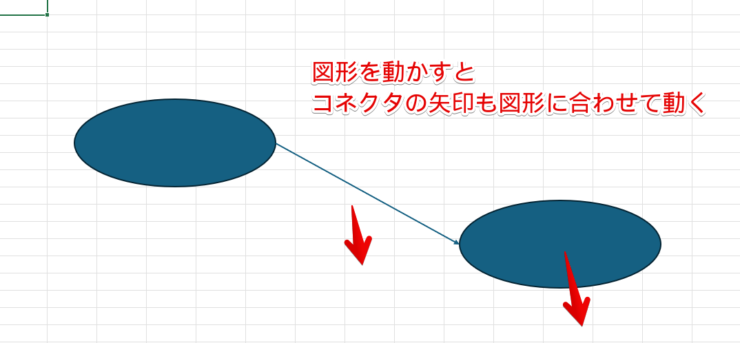
それでは、コネクタの矢印を使って2つの図形をつないでみましょう。
- STEP
矢印でつなぐ図形を2つ用意する
矢印でつなぐ図形を用意する あらかじめ、矢印でつなぐ2つの図形をエクセルのシート上に用意しておきます。
- STEP
「図形」メニューから線矢印を選択
「図形」メニューから矢印を選択 「図形」メニューから、コネクタにしたい矢印を選びましょう。
コネクタとして使える矢印は、「図形」メニューの「線」から選べるものだけです。
今回は、最もシンプルな「線矢印」を使います。
- 「挿入」タブを選択
- 「図形」をクリック
- 「線矢印」を選ぶ
- STEP
図形の間に矢印を出す
図形の間に矢印を追加する 「線矢印」をクリックしてポインタが十字型に変わったら、図形の間に矢印を追加します。
- 矢印の起点にしたい図形の上にポインタを乗せる
- 図形の周りに現れるグレーの点のいずれかをクリックしたまま、もう一方の図形に向かってマウスをドラッグする
グレーの点は、STEP4でもう一方の図形にも表示されるんだ。
それぞれの図形にあるグレーの点を、矢印で結ぶイメージだよ!Dr.オフィス
- STEP
矢印の終点をもう一方の図形につなぐ
矢印の終点をもう一方の図形に接続する STEP3で一方の図形から出した矢印を、もう一方の図形に接続します。
- STEP3に引き続きマウスをドラッグして、もう一方の図形の上にポインタを乗せる
- 図形の周りにグレーの点が表示されるので、矢印の終点にしたい箇所でマウスから指を離す
- STEP
コネクタの矢印で図形同士を接続できた
コネクタの矢印で図形同士を接続できた コネクタの矢印を使って、図形同士を接続できました。
試しにどちらかの図形を移動させてみると、矢印が図形に合わせて伸び縮みすることが確認できます。
図形を移動させても矢印が連動しない時は、矢印をクリックしてみよう。
図形同士がコネクタの矢印でつながっていれば、上の画像のように矢印両端の点が緑色になるよ。Dr.オフィス
なお、複数の図形や矢印をまとめて移動したい場合は、グループ化するのがおすすめです。
やり方は、≫エクセルで図形をグループ化する方法をわかりやすく解説!を参照してください。
エクセルの矢印に文字を組み合わせてみよう!
エクセルの矢印に文字を組み合わせたい時は、「ブロック矢印」の中に文字を入れる方法が手軽でオススメです。
以下では、ブロック矢印を使って矢印と文字を組み合わせる手順を説明します。
- STEP
「図形」メニューから「ブロック矢印」を選択
「図形」メニューからブロック矢印を選択 - 「挿入」タブを選ぶ
- 「図形」をクリック
- 好みの「ブロック矢印」を選択
- STEP
エクセルのシートにブロック矢印を挿入する
ブロック矢印を挿入する 「ブロック矢印」をクリックすると、ポインタの形が十字型に変化して、エクセルのシート上に矢印を挿入できるようになります。
次の手順で、ブロック矢印を挿入してみましょう。
- ブロック矢印の起点にしたい位置にポインタを合わせてクリックする
- クリックした状態のまま、ブロック矢印の終点の位置までマウスをドラッグ
- ブロック矢印の終点で、マウスから指を離す
- STEP
矢印の中に文字を入力する
矢印の中に文字を入れる - 矢印をダブルクリック
- 矢印の中に「I」型ポインタが表示されたら、文字を入力する
矢印の中に入力した文字は、「ホーム」タブの「フォント」から色や大きさなどを設定できるよ!
Dr.オフィス
- STEP
ブロック矢印の内側に文字を入力できた
ブロック矢印の内側に文字の入力を完了 ブロック矢印の内側に文字を入れることができました。
この他、≫エクセルで図形の中に文字を入れる方法とうまくいかないときの対処法を徹底解説!では、図形と文字を組み合わせる時のさまざまなテクニックを紹介しています。
エクセルの矢印にも応用できますので、ぜひ参考にしてみてくださいね。
矢印の出し方に関するQ&A
Q
エクセルで矢印を反転させたり、回転させたりする方法が知りたい。
A
図形の書式タブの中にある「回転」や、図形の「回転ハンドル」を使う方法があります。詳しくは、≫エクセルで図形を素早く上下反転・左右反転させる方法を参照してください。
Q
矢印の色や枠線、サイズなどを変更するには?
A
「図形の書式設定」から変更できます。具体的な方法は、≫エクセルの図形を使いこなそう!【基本操作から応用まで徹底解説】で解説しています。
Q
エクセルで矢印と他の図形を組み合わせて、複雑な図を作りたい。
A
エクセルのスマートアート(SmartArt)機能を使うと便利です。≫エクセルのスマートアートで組織図を簡単に作成してみよう!図形の追加も徹底解説!も参考にしてみてください。
エクセルで矢印を活用すれば資料もグレードアップ!
今回は、エクセルを使った矢印の出し方を中心に、「エクセルの矢印」に関わるさまざまなテクニックを解説しました。
矢印を上手に活用できれば、インパクトや説得力のある資料や図表を作りたい時に大活躍します。
最後に、エクセルで矢印を挿入する簡単ステップをおさらいしておきましょう。
- 「挿入」タブの「図形」から矢印を選択
- シート上に矢印を挿入する
- 矢印の位置を調整する
エクセルの矢印を自由自在に使いこなして、周りをあっと言わせる資料を作りましょう!
この他、≫エクセルの図形を使いこなそう!【基本操作から応用まで徹底解説】では、エクセルで図形を使うときに便利なテクニックをたくさん紹介しています。
矢印を使う時にも応用できますので、ぜひご覧ください。