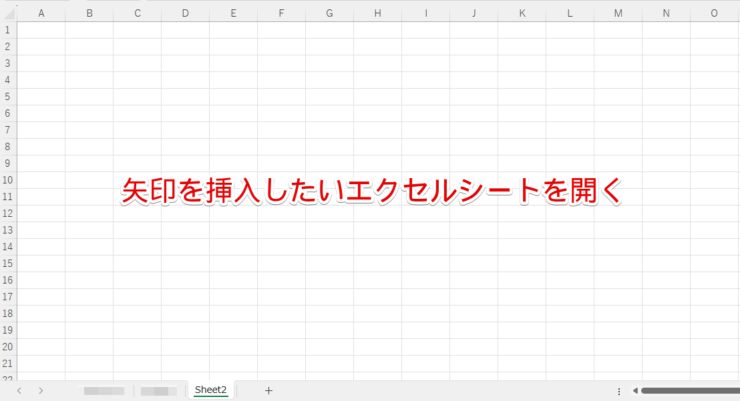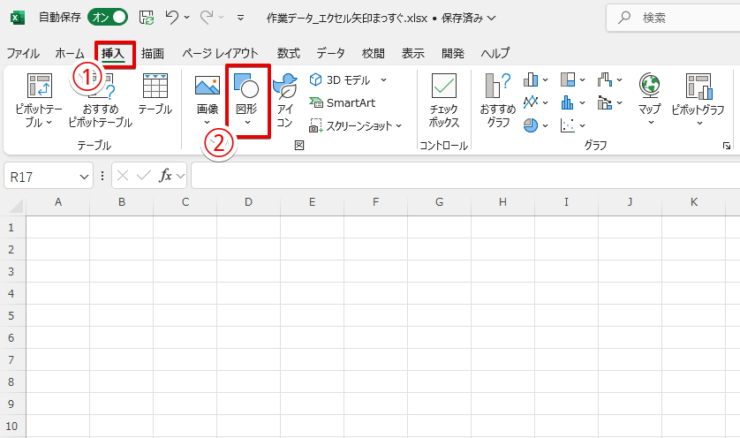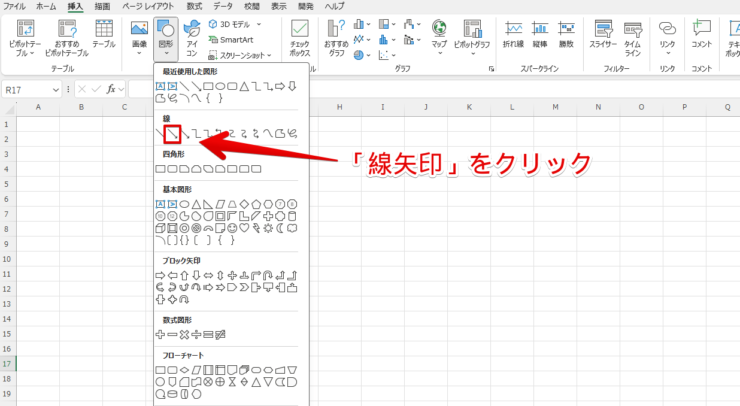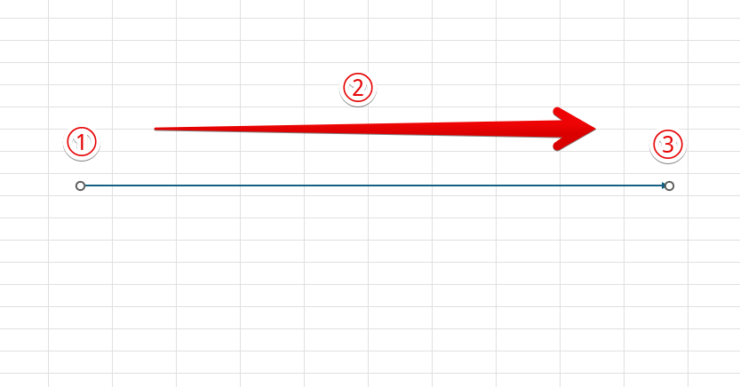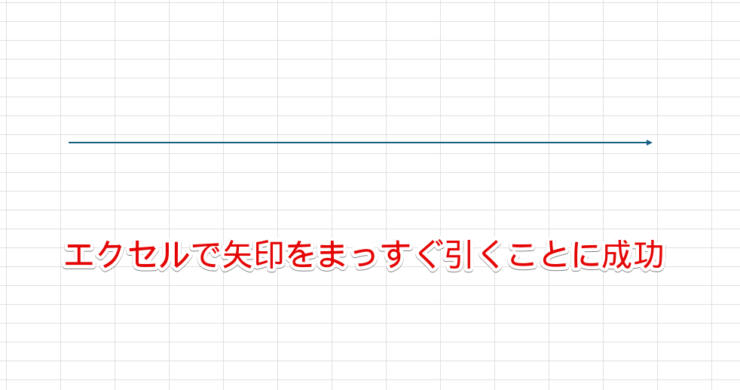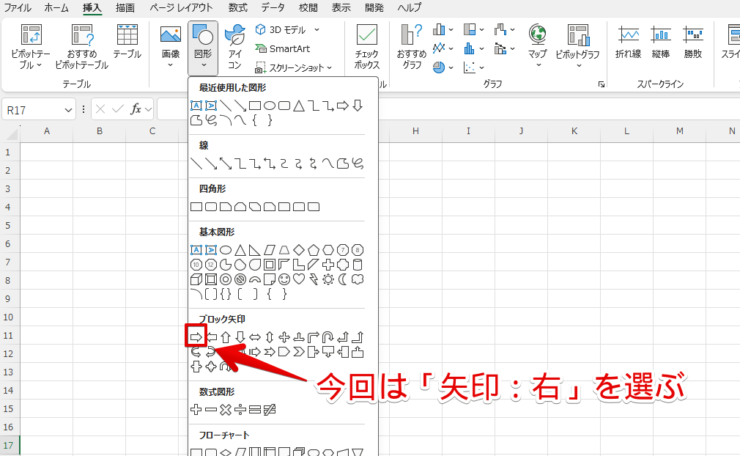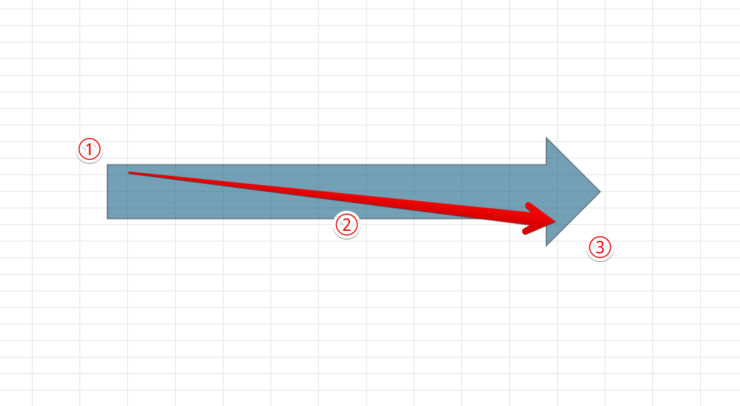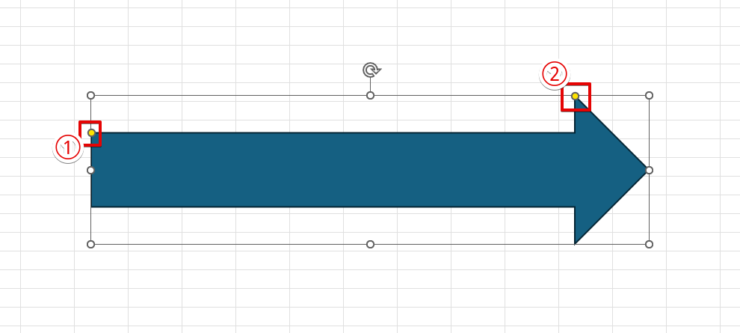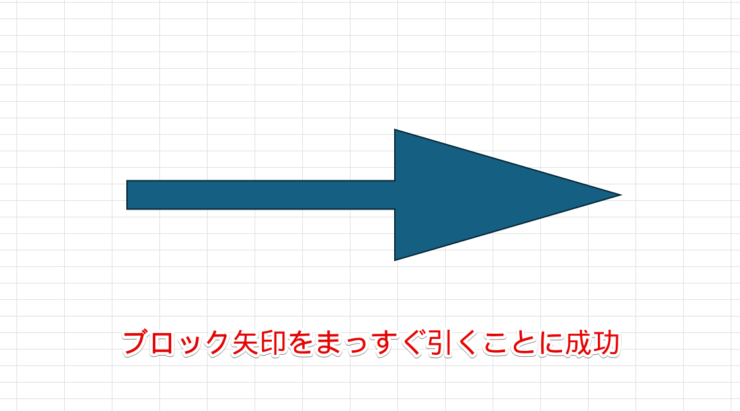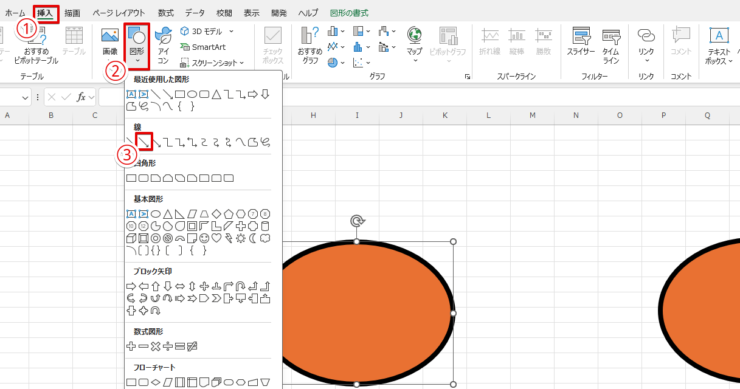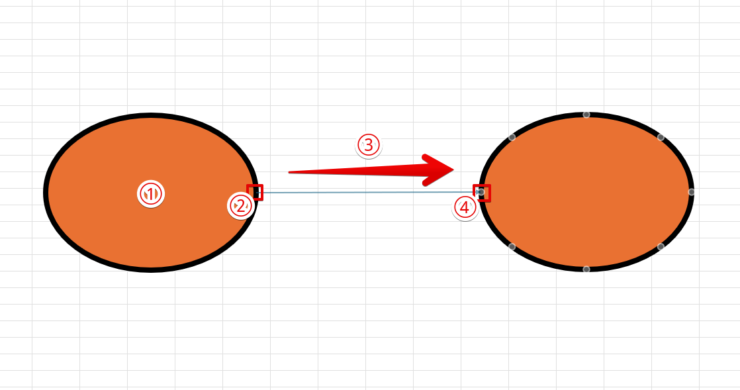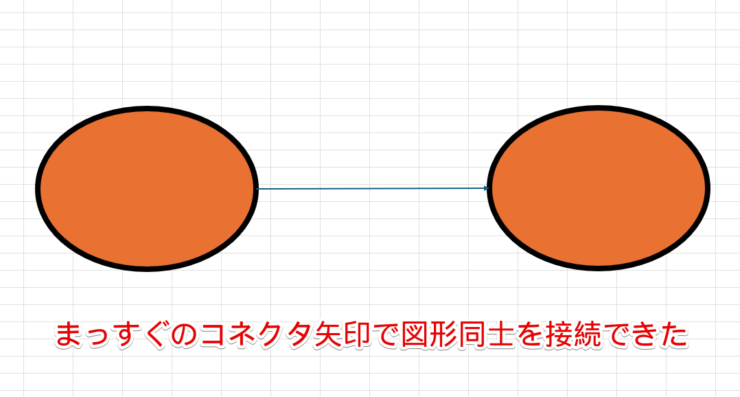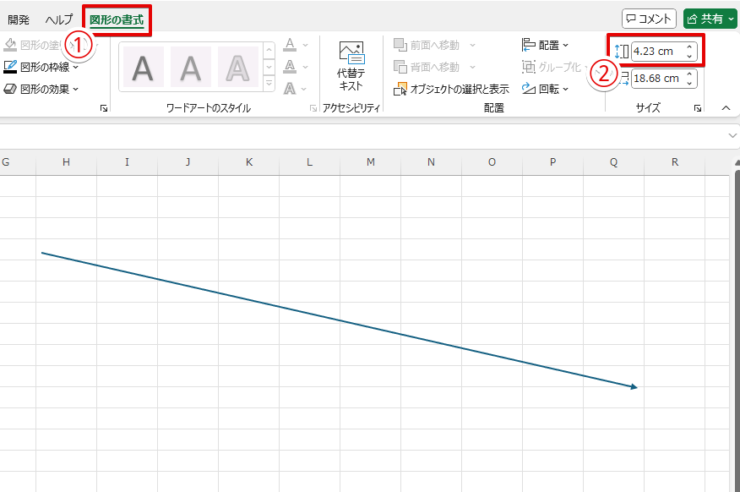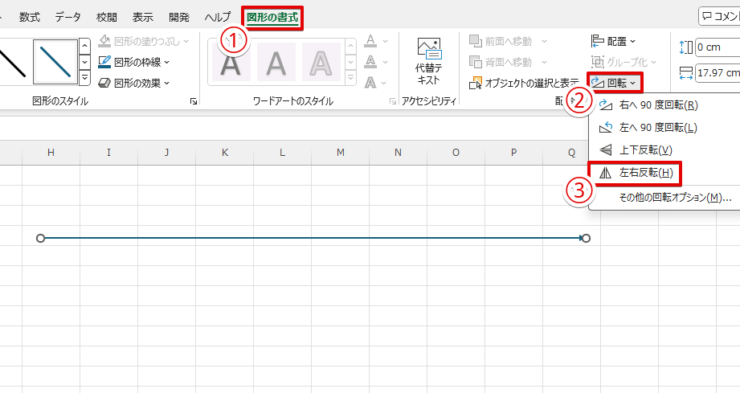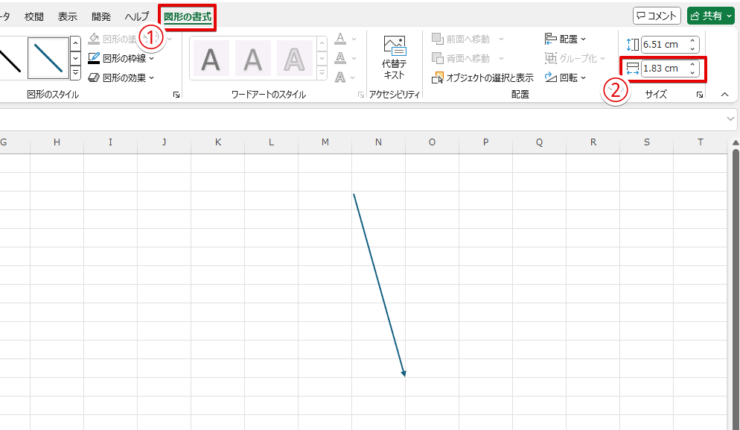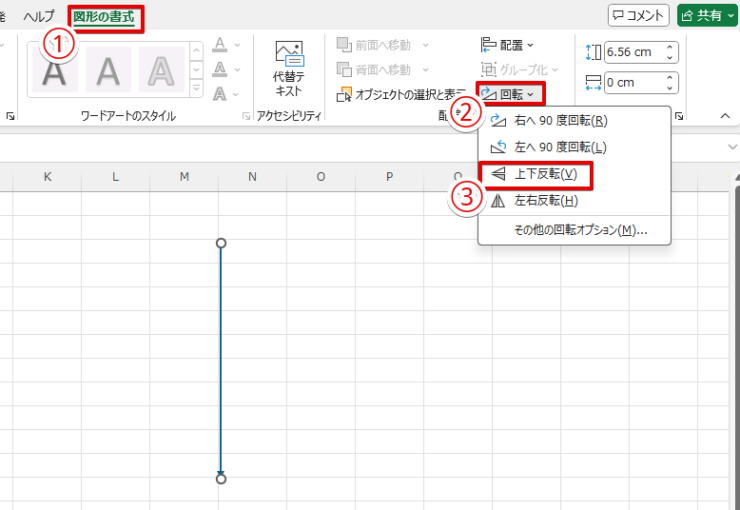エクセル初心者
エクセルを使って矢印をまっすぐ引くにはどうしたらいいの?
実はエクセルで図形を使うのが初めてだから、やり方が全然分からないんだ。周りも忙しそうで聞きにくくて・・・。
矢印をまっすぐ引くのはカンタンだよ!
図形を使うのが初めてでもマスターできるように、僕がしっかり教えるからね!

Dr.オフィス
本記事では、エクセルで矢印をまっすぐ引く方法や、斜めになった矢印をまっすぐに直すやり方を解説します。
直線の矢印は、エクセルで資料を作る時によく使いますので、この機会にぜひ使いこなせるようにしておきましょう。
- 「図形」メニューから「線矢印」を選択
- Shiftを押しながらまっすぐ矢印を引く
MOS Excelエキスパートの私が、エクセルを使ってまっすぐ矢印を引く方法をじっくり解説するよ。ぜひ一緒にやってみよう!

Dr.オフィス
この記事で紹介する方法を覚えれば、初めてでも必ず矢印をまっすぐ引けるようになりますよ。
シンプルなやり方から、順番にマスターしていきましょう!
この他、≫【エクセル】矢印の出し方は?意外と知らない使いこなしワザ!では、エクセルを使った矢印の出し方の基本などを詳しく紹介しています。
ぜひ、ご覧になってみてください。
※本記事は『OS:Windows11』画像は『Excelのバージョン:Microsoft365』を使用しています。
目次
エクセルで矢印をまっすぐ引く3つの方法
エクセルでまっすぐ矢印を引く方法は、次の3つです。
- 線矢印を使う
- ブロック矢印を活用
- コネクタ矢印を利用する
いずれの方法でも、「図形」メニューから直線の矢印型の図形を選んで、エクセルのシート上に挿入します。
慣れてきたら、使い道に合わせて3つの方法を使い分けると効率的ですよ。
矢印をまっすぐ引くなら線矢印が基本
まずは、最もカンタンな「線矢印」を使う方法で、矢印を引いてみましょう。
線矢印を使うと、下図のようにシンプルな矢印を引くことができます。
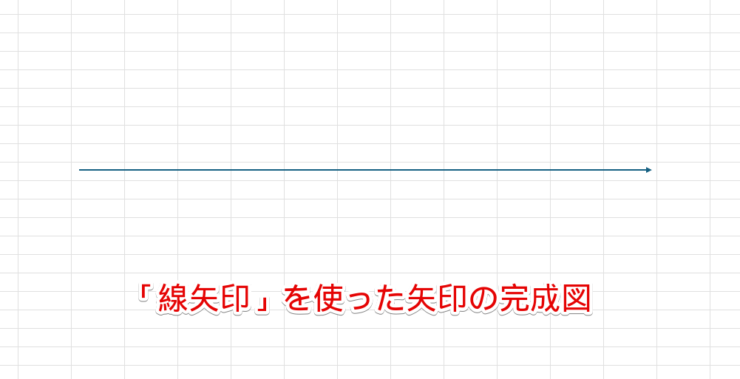
「エクセルで図形を使うのは初めて」という方でもマスターできるように、丁寧に解説していきますね。
- STEP
矢印を挿入するエクセルシートを開く
矢印を挿入したいエクセルシートを開く まず、矢印を挿入したいエクセルシートを開きます。
- STEP
「挿入」タブから「図形」メニューを開く
「挿入」タブから「図形」メニューを選ぶ エクセルのウィンドウの上側に並んでいるタブのうち、左から3番目の「挿入」をクリックします。
次に「挿入」タブの中にある、「図形」ボタンを押しましょう。
- 「挿入」タブをクリック
- 「図形」ボタンを押す
「挿入」タブをクリックしても、ウィンドウの大きさによっては「図」ボタンだけが表示される時があるんだ。
そんな時は「図」ボタンをクリックすれば、ちゃんと「図形」ボタンが表示されるよ。Dr.オフィス
- STEP
「図形」メニューから「線矢印」を選ぶ
「図形」メニューから「線矢印」を選択 「図形」ボタンをクリックすると、エクセルで使える図形の一覧が縦長にずらりと表示されます。
このうち、上から2番目にある「線」のグループから、「線矢印」を選びます。
「線矢印」は、斜めの矢印になっているアイコンが目印だよ!
ちなみに、それぞれの図形のアイコンの上にマウスカーソルを重ねると、図形の名前を確認できるんだ。Dr.オフィス
- STEP
エクセルのシート上に矢印をまっすぐ引く
線矢印をまっすぐ引く 「線矢印」をクリックすると、マウスカーソルの形が「十」のように変わり、矢印を挿入できるようになります。
- シート上の矢印を挿入したい場所でマウスをクリック
- マウスから指を離さずに、Shiftを押したまま、矢印を引きたい方向へマウスをドラッグする
- 矢印の終点にきたらマウスやShiftから指を離す
- STEP
エクセルで矢印をまっすぐ引くことができた
エクセルで矢印をまっすぐ引くことができた エクセルのシート上に矢印をまっすぐ引くことができました。
なお、STEP4で矢印を引く時に誤ってShiftを押し忘れたり、途中でShiftから指を離したりすると、矢印が斜めにズレてしまうことがあります。
その場合の対処法は、≫斜めになったエクセルの矢印もまっすぐに直せる!を参照してみてください。
ブロック矢印をまっすぐ引いてみよう!
矢印をまっすぐ引く時に「ブロック矢印」を使うと、矢印を目立たせたり、中に文字を入れたりすることができます。
ここでは、ブロック矢印を使って矢印をまっすぐ引くやり方を解説します。
線矢印を使った矢印の引き方を覚えたら、ぜひトライしてみましょう。
- STEP
「挿入」タブから「図形」メニューを開く
「挿入」タブから「図形」メニューを選ぶ エクセルのシートを開いた状態で、左上にある「挿入」タブから「図形」ボタンを選択します。
- 「挿入」タブを選ぶ
- 「図形」ボタンをクリック
ウィンドウや画面のサイズが小さい時は、「挿入」タブの内容が「図」のボタンの中にまとめて表示される場合があるんだ。
その場合は「図」ボタンをクリックすれば、「図形」ボタンが表示されるよ。Dr.オフィス
- STEP
「図形」メニューから「ブロック矢印」を選ぶ
「図形」メニューからブロック矢印を選択 今回は、右方向にまっすぐのブロック矢印を選択します。
- 「挿入」タブを選択
- 「図形」をクリック
- 「ブロック矢印」から、「矢印:右」を選ぶ
ブロック矢印を選ぶ時は、最初から好みの向きの矢印にするのがおすすめだよ。
後で矢印の向きを回転させると、矢印の中に文字を入れる時に、文字をうまくレイアウトできないことがあるよ。Dr.オフィス
- STEP
ブロック矢印をエクセルのシート上に挿入する
ブロック矢印をまっすぐ挿入する 「矢印:右」を選ぶとカーソルが十字型に変わり、エクセルのシート上に矢印を引くことができるようになります。
- 矢印の始点にしたい位置で、マウスをクリック
- マウスをクリックしたまま、矢印が好みのサイズになるまでマウスをドラッグする
- 矢印が好みの大きさになる位置でマウスから指を離す
- STEP
ブロック矢印の形を調整する
ブロック矢印の形を調整する ブロック矢印の形を、好みの形になるように調整します。
- ①のポイント:上下にドラッグして、矢印の太さを変更する
- ②のポイント:左右にドラッグして、矢印の先端の長さを変える
- STEP
ブロック矢印を使って矢印をまっすぐ引くことができた
ブロック矢印をまっすぐ引くことができた ブロック矢印を使って、矢印をまっすぐに引くことができました。
なお、ブロック矢印の中に文字を入れる方法は、≫エクセルの矢印に文字を組み合わせてみよう!で紹介しています。
コネクタ矢印なら図形同士を接続できる
フローチャートを作る時など、図形同士を矢印でつなぎたい時は、コネクタ矢印を使うと便利です。
次から、「線矢印」を使って図形同士をまっすぐの矢印で接続する方法を解説します。
- STEP
「図形」メニューから「線矢印」を選ぶ
「図形」メニューから「線矢印」を選ぶ あらかじめ、矢印でつなぎたい2つの図形を用意してから、図形の間に線矢印を挿入します。
線矢印は、図形同士をつなぐコネクタ矢印としても使えるようになっています。
- 「挿入」タブを選択
- 「図形」をクリック
- 「線矢印」を選ぶ
双方向の矢印を引きたい時は、「線矢印:双方向」を選んでね。
Dr.オフィス
- STEP
図形の間に矢印を挿入する
図形の間にコネクタ矢印を引く 「線矢印」を選んでカーソルの形が「十」の字型に変化したら、図形の間に矢印をまっすぐ引きます。
- 矢印の起点にしたい図形の上にカーソルを乗せる
- 図形の周りに現れる丸い点のうち、上図の②の位置にある点をクリック
- ②をクリックしたまま、もう一方の図形に向かってマウスをドラッグ
- もう一方の図形にカーソルを乗せ、周りの丸い点のうち上図の④の位置でマウスから指を離す
- STEP
コネクタの矢印で2つの図形を接続できた
まっすぐのコネクタ矢印で図形同士を接続できた コネクタを使って、図形同士をまっすぐの矢印でつなぐことができました。
コネクタの矢印の引き方や注意点について、詳しくは≫図形同士を矢印でつなぐなら「コネクタ」を使おう!をご覧ください。
斜めになったエクセルの矢印もまっすぐに直せる!

エクセル初心者
エクセルで矢印を水平にまっすぐ引こうとしたら、斜めになっちゃった・・・。もしかして、最初からやり直さないとダメかな?
矢印が斜めになっても、後から向きを直せるよ!僕がやり方を教えるから、落ち着いて対処しようね。

Dr.オフィス
エクセルで矢印を水平や垂直にまっすぐ引こうとしたら、斜めにズレてしまったことはありませんか?

斜めになってしまった矢印の向きは、「図形の高さ」と「図形の幅」を調整することで、後から修正できます。
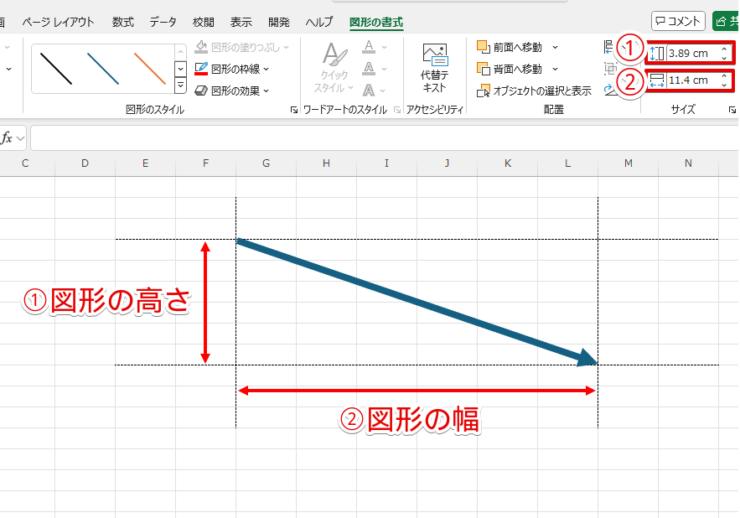
斜めに傾いた矢印の向きを水平や垂直に修正する方法は、次のとおりです。
- 矢印の向きを水平にする:「図形の高さ」を0cmに設定
- 矢印の向きを垂直にする:「図形の幅」を0cmに変更
「図形の高さ」や「図形の幅」を0cmにすると、下図のように矢印の右端だけが移動して、高さや幅が矢印の左端と揃うようになります。
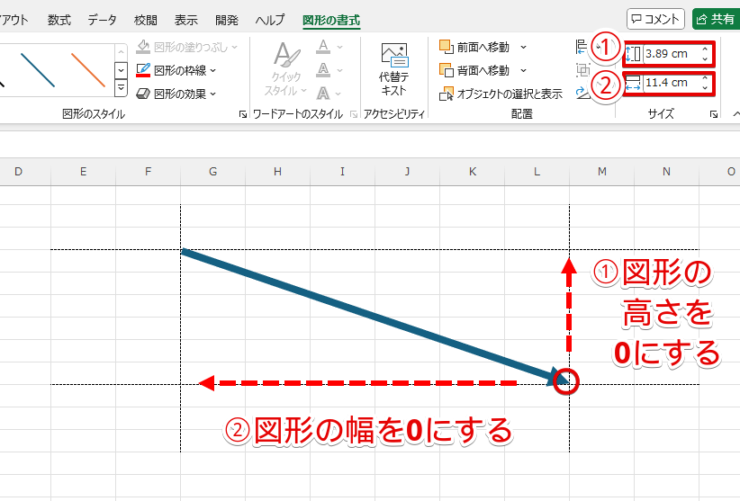
次から、斜めになった矢印の向きを水平や垂直に修正する手順を紹介していきますので、ぜひ試してみてください。
なお、最初から矢印をまっすぐ引く方法をおさらいしたい方は、≫矢印をまっすぐ引くなら線矢印が基本を読んでみてくださいね。
矢印の向きを水平にするには図形の高さを0cmにしよう
ここでは、斜めの矢印を水平方向に直す方法を説明します。
- STEP
矢印に設定されている「図形の高さ」を0cmにする
「図形の高さ」を0にする 矢印に設定されている、「図形の高さ」の数値を0cmに設定してください。
「図形の高さ」は、「図形の書式」タブにある「サイズ」メニューで、一番上にある欄で設定します。
- 矢印が選択された状態で「図形の書式」タブをクリック
- 「図形の高さ」に、半角で「0」と入力してEnterを押す
- STEP
矢印の向きを左右反対にしたい場合は、「左右反転」を選ぶ
矢印の向きを左右反転させる STEP1の手順で、斜めになっていた矢印が水平になりました。
もし、矢印の向きを左右逆にしたい場合は、「回転」メニューから「左右反転」を選択します。- 矢印が選択された状態で「図形の書式」タブを選ぶ
- 「回転」メニューをクリック
- 「左右反転」を選択する
- STEP
斜めになっている矢印を水平に直すことができた
斜めの矢印がまっすぐ水平になった 斜めになっている矢印の向きがまっすぐ水平に修正できました。
ちなみに、斜めになった矢印を水平にすると、矢印の長さが短くなります。
「図形の高さ」を設定すると、矢印の左端に合わせて右端の高さだけが変わることが理由です。
矢印の長さを調整したい時は、≫エクセルで図形のサイズを変更するを参考にしてみてください。
矢印を垂直方向にしたい時は図形の幅を0cmにする
ここでは、斜めになった矢印の向きを垂直にする方法を説明します。
- STEP
矢印に設定されている「図形の幅」を0cmに設定する
「図形の幅」を0にする 矢印に設定されている、「図形の幅」の数値を0cmにしましょう。
「図形の幅」は、「図形の書式」タブにある「サイズ」メニューの、上から2番目にある欄で設定します。
- 矢印が選択された状態で「図形の書式」タブをクリック
- 「図形の幅」に、半角で「0」と入力してEnterを押す
- STEP
矢印の向きを上下逆にしたい時は、「上下反転」を選択
矢印の向きを上下反転させる STEP1の手順で、斜めになっていた矢印を垂直にすることができました。
さらに、矢印の向きを上下逆にしたい場合は、「回転」メニューから「上下反転」を選択します。
- 矢印が選択された状態で「図形の書式」タブを選択
- 「回転」メニューをクリック
- 「上下反転」を選ぶ
- STEP
斜めになった矢印を垂直にすることができた
斜めになった矢印がまっすぐ垂直になった 斜めになった矢印の向きがまっすぐ垂直になるように修正できました。
なお、斜めになった矢印を垂直にすると、矢印の長さが短くなります。
「図形の幅」を設定すると、矢印の左端に合わせて右端の位置だけが変わることが理由です。
矢印の長さを調整したい時は、≫エクセルで図形のサイズを変更するを参考にしてみてください。
矢印をまっすぐ引く方法に関するQ&A
Q
矢印を引く時、途中まではまっすぐ矢印を引けるのに、最後に指を離すとなぜか斜めにズレてしまう。
A
指を離す前に、Shiftから指を離したことが原因です。≫矢印をまっすぐ引くなら線矢印が基本で、矢印の引き方をもう一度確認してみてください。
Q
コネクタ矢印で図形同士をつないだが、矢印が斜めになってしまう。
A
まず、≫図形同士を矢印でつなぐなら「コネクタ」を使おう!を参考に、コネクタ矢印を正しく接続してください。また、≫【エクセル】図形を整列させたい人必見!複数の図を一瞬で並べるテクニックを紹介を参照して、図形の位置関係が水平や垂直になるようにしてください。
Q
斜めになった矢印をまっすぐにするなら、矢印を選択してShiftを押しながら、まっすぐマウスをドラッグすればよいのでは?
A
後から矢印の向きをまっすぐに直したい時は、最初から矢印をまっすぐ引く時と同じ方法が使えません。
エクセルで、後から図形を編集する時にShiftを押すと、図形の向きをそのままに固定する効果があるためです。
エクセルで矢印をまっすぐ引く方法を覚えれば仕事に便利!
本記事では、エクセルで矢印をまっすぐに引く3つの方法や、斜めになった矢印を垂直や水平に直す方法を解説しました。
シチュエーションに合わせて矢印の引き方を使い分けられると、エクセルの資料をスピーディーに仕上げることができます。
最後に、矢印をまっすぐ引く簡単ステップをおさらいしておきましょう。
- 「図形」メニューから「線矢印」を選択
- Shiftを押しながらまっすぐ矢印を引く
矢印をまっすぐ引く方法は、カンタンなだけでなく資料作りではよく使うので、覚えておくとおトクです。
エクセルの図形が初めての方でもぜひ習得して、仕事にガンガン活用してみてくださいね。
この他、≫【エクセル】矢印の出し方は?意外と知らない使いこなしワザ!では、エクセルを使った矢印の出し方の基本などを詳しく紹介しています。
エクセルの矢印をまっすぐ引く時にも応用できる便利技を掲載していますので、ぜひご覧ください。