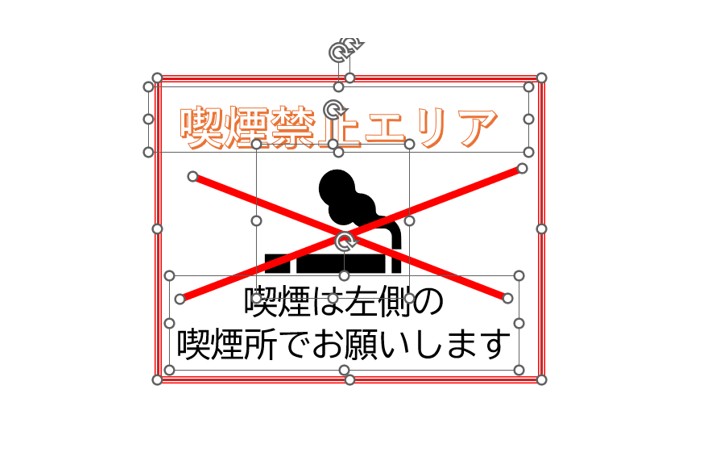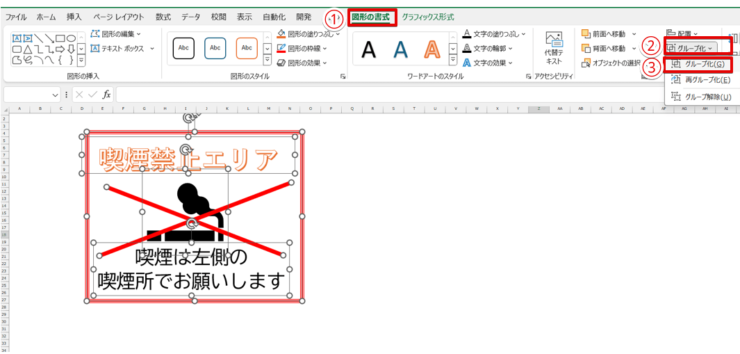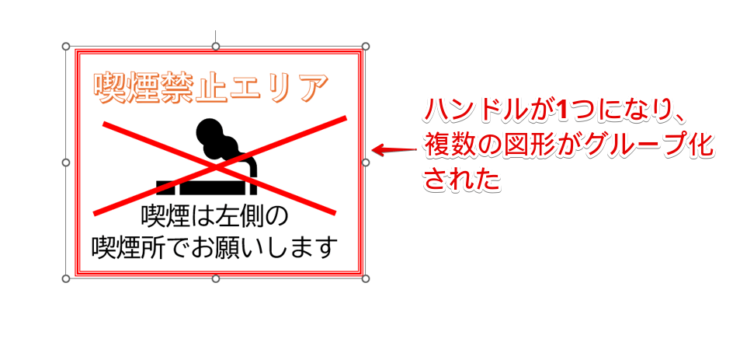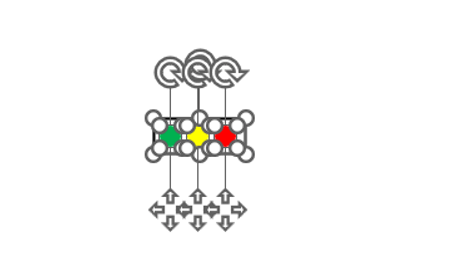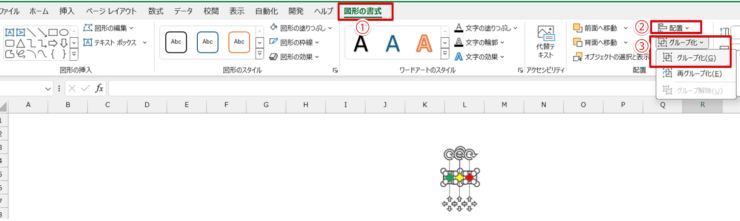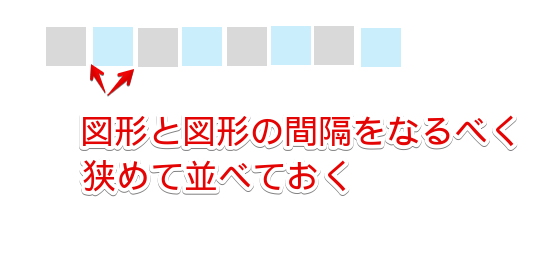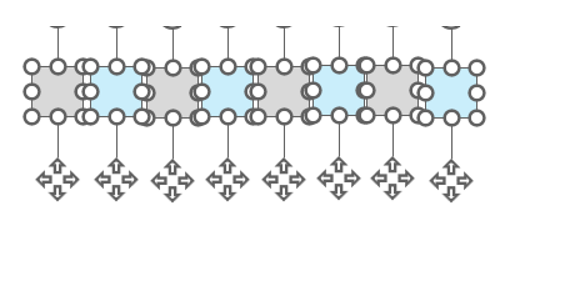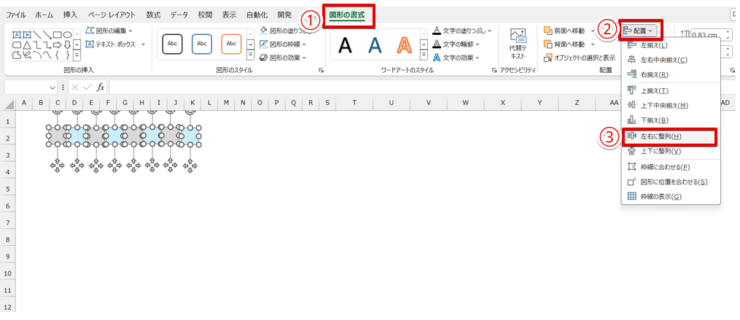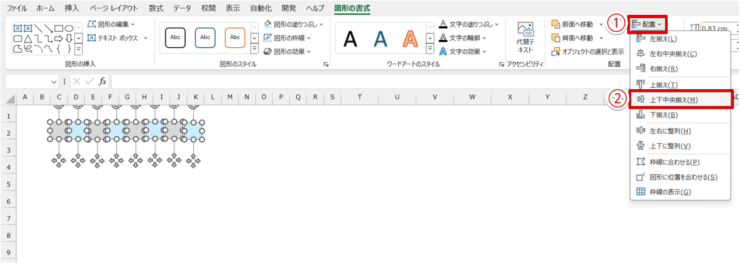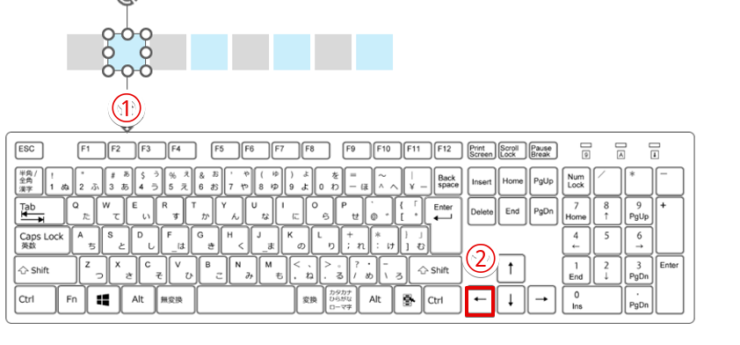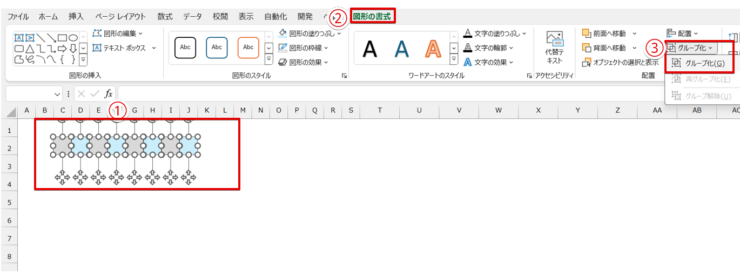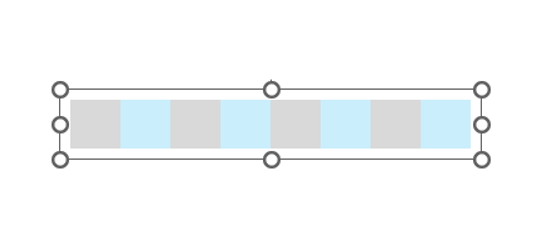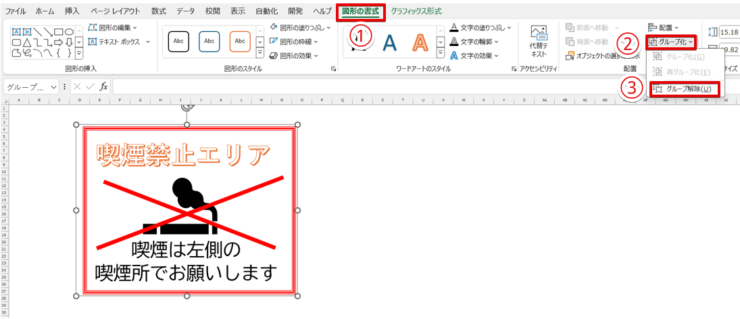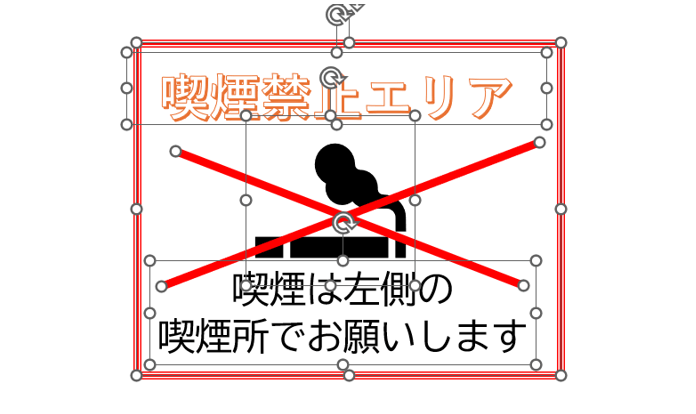エクセル初心者
エクセルで図形をグループ化すれば便利だって聞いたんだけど、どうすればできるの?
エクセルでグループ化を覚えると、図形の移動が簡単にできるようになるからぜひマスターしておこう。

Dr.オフィス
複数の図形を使って簡単な地図を作成したり、オリジナルの図形を作成した場合、図形の位置を変えようとするとレイアウトがバラバラになってしまうことがありますね。
グループ化しておくと、レイアウトを変えずに図形が簡単に移動できるようになります。
- グループ化したい図形をすべて選択する
- 図形の書式の中にあるグループ化を選択する
マイクロソフトオフィススペシャリストマスターの資格を持つ私が、図形をグループ化する方法を解説していくよ。

Dr.オフィス
エクセルでは、楕円、四角、矢印などさまざまな図形を簡単に描画することができますが、グループ化せずに図形を移動するとレイアウトをし直す必要があります。
図形のグループ化は時短につながる便利な機能なので、ぜひマスターしてみてください。
グループ化以外の図形に関する操作は、≫エクセルの図形を使いこなそう!【基本操作から応用まで徹底解説】で解説していますのでこちらの記事もあわせてご覧ください。
※本記事は『OS:Windows11』画像は『Excelのバージョン:Microsoft365』を使用しています。
目次
エクセルで図形をグループ化する手順
図形のグループ化とは、複数の図形や画像を結合できる機能のことです。
シート内に挿入したすべての図形をグループ化することも可能ですが、一部分だけを選択してグループ化することもできます。
パーツごとにグループ化しておくと、図形をレイアウトするときの自由度が高くなるのでこの方法もぜひ試してみてね。

Dr.オフィス
図形全体をグループ化する

こちらは、複数の図形、アイコン、ワードアートを使って作成した社内掲示物です。
この画像にある図形やアイコンをグループ化してみましょう。
- STEP
グループ化したい図形をすべて選択する
グループ化したい図形をすべて選択する グループ化したい図形をすべて選択します。
複数の図形やアイコンを選択する方法は、≫エクセルの図形を一括選択・全選択する3つの方法で詳しく解説していますので、こちらを参考にしてみてください。
- STEP
図形の書式のグループ化を選択
図形の書式タブにある「グループ化」を選択 - 「図形の書式」タブをクリック
- 「グループ化」を選択
- 「グループ化」のドロップダウンメニューの中の「グループ化」をクリックする
- STEP
複数の図形がグループ化された
複数の図形をグループ化することができた 図形をクリックするとハンドルが1つになり、複数の図形をグループ化することができました。
図形の一部分をグループ化する
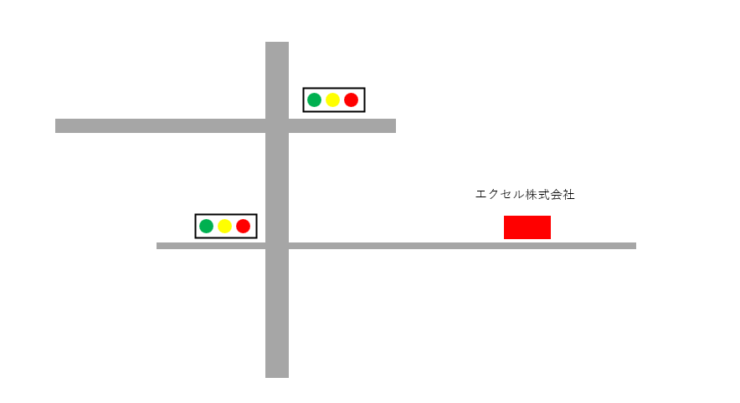
こちらは、エクセルの図形を使って作成した地図です。

地図に挿入した信号は、楕円3つと四角形を組み合わせて作成しています。
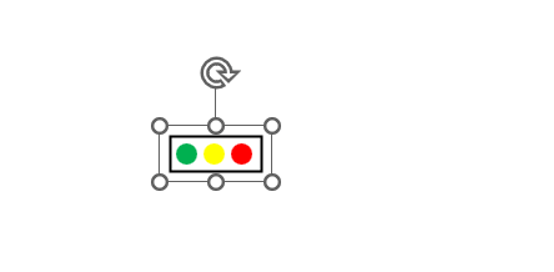
信号の部分だけをグループ化したものがこちらの画像です。
こちらの信号のように複数の図形を使って作成したパーツは、グループ化しておくことで1つの画像として扱うことができるため移動しやすくなります。
- STEP
グループ化したいパーツの図形をすべて選択
- STEP
図形をグループ化する
図形の書式にあるグループ化を選択 - 「図形の書式」タブをクリック
- 「配置」を選択
- 「グループ化」のドロップダウンメニューにある「グループ化」をクリックする
- STEP
信号をグループ化できた
信号の部分だけをグループ化した図形 信号の部分だけをグループ化することができました。
こちらの信号のように1つのパーツを複数の図形を使って作成している場合は、図形全体をグループ化する前にパーツごとにグループ化しておくことがおすすめです。
グループ化した図形のパーツを使ってレイアウトを調整し、そのあとで図全体をグループ化すると作業がしやすくなります。
エクセルで図形をぴったりとくっつけてグループ化したいときは?
図形をぴったりとくっつけてグループ化したいときは、「図形の整列」と「矢印キー」を活用して図形のレイアウトを整えてみましょう。
- STEP
グループ化したい図形をおおまかに並べておく
グループ化したい図形をおおまかに並べる グループ化したい図形をおおまかに並べましょう。
このとき、図形と図形の間隔をなるべく狭めておくようにすると、図形をぴったりとくっつける作業が楽になります。
- STEP
グループ化したい図形をすべて選択
- STEP
図形を左右に整列させる
「配置」から「左右に整列」を選択 - 「図形の書式」タブをクリックする
- 「配置」を選択
- ドロップダウンメニューにある「左右に整列」をクリック
STEP3が終わったあとは、どこもクリックしない状態でSTEP4に進んでください。
- STEP
上下中央揃えにする
「上下中央揃え」を選択 - 「配置」を選択
- ドロップダウンメニューの中の「上下中央揃え」をクリックする
- STEP
2番目の図形を選択して矢印キーで移動する
矢印キーで図形を移動 - 2番目の図形をクリックして選択
- 左向きの矢印キーを押して、左にある図形とぴったり合う位置まで移動する
3番目以降の図形も同様の操作を行ってください。
- STEP
ぴったりとくっついた図形をグループ化する
くっついた図形をグループ化する - 図形をすべて選択する
- 「図形の書式」タブをクリック
- 「グループ化」の中にある「グループ化」を選択
- STEP
ぴったりとくっつけて図形をグループ化することができた
ぴったりとくっつけて図形をグループ化できた 図形をぴったりとくっつけてグループ化することができました。
図形を整列させる詳しい手順は、≫【エクセル】図形を整列させたい人必見!複数の図を一瞬で並べるテクニックを紹介で紹介していますのでこちらを参考にしてみてください。
エクセルで図形をグループ化できない理由と対処法

エクセル初心者
エクセルで図形をグループ化しようと思ったんだけど、うまくできないの。どうしてかな?
図形をドラッグして選択しているとグループ化ができないよ。
グループ化できない理由と対処法を解説していくね。

Dr.オフィス
オブジェクトの選択で図形の周りをドラッグしたり、Ctrlキーを押しながら選択すると複数の図形をまとめて選択することができます。
実はそれ以外にも、文字をドラッグするように図形もドラッグで複数の図形を選択することが可能です。
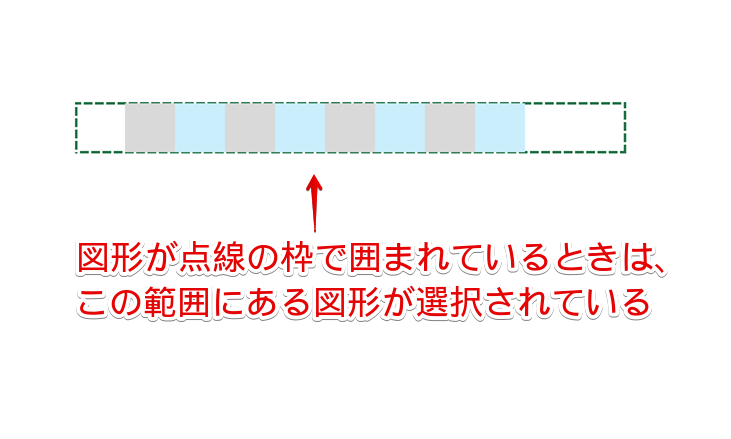
図形の範囲をドラッグして「コピー」すると、図形の範囲がこのような点線で囲まれます。
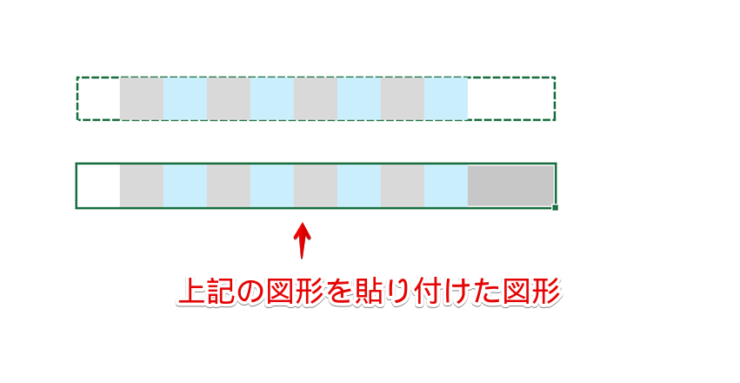
この状態で「貼り付け」をすると、選択した図形をコピーすることができます。
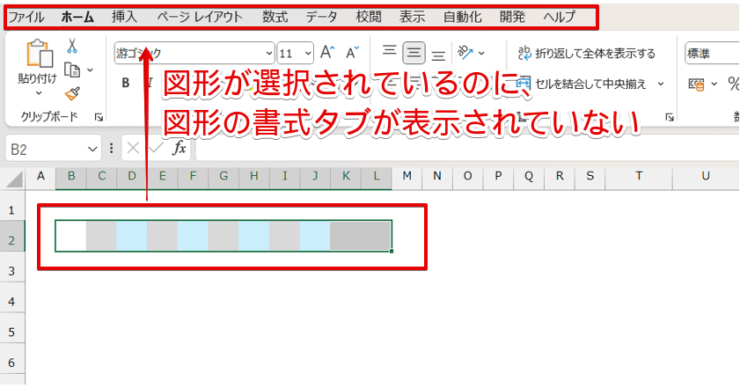
しかし、ドラッグで図形を選択しても「図形の書式タブ」は表示されません。
つまり、ドラッグで選択してしまうと「図形をグループ化することができない」ということです。
図形をグループ化したいときは、≫エクセルの図形を一括選択・全選択する3つの方法で紹介しているいずれかの方法で図形を選択するようにしてください。
図形を選択する方法は合っているのにうまくグループ化できないときは、上書き保存をしてからエクセルの画面をいったん閉じて、エクセルを再起動してから操作してみてね。

Dr.オフィス
グループ化した図形を解除する方法

エクセル初心者
グループ化を解除したいときはどうすればいいの?
グループ化した図形を選択して「グループ化の解除」を選択するだけで、簡単に解除できるよ。

Dr.オフィス
グループ化を解除する手順を解説していきます。
- STEP
グループ化した図形を選択
グループ化した図形を選択 グループ化した図形を選択します。
- STEP
「グループ化の解除」を選択
「グループ化の解除」を選択 - 「図形の書式」タブをクリック
- 「グループ化」を選択
- 「グループ化解除」をクリックする
- STEP
グループ化が解除された
グループ化が解除された 図形ごとにハンドルが表示され、グループ化を解除することができました。
エクセルの図形のグループ化に関するQ&A
Q
エクセルでグループ化ができないのはどうしてですか?
A
図形を選択する方法を誤っていると図形をうまくグループ化することができません。
≫エクセルでグループ化できない理由と対処法を確認してから、再度操作を行ってみてください。
Q
エクセルで図形をグループ化するにはどうすればいいの?
A
グループ化したい図形をすべて選択してから、図形の書式タブにある「グループ化」を選択すると複数の図形をグループ化することができます。
詳しい手順は、≫エクセルで図形をグループ化する手順で解説しています。
Q
グループ化されたオブジェクトのグループを解除する方法を教えてください。
A
グループ化の解除は、解除したい図形を選択してから、図形の書式タブにある「グループ化の解除」を選択します。
詳しくは、≫グループ化した図形を解除する方法で解説していますので、こちらをご覧ください。
図形の移動が簡単にできるようになるグループ化を活用しよう!
エクセルでは、楕円、四角形、ブロック矢印、フローチャートなどさまざまな形の図形を簡単に描画することができますね。
しかし、複数の図形を組み合わせて図形を作成した場合は図形をひとつずつ移動する必要があるため、移動するたびにレイアウトを整え直さなければなりません。
図形をグループ化しておくと、複数の図形を1つの画像として操作できるようになるので図形の操作がスムーズになります。
最後に、図形をグループ化する手順をおさらいしておきましょう。
- グループ化したい図形をすべて選択する
- 図形の書式設定のタブにある「グループ化」をクリックする
図形のグループ化は、図形をすべて選択して「グループ化」をクリックするだけで簡単に図形を統合することができます。
グループ化を覚えておくと図形の操作が格段にしやすくなりますので、ぜひマスターしてみてください。
グループ化以外の図形に関する操作は、≫エクセルの図形を使いこなそう!【基本操作から応用まで徹底解説】で解説していますのでこちらの記事もあわせてご覧ください。