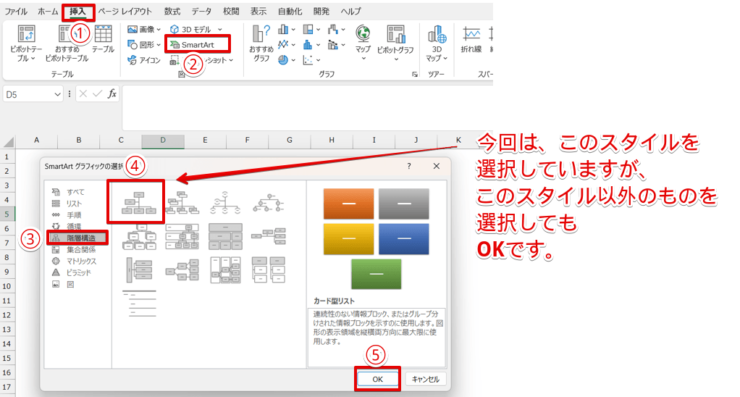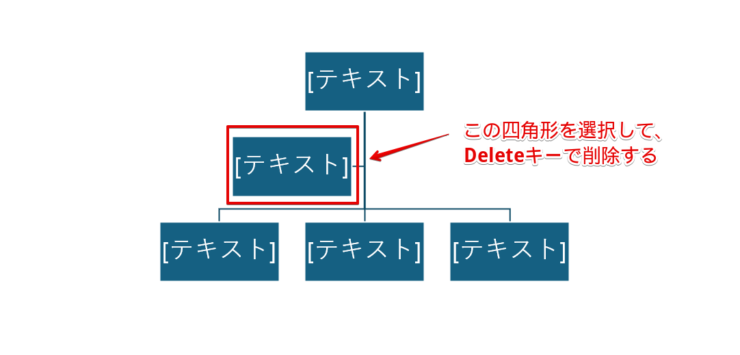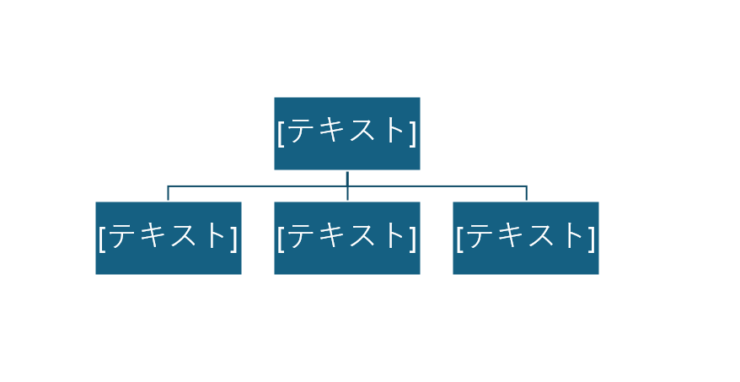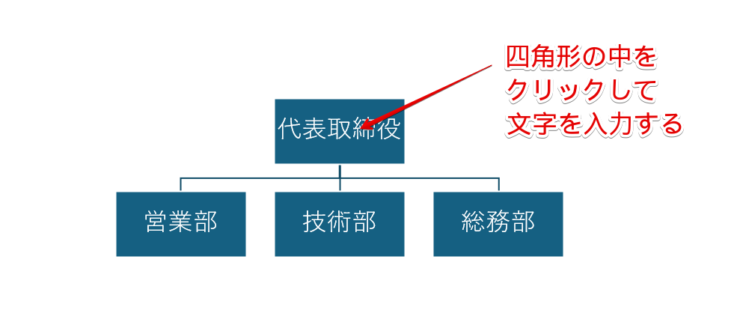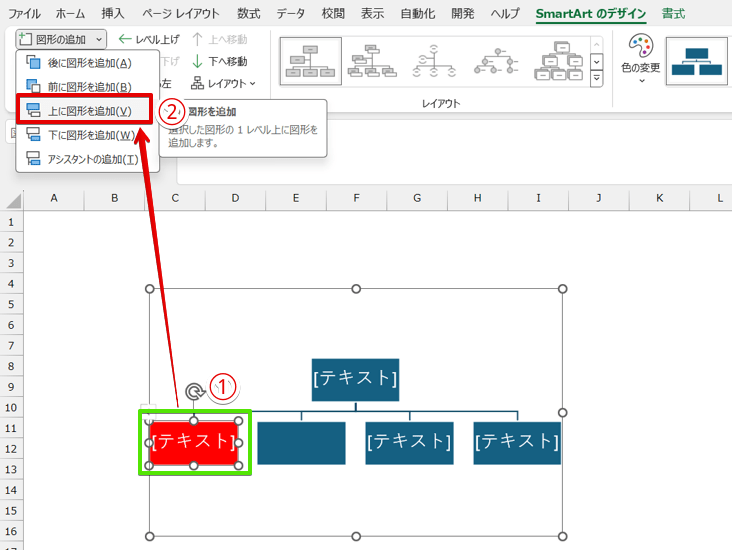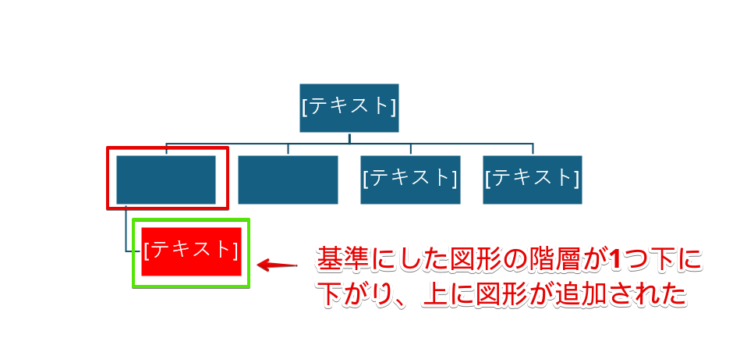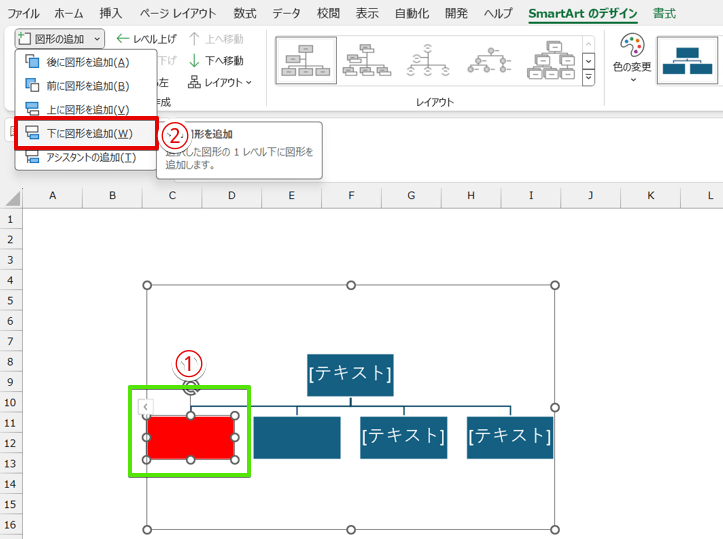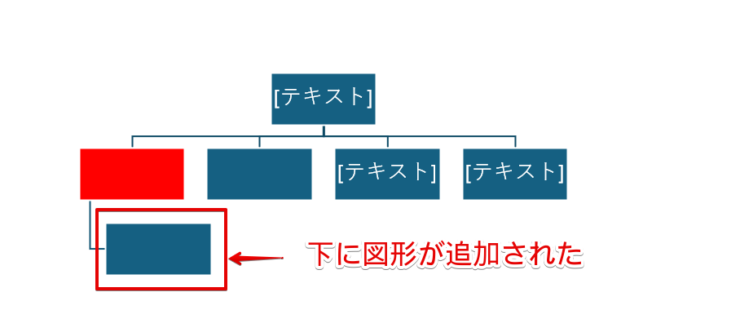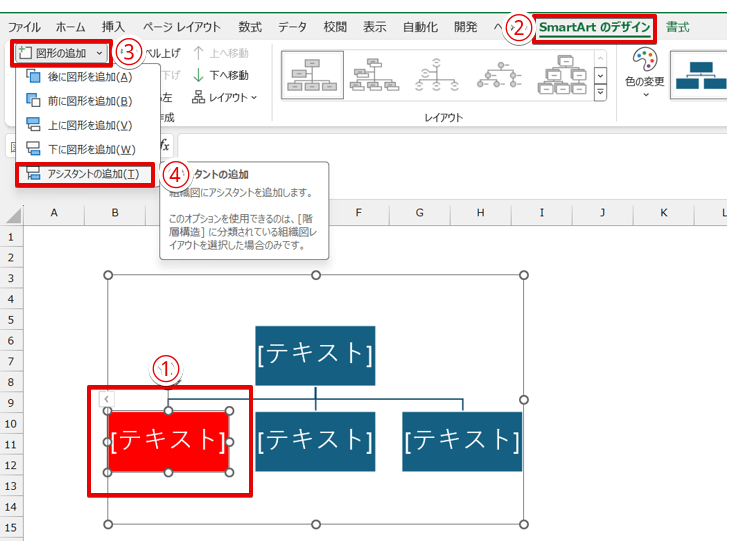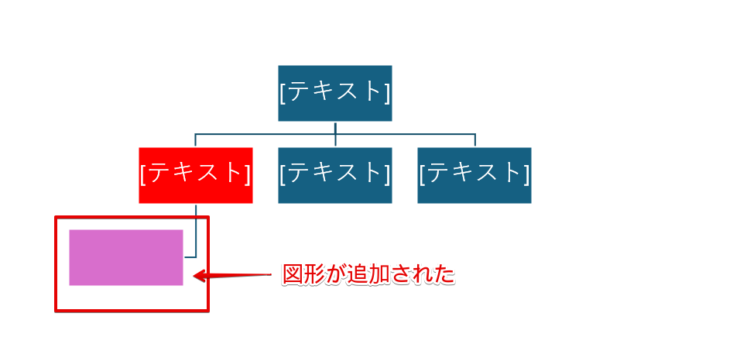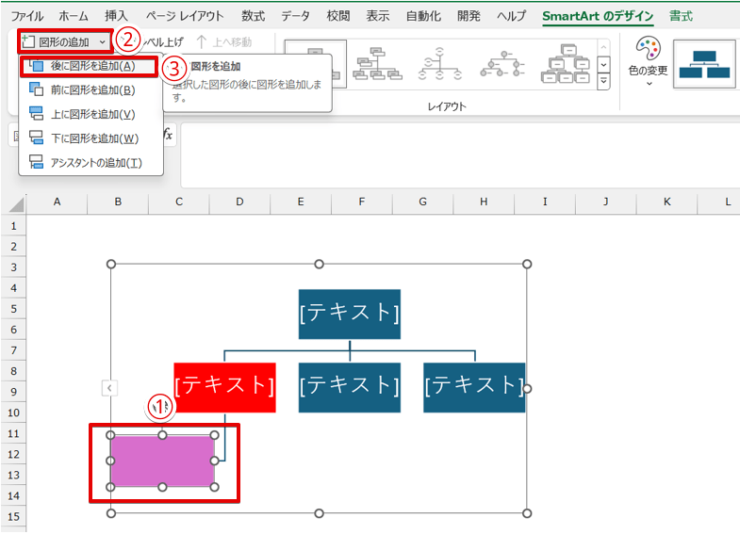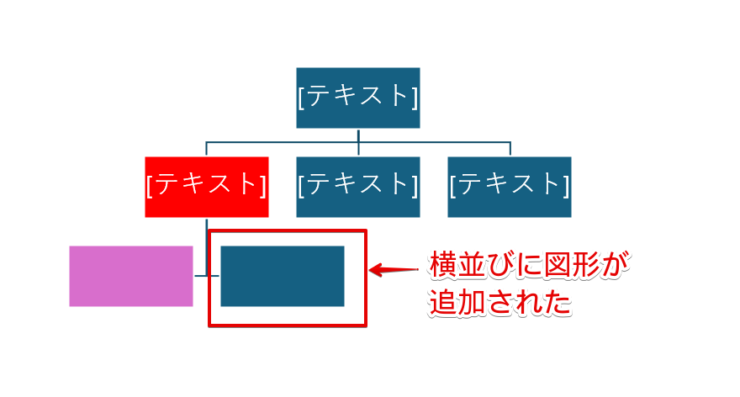エクセル初心者
エクセルのスマートアートを使えば組織図が簡単に作れるって聞いたんだけど、作り方がわからないんだよね。
スマートアートからイメージに合うテンプレートを選んで、文字を入力するだけだから簡単だよ!

Dr.オフィス
エクセルのスマートアートは、文字だけで表現するとパッと見ただけで内容が理解しにくい箇条書きなどの文章を、簡単に見やすくできるツールです。
スマートアートを使えば、ビジネスでよく使われる組織図やフローチャートなどの図表を素早く作成することができるので、ぜひ活用してみてください。
- 挿入タブから「SmartArt」を選択する
- 「階層構造」をクリック
- 一覧の中からイメージに合うテンプレートを選択
- 文字を入力する
マイクロソフトオフィススペシャリストマスターの資格を持つ私が、エクセルのスマートアートの使い方を解説するよ。

Dr.オフィス
スマートアートは、組織図、フローチャートのほかに、トーナメント表や社内掲示物の作成にも活用できます。
スマートアートというのものがあるのは知っていたけれど使ったことがないという方や使い方がよくわからないという方は、本記事を参考に使い方をマスターしてみてください。
スマートアート以外のエクセルの図形の便利な使い方は、≫エクセルの図形を使いこなそう!【基本操作から応用まで徹底解説】で解説していますのでこちらの記事もあわせてご覧ください。
※本記事は『OS:Windows11』画像は『Excelのバージョン:Microsoft365』を使用しています。
目次
エクセルのスマートアート(SmartArt)とは?

エクセル初心者
エクセルの挿入タブの中にSmartArtっていうのは見たことがあるんだけど、これってどういうときに使うものなの?
SmartArt(スマートアート)は、組織図やフローチャートなど図形を使った資料を作成したいときに使うと便利なんだ。

Dr.オフィス
エクセルで組織図やフローチャート、緊急連絡網などを作成する場合、四角形や線などの図形を組み合わせて作成することが多いですよね。
エクセルのスマートアートは、組織図やフロチャートなど図形使って作成したいひな形がまとめられているツールです。
使いたいテンプレートを選択し、必要な文字を入力するだけであっという間に組織表や緊急連絡網などの資料が作成できるので時短につながります。
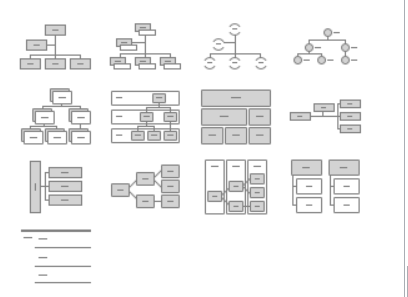
これは、スマートアートの「階層構造」にあるサンプルの一覧です。
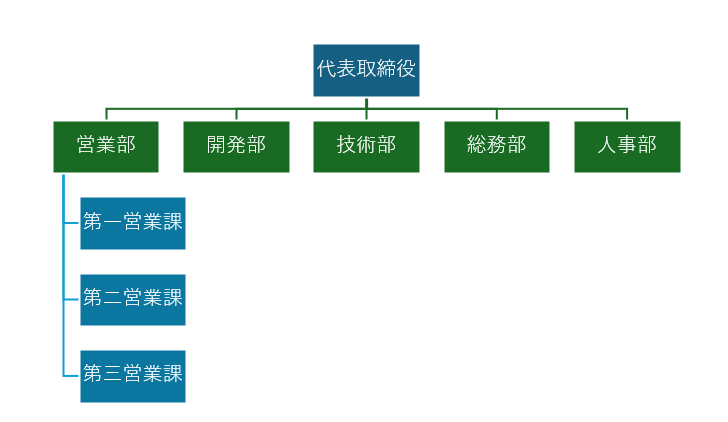
スマートアートの「階層構造」使うと、挿入した画像に文字を入力するだけでこのような組織図を簡単に作ることができます。
スマートアートは、「階層構造」以外に「リスト」、「手順」、「循環」、「マトリックス」、「ピラミッド」、「図」の7種類があるので、組織図だけではなくタスク管理や作業プロセスの資料作りなどにぜひ活用してみましょう。
スマートアートを使って組織図を簡単に作成する手順
今回はエクセルのスマートアートの「階層構造」を使って、組織図を簡単に作成する手順を解説します。
- STEP
SmartArtを挿入して「階層構造」を選択
SmartArtを挿入して「階層構造」を選択 - 「挿入」タブをクリック
- 「SmartArt」を選択
- 「階層構造」を選択する
- 一覧の中からイメージに合うスタイルのものをクリックする
- 「OK」をクリック
- STEP
不要な図形を削除する
不要な図形を削除する このような形の組織図が表示されるので、赤枠の四角形を選択してDeleteキーで削除します。
- STEP
組織図のベースができた
組織図のベースができた 組織図のベースができました。
- STEP
図形の中に文字を入力する
図形を選択して文字を入力する 四角形の中をクリックして文字を入力します。
これで組織図の完成です。
部署数や階層を追加したい場合は、「SmartArtのデザイン」タブを使って変更していきましょう。
エクセルの「SmartArt(スマートアート)のデザイン」タブにある機能の意味と使い方

エクセル初心者
部署を増やしたり、階層を増やしたりしたいときはどうすればいいの?
SmartArtのデザインタブにある項目を使うと、部署を増やしたり、階層を増やしたり、色を変更したりできるよ。

Dr.オフィス
スマートアートでは図形が3つしか挿入されないため、四角形の数が足りないときや階層を増やしたいときは、「SmartArtのデザイン」タブから変更します。
「SmartArtのデザイン」タブの主な機能は以下の通りです。
- 図形の追加
- テキストウインドウ
- 右から左
- 上または下へ移動
- 色の変更
それぞれの機能の使い方を見ていきましょう。
図形の追加
四角形を追加したいときは、「図形の追加」を使います。
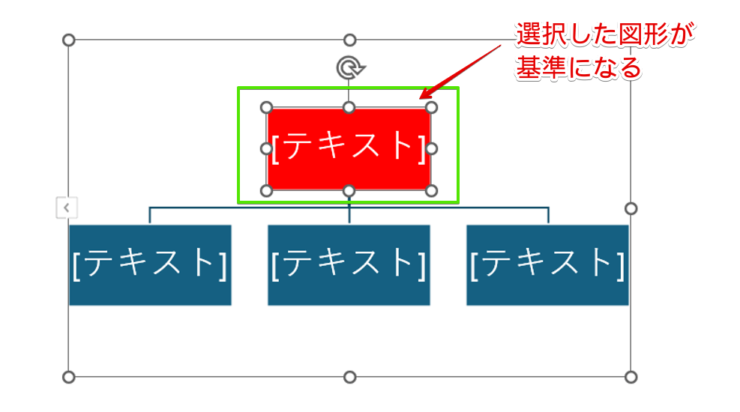
図形の追加は、選択した図形のどこに追加した図形を配置するかによって選択する項目が変わります。
以下の操作を行うときは、選択する図形に注意してください。
後ろまたは前に図形を追加
2番目の階層で横に図形を追加したいときは、「後に図形を追加」または「前に図形を追加」を選択してください。
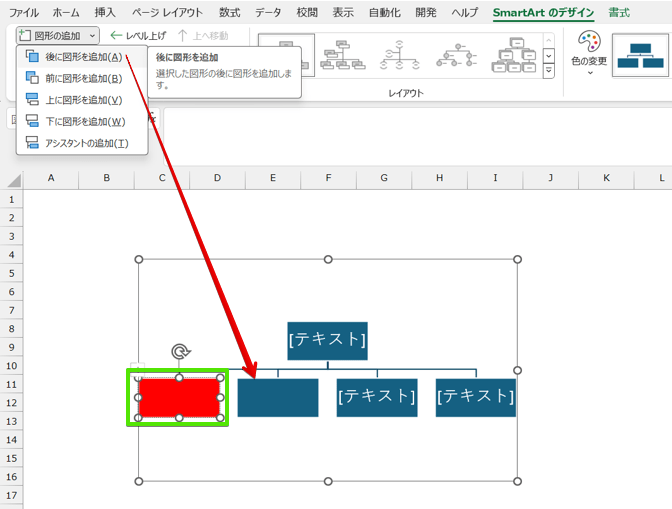
基準となる図形を選択して、「図形の追加」の下向き矢印をクリックしましょう。
「後に図形を追加」を選択すると、基準の図形の右側に図形が追加されました。
「前に図形を追加」を選択すると、基準の図形の左側に図形が追加されるよ。

Dr.オフィス
上に図形を追加する
「上に図形を追加」を選択すると、基準の図形の階層が1つ下がり、基準にした図形の上に図形が追加されます。
- STEP
基準の図形を選択して「上に図形を追加」を選択
「上に図形を追加」を選択 - 基準の図形を選択
- 図形の追加の下向き矢印をクリックして、「上に図形を追加」を選択する
- STEP
基準の図形の階層が下がり、上に図形が追加された
図形の階層が1つ下がり、上に図形が追加された 基準にした図形の階層が1つ下に下がり、上に図形が追加されました。
下に図形を追加する
「下に図形を追加」を選択すると、選択した図形の1つ下の階層に新しい図形を追加できます。
- STEP
基準の図形を選択して「下に図形を追加」を選択
「下に図形を追加」を選択 - 基準の図形を選択
- 「下に図形を追加」をクリックする
- STEP
下に図形を追加できた
下に図形を追加できた 選択した図形の下に階層ができて、新しい図形が追加されました。
アシスタントを追加する
「アシスタントの追加」は「下に図形を追加」と同様に、基準の図形の下に新たに図形が作成される機能です。
しかし、追加した図形の前後に、さらに図形を追加したい場合、追加後の図形の並び方が異なるのでこの2つの機能の違いを理解しておきましょう。
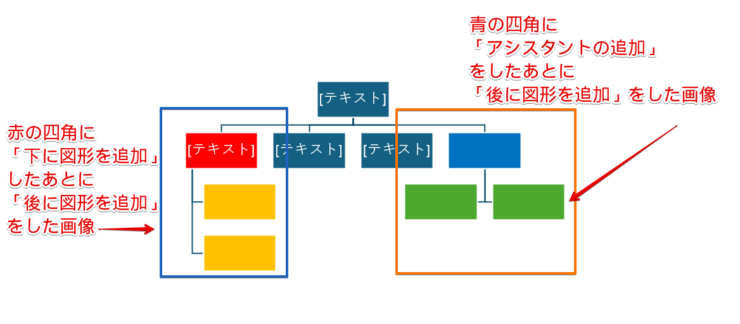
オレンジの四角と緑の四角を比べると、並び方に違いがあるのがわかりますね。
オレンジと緑の四角は、以下の操作をして図形を追加しています。
- オレンジの四角:「左側の赤色の四角を選択」→「アシスタントを追加」→追加されたアシスタントの図形を選択して「後に図形を追加」
- 緑の四角:「右側の青色の四角を選択」→「下に図形を追加」→下に追加された図形を選択して「後に図形を追加」

エクセル初心者
「下に図形を追加」を選択しても「アシスタントを追加」を選択しても、下方向に図形が追加されるからどっちでもいいのかな?って思ったんだけど、さらに図形を追加すると並び方が変わっちゃうんだね。
横並びに図形を並べたいときは「アシスタントの追加」を使わないといけないんだ。

Dr.オフィス
「アシスタント」の追加を使って、図形を横並びに並べてみましょう。
- STEP
基準の図形を選択して「アシスタントの追加」を選択
「アシスタントの追加」を選択 - 基準の図形を選択
- 「SmartArtのデザイン」タブをクリック
- 「図形の追加」の下向き矢印をクリックする
- 「アシスタントの追加」を選択する
- STEP
選択した図形の下に図形が追加された
選択した図形の下に図形が追加された 選択した図形の下に図形が追加されました。
追加された図形がわかりやすいように色を変えてあるよ!
Dr.オフィス
- STEP
追加された図形を選択して「後に図形を追加」を選択
後ろに図形を追加する - 追加された図形を選択
- 「図形の追加」の下向き矢印をクリック
- 「後に図形を追加」を選択する
- STEP
下の階層に横並びで図形を追加できた
下の階層に横並びで図形を追加できた 下の階層に横並びで図形を追加することができました。
選んだ図形と図形の追加する方向によって、図形の並び方が変わるので注意しよう!

Dr.オフィス
テキストウインドウ
図形の中をクリックするだけでも文字は入力できますが、文字をまとめて入力したいときはテキストウインドウが便利です。
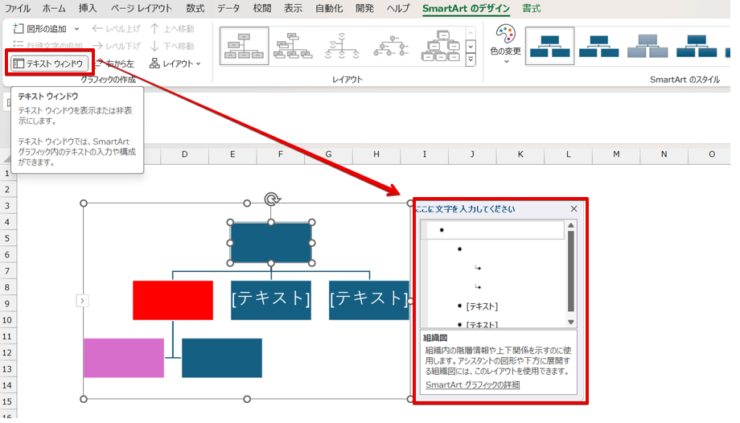
挿入した図形を選択してSmartArtのデザインタブから「テキストウインドウ」をクリックすると、赤枠で囲まれているテキストウインドウが表示されます。
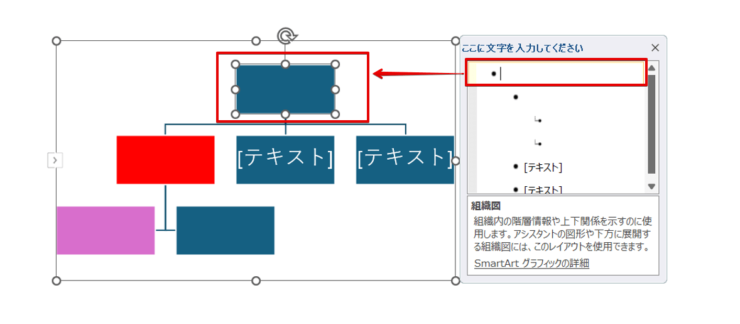
テキストウインドウの枠内をクリックするとカーソルが表示され、図形を見ると図形が選択されている状態になっていますね。
そのまま文字を入力すると、選択されている図形の中に文字を入力することができます。
テキストウインドウを使って文字を入力すると図形を1つずつ選択する必要がないので、文字をまとめて入力したいときに使用してみてください。
右から左
「右から左」は、すべての横並びの順番を逆側からスタートさせたいときに使用します。
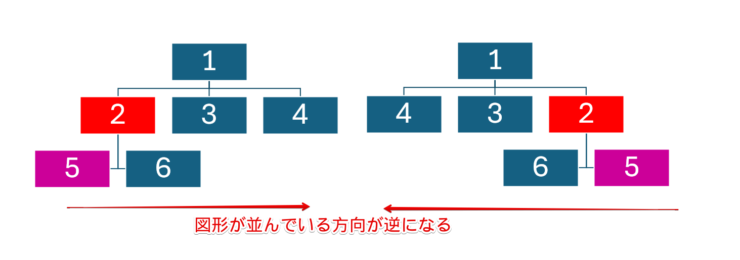
図形を選択して「右から左」を選択すると、すべての階層で左から並んでいた図形が右から始まる形に変更されます。
上または下へ移動
隣同士の図形の順番を入れ替えたいときは、「上または下へ移動」を使いましょう。
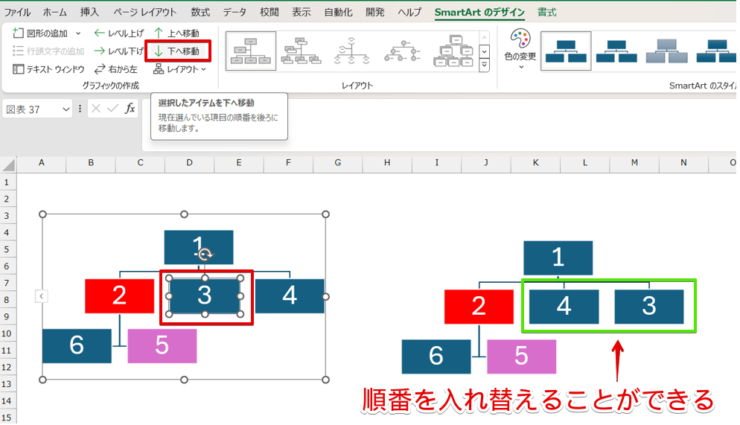
例えば、左側のように並んでいる図形の「3」と「4」の図形の順番を入れ替えたいとしますね。
この場合、「3」の図形を選択して「下へ移動」を選択すると、右側の画像のように「3」と「4」の順番を入れ替えることができます。
色の変更
スマートアートを使って入力した図形は、あらかじめ準備されている書式を使って図形の色をまとめて変更することができます。
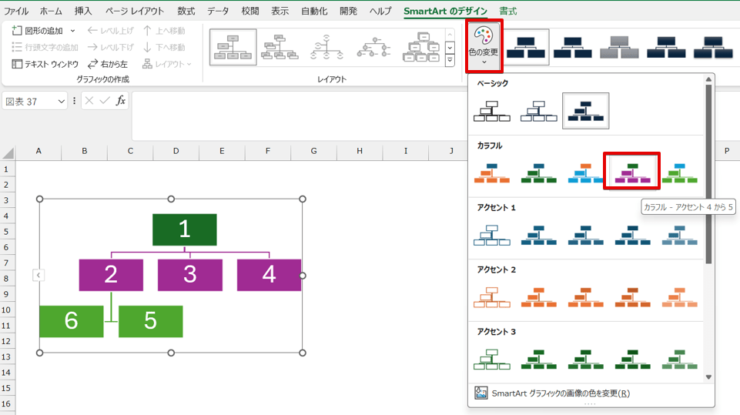
図形を選択してから、「色の変更」を選択します。
表示された一覧の中から変更したい書式の画像をクリックしましょう。
通常の図形のように図形を選択して書式タブの「図形の塗りつぶし」から色を変更することもできますが、図形の色をまとめて変更したいときは、「色の変更」を活用してみてください。
エクセルのスマートアートに関するQ&A
Q
スマートアートで作成した組織図に図形を追加したいときはどうすればいいの?
A
図形の追加は、SmartArtのデザインタブにある「図形の追加」から追加することができます。
詳しい手順は≫図形の追加をご覧ください。
Q
スマートアートで組織図を横に追加する方法を教えてください。
A
組織図で図形を横に追加する方法は、追加したい階層によって手順が異なります。
「後に図形を追加」または「前に図形を追加」で横に並べられる場合と「アシスタントの追加」で横に並べられる場合があります。
詳しくは≫図形の追加を参考にしてみてください。
Q
エクセルのスマートアートとは何ですか?
A
エクセルのスマートアートは、組織図やフロチャートなどビジネスで使われる図形を使った書類のベースとなるものがテンプレートとしてまとめられているツールです。
テンプレートの中からイメージに合う図形を選択して文字を入力するだけで、組織図やフローチャートを簡単に作成できるのでぜひ活用してみてください。
エクセルのスマートアートを使えば見栄えの良い組織図が簡単に作成できる!
エクセルのスマートアートは、組織図やフローチャートに活用できるベースがテンプレートとしてまとめられているツールです。
スマートアートを活用すれば一から図形を組み合わせて作成する必要がないので、複雑な組織図や作業手順の説明書、タスク管理表などを短時間で作成できます。
最後に、スマートアートで組織図を簡単に作成する方法をおさらいしておきましょう。
- 挿入タブから「SmartArt」を選択する
- 「階層構造」をクリック
- 一覧の中からイメージに合うテンプレートを選択
- 文字を入力する
スマートアートの使い方をマスターして、素早く組織図を作成してみてくださいね。
スマートアート以外の図形に関する操作は、≫エクセルの図形を使いこなそう!【基本操作から応用まで徹底解説】で解説していますのでこちらの記事もあわせてご覧ください。