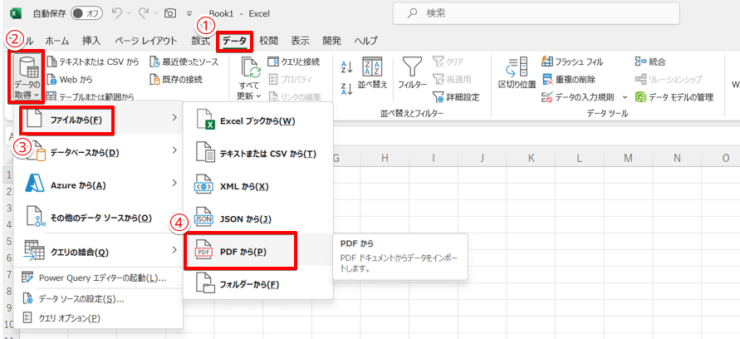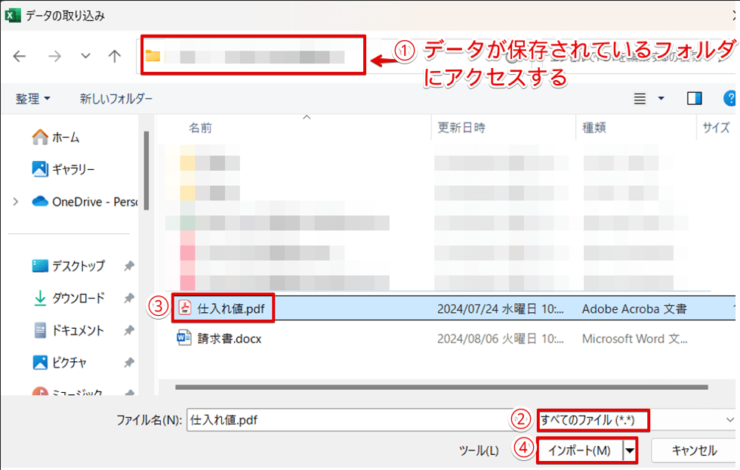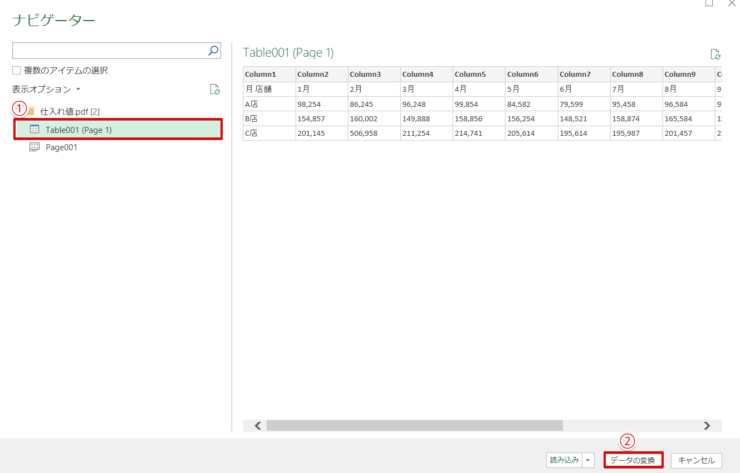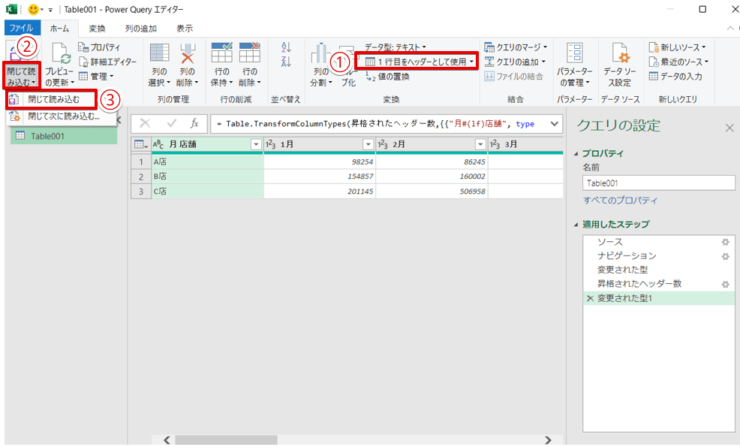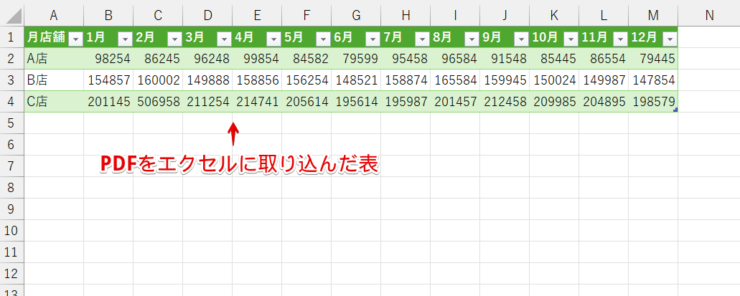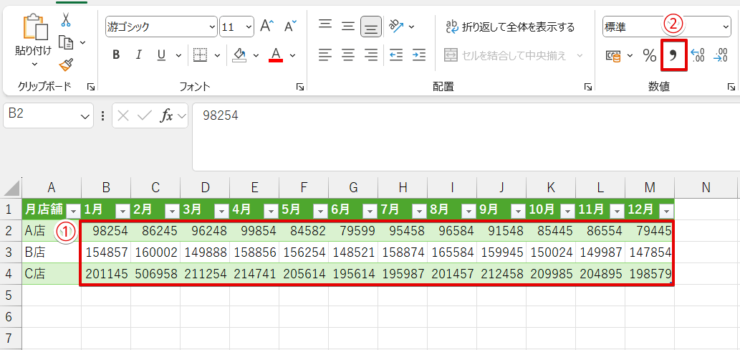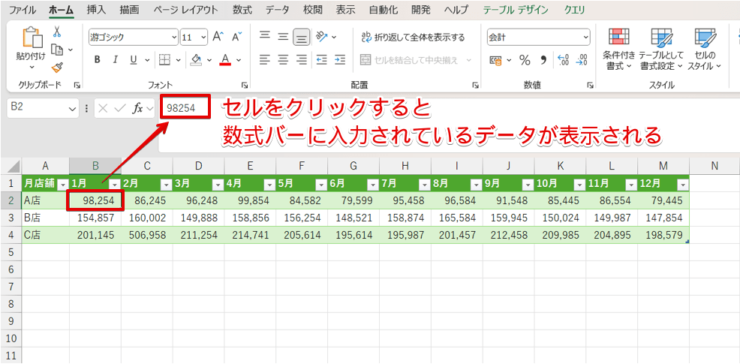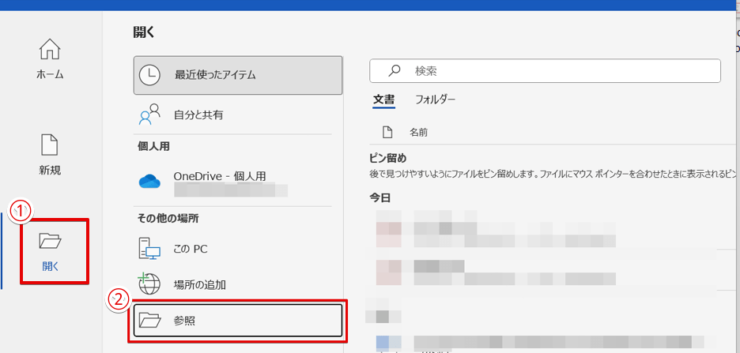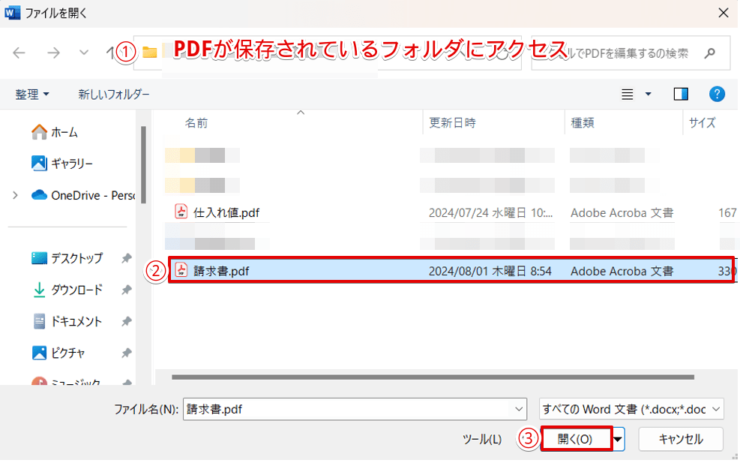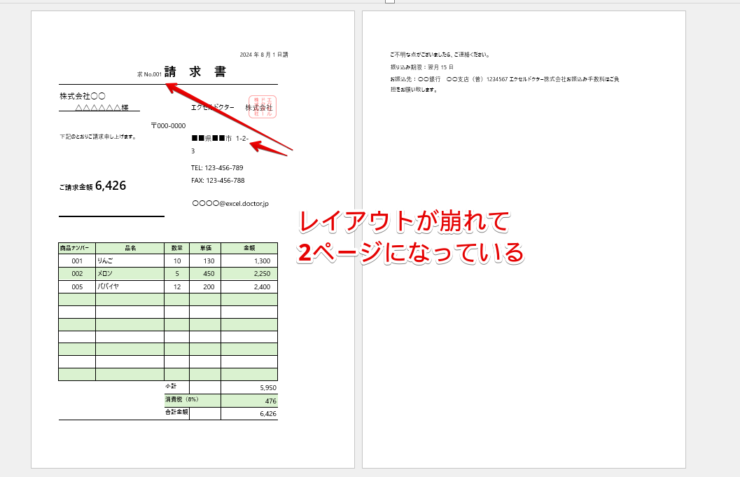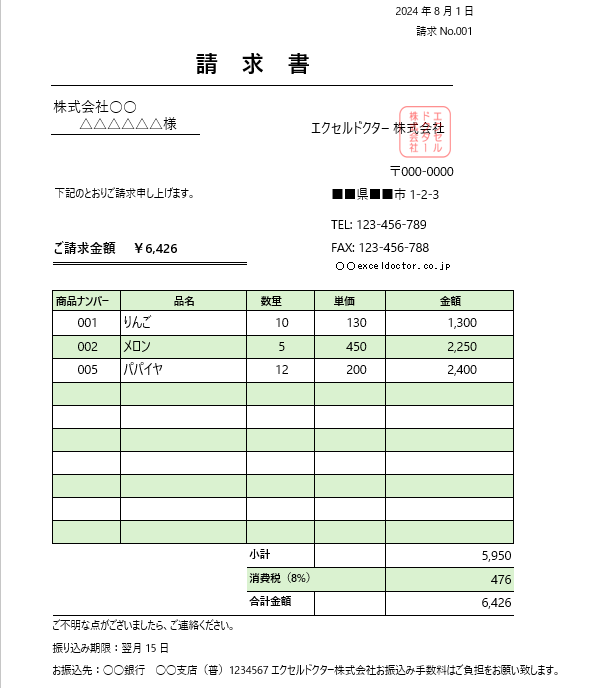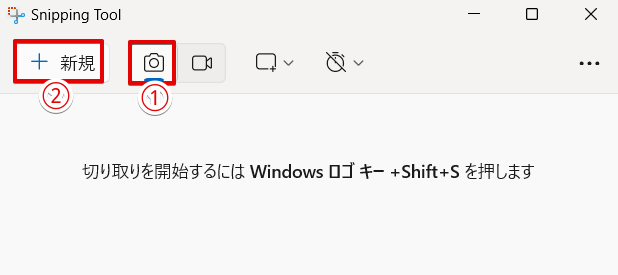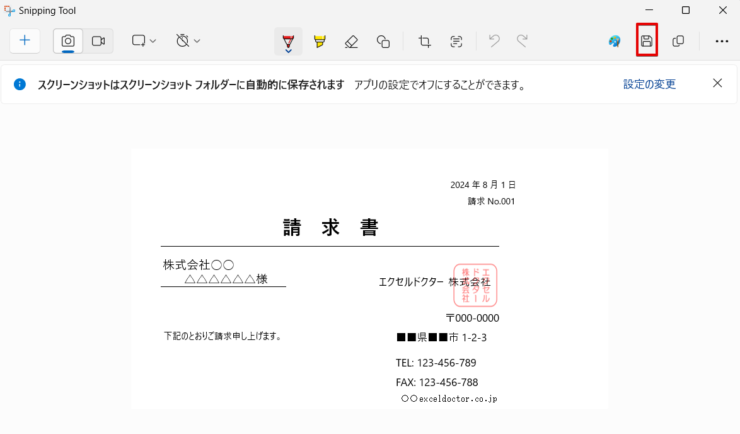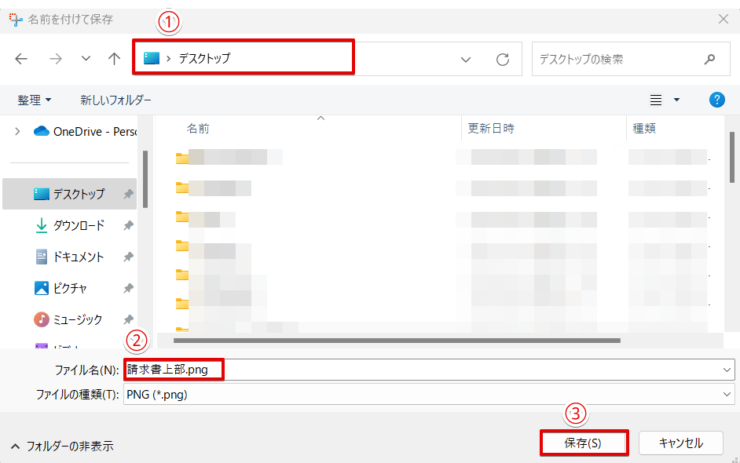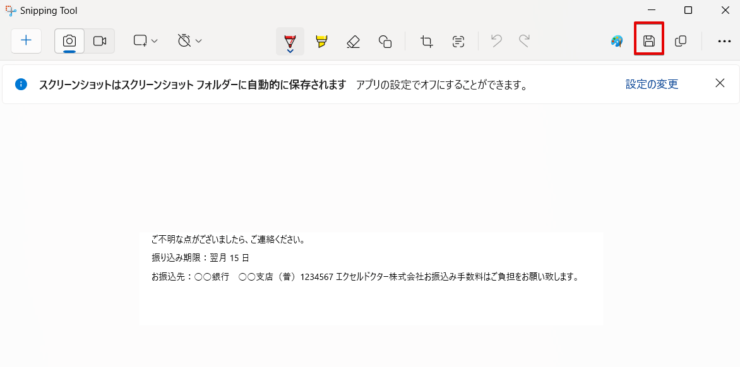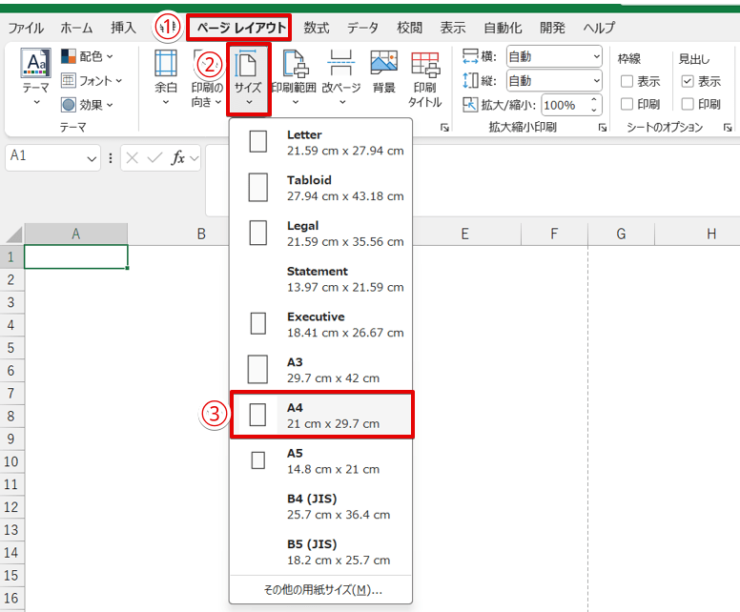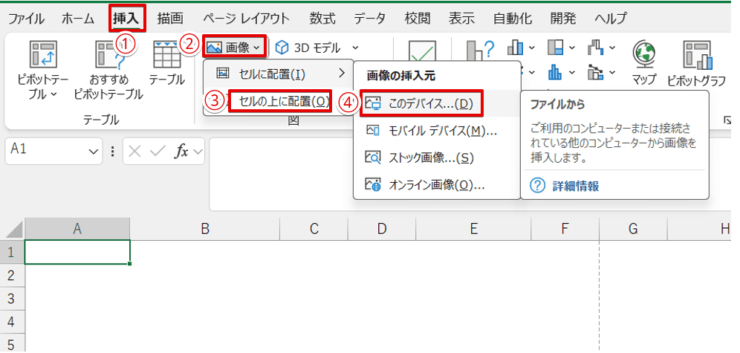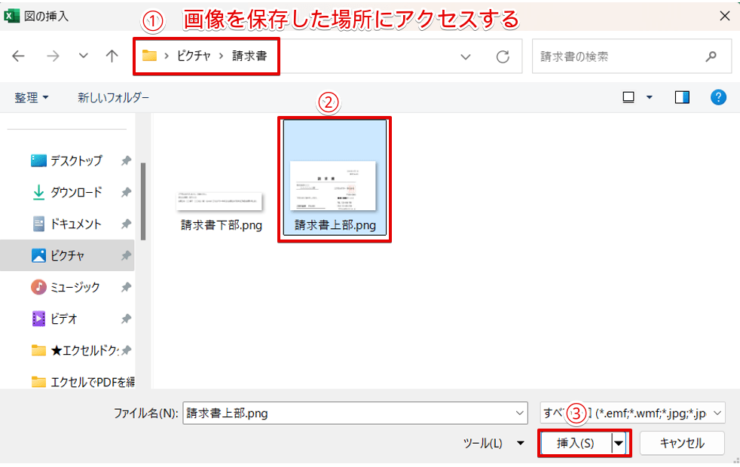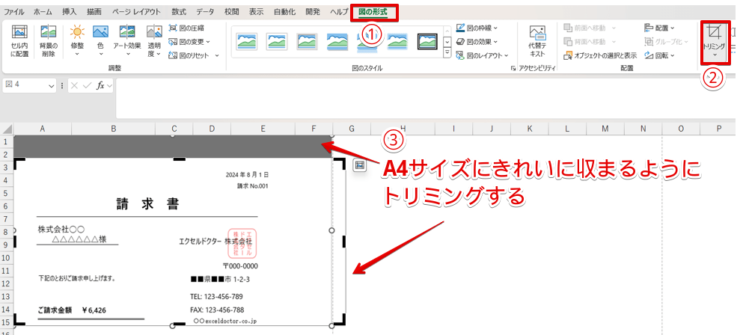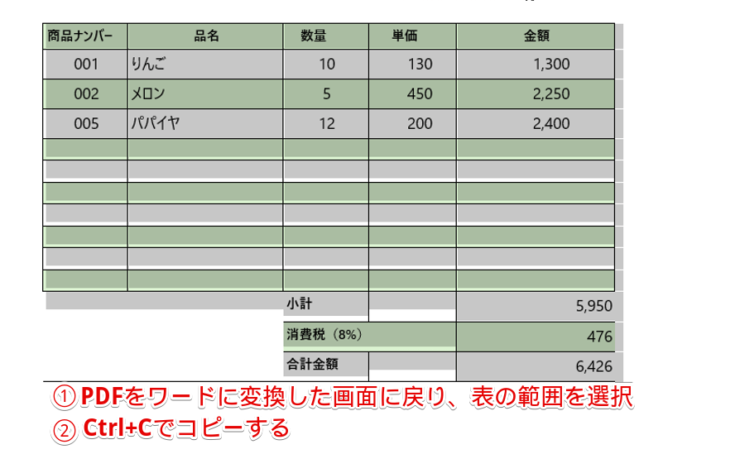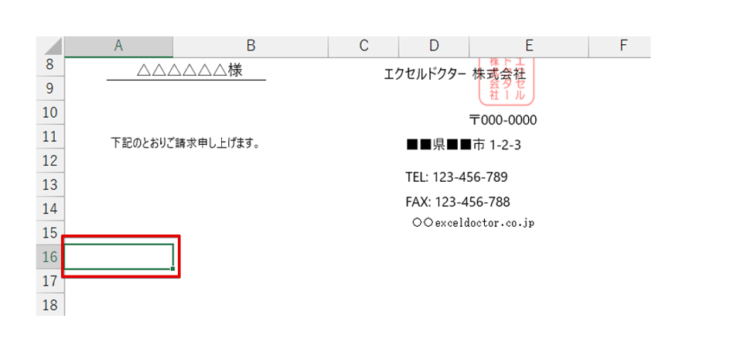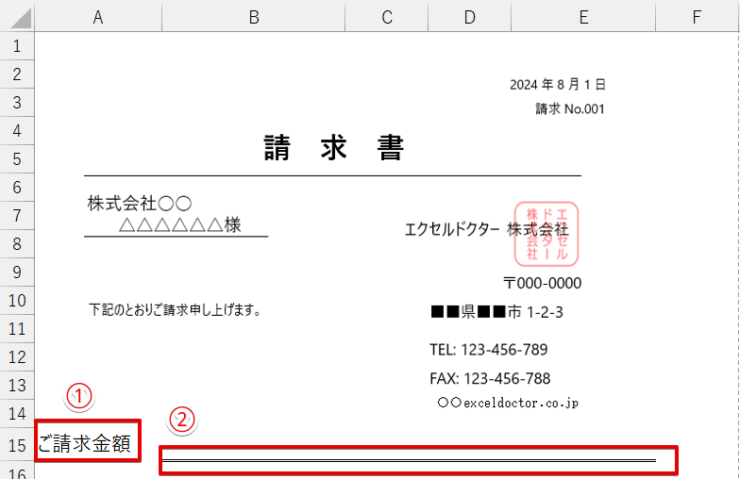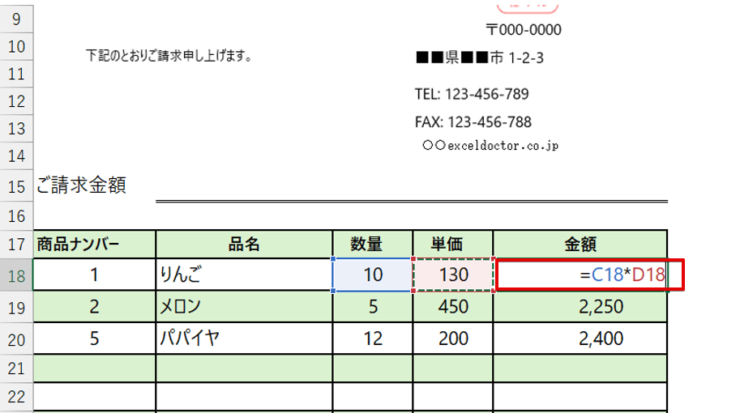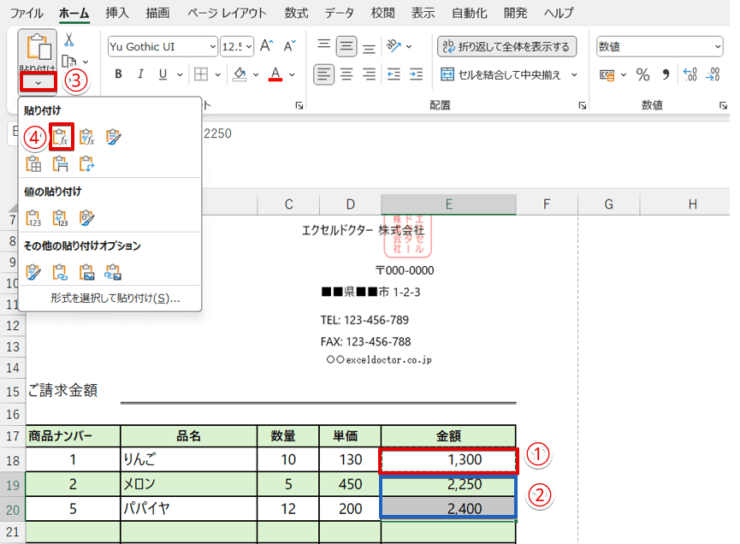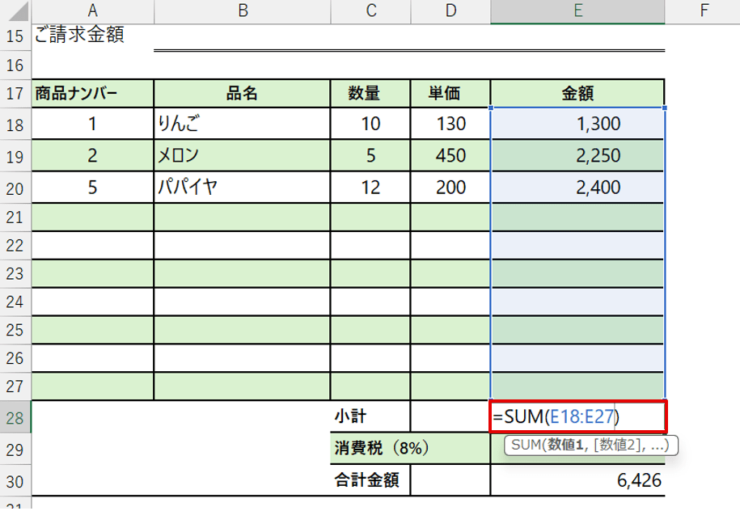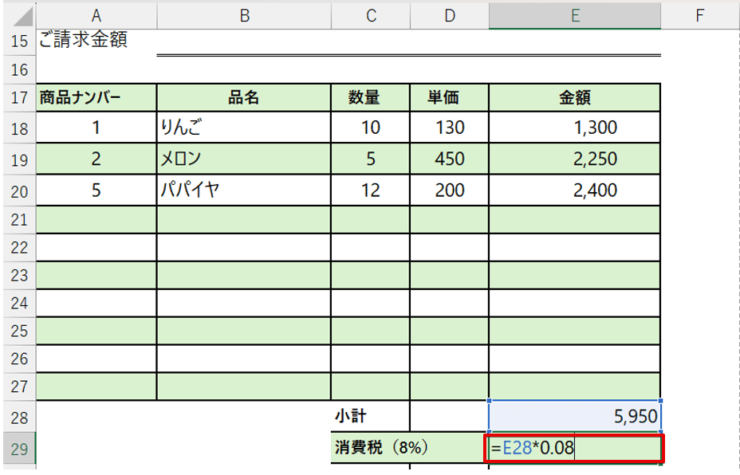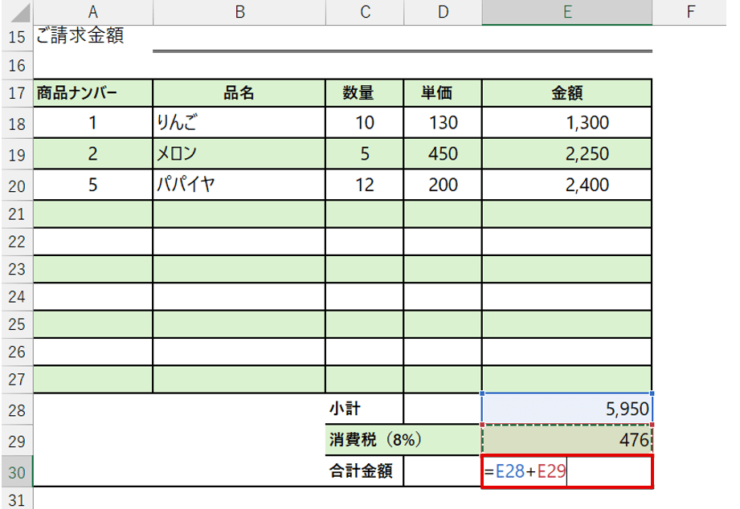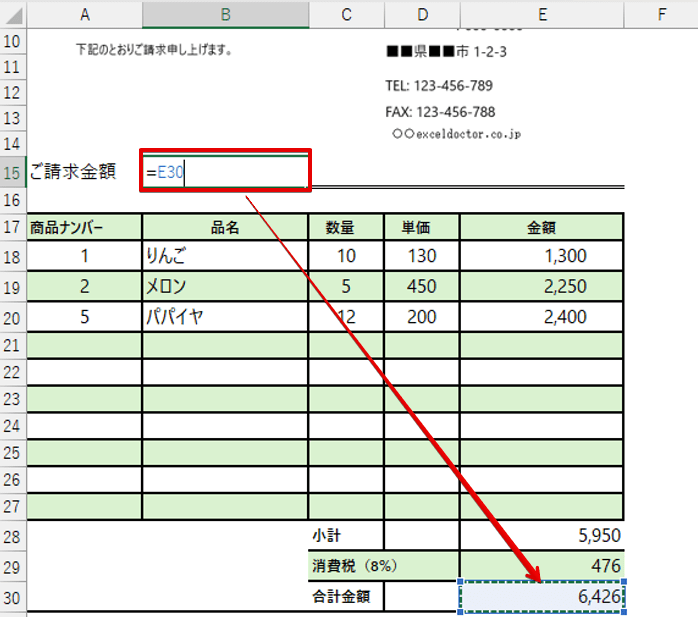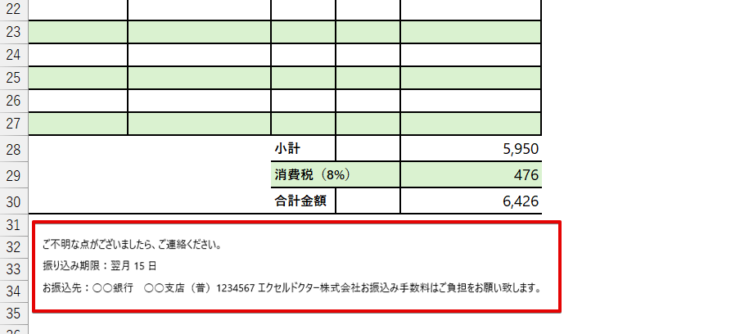エクセル初心者
PDFってエクセルで編集できるのかな?できれば無料で編集できる方法が知りたいんだけど。
PDFをエクセルに取り込んで編集することはできるけど、取り込むデータの内容によって最適な編集方法を選ぶ必要があるよ。

Dr.オフィス
PDFデータをPDF形式のまま編集したいときは、PDF編集ソフトが必要です。
PDFをエクセルに取り込むことができればエクセルでそのまま編集することができますが、取り込むデータの内容やエクセルのバージョンによって最適な方法が異なります。
- Power Queryを使ってエクセルに取り込む
- 文字が多いPDFはワード形式に変換してからエクセルにデータを取り込む
- 有償のPDF編集ソフトでエクセルに変換する
パソコン教室インストラクター歴10年の経験を持つ私が、PDFをエクセルで編集する方法を解説するね。

Dr.オフィス
PDFをエクセルに取り込んで無料で編集する方法を解説しますので、ぜひ参考にしてみてください。
PDFをエクセルで編集する方法以外のPDFをエクセルに変換して活用する方法は、≫PDFを無料でエクセルに変換して作業効率をアップしよう!で解説していますので、こちらの記事もあわせてご覧ください。
※本記事は『OS:Windows11』画像は『Excelのバージョン:Microsoft365』を使用しています。
目次
PDFの表をエクセルで編集する方法
PDFの表だけをエクセルで編集したいのであれば、「Power Query」を使って取り込んで編集する方法がおすすめです。
ただし、Power Queryが使用できるのは、2010以降またはMicrosoft365のExcelです。
2010以前のエクセルを使用している場合は、この方法は使用することができないから別の編集方法を試してみてね。

Dr.オフィス
- STEP
PDFの表をPower Queryを使ってエクセルに取り込む
PDFのデータをエクセルに取り込む - 「データ」タブを選択
- 「データの取得」をクリック
- 「ファイルから」にカーソルを合わせる
- 「PDFから」を選択する
- STEP
PDFに変換したいデータを選択
PDFファイルを選択してインポートする - データが保存されている場所にアクセスする
- 「すべてのファイル」を選択
- PDFファイルを選択
- 「インポート」をクリック
- STEP
編集したいテーブルを選択して「データの変換」を選択
変換したいテーブルを選択して「データの変換」をクリックする - 使用したい「テーブル」を選択
- 「データの変換」をクリックする
- STEP
1行目が見出しになるように設定してデータを読み込む
1行目が見出しになるように設定してデータを読み込む Power Queryエディターの画面が表示されました。
- 「1行目をヘッダーとして使用」を選択
- 「閉じて読み込む」の▼をクリック
- 「閉じて読み込む」をクリックする
- STEP
PDFの表がエクセルに読み込まれた
エクセルに取り込まれた表 PDFの表をエクセルに取り込むことができました。
- STEP
桁区切りを挿入する
桁区切りを挿入する エクセルで編集できるようになっているか、桁区切りを挿入して確認してみよう!
Dr.オフィス
- 金額が入力されている範囲を選択
- 桁区切りをクリック
- STEP
桁区切りが挿入された
桁区切りが挿入された 金額の範囲に桁区切りを挿入することができました。
桁区切りはショートカットキーでも挿入できるよ。
ショートカットキーを使った方法は、≫桁区切りスタイルの設定「Ctrl+Shift+1」を見てね。
Dr.オフィス
- STEP
セルに入力されているデータが数式バーに表示されている
セルのデータが数式バーに表示される セルをクリックしてみると、数式バーにデータが表示されているのがわかりますね。
今回は桁区切りを挿入してみましたが、PDFを正常に取り込むことができれば桁区切りだけではなく、文字や数字も自由に編集することが可能です。
PDFをエクセルに取り込む方法は、≫PDFを無料でエクセルに変換して作業効率をアップしよう!でも解説しているから、こちらも参考にしてみてね。
Dr.オフィス
表以外のPDFはワード形式に変換してからエクセルで編集する
表以外のデータが含まれているPDFデータは、ワード形式に変換してからエクセルで編集してみましょう。
変換したいPDFデータが表の場合は比較的レイアウトが崩れることなく変換することができますが、文字が含まれているデータをエクセルに張り付けるとレイアウトが大きく崩れてしまいます。
レイアウトが崩れてしまう理由は、エクセルの場合はセルの幅に合わせて文字が挿入されてしまったり、本来1つにまとまっていなければならない文字が違うテキストボックスで変換されてしまったりするためです。
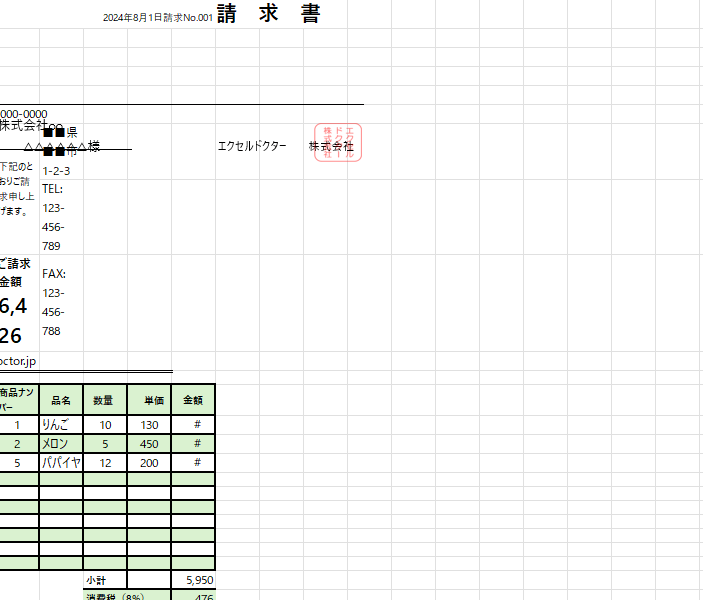
これは、PDFをワードを使って変換して、エクセルに貼り付けした画像です。
表以外の場所のレイアウトが崩れてしまっていますね。

エクセル初心者
ワードを使ってエクセルに変換するとこんなにレイアウトが崩れてしまうのに、エクセルで編集することってできるの?
表の部分はそのまま利用して、文字が入力されているところを画像に変換すればエクセルでも編集できるようになるよ。

Dr.オフィス
ただし、文字が入力されているPDFをエクセルで編集しようとすると、とても手間がかかります。
可能であれば、有償のPDF編集ソフトを使ってエクセル形式に変換してから編集することがおすすめです。
しかし、できればPDF編集ソフトを購入せずにエクセルで編集したいという方はこちらの方法を試してみてください。
この操作は、Windowsに標準搭載されている「Snipping Tool」を使用します。
以下の操作を行い、あらかじめ「Snipping Tool」を起動させておいてください。

Windowsマークをクリックします。
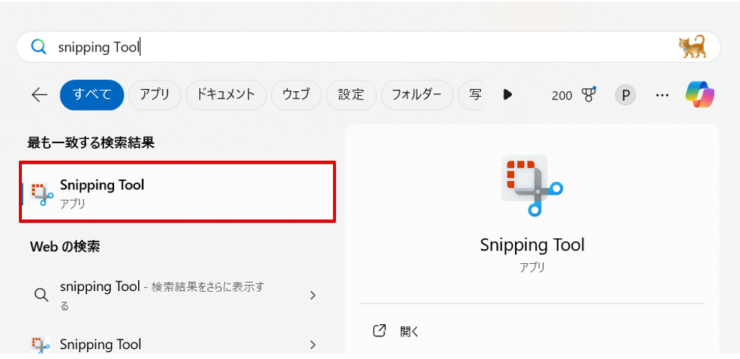
検索ボックスに「snipping tool」と入力して、画面左の「Snipping Tool(アプリ)」をクリックして起動させておいてください。
- STEP
ワードを起動して「開く」を選択
ワードを起動して「開く」を選択 - ワードを起動して「開く」を選択
- 「参照」をクリック
- STEP
変換したいPDFを選択
変換したいPDFを選択 - PDFが保存されているフォルダにアクセス
- 変換したいPDFを選択
- 「開く」をクリック
- STEP
表示されたメッセージの画面の「OK」をクリック
Microsoft Wordのメッセージ画面 このような画面が表示されたら「OK」をクリックしてください。
- STEP
レイアウトが崩れていないか確認する
レイアウトが崩れた状態でワードに変換された請求書 ワードでPDFファイルを開くことができたら、レイアウトが崩れていないか確認してみましょう。
この画像のように文字にずれがあったり、2ページになってしまっている場合は、ワードの画面で修正を行います。
文字の部分は画像に変換してしまうから、エクセルでは編集できなくなるよ。
表以外の箇所で修正したい文字があった場合もワードで修正しておこう!Dr.オフィス
- STEP
レイアウトを整えることができた
レイアウトが整えられた請求書 崩れていたレイアウトを整えることができました。
- STEP
タスクバーに表示されている「Snipping Tool」のアイコンをクリック
SnippingnToolのアイコン タスクバーに表示されている「Snipping Tool」のアイコンをクリックしましょう。
- STEP
SnippingToolの新規ボタンをクリックする
SnippingToolの新規ボタンをクリックする - カメラのアイコンをクリック
- 「新規」を選択
- STEP
画像に変換したい範囲を選択
赤枠の部分を画像に変換する Snipping Toolで赤枠の範囲を選択します。
- STEP
画像を保存
保存のアイコン このような画面に変わったら、画面右上にある「保存」のアイコンをクリックしてください。
- STEP
画像を任意の場所に保存
名前を付けて画像を任意の場所に保存 - 「保存先」を選択
- ファイル名を入力
- 「保存」をクリック
- STEP
請求書の下の部分も同じように保存する
請求書の下部をSnipping Toolで選択した画像 請求書の下の部分も請求書の上の部分と同じ手順で保存しておきましょう。
- STEP
エクセルを起動してページ設定を行う
エクセルを起動してページ設定を行う エクセルを起動します。
- 「ページレイアウト」タブをクリック
- 「サイズ」を選択
- 「A4」をクリックする
- STEP
保存した請求書の上部の画像を挿入
ワードで保存した画像を挿入 - 「挿入」タブをクリック
- 「画像」を選択
- 「セルの上に配置」にマウスを合わせる
- 横にスライドして表示された「このデバイス…」をクリックする
- STEP
画像が保存されているフォルダを開き、挿入する画像を選択
画像を選択 - 画像を保存したフォルダにアクセス
- 挿入したい画像を選択
- 「挿入」をクリック
- STEP
画像の形状を整える
必要に応じてトリミングする 画像が大きかった場合は、必要に応じてトリミングを行います。
- 「図の形式」タブをクリック
- 「トリミング」を選択
- A4サイズに収まるようにトリミングする
- STEP
ワードに戻り、表をコピーする
表を選択してコピー - ワードの画面に戻り、表の範囲を選択
- Ctrl+Cでコピーする
- STEP
表をエクセルに貼り付ける
表を貼り付ける エクセルの画面に戻り、赤枠のセルをクリックしてCtrl+Vで表を貼り付けましょう。
- STEP
「ご請求金額」の文字と罫線を挿入する
文字と罫線を挿入 - A15に「ご請求金額」と入力
- B15~E15の範囲に「下二重罫線」を引く
罫線の引き方は、≫【エクセルの罫線】見やすいデータ作成のコツ!罫線の基本から応用まで解説!を参考にしてね。
Dr.オフィス
- STEP
金額が入力されている1行目のセルに計算式を挿入
1行目の金額のセルに計算式を挿入 金額の列の1行目のセルを選択して「=C18*D18」と入力します。
- STEP
計算式をコピーする
計算式をコピーする - 計算式が入力されているセルを選択してコピーする
- 計算式を挿入したいセル範囲を選択
- 「貼り付け」の▼をクリック
- 「数式を貼り付け」を選択
オートフィルで数式をコピーすると表の書式が変わってしまうよ。
書式を変えずに計算式をコピーしたいときは、この方法を試してみてね。
Dr.オフィス
- STEP
小計の欄にSUM関数を挿入
小計のセルにSUM関数を挿入 小計のセルに、「=SUM(E18:E27)」と入力してください。
- STEP
消費税のセルに計算式を挿入
消費税のセルに数式を挿入 消費税のセルに「=E28*0.08」と入力します。
- STEP
合計のセルに計算式を挿入
合計のセルに計算式を挿入 合計のセルに「=E28+E29」と入力しましょう。
今回は足し算で計算式を挿入しているけど、「=SUM(E28:E29)」と入力してもOKだよ。

Dr.オフィス
- STEP
請求書のご請求金額にE30と同じ金額が入るように数式を挿入
ご請求額のセルに計算式を挿入 B15のセルに「=E30」と入力します。
- STEP
請求書の下の部分の画像を挿入する
請求書下部の画像を挿入 最後に請求書の上の部分と同じように、請求書の下の部分の画像を挿入して完成です。
今回のように文字数が少ない場合はセルに直接文字を入力してもOKだよ。
Dr.オフィス
エクセルに貼り付けたデータを数字から計算式に編集したので、正しく修正できているかりんごの個数を変更して確認してみましょう。
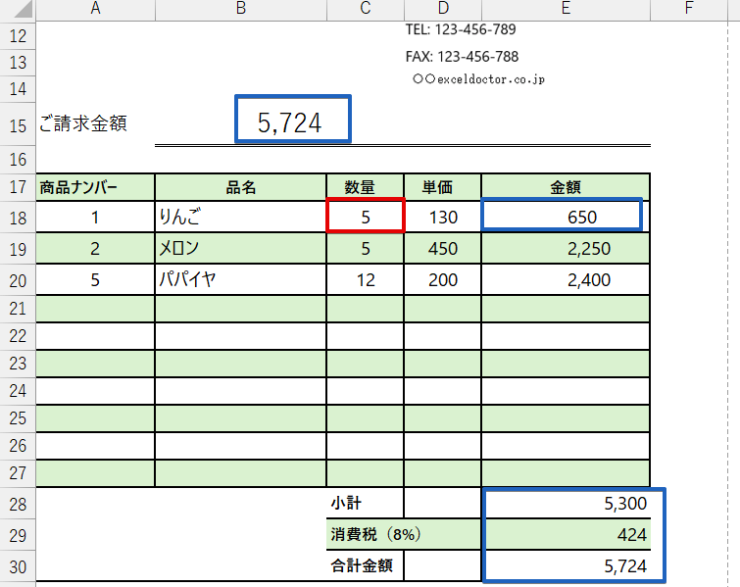
りんごの個数を10から5に変更すると計算結果が自動で変わり、正しい結果が表示されればOKです。
PDFをエクセルで簡単に編集するおすすめの方法
PDFの表だけをエクセルに変換して再利用したい場合は、どの方法を使っても比較的簡単にエクセルに変換して編集することができます。
しかし、文字など表以外のデータが多く含まれているPDFをエクセルとワードで変換して編集しようとすると、白紙の状態から作成するより逆に手間がかかってしまうこともあります。
効率の良い作業を行うために、できるだけ簡単に編集できる方法を選択しよう。

Dr.オフィス
PDFの表だけを使用したい場合はPower Queryで変換して編集する
PDFの表だけをエクセルで編集したいときは、Power Queryを使う方法が便利です。
≫PDFの表をエクセルで編集する方法を参考に、エクセルにPDFの表を取り込んだあとに編集してみてください。
Power Queryを使用できないバージョンのエクセルを使っている場合は、≫PDFをワードで取り込み、エクセルにコピー&貼り付けで変換するを参考にこちらの方法を試してみてください。
文字が多く含まれているPDFは有償のPDF編集ソフトでエクセルに変換してから編集する
文字が多く含まれているPDFをエクセルで編集したい場合は、買い切りのPDF編集ソフトでエクセル形式に変換してから編集することをおすすめします。

エクセル初心者
できれば無料で編集したいんだけど、PDF編集ソフトを購入しないとだめなの?
≫表以外のPDFはワードでPDFに変換してエクセルで編集するで紹介した操作を行えば、PDF編集ソフトがなくてもワードとエクセルだけで編集することは可能です。
しかし、ワードで変換した時点でレイアウトが大きく崩れてしまっている場合は、修正に時間がかかってしまう可能性が高いです。

エクセル初心者
無料のオンラインツールでエクセル形式に変換できるって聞いたんだけど、この方法を使うことはできないの?
無料のオンラインツールを使えばPDFをエクセル形式に変換することはできるんだけど、文字が多いデータの場合は複数のシートに分割されてしまうことがあるんだ。

Dr.オフィス
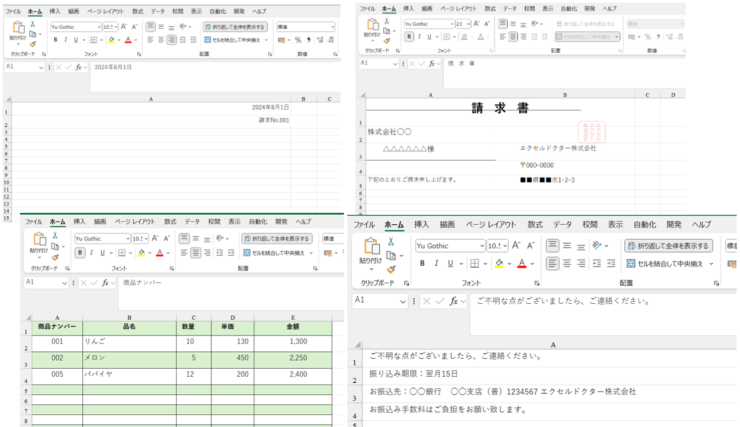
こちらは、無料のオンラインツールを使ってPDFをエクセルに変換したデータです。
1枚の請求書のデータが、このように複数のシートに分割されてしまっています。
分割されたデータを使って編集することはできますが、データの状態によっては修正にかなり時間がかかってしまう可能性があります。

エクセル初心者
たしかに、これだけバラバラになってしまうとちょっと大変だね。
「PDFをエクセルで編集する」または「エクセルで編集したデータをPDFに変換する」以外の機能をほとんど使うことがない場合は、ソースネクストで販売されている「いきなりPDF」のSTANDARDがおすすめです。
「いきなりPDF」のSTANDARDは価格が4,290円(税込)と比較的安価で、買い切りタイプのソフトなので一度購入すれば継続して使用することが可能です。
サブスクタイプのソフトは、さまざまな機能が備わっているものも多いけど毎月お金を支払う必要があるんだ。
特定の機能だけが必要な人なら、買い切りタイプのソフトの購入したほうがお得なケースも多いよ。

Dr.オフィス
PDFをエクセルに変換して編集する機会が多いという方は、買い切りタイプのソフトの購入を検討してみましょう。
ソフトの機能に関する詳細は、≫ソースネクスト「いきなりPDF」公式サイトをご覧ください。
PDFをエクセルで編集する方法に関するQ&A
Q
フリーソフトを使わず、PDFをエクセルに変換して編集することってできる?
A
PDFの表だけをエクセルに変換したい場合は、Power Queryを使う方法が便利です。
Power Queryを使ってエクセルに変換する方法は、≫PDFの表をエクセルで編集する方法を参考にしてみてください。
文字が多く含まれているPDFもワードとエクセルを使うとエクセルに変換することは可能ですが、レイアウトが大きく崩れることがあります。
PDFをエクセルに変換する機会が多い場合は、買い切りタイプのPDF編集ソフトの購入してエクセル形式に変換してから編集することをおすすめします。
Q
PDFファイルをエクセルで開くにはどうすればいいですか?
A
拡張子がpdfのファイルは、エクセルでは直接開くことができません。
エクセルでPDFファイルを開きたいときは、PDF編集ソフトやPDFをエクセルに変換できるオンラインツールを使って拡張子をpdfからxlsxに変更するか、ワードでPDFを開き、ワードで開いたデータをコピーしてエクセルに貼り付ける必要があります。
Q
PDFの文字を編集したいんだけどどうすればいいの?
A
PDFの文字を編集する場合は、PDFが編集できるソフトが必要です。
無料で使用できるソフトもありますが、ほとんどのものは機能制限があり、文字の編集はできません。
PDFの文字を編集したいときは有償のPDF編集ソフトを使用するか、ワードを使ってPDFファイルを開くと文字の編集が可能になります。
ただし、ワードはPDFを編集するためのソフトではないため、レイアウトが大きく崩れてしまうことがあるので注意してください。
ワードでPDFに変換したデータをコピーして、エクセルに貼り付けをすればエクセルでも文字の編集は可能ですが、レイアウトが大きく崩れてしまうことが多いのであまりおすすめできません。
PDFデータはできるだけ手間がかからない方法で編集しよう!
PDFデータをエクセルで編集するためには、拡張子を「pdf」からエクセルの拡張子の「xlsx」に変更する必要があります。
PDFをエクセル形式に変換できる無料のツールもありますが、文字が多く含まれているデータの場合はレイアウトが大きく崩れてしまい、修正に時間がかかってしまうことがあるので注意が必要です。
PDFの表を活用したいときは、Power Queryを使って変換するか、またはpdfをワード読み込み、コピーしたデータをエクセルに貼り付けするとエクセルで自由に編集できるようになるのでぜひ試してみてください。
最後に、PDFをエクセルで編集する3つの方法をおさらいしておきましょう。
- Power Queryを使ってエクセルに取り込んでから編集する
- 文字が多いPDFはワード形式に変換してからエクセルで編集する
- 有償のPDF編集ソフトでエクセルに変換して編集する
PDFの表は、Power Queryを使うと簡単にエクセルに変換することができます。
白紙の状態からデータを作成するよりも短時間で書類を作成することができるので、本記事を参考に活用してみてください。
PDFをエクセルに変換して活用する方法は、≫PDFを無料でエクセルに変換して作業効率をアップしよう!で解説していますので、こちらの記事もご覧ください。