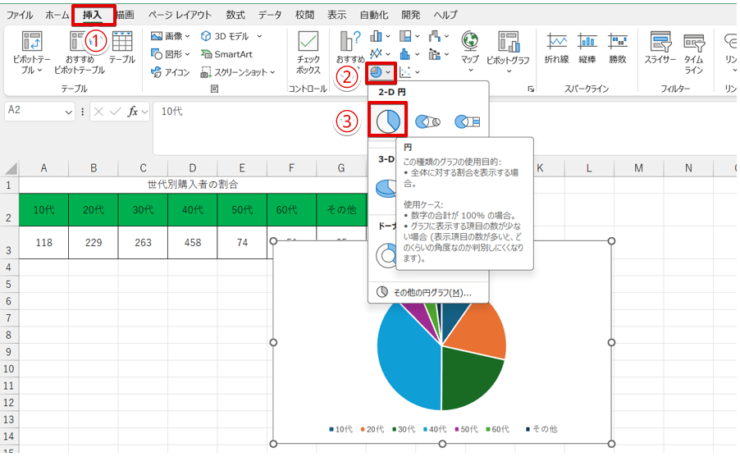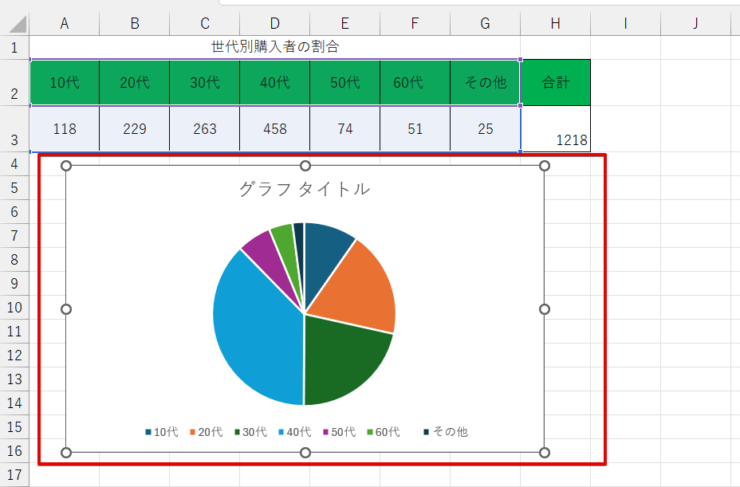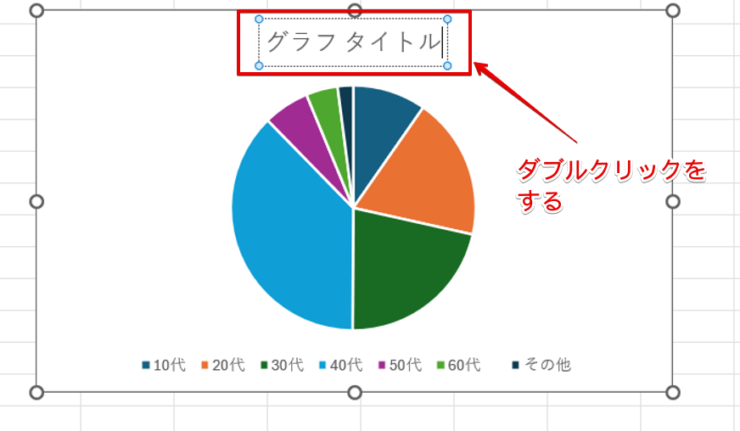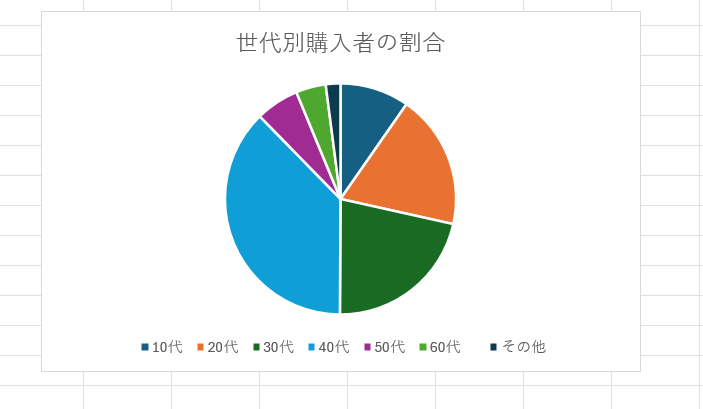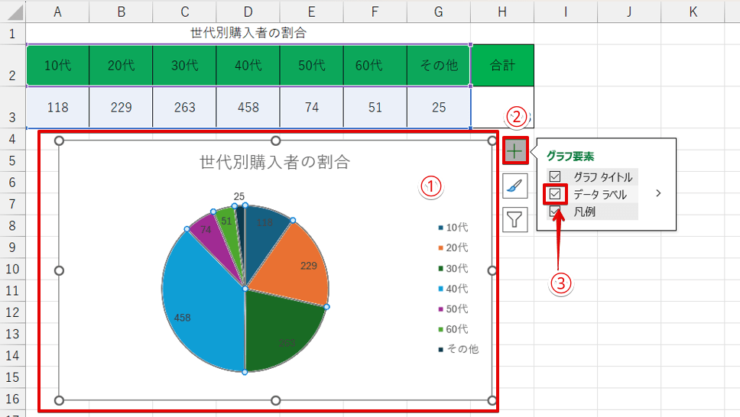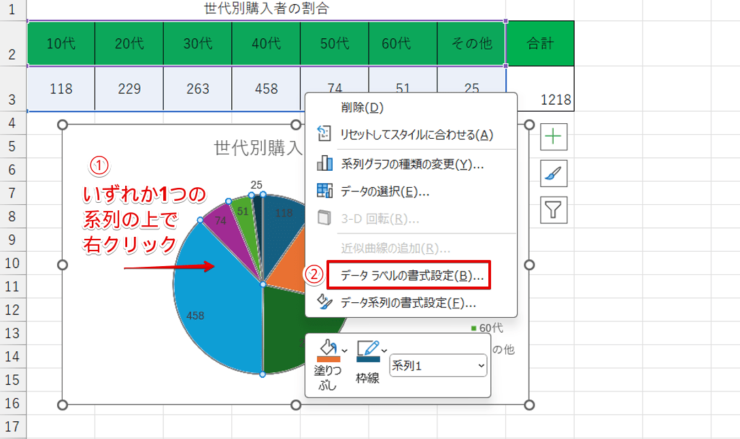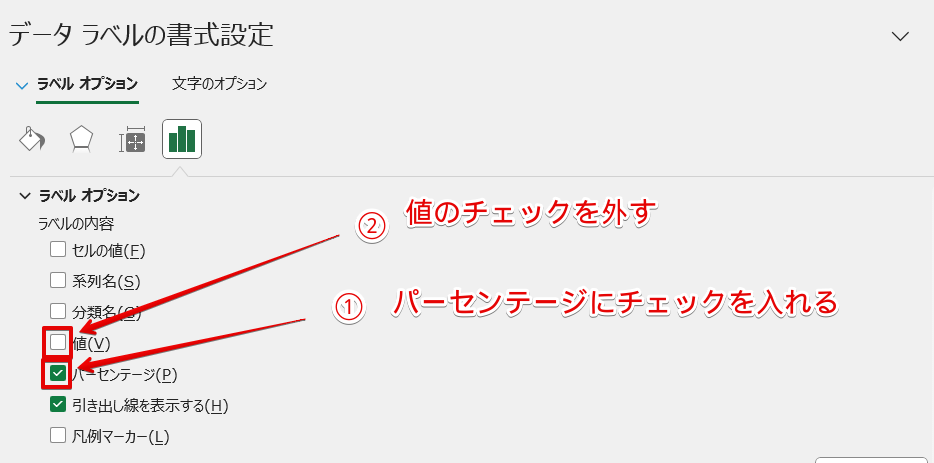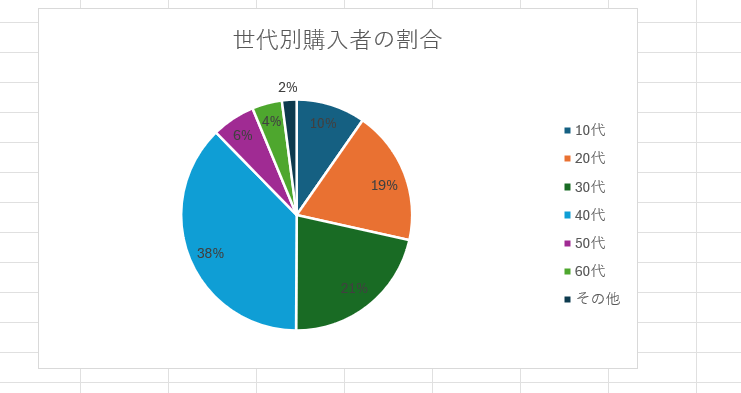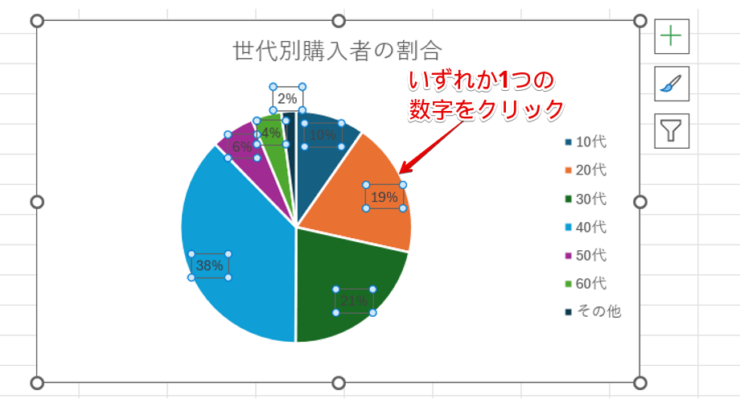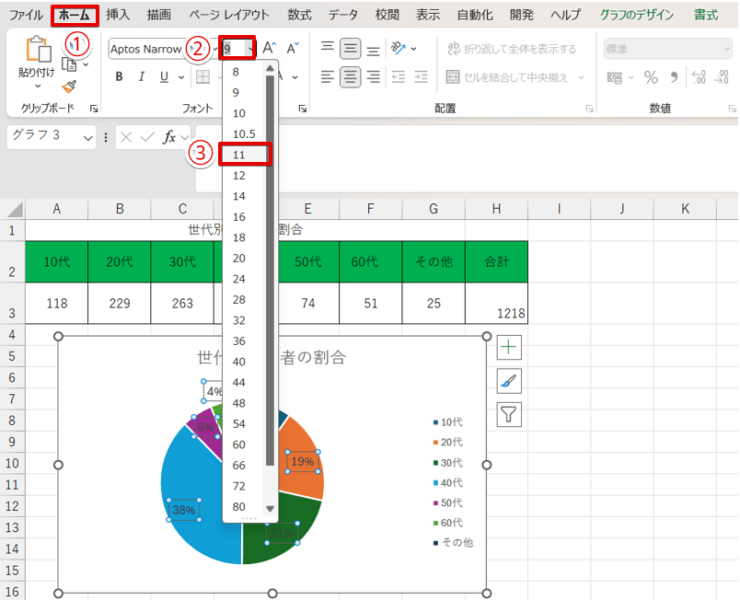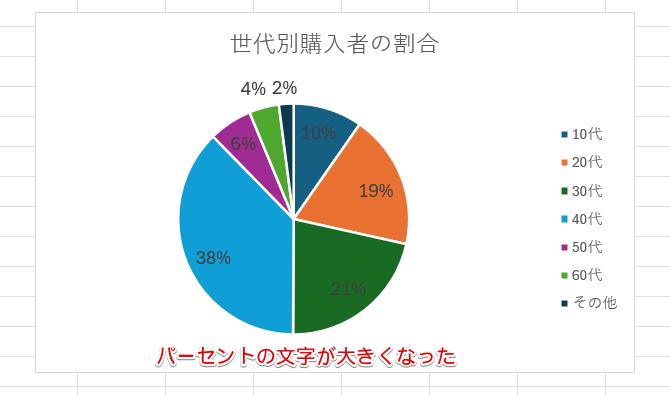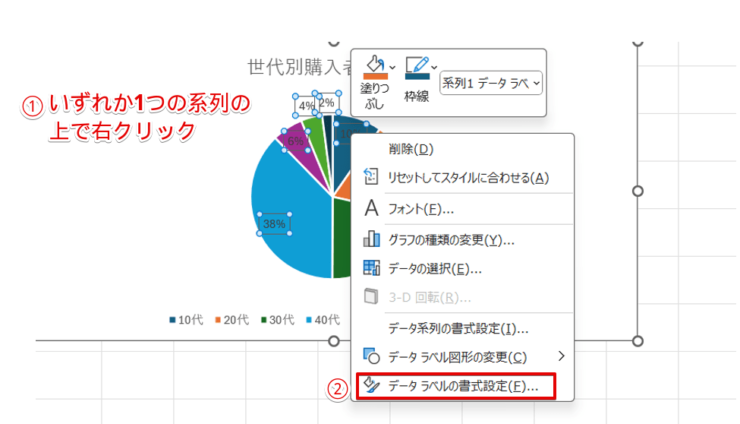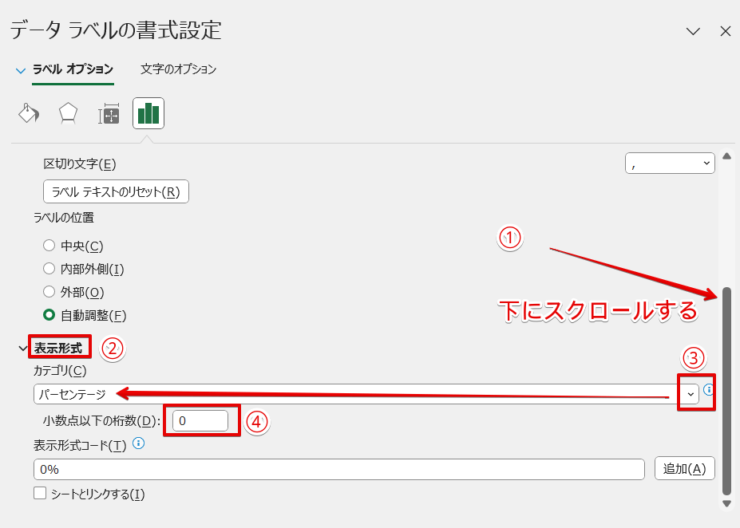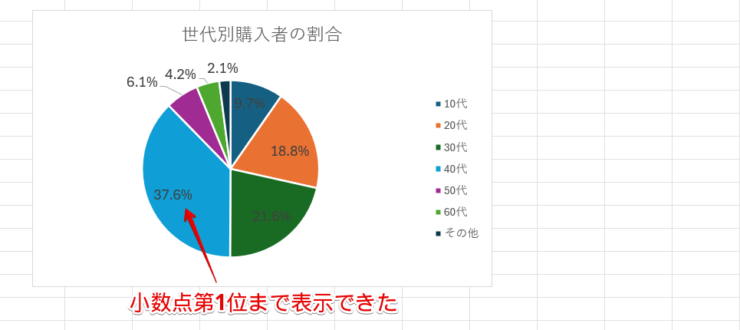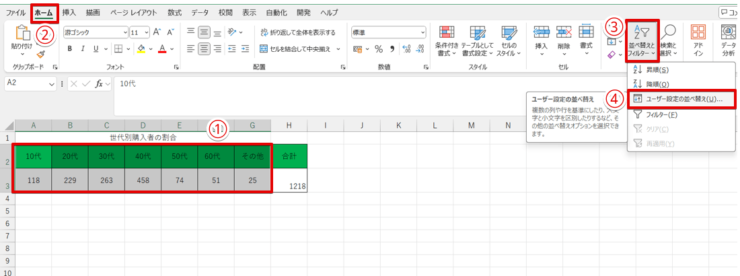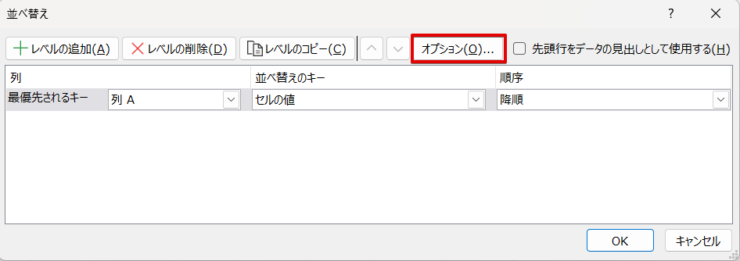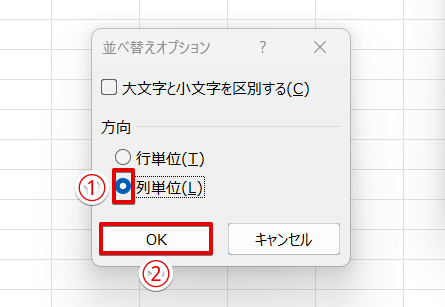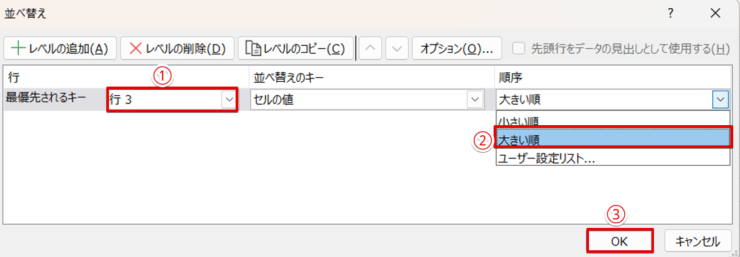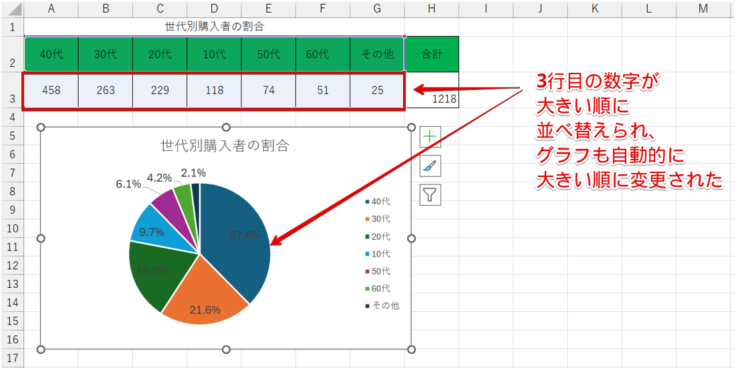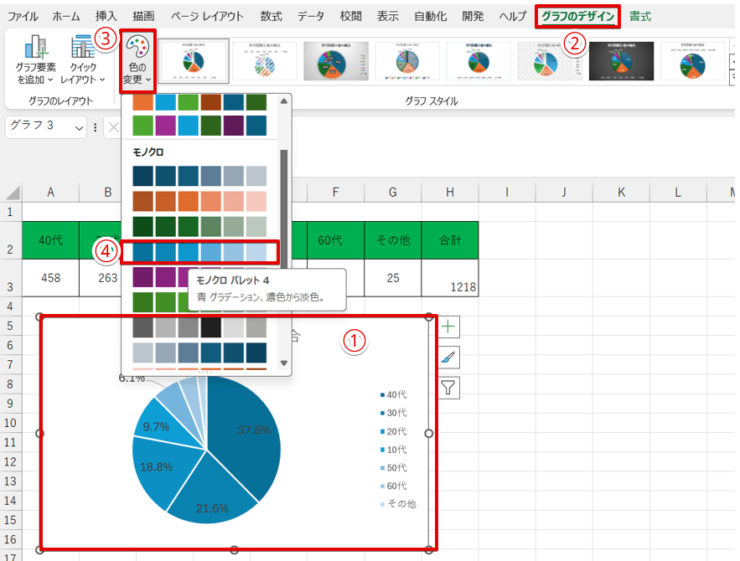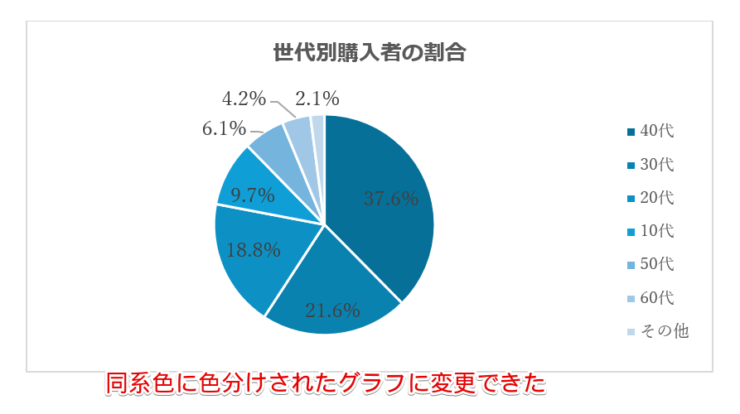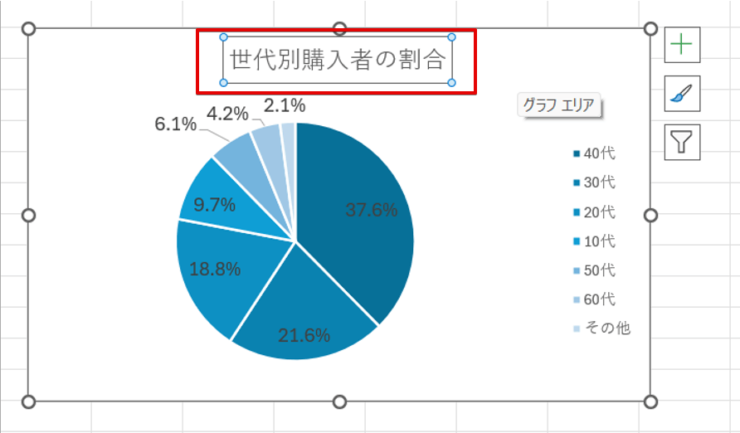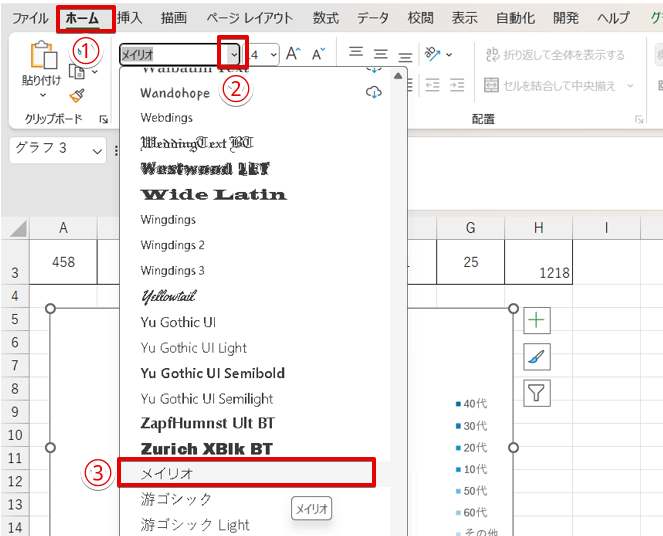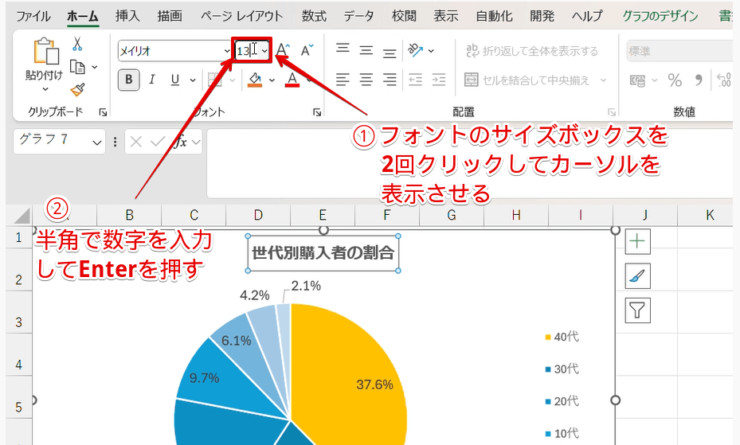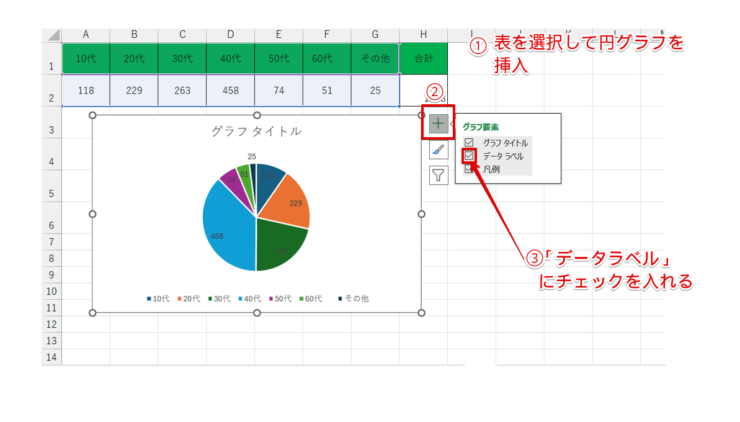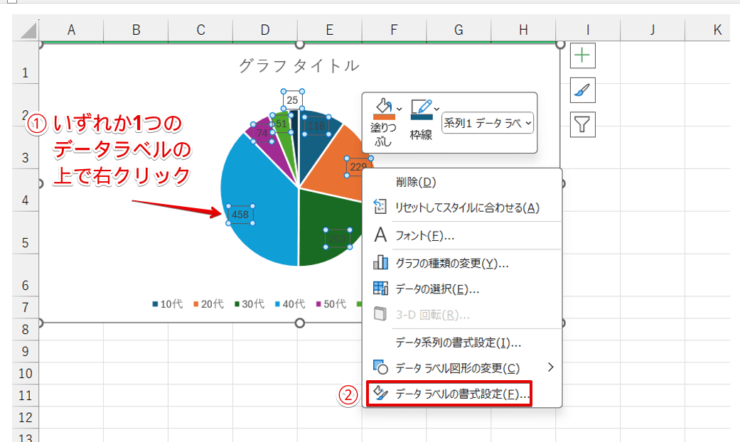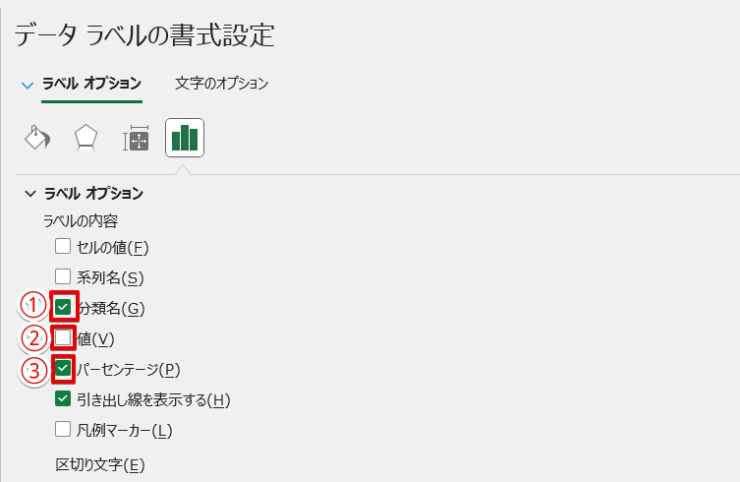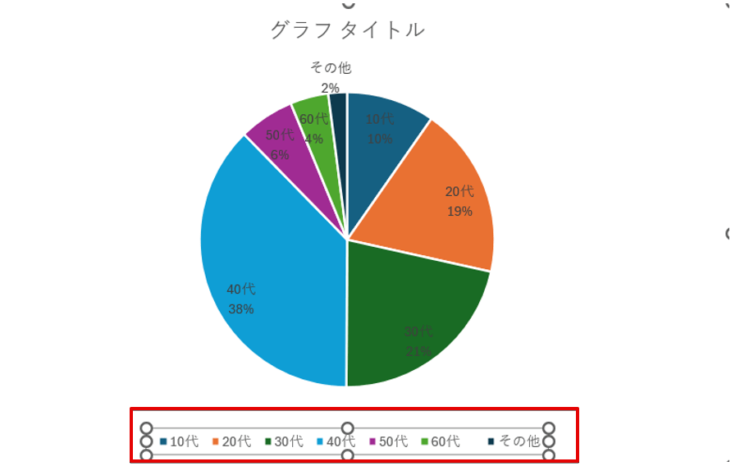エクセル初心者
エクセルで円グラフを作ろうと思ったんだけど、思い通りにならないときがあるのはどうして?
データの選択範囲を間違えると、まったく違うグラフになってしまうことがあるよ。

Dr.オフィス
円グラフは、表の選択範囲が間違っていると正しい円グラフを作成することができません。
また、正確に円グラフが作成できた場合でも、グラフ内の文字や数字が小さくなってしまうことやグラフ内にうまく収まらないといった現象が起こることがあります。
- 円グラフにパーセントを表示させる手順
- グラフ要素を大きい順に並べ替える方法
- フォントの種類やサイズを変更する方法
- 凡例の表示・非表示と位置を自由に変更する手順
マイクロソフトオフィススペシャリストマスターの資格を持つ私が、円グラフの作成方法と見やすく編集する方法を解説していくよ。

Dr.オフィス
基本の円グラフの作り方とグラフを見やすくカスタマイズする方法を解説しますので、円グラフを作るときに役立ててみてください。
円グラフ以外の操作は、≫【エクセル】グラフの基本の作り方からステップアップまで徹底解説!で解説していますのでこちらも参考にしてみてください。
※本記事は『OS:Windows11』画像は『Excelのバージョン:Microsoft365』を使用しています。
目次
エクセルの円グラフの基本の作り方
円グラフは、最初に選択するデータの範囲さえ間違えなければ比較的簡単に作ることができます。
データ範囲の選択の仕方
円グラフは、他のグラフと比較するとデータ範囲の選択はそれほど難しくありませんが、合計の数字が表に含まれている場合は選択範囲を間違えないように注意しましょう。
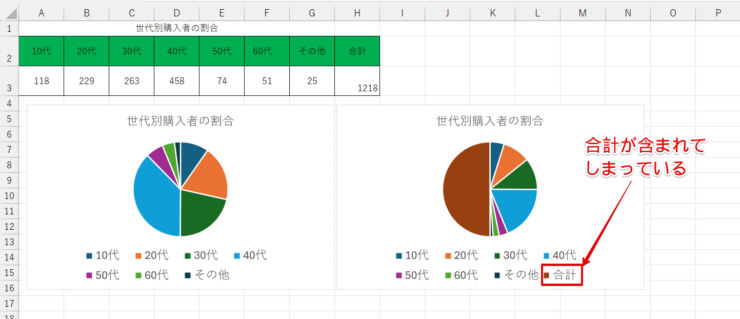
こちらは、左上にある同じ表を使って作成した円グラフです。
左側は正しい選択範囲で作成されたグラフで、右側のグラフは選択範囲を間違えて作成したグラフです。
円グラフを比較すると、色の割合がまったく違うのがわかりますね。

エクセル初心者
右側の円グラフはどこが間違っているの?
画像の赤枠をみると、「合計」の文字が表示されています。
円グラフは全体に対する各グラフ要素の割合を表すグラフなので、データ範囲を選択するときに「合計」を入れてしまうと、円グラフの半分が「合計」になってしまいます。

エクセル初心者
だから、右側のグラフは円グラフの半分の範囲で振り分けられてしまっていたんだね。
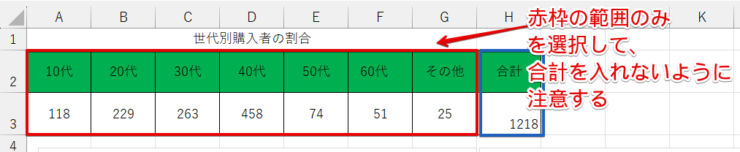
データ範囲を選択するときは赤枠の範囲のみを選択して、「合計」を入れないように注意しましょう。
円グラフを挿入する手順
先ほどの表を使って、円グラフを挿入してみましょう。
- STEP
円グラフに必要な表の範囲を選択
範囲を選択するときは「合計」を含めない 合計を含めないように注意して、赤枠の範囲を選択します。
- STEP
2-D円の中にある「円」を選択
2-D円の中の「円」を選択 - 「挿入」タブをクリック
- 「円またはドーナツグラフの挿入」を選択
- 2-D円の中にある「円」をクリックする
- STEP
円グラフが表示された
円グラフが挿入された 円グラフを挿入することができました。
グラフタイトルに文字を入れる
挿入された円グラフをそのまま使用することもできますが、「グラフタイトル」の文字がそのままになっていますね。
「グラフタイトル」と表示されているところに、表と同じタイトルを入力してみましょう。
- STEP
「グラフタイトル」の文字の上でダブルクリックする
「グラフタイトル」の文字の上でダブルクリックする 「グラフタイトル」の文字の上でダブルクリックすると、こちらの画像のようにカーソルが表示されます。
- STEP
「グラフタイトル」の文字を消して、表と同じタイトルを入力
「グラフタイトル」のエリアに文字を入力 「グラフタイトル」の文字を削除して、「世代別購入者の割合」と入力してください。
グラフタイトルを編集する方法は、≫エクセルでグラフタイトルを挿入する手順と枠の広さを変える方法【初心者必見!】で詳しく解説していますので、こちらの記事も参考にしてみてください。
グラフタイトルの文字を変えたら、円グラフが見やすくなったね。

Dr.オフィス
円グラフにパーセントを表示させてみよう!
グラフタイトルを入力したら少しグラフがみやすくなりましたが、グラフの中に数字が表示されていないので具体的な割合が少しわかりにくいですね。

エクセル初心者
円グラフにパーセントを表示させることってできないの?
さらにわかりやすいグラフにするために、パーセントを表示させてみよう!

Dr.オフィス
パーセントを表示させる手順
円グラフにパーセントを表示させてみましょう。
- STEP
データラベルを追加
グラフに「データラベル」を追加 - グラフを選択
- グラフの右側に表示されている「+」マークのグラフ要素をクリックする
- 「データラベル」にチェックを入れる
- STEP
データラベルの書式設定を選択
「データラベルの書式設定」を選択 - いずれか1つの系列の上で右クリック
- ショートカットメニューの中にある「データラベルの書式設定」を選択
- STEP
パーセンテージにチェックを入れる
「データラベルの書式設定」の作業ウィンドウ 画面右側に「データラベルの書式設定」の作業ウィンドウが表示されます。
- 「パーセンテージ」にチェックを入れる
- 「値」のチェックを外す
パーセントの数字が見やすくなるように「値」のチェックを外しているけれど、「値」と「パーセント」両方表示させたいときは、「値」のチェックも入れたままにしておいてね。
Dr.オフィス
- STEP
パーセントを表示できた
円グラフに「パーセント」が表示された 円グラフにパーセントを表示することができました。
パーセントの文字の大きさを変更したい場合は、このままSTEP5にすすんでください。
- STEP
パーセントの数字を選択
パーセントの数字を選択 いずれか1つの数字の上でクリックしてください。
数字の上で2回クリックしてしまうと、クリックした数字だけが選択されてしまうよ。
1つの数字だけ選択されてしまったときは、1度選択を解除してからもう一度選択しなおしてみてね。Dr.オフィス
- STEP
フォントサイズを変更する
変更したいフォントサイズの数字を選択 - 「ホーム」タブをクリック
- フォントサイズの下向き矢印をクリックする
- 変更したいサイズの数字を選択
フォントサイズを大きくしすぎると、円グラフからはみ出してしまうから注意してね。
Dr.オフィス
- STEP
フォントサイズを変更できた
パーセントの数字が大きくなった パーセントの数字が大きくなり、グラフが見やすくなりました。
小数点以下の数字・または整数のみを表示する方法
「小数点以下の数字を表示させたい」、または「小数点以下の数字が表示されているものを整数だけにしたい」場合は、ラベルオプションの「表示形式」の設定を変更しましょう。
こちらの操作を始める前に、≫パーセントを表示させる手順を参考に、円グラフにパーセントを表示させておいてください。
- STEP
「データラベルの書式設定」の作業ウィンドウを開く
「データラベルの書式設定」を選択 - いずれか1つの系列の上で右クリックする
- 「データラベルの書式設定」を選択して「データラベルの書式設定」の作業ウィンドウを開く
- STEP
「表示形式」の設定を変更
「データラベルの書式設定」の作業ウィンドウ - 「表示形式」の文字が見える場所まで下にスクロールする
- 「表示形式」をクリック
- 「カテゴリ」の右側にある下向き矢印をクリックして「パーセンテージ」を選択
- 「小数点以下の桁数」の数字を指定する
小数点以下の桁数を「0」にすると数字が整数になるよ。
小数点以下の数字を表示させたい場合は、数字を「1」にすると小数点第1位まで、「2」にすると第2位まで表示させることができるよ。Dr.オフィス
- STEP
小数点第1位まで表示させることができた
小数点第1位までの数字が表示された 小数点第1位まで表示することができました。
円グラフを大きい順に並べる方法
円グラフをデータの数字が大きい順に並べ替えたいというケースもありますよね。
円グラフを大きい順に並べ替えたいときは、グラフを編集するのではなく円グラフの元のデータを修正する必要があります。

エクセル初心者
グラフを操作して順番を変えるんじゃないんだね。
元データを修正して、円グラフを大きい順に並べ替えてみましょう。
- STEP
元データを選択して「ユーザー設定の並び替え」を選択
「ユーザー設定の並び替え」を選択 - 「合計」を含めないように表のデータ範囲を選択する
- 「ホーム」タブをクリック
- 「並べ替えとフィルター」を選択
- 「ユーザー設定の並べ替え」をクリックする
- STEP
オプションを選択
「並べ替え」のダイアログボックス 「オプション」をクリックしましょう。
- STEP
並べ替えオプションで「列単位」を選択
「並べ替えオプション」のダイアログボックス - 「列単位」を選択
- 「OK」をクリック
- STEP
並べ替えの条件を入力
「並べ替え」の条件を指定する - 「優先されるキー」の部分を大きい順に並べ替えたい数字が入力されている「行3」を指定する
- 順序の下向き矢印をクリックして「大きい順」を選択
- 「OK」をクリック
- STEP
グラフを大きい順に並べ替えることができた
大きい順に並び替えられた 表のデータが3行目に入力されている数字が大きい順に並べ替えられ、グラフも自動的に大きい順に変更されました。
エクセルで自動で色分けされた円グラフの色を変更する
エクセルでは、自動で色分けをしたグラフが挿入されます。
1つずつ色を設定する必要がないので操作は楽なのですが、「なんとなく色が気に入らない」、「書類のイメージに合わない」といったケースもありますよね。
そんなときは、エクセルによって自動で色分けされた円グラフの色を変更してみましょう。
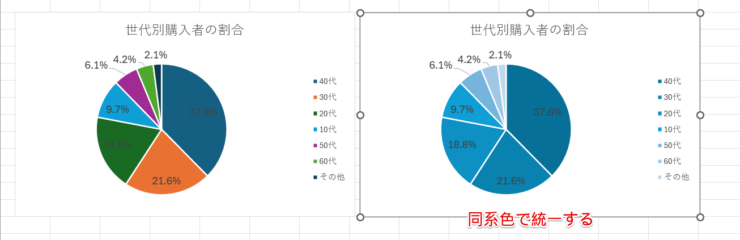
こちらは、自動で色分けされたグラフと同系色で色分けしたグラフを比較したものです。
同系色で色分けすると、すっきりした印象の円グラフになりましたよね。
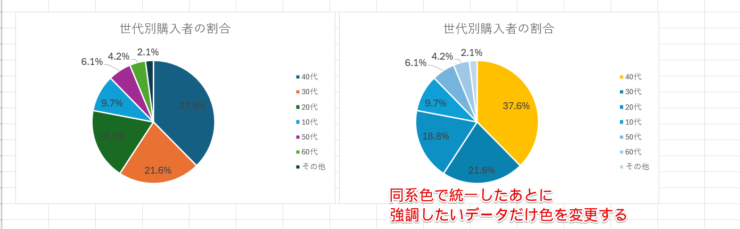
特に強調したいデータがある場合は、こちらの画像のように同系色に変更したあとに強調したいデータだけ色を変更することも可能です。
同系色で色分けした円グラフに変更する手順は、色の変更の中にある「モノクロ パレット」から好みの色のパレットを選択するだけでOKです。
- STEP
色の変更の中のモノクロ パレットから好みの色を選択
グラフを選択して「モノクロパレット」から色を選択 - グラフを選択
- 「グラフのデザイン」タブをクリック
- 「色の変更」を選択する
- モノクロ パレットの中から好みの色のパレットをクリックする
- STEP
同系色で色分けされたグラフに変更できた
同系色に色分けされたグラフに変更できた 同系色で色分けされたグラフに変更することができました。
自動で色分けされた円グラフの色を変更する方法は、≫【エクセル】自動で色分けされた円グラフを変更して見やすいグラフに編集しよう!で詳しく解説しています。
円グラフ内のフォントの種類とサイズを変更する
全体に対する割合が少ない系列があった場合、グラフ内に文字がうまく収まらないといった経験はありませんか。

エクセル初心者
あとちょっとで入りそうだからできれば引き出し線を使わずにグラフの中に文字を入れたいんだけど、どうしたらいいのかな?
引き出し線を使って系列の外に文字を出すこともできるけど、フォントの種類を変えるとグラフ内にうまく収まることがあるよ。

Dr.オフィス
ただし、フォントの種類を変更しても文字が入りきらなかったときは、フォントサイズも調整してみてください。
グラフタイトルを使って、フォントの種類とサイズを変更する方法を解説していますが、パーセントなどのデータラベルや凡例の文字も同じように変更できます。
- STEP
グラフタイトルを選択
グラフタイトルを選択 グラフタイトルを選択します。
- STEP
「ホーム」タブからフォントの種類を変更
フォントの種類を選択 - 「ホーム」タブをクリック
- フォントの種類の下向き矢印をクリックする
- 変更したいフォントの種類を選択
フォントの種類を変えても文字がうまく収まらなかった場合は、このままSTEP3に進んでください。
- STEP
フォントサイズを変更
フォントサイズを変更する フォントサイズは、通常はフォントサイズの下向き矢印をクリックして表示された数字を選択することが多いですが、これ以外の数字に変更することも可能です。
- フォントサイズボックスを2回クリックしてカーソルを表示させ、数字を削除する
- 半角で変更したい数字を入力してEnterで確定する
フォントのサイズボックスの下向き矢印をクリックして数字を選択してもOKだけど、グラフの場合は文字がちょうどいい大きさにならないことがあるから、この方法を覚えておくと便利だよ。
Dr.オフィス
グラフタイトルだけではなく、グラフ内に挿入されている文字は同じ手順でフォントの種類とサイズが変更できるので、試してみてください。
凡例(はんれい)の表示・非表示の切り替えと位置を変更する方法
凡例の表示・非表示は、グラフ要素から簡単に切り替えることができます。
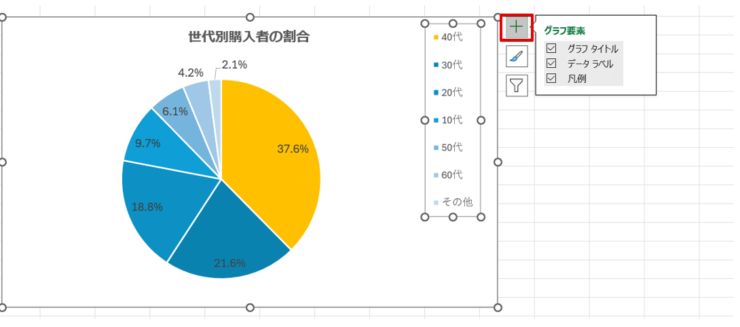
凡例を非表示にしたいときは、「+」のグラフ要素をクリックして凡例のチェックを外してください。
凡例が非表示になっていた場合は、チェックを入れると凡例を表示することができます。
凡例の表示・非表示の操作を実際の画面で確認してみましょう。
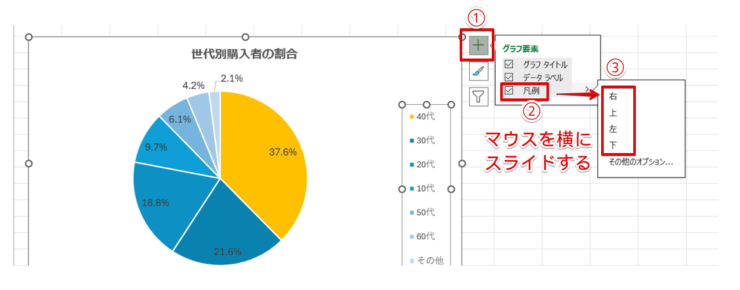
- グラフ要素をクリック
- 「凡例」にチェックを入れる
- 「凡例」の文字の上でマウスを横にスライドして「右 上 左 下」のいずれかを選択
凡例を非表示にしたいときは、グラフ要素の中にある「凡例」のチェックを外してください。
凡例を表示させたいときは、上記の操作を行いましょう。
凡例の位置は、凡例の文字の上でマウスをスライドしたあとに「右 上 左 下」のいずれかを選択して決めることもできますが、自由に位置を変更することも可能です。
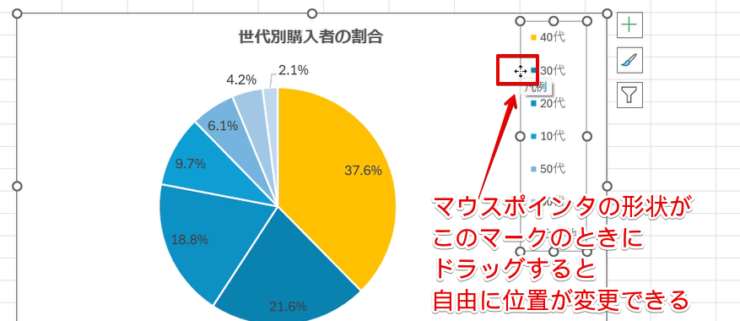
凡例をクリックしたあとに凡例の枠の上にマウスポインタをのせてください。
画像のようにマウスポインタが十字の状態でドラッグすると、任意の場所に移動することができます。
凡例の位置を微妙に変更したいときはこちらの方法が便利です。
「凡例」だけじゃなくて「グラフタイトル」も同じように自由に移動することができるよ!

Dr.オフィス
円グラフに内訳を表示する手順と少ないグラフ系列を見やすくするテクニック

エクセル初心者
凡例を使わずに円グラフの中に内訳を表示させることはできないの?
「データラベル」の設定を変えれば、グラフ内に内訳を表示できるよ。

Dr.オフィス
- STEP
円グラフを作成して「データラベル」表示する
円グラフを挿入して「データラベル」を表示させる - グラフに必要な表の範囲を選択して、円グラフを挿入する
- 「グラフ要素」の「+」をクリック
- 「データラベル」にチェックを入れる
- STEP
「データラベルの書式設定」を選択
「データラベルの書式設定」を選択 - いずれか1つのデータラベルの上で右クリック
- 「データラベルの書式設定」を選択
- STEP
「データラベルの書式設定」の設定内容を変更する
データラベルの書式設定」の設定内容を変更する - 「分類名」にチェックを入れる
- 「値」のチェックを外す
- 「パーセンテージ」にチェックを入れる
- STEP
凡例を削除する
凡例を削除する 凡例をクリックして、Deleteで削除します。
≫円グラフに内訳を表示する手順と少ないグラフ系列を見やすくするテクニックでは、円グラフの中に内訳を表示させる手順や割合が少ないデータ系列の内訳を見やすく編集する方法を紹介しています。
エクセルで二重の円グラフを作成する方法と効果的な使い方
エクセルでは、一重の円グラフだけではなく二重の円グラフを作成することもできます。
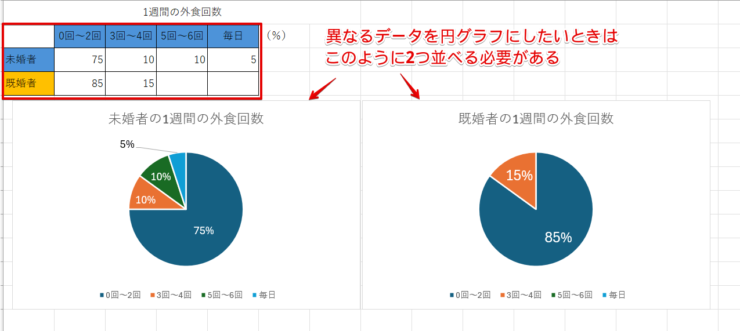
未婚者と既婚者に分けて1週間の外食回数を円グラフで表したい場合、一重の円グラフではこのように円グラフを別々に作成して並べて表示する必要があります。
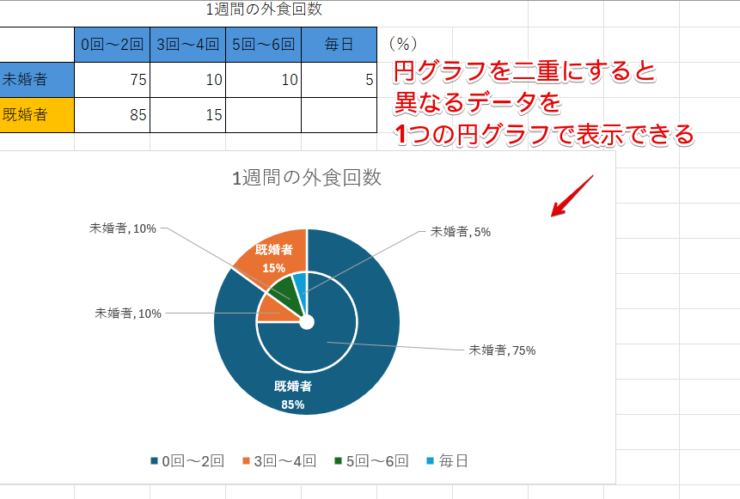
円グラフを二重にすると同じデータを1つの円グラフにすることができます。
表の上段にあるデータが内側、下段のデータが外側のグラフになります。
既婚者データのように表の中に「0」のデータが含まれているものがある場合は、「0」のデータがある方を内側にすると、引き出し線を使わずにデータラベルを表示できるエリアを増やすことができるよ。

Dr.オフィス
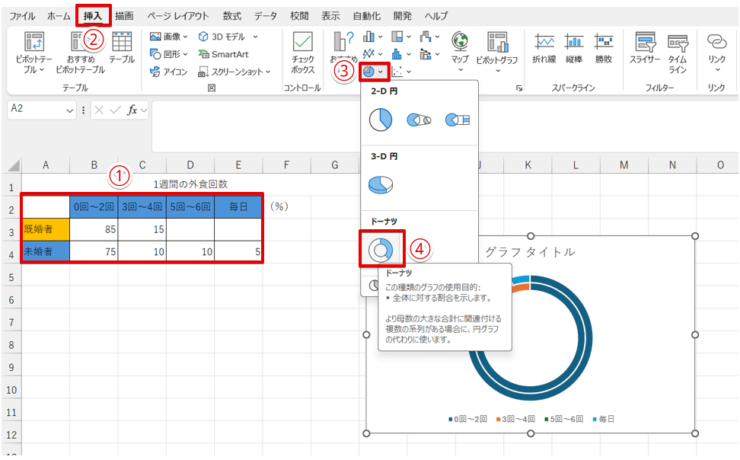
二重の円グラフは、グラフに必要なデータの範囲を元の表から選択して、挿入から「ドーナツ」を選択して作成します。
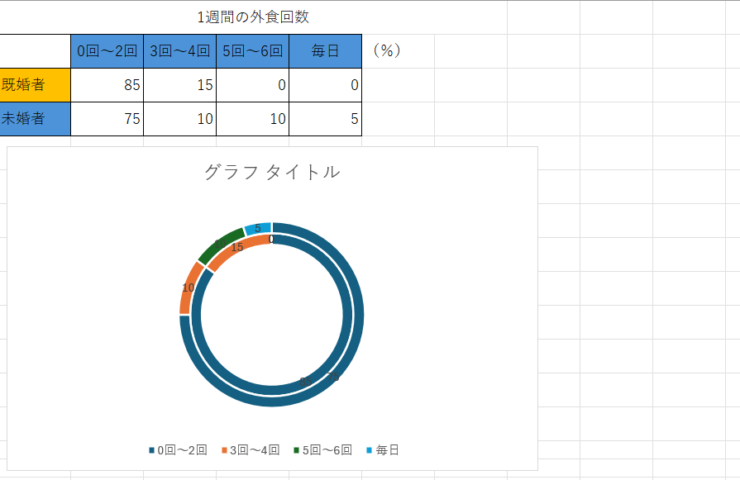
設定を変更する前のドーナツグラフは、中心に大きな空白があり、円グラフの系列の部分もこのように細く表示されますが、ドーナツグラフの穴の大きさを「0」にするときれいな二重の円グラフにすることができます。
二重の円グラフを作成する詳しい手順は、≫エクセルで二重の円グラフを作成する方法と効果的な使い方で解説していますので、こちらの記事を参考にしてみてください。
エクセルで円グラフができない原因と対処法
エクセルで円グラフがうまく作成できない原因は、表の選択範囲間違いである場合がほとんどです。
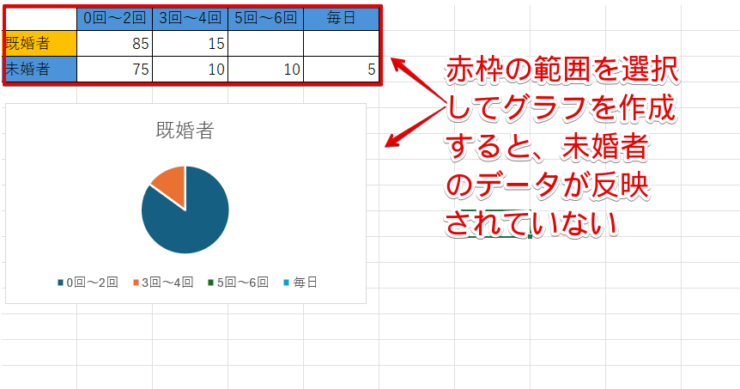
この円グラフは、赤枠の範囲を選択して作成したものです。
未婚者の範囲内も選択していますが、円グラフにデータが反映されていません。

エクセル初心者
範囲を選択したはずなのに、どうして円グラフには反映されないの?
二重の円グラフを作成した場合は別だけど、円グラフは異なるデータを同時に表すことができないんだ。

Dr.オフィス
内容が異なるデータを円グラフにしたいときは円グラフを2つに分けて作成するか、または二重の円グラフを作成する必要があります。
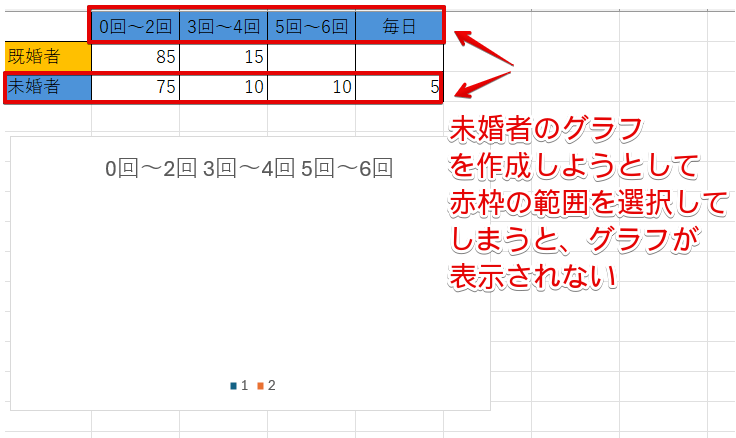
こちらは、円グラフを分けて作成するために未婚者のデータだけを選択して作成したものです。
範囲が選択されているはずなのに、グラフの部分が真っ白になってしまっていますね。
このようなグラフになる原因は、表の選択範囲の誤りです。
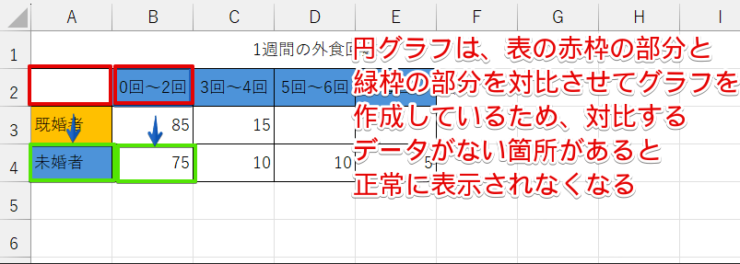
円グラフは、別の場所に入力されている2つのデータを対比させてグラフを作成しています。
この表の場合、「0回~2回」に対応しているセルには、「75」という数字が入力されていますが、「未婚者」の文字に対応するセルは空白になっており、何も入力されていません。
このように、1箇所でも2つのデータが対応していない箇所があると正しい円グラフが作成できず、円グラフが真っ白になってしまうことがあります。
今度は、表の選択範囲を変えてグラフを作成してみよう!

Dr.オフィス
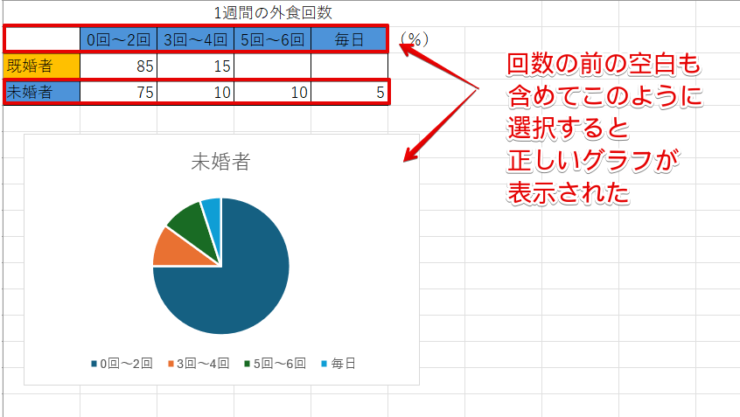
回数の前の空白セルを含めて範囲選択してから円グラフを作成しなおしてみると、今度は正常な円グラフが表示されました。
グラフが真っ白になってしまったり、1つの円になってしまったときは、表の選択範囲を確認してみてください。
エクセルの円グラフに関するQ&A
Q
エクセルのグラフで複数のデータを選択する方法を教えてください。
A
エクセルのグラフを作成する際に複数のデータを選択したいときは、最初のデータ範囲を選択したあとに、Ctrlキーを押しながら次のデータ範囲を選択します。
見出しのすぐ下にあるデータは選択範囲がわかりやすいですが、次の行にあるデータを選択するときは、選択範囲を間違えないように注意する必要があります。
≫エクセルで円グラフができない原因と対処法で、間違えやすい範囲選択の仕方と正しい選択方法を解説していますので参考にしてみてください。
Q
エクセルの円グラフにパーセントを表示するにはどうしたらいいの?
A
円グラフにパーセントを表示したいときは、はじめに円グラフにデータラベルを追加して、追加したデータラベルの書式設定を変更します。
詳しい手順は、≫円グラフにパーセントを表示させてみよう!をご覧ください。
Q
円グラフが真っ白になって表示されないのはどうして?
A
正常な円グラフが表示されない原因は、選択範囲が間違っているケースがほとんどです。
≫エクセルで円グラフができない原因と対処法を参考に、選択範囲に誤りがないか確認してみてください。
カスタマイズする方法をマスターして見やすい円グラフを作ろう!
表から必要な部分を選択してグラフの種類を指定するだけで、円グラフを作成することができますが、見やすくわかりやすい円グラフにするためには、円グラフをカスタマイズする必要があります。
基本の作り方以外に、色やフォントの変更やパーセントの表示、内訳をグラフ内に表示する方法は覚えておくと便利です。
見やすい円グラフに編集するために、覚えておきたい機能のおさらいをしておきましょう。
- 円グラフにパーセントを表示させる
- グラフ要素を大きい順に並べ替える
- フォントの種類やサイズを変更する
- 凡例の表示・非表示と位置を自由に変更する方法
円グラフを挿入するだけであればそれほど難しくはありませんが、見やすい円グラフにするためには円グラフを編集する方法を理解しておくことが大事です。
今回紹介した編集方法を参考に、ワンランク上のグラフを作成する方法をマスターしてみてください。
円グラフ以外の操作は、≫【エクセル】グラフの基本の作り方からステップアップまで徹底解説!で解説していますのでこちらの記事もぜひあわせてご覧ください。