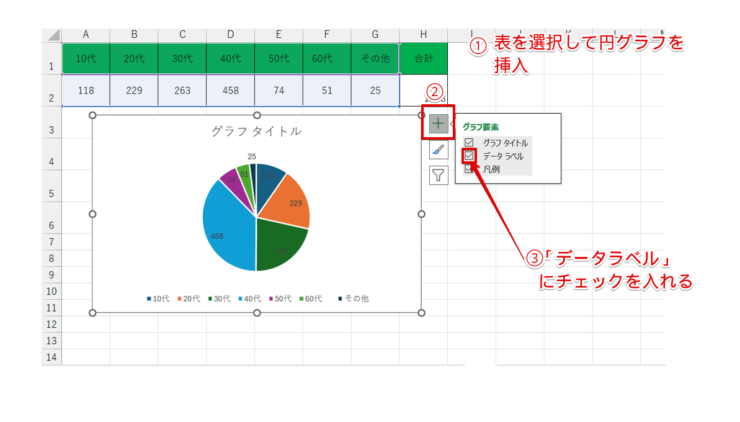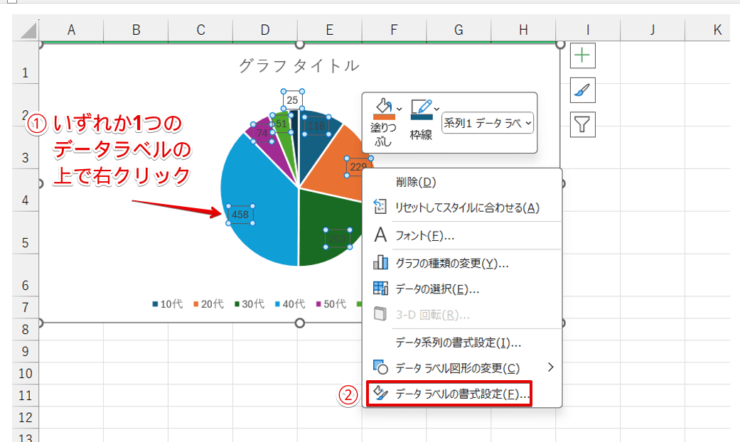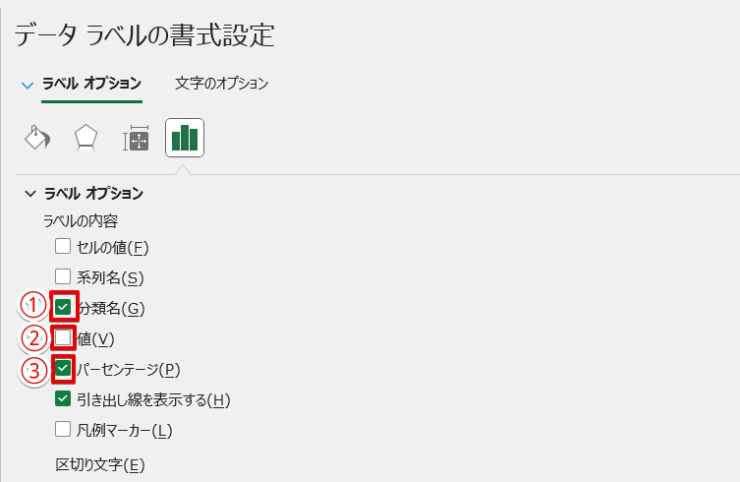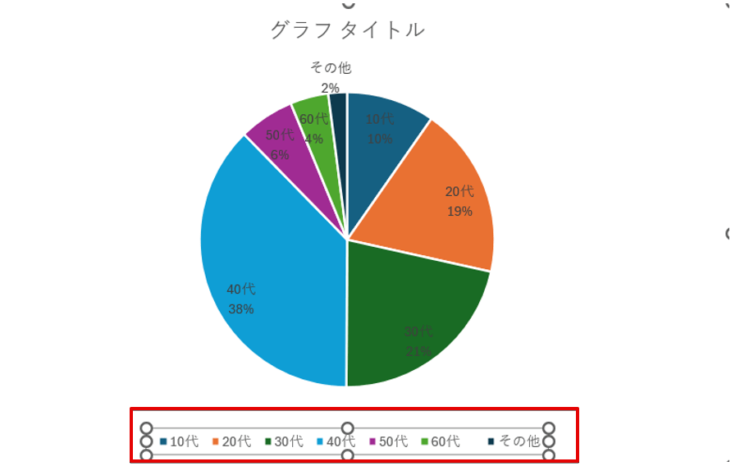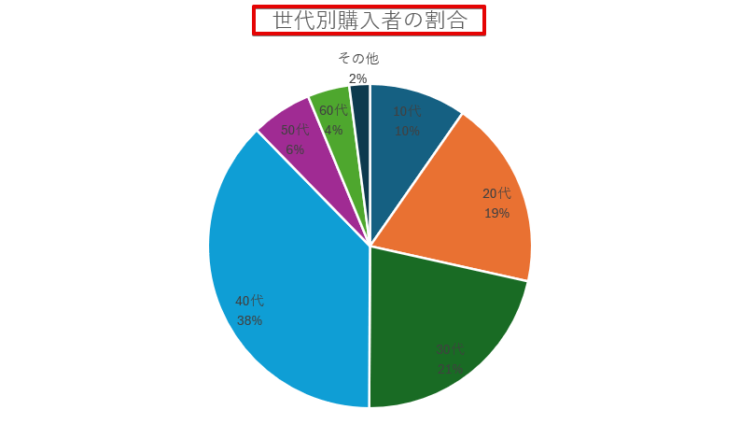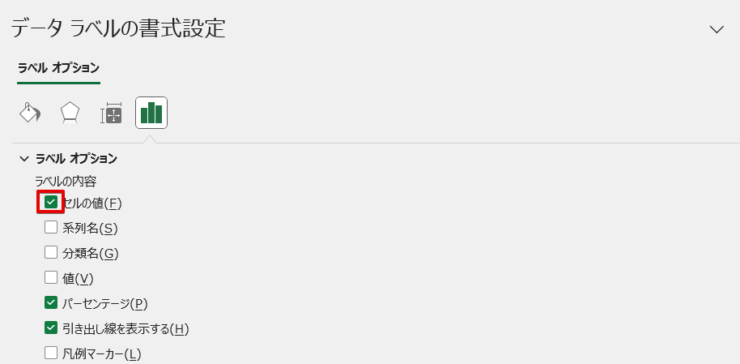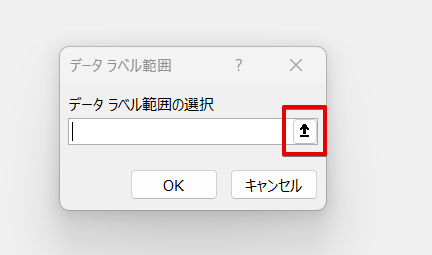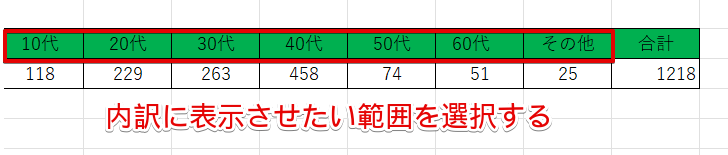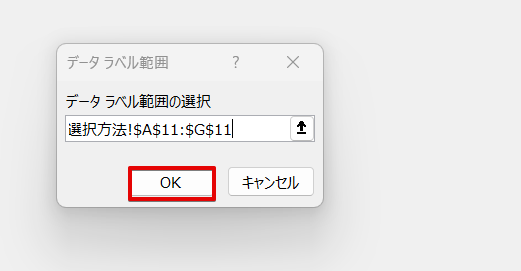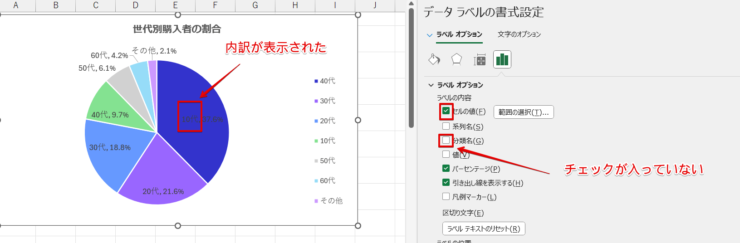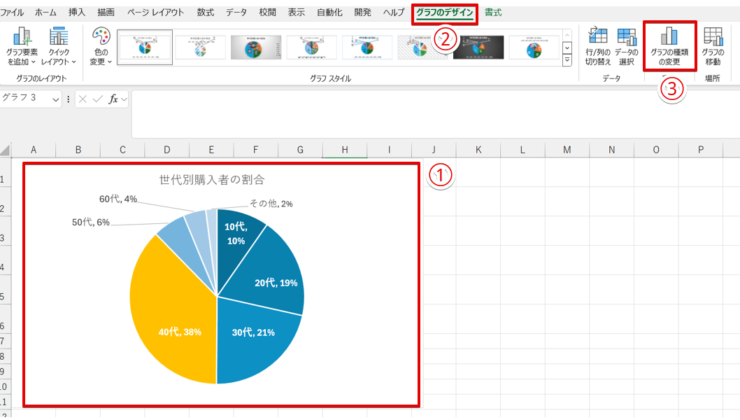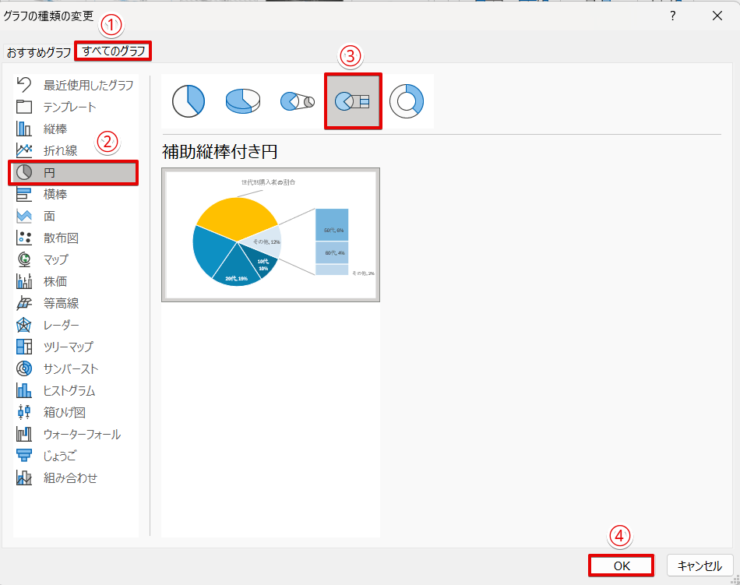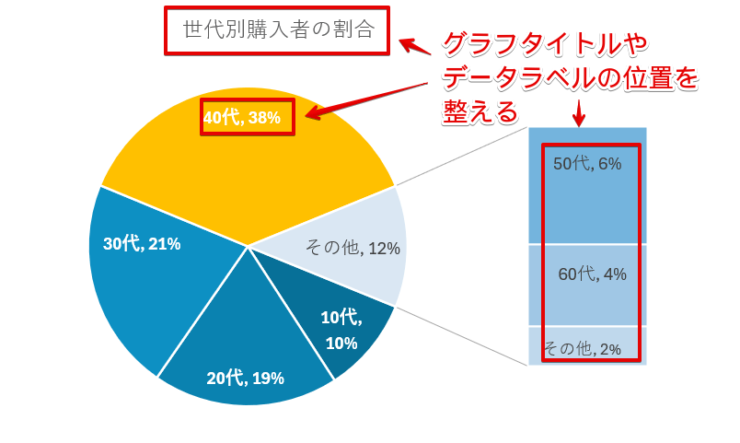エクセル初心者
エクセルの円グラフの中に内訳を表示したいんだけど、やり方を教えて!
凡例という形ではなく、グラフ内に内訳を表示したほうがわかりやすいときもあるよね。
エクセルのグラフ内に内訳を表示させてみよう。

Dr.オフィス
円グラフを作成すると内訳は凡例という形でグラフの外側に自動で挿入されますが、設定を変更するとグラフ内に内訳を表示させることができます。
- 円グラフの「データラベル」を表示
- データラベルの書式設定で「分類名」と「パーセンテージ」にチェックを入れ、「値」のチェックを外す
マイクロソフトオフィススペシャリストマスターの資格を持つ私が、エクセルで円グラフ内に内訳を表示させる方法を解説するね。

Dr.オフィス
内訳は「凡例」という形で表示しなければいけないというルールはないので、必要に応じて内訳が表示される位置を使い分けてみてください。
≫【エクセル】円グラフの基本操作とグラフを見やすく編集する方法を徹底解説!では、円グラフの作り方など基本操作を詳しく解説していますので、こちらの記事もぜひご覧ください。
※本記事は『OS:Windows11』画像は『Excelのバージョン:Microsoft365』を使用しています。
目次
エクセルの円グラフ内に内訳を表示させる方法
円グラフ内に表示させる文字、数字の位置、表示させたい項目は、グラフエリア内にあるそれぞれの項目の書式設定の画面から自由に変更することが可能です。
データラベルの書式設定を使って、内訳を円グラフ内に表示させる手順を解説します。
- STEP
円グラフを挿入して「データラベル」を表示させる
円グラフを挿入して「データラベル」を表示させる - グラフに必要な表の範囲を選択して、円グラフを挿入する
- 「グラフ要素」の「+」をクリック
- 「データラベル」にチェックを入れる
- STEP
「データラベルの書式設定」を選択
「データラベルの書式設定」を選択 - いずれか1つのデータラベルの上で右クリック
- 「データラベルの書式設定」を選択
- STEP
「データラベルオプション」の設定内容を変更する
ラベルオプションの設定内容を変更する - 「分類名」にチェックを入れる
- 「値」のチェックを外す
- 「パーセンテージ」にチェックを入れる
- STEP
凡例を削除する
凡例を削除する 凡例をクリックして、Deleteで削除しましょう。
- STEP
グラフタイトルを挿入する
グラフタイトルを入力する 最後にグラフタイトルを入力すれば、円グラフの中に内訳とパーセントを表示させた円グラフの完成です。
必要に応じてグラフの色・フォントの大きさを変更してみてね。
Dr.オフィス
データラベルの分類名にチェックを入れても内訳が表示されないときの対処法

エクセル初心者
データラベルの分類名にチェックを入れたんだけど、内訳に表示されないんだけどどうしたらいいの?
内訳がうまく表示されないときは、「セルの値」にチェックを入れて表示させる方法を試してみよう!

Dr.オフィス
データラベルの書式設定で「分類名」にチェックが入っているのに内訳が表示できないときは、以下の方法をためしてみてください。
- STEP
データラベルの上で右クリックをして「データラベルの書式設定」を選択
「データラベルの書式設定」を選択 - いずれか1つのデータラベルの上で右クリック
- 「データラベルの書式設定」を選択
- STEP
セルの値にチェックを入れる
「セルの値」にチェックを入れる 「分類名」にチェックが入っていた場合は、「分類名」のチェックを外し、「セルの値」にチェックを入れてください。
- STEP
データラベル範囲のダイアログボックスが表示される
「データラベル範囲」のダイアログボックス 「データラベル範囲の選択」のダイアログボックスが表示されたら、画面右側にある上向き矢印をクリックしましょう。
- STEP
データラベルの範囲を選択
表から「データラベルの範囲」を選択 表から内訳で表示させたいデータが入力されている範囲をドラッグしましょう。
- STEP
「OK」をクリック
「OK」をクリック データラベル範囲の画面に戻ったら、「OK」をクリックします。
- STEP
グラフに内訳が表示された
データの値を使って内訳が表示できた 「分類名」にチェックが入っていませんが、「セルの値」を使ってグラフ内に内訳を表示することができました。
ラベルオプションの「分類名」にチェックを入れるとグラフ内に内訳を表示できますが、内訳がうまく表示されなかったときは「セルの値」を使う方法を試してみてください。
円グラフに内訳を表示する手順と系列の面積が少ない箇所を見やすくするテクニック
円グラフ内に内訳を挿入すると、グラフ内に表示される文字数が多くなるため、グラフの色のついている範囲内にすべての文字を表示できないことがあります。
このままの状態の円グラフを活用しても特に問題はありませんが、系列の面積が少ない箇所を縦棒グラフに変更すると、内訳の内容をより見やすくなります。
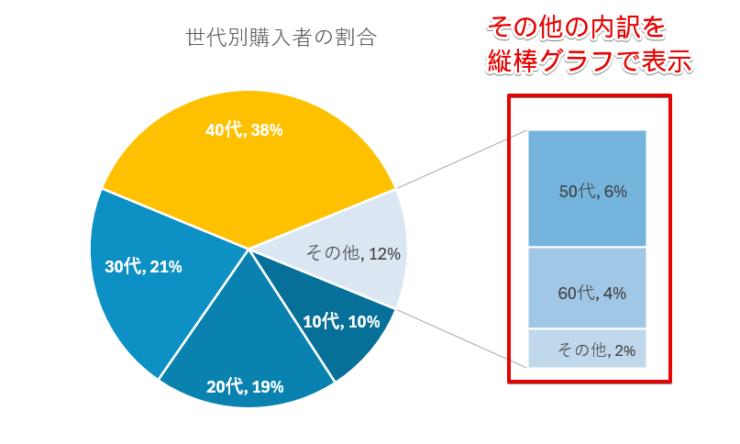
こちらの画像は、データ系列の数字が低い「50代、60代、その他」の部分に縦棒グラフを入れた補助縦棒付き円グラフです。
系列の数が多く、面積の少ないエリアが多い円グラフの場合は、このように補助縦棒付き円グラフに変更してみると、すべての系列の内訳が見やすくなりましたよね。

エクセル初心者
たしかに、補助縦棒付き円グラフにすると、面積の少ないエリアの内訳がとても見やすくなったね。
通常の円グラフから補助縦棒付き円グラフに変更する手順を解説します。
- STEP
グラフの種類を変更する
「グラフの種類を変更」を選択 - 円グラフの部分を選択
- 「グラフのデザイン」タブをクリック
- 「グラフの種類を変更」を選択する
- STEP
「補助縦棒付き円」を選択
「補助縦棒付き円」を選択 - 「すべてのグラフ」タブをクリック
- 「円」を選択
- 「補助縦棒付き円」を選択する
- 「OK」をクリックする
- STEP
データラベルの位置を整える
「グラフタイトル」と「データラベル」の位置を修正 グラフの種類を変更すると、「グラフタイトル」や「データラベル」の位置が変わってしまうので、最後に位置の修正を行ってください。
データラベルの位置の修正を行うときは、移動したいデータラベルの上で2回クリックしてから動かさないと、すべてのラベルの位置が変わってしまうから注意してね!

Dr.オフィス

エクセル初心者
縦棒を入れたグラフって難しそうだと思ったけど、意外と簡単にできるんだね。
ワンランク上の円グラフになるから、ぜひ挑戦してみてね。

Dr.オフィス
エクセルの円グラフ内に内訳を表示する手順に関するQ&A
Q
エクセルのグラフの中に文字を入れたいときはどうすればいいの?
A
円グラフを作成したあとにデータラベルを追加して、データラベルの書式設定の変更を行います。
詳しい手順は、≫エクセルの円グラフ内に内訳を表示させる方法をご覧ください。
Q
「分類名」にチェックを入れたのに、内訳が表示されないときはどうすればいいですか?
A
「分類名」にチェックを入れてもグラフ内に内訳が表示されなかったときは、「セルの値」を使う方法を試してみてください。
「セルの値」を使ってグラフ内に内訳を表示させる方法は、≫データラベルの分類名にチェックを入れても内訳が表示されないときの対処法で解説しています。
エクセルの円グラフの中に内訳を表示する方法をマスターしよう
エクセルで円グラフを作成すると、内訳は「凡例」という形で自動的にグラフの外に表示されます。
グラフ内に内訳を表示したいときは、データラベルのオプションの中にある「分類名」にチェックを入れましょう。
「凡例」を必ず使わなければいけないというルールはないので、内訳を表示するときは資料の内容に合わせてグラフ内に表示する方法と「凡例」を使う方法を使い分けてみてください。
最後に、円グラフの中に内訳を表示させる方法をおさらいしておきましょう。
- 円グラフの「データラベル」を表示させておく
- データラベルの書式設定で「分類名」と「パーセンテージ」にチェックを入れ、「値」のチェックを外す
エクセルでは、表の範囲を選択してグラフの種類を選択するだけで簡単にグラフを挿入できますが、書式が自動で設定されてしまうものが多いため、思い通りのグラフにするためには設定の変更が必要です。
本記事を参考に、グラフの中に内訳を表示する方法をマスターしてみてくださいね。
≫【エクセル】グラフの基本の作り方からステップアップまで徹底解説!では、円グラフ以外のグラフの作り方と覚えておくと便利な機能を紹介していますので、こちらの記事もぜひ参考にしてみてください。