
エクセル初心者
エクセルの改ページってどうやればいいの?
上司に提出する資料は中身も大事だけど、見た目も整えてアピールしたいんだよね。
改ページは操作方法がとても簡単だよ。
今すぐ使い方をマスターして完成度の高い資料に仕上げよう!

Dr.オフィス
エクセルの改ページは、挿入・移動・解除の3つを覚えるだけで、レイアウトの整った見やすい資料を作成できるようになります。
この記事では、簡単に身につけられる改ページの基本操作とトラブル解決法を詳しく解説します。
- 改ページの操作は改ページプレビューで行う
- 挿入や解除は、ページレイアウトタブの改ページボタンから設定可能
- マウスを改ページに合わせることで、ドラッグして位置を変更できる
エクセル歴20年、今や改ページ名人と呼ばれているわたしが、初心者の方にもわかるようにしっかり丁寧に解説するね!

Dr.オフィス
エクセルの改ページは、数回のクリック作業とドラッグアンドドロップで操作ができ、素早いレイアウト調整が可能です。
この記事を読んで改ページを上手に使いこなしてください!
※本記事は『OS:Windows11』画像は『Excelのバージョン:Microsoft365』を使用しています。
目次
エクセルの改ページはどう使う?まずは仕組みを理解しよう
エクセルの改ページとは、印刷時にどこでページが区切れるかを示す線です。
改ページは自動で設定されますが、手動で挿入や解除もでき、ページを適切な位置で区切ることができます。
はじめに、改ページの仕組みを見てみましょう。
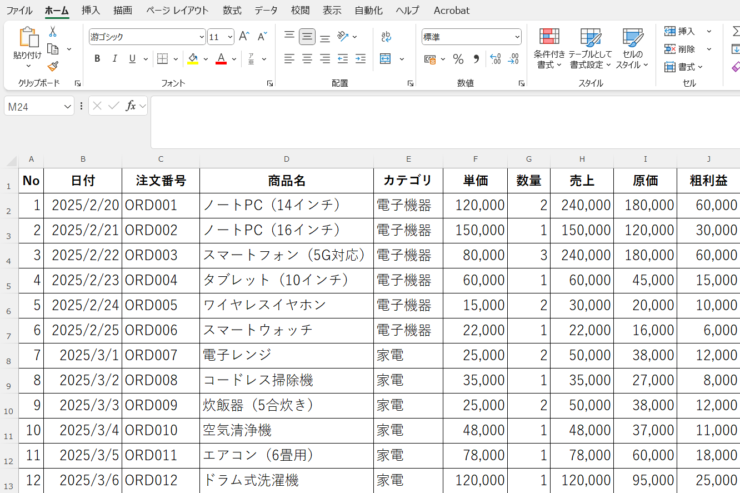
この「売上表」は入力や編集を行う標準モードですが、改ページが一目でわかるよう表示を切り替えます。
- STEP
改ページプレビューを表示する
改ページプレビューを表示する 「表示」タブを選択し、「改ページプレビュー」ボタンをクリックしてください。
- STEP
改ページプレビューが表示された
改ページプレビュー画面 改ページプレビューが表示されました。
H列「売上」とI列「原価」の間の青い点線が、エクセルが自動で区切った改ページです。
エクセルは、用紙サイズや余白に合わせて自動改ページを設定するため、ページごとのデータ量に差が出ることもあります。
改ページプレビューでは、このようなページの分かれ方を確認しながら操作ができます。
改ページの役割とメリット
区切りたい位置でページを区切り、印刷レイアウトを見やすく整えられるのが改ページの優れた点です。
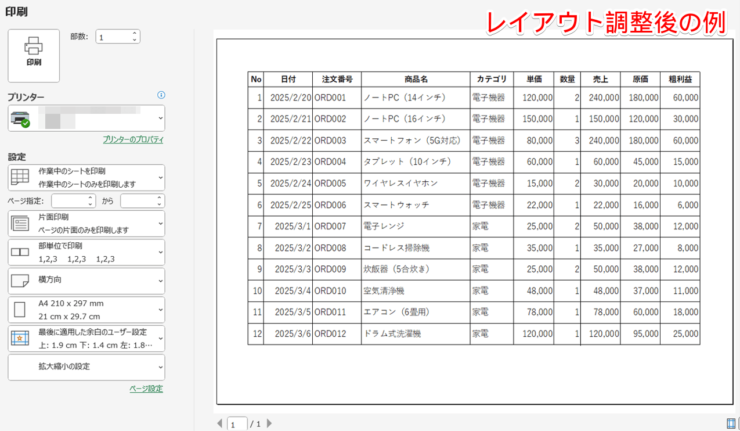
自動改ページによって中途半端な位置で2ページに分かれている「売上表」も、このように改ページの調整で1ページにスッキリまとめることができます。
1ページにまとめる方法は後で解説するね!

Dr.オフィス
自動改ページと手動改ページの違い
改ページには自動改ページと手動改ページがありますが、以下のようにそれぞれ異なる役割を持っています。
自動改ページ
- 青い点線で表示される
- データの量や印刷範囲に応じてエクセルが自動で設定する
- 印刷範囲内で移動すると手動改ページに変わる
手動改ページ
- 青い実線で表示される
- ユーザーが手動で設定する
- 自由に挿入、追加、移動、解除ができる
2つの改ページの違いを理解しておくと、スムーズな操作が可能です。
改ページと印刷範囲の関係
改ページと印刷範囲は、どちらも印刷レイアウトを整えるために連動しています。

青枠で囲われた部分が印刷範囲で、グレーの部分は印刷されない範囲です。
印刷範囲はどの範囲を印刷するかを決め、改ページはその印刷範囲内でページをどのように分割するかを決めます。
印刷範囲を決定して必要なデータを選択した後、改ページの挿入や移動を行えば、レイアウトを自由にコントロールできます。
印刷範囲を設定して必要な部分だけを印刷する方法など、具体的な印刷範囲の設定方法については【エクセル】印刷範囲の設定について基本から応用まで徹底解説!で詳しく紹介していますのでぜひ参考にしてください。
改ページプレビューを使って改ページを設定・調整する方法
改ページプレビューを使って、改ページを設定・調整してみましょう。
改ページを挿入する
改ページを挿入します。
- STEP
列を区切る改ページを挿入する
列を区切る改ページを挿入 F列「単価」でページを区切りたいので、その右側の列を選択します。
- 「ページレイアウト」タブを選択する
- G列「数量」を選択
- 「改ページ」ボタンをクリックする
- 開いたメニューから「改ページの挿入」を選択する
- STEP
改ページが挿入された
列区切りの改ページが挿入された 改ページを挿入し、F列「単価」でページを区切ることができました。
今入れたのは手動改ページだから、青い実線になっているね。
Dr.オフィス
- STEP
行を区切る改ページを追加する
行を区切る改ページを追加 今度は、No6の「スマートウォッチ」でページ区切りをしたいので、その下の行を選択します。
- No7の「電子レンジ」の行を選択する
- 「改ページ」ボタンをクリック
- 「改ページの挿入」を選択
- STEP
改ページを追加できた
行区切りの改ページが追加された 改ページを追加して「スマートウォッチ」でページ区切りができました。
それでは、ここで改ページを追加する方法をまとめておきましょう。
| 改ページのタイプ | 改ページ挿入時の選択箇所 |
| 列を区切る改ページ | 改ページを入れたい位置の右側の列を選択する |
| 行を区切る改ページ | 改ページを入れたい位置の下の行を選択する |

エクセル初心者
ところで、最初にH列「売上」とI列「原価」の間に青い点線の自動改ページがあったけど、あれはどうなったの?
エクセルは手動設定を優先するから、手動で改ページを入れると自動改ページは表示されなくなるんだよ。
でも、手動改ページを解除すると再表示されるよ。

Dr.オフィス
改ページを移動する
挿入した改ページを移動します。
- STEP
改ページを選択してドラッグする
改ページをドラッグする 列区切りの改ページをドラッグして位置を変えます。
- 改ページにマウスを合わせ、カーソルが左右矢印の形に変わった状態でクリックすると線の色がグレーに変わる
- そのまま左方向にドラッグし、D列「商品名」とE列「カテゴリ」の間まで持っていきマウスを離す
- STEP
改ページを移動できた
改ページを移動 改ページを移動できました。
改ページは挿入した後も移動できるため、微調整するときに便利です。
改ページを解除する
改ページを解除します。
解除するときも、行や列の選択方法は挿入時と同じです。
- STEP
列を区切る改ページを解除する
列を区切る改ページを解除 D列「商品名」とE列「カテゴリ」の間にある列区切りの改ページを解除します。
解除したい改ページの右側の列を選択しましょう。
- E列「カテゴリ」を選択する
- 「改ページ」ボタンをクリック
- 「改ページの解除」を選択
- STEP
改ページが解除された
列区切りの改ページが解除された 改ページが解除されました。
手動改ページが解除されたから、自動改ページが再表示されているね。
Dr.オフィス
- STEP
行を区切る改ページも解除する
行区切りの改ページも解除された 行を区切っている改ページも解除しました。
解除したい改ページの下の行を選択すればよいので、No7の「電子レンジ」の行を選択し、「改ページ」ボタンから「改ページの解除」をクリックすればOKです。
列や行の選択方法さえ覚えておけば、改ページの挿入や解除はとても簡単だよね。
実は、複数の改ページを一度に解除する方法もあるんだ。

Dr.オフィス
複数の改ページを一括解除する方法はもっと簡単です。
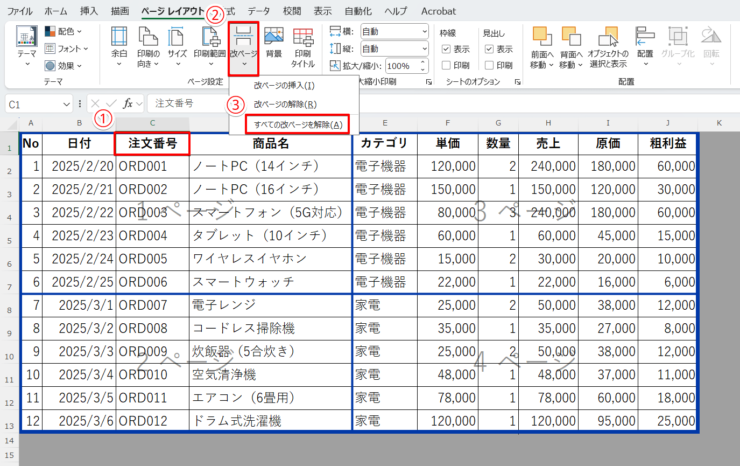
一括解除のときは、列や行を選択する必要はありません。
以下の手順で一度にすべての改ページを解除できます。
- 任意のセル、ここでは「注文番号」を選択
- 「改ページ」ボタンをクリック
- 「すべての改ページを解除」を選択する
ページを1ページにまとめる
エクセルで表をつくったとき、あと少しで1ページに収まるのに、表が少しだけ2ページ目にはみ出してしまうことがあります。
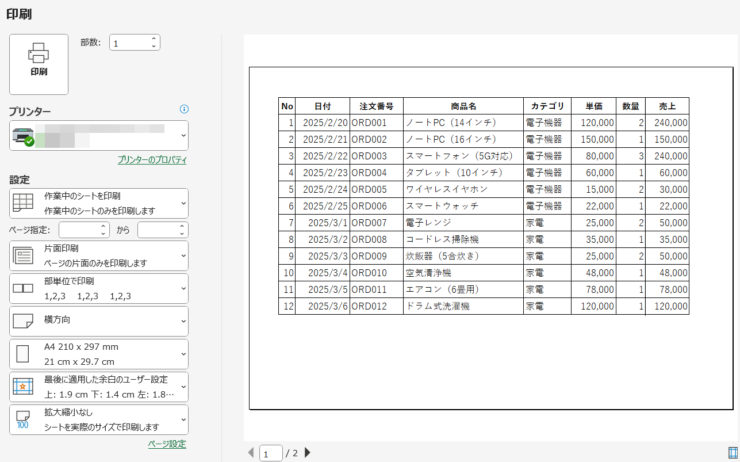
キーボードのCtrl+Pを押し、改ページによってH列「売上」で区切られた「売上表」を印刷プレビューで見てみましょう。
1ページ目には「No」から「売上」までが印刷されることがわかります。
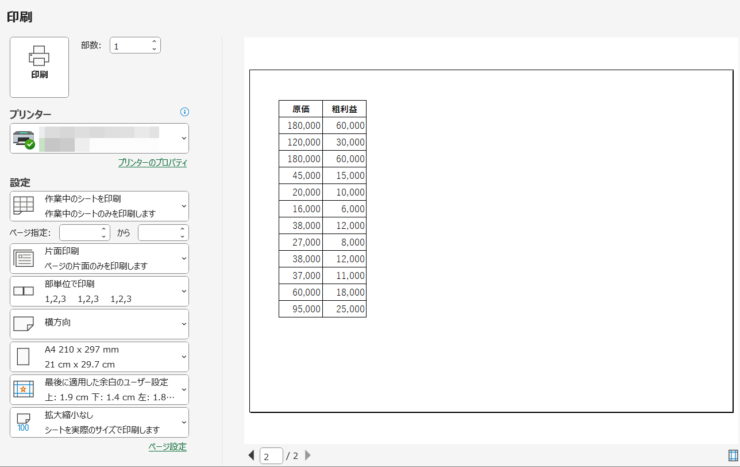
画面下にある▶をクリックして2ページ目を表示します。
1ページ目に入りきらない「原価」と「粗利益」の2項目だけが表示され、無駄な余白も目立ちバランスが悪いです。
そこで、「売上表」全体を1ページにまとめます。
印刷プレビューを閉じて改ページプレビューに戻りましょう。
- STEP
改ページを選択してドラッグする
印刷範囲の端までドラッグ 改ページを印刷範囲の端までドラッグします。
- 改ページにマウスを合わせ、カーソルが左右矢印の形になった状態でクリックすると線がグレーになる
- そのまま右方向にドラッグし、印刷範囲の端まで持っていきマウスを離す
- STEP
1ページにまとめられた
1ページになった 「売上表」は1ページの中に収まりました。
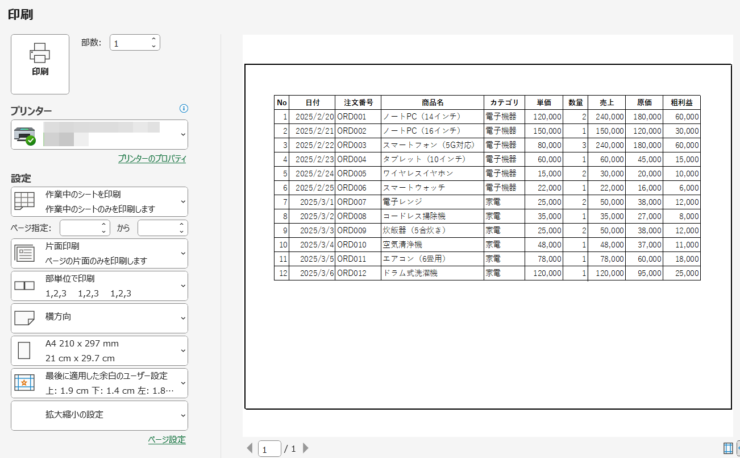
このように印刷プレビューで見ても、「売上表」の「No」から「粗利益」までの表全体が1ページで印刷されることが確認できます。
ただし、2ページに分かれていたデータを1ページにまとめると、エクセルの拡大縮小設定によってデータは自動的に縮小されます。
縮小が気になる場合は、この記事の見出し「改ページの役割とメリット」で紹介した「レイアウト調整後の例」のように、行を広げて表全体を大きく見せることもできるよ。

Dr.オフィス
複数ページを印刷設定の変更によって1枚で印刷する方法については、エクセルでシートを1枚にまとめて印刷する方法【覚えておくと便利!】で詳しく解説していますのでご覧ください。
2ページ目に見出しをつける
エクセルでは、データが複数ページにわたると、2ページ目以降には見出しが自動で表示されません。
そこで、2ページ目以降にも1ページ目と同じ見出しをつける方法を紹介します。
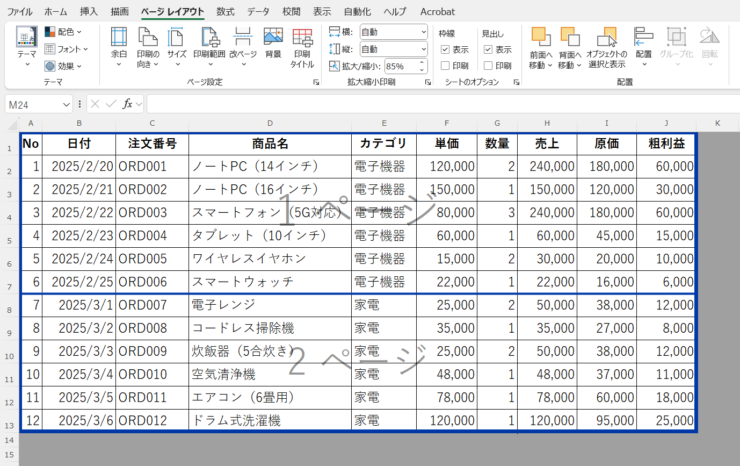
こちらは、「売上表」に改ページを挿入して「電子機器」と「家電」のカテゴリごとに2ページに分けたものです。
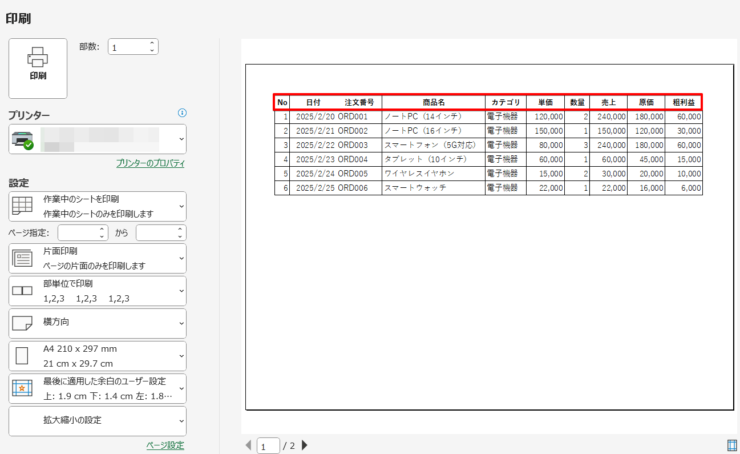
印刷プレビューで1ページ目を見ると、「電子機器」の表には1行目に見出しが表示されています。
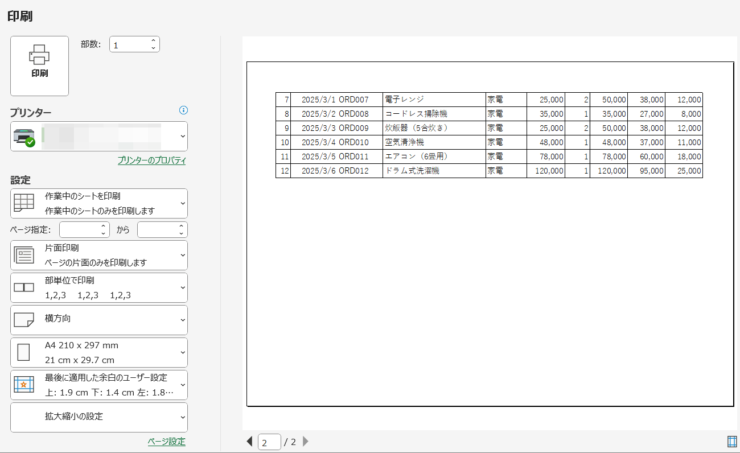
2ページ目の「家電」の表には見出しがないため、それぞれが何の項目かわかりづらくなっています。
- STEP
見出しを設定する
見出しを設定 2ページ目にも見出しを設定しましょう。
- 「印刷タイトル」ボタンをクリック
- 「ページ設定」ダイアログが開くので、「シート」タブになっていることを確認する
- 「タイトル行」のボックスに『$1:$1』と入力する
- 「OK」ボタンを押す
- STEP
見出しが表示された
2ページ目に見出し 2ページ目にも見出しがつき、表の内容がわかりやすくなりました。
見出しのより詳しい設定方法については、【エクセル】ヘッダー部分の見出しを固定!すべてのページの先頭に見出しを印刷!を参考にしてください。
改ページがうまくいかない!よくあるトラブルと解決策
改ページの操作ができないというトラブルは意外と多いものです。
ここでは、よくある問題とその対処法について解説します。
改ページの青い線が動かない
改ページの青い線が動かないときは、セルの操作に関する設定が無効になっている可能性があります。
- STEP
Excelのオプションを開く
Excelのオプション画面 キーボードでAlt→T→Oと順番に押して「Excelのオプション」を開いてください。
- STEP
セルのドラッグアンドドロップを有効にする
Excelのオプションで設定 セル操作の設定を有効にします。
- 左側のメニューから「詳細設定」を選択
- 「フィルハンドルおよびセルのドラッグアンドドロップを使用する」にチェックを入れる
- 「OK」ボタンを押す
改ページの挿入や解除ができない
改ページを挿入できないときは、ページ設定による自動調整の影響を受け、改ページの操作が制限されていることが考えられます。
例えば、データが大量にある場合に自動でページを区切る設定をしていると、改ページを挿入することはできません。
このような場合は、ページ全体の設定を変更します。
- STEP
ページ設定ダイアログを開く
ページ設定ダイアログを開く - 「ページレイアウト」タブを選択
- 右下の小さい矢印アイコンをクリックする
- STEP
拡大/縮小に変更する
拡大縮小に設定 - 「ページ設定」ダイアログが開くので、「ページ」タブになっていることを確認
- 「拡大縮小印刷」の「次のページ数に合わせて印刷」を解除し、「拡大/縮小」を選択する
- 「OK」ボタンを押す
改ページが増えたりずれたりする
エクセルのデータを開いたときに、改ページが増えたりずれたりするのは、別のパソコンで開いていることに原因があると考えれらます。
異なるパソコンでは以下のような違いがあり、改ページの位置が変わる結果、改ページが増えたりずれたりすることがあります。
| 印刷可能範囲の違い | プリンタによって印刷可能範囲も異なるため、改ページの位置が変わる |
| 用紙サイズや余白設定の違い | 用紙サイズや余白の設定が違っても印刷時のページレイアウトが変わり、改ページの位置に影響する |
| エクセルのバージョン違い | エクセルのバージョンが異なると、古いバージョンではサポートされないなど互換性の問題が発生し、改ページの位置が変わることがある |
プリンタ以外にも原因があるかもしれないので、どうしても問題が解決しないときはサポートセンターに問い合わせてみよう。

Dr.オフィス
エクセル改ページに関するQ&A
Q
改ページプレビューを元に戻すにはどうすればよいですか?
A
表示タブ内にある改ページプレビューボタンの左隣の標準ボタンを押してください。
Q
エクセルの改ページをリセットすることはできますか?
A
ページレイアウトタブの改ページボタンの設定メニューから、すべての改ページを解除することができます。
≫改ページを解除するで紹介していますのでご覧ください。
Q
改ページの青い線は動かせないのですか?
A
ドラッグして動かせます。できないときは、エクセルの設定でドラッグ操作が無効になっていることがあるため、オプションの設定画面で設定を変えましょう。
≫改ページの青い線が動かないで紹介しているので参考にしてください。
エクセルの改ページで差をつけよう!レイアウトも印刷もこれで完璧
本記事では、エクセルの改ページの基本的な使い方からトラブルが発生したときの対処法までを解説しました。
改ページの操作は大変シンプルです。
覚えておくと自由に印刷レイアウトを整えることができ、大量のデータや複雑な表の資料作成に役立ちます。
最後に、改ページを設定・調整するポイントをおさらいしておきましょう。
- 改ページの操作は改ページプレビューで行う
- 挿入や解除は、ページレイアウトタブの改ページボタンから設定可能
- マウスを改ページに合わせることで、ドラッグして位置を変更できる
エクセルの改ページをうまく活用すれば、作業の効率が上がり、見やすく整理された資料を作成できます。
改ページを使いこなして、レイアウトも印刷も周りに差をつけましょう!
印刷範囲を設定して必要な部分だけを印刷する方法など、具体的な印刷範囲の設定方法については【エクセル】印刷範囲の設定について基本から応用まで徹底解説!で詳しく紹介していますのでぜひ参考にしてください。

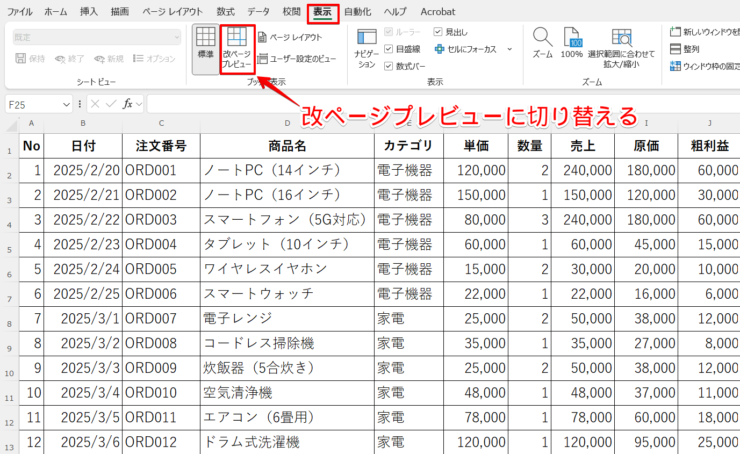
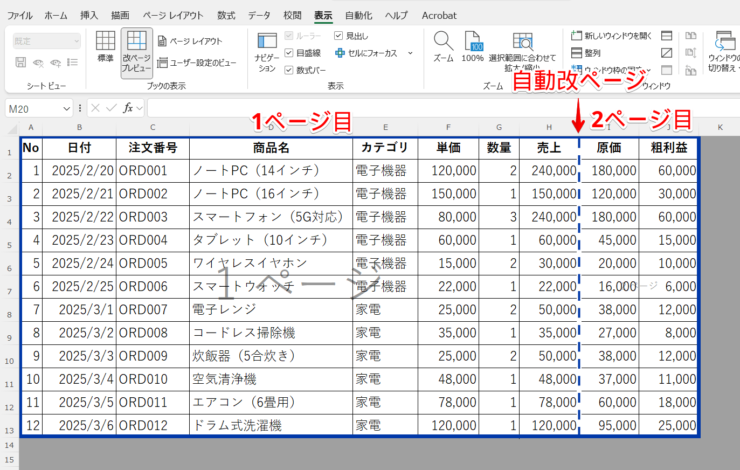
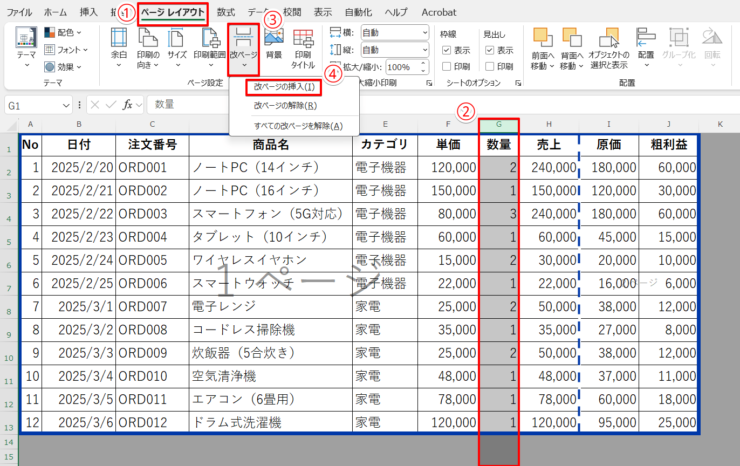
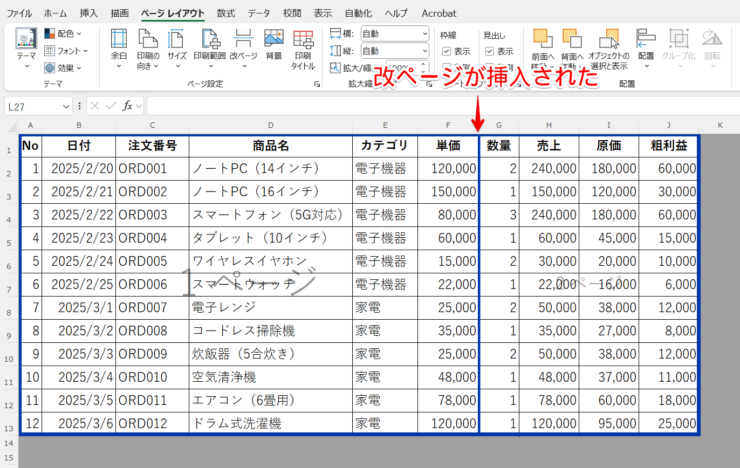
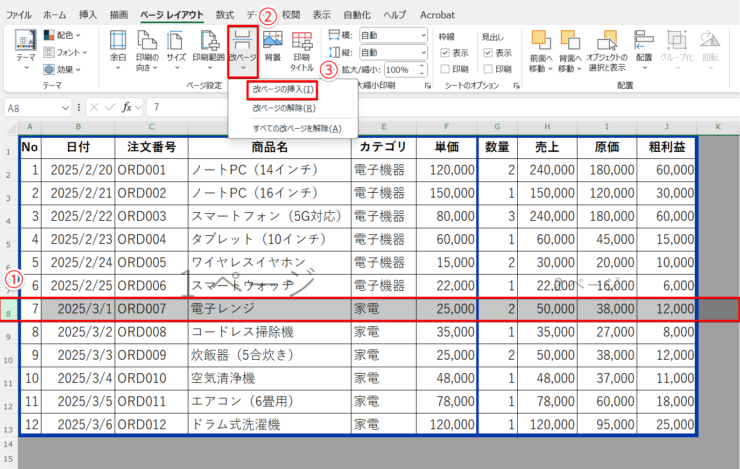
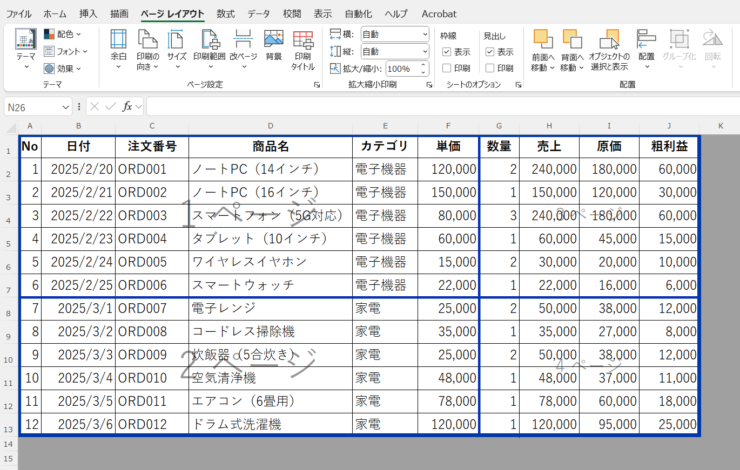
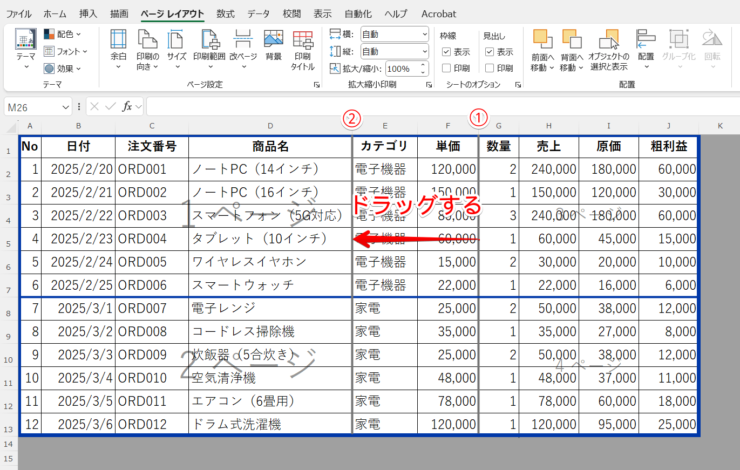
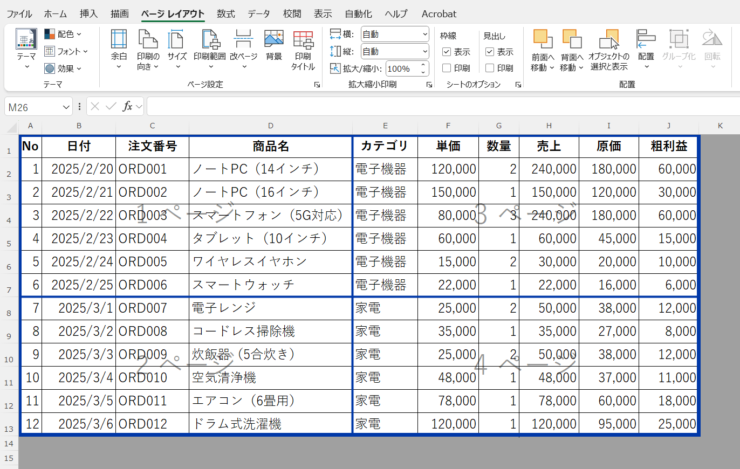
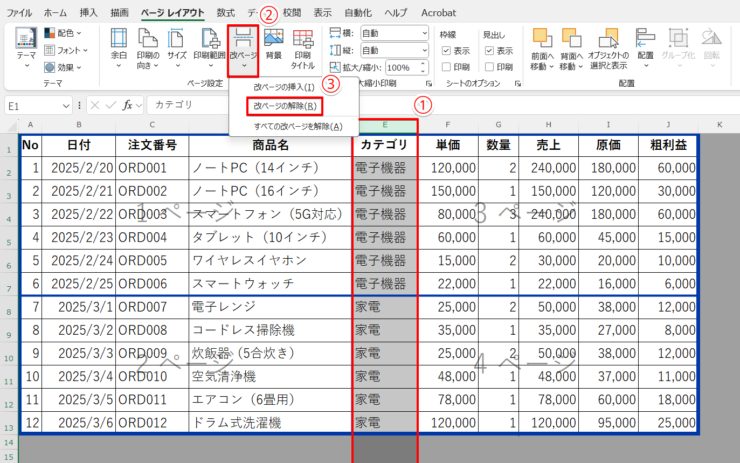
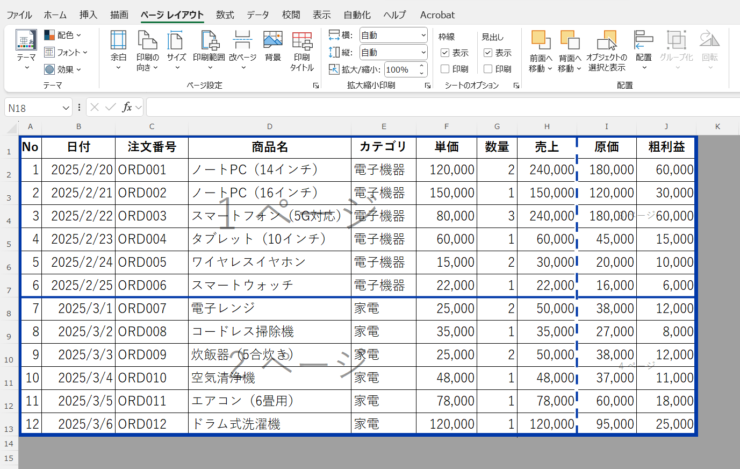

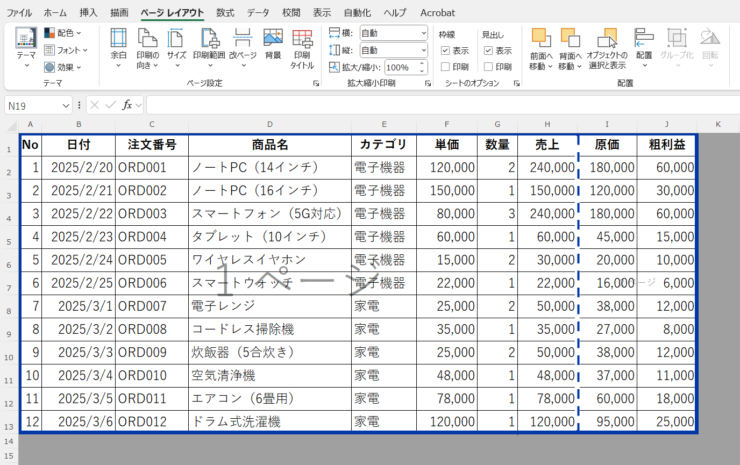
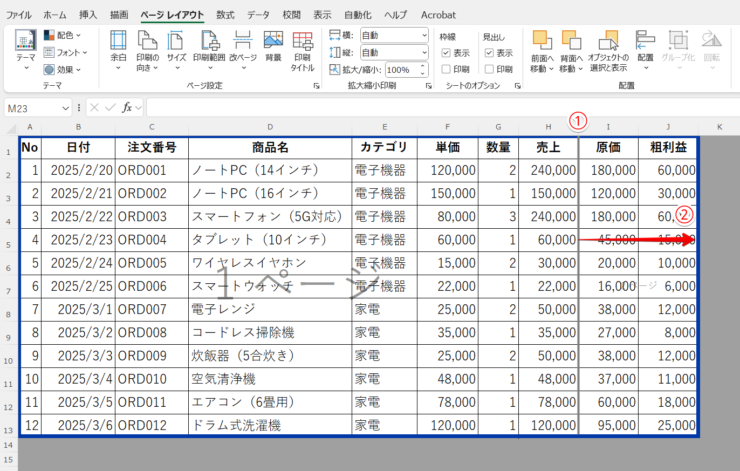
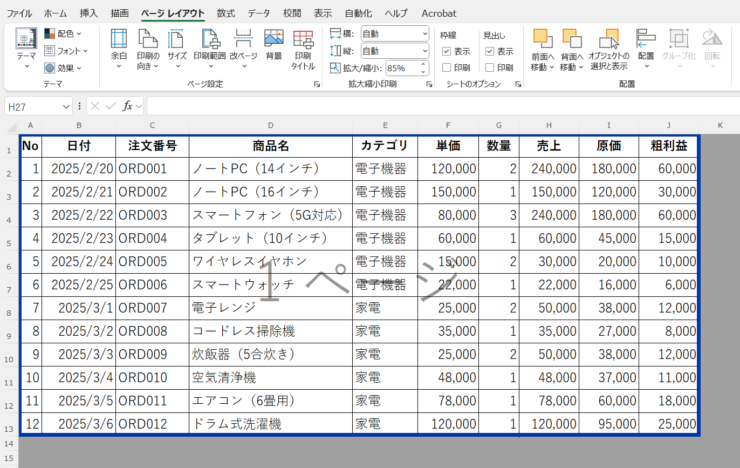
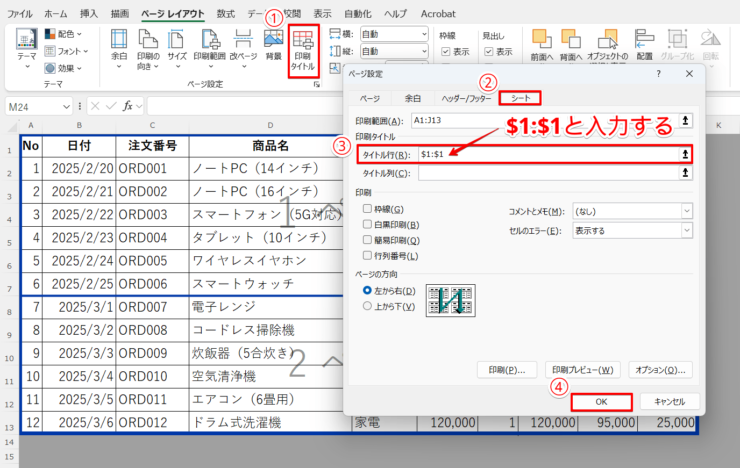
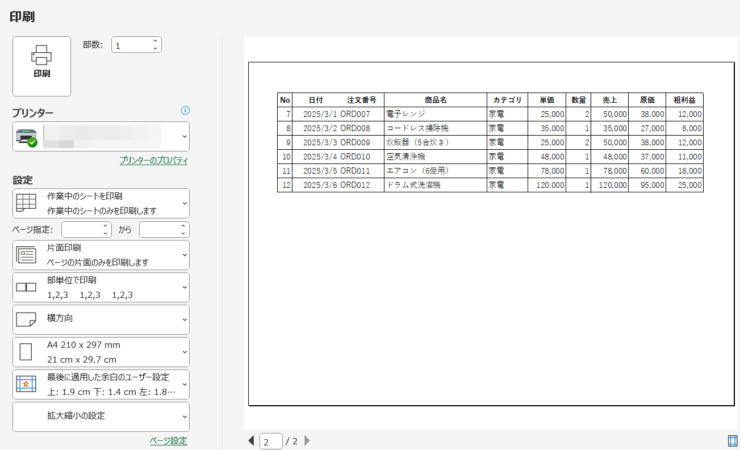
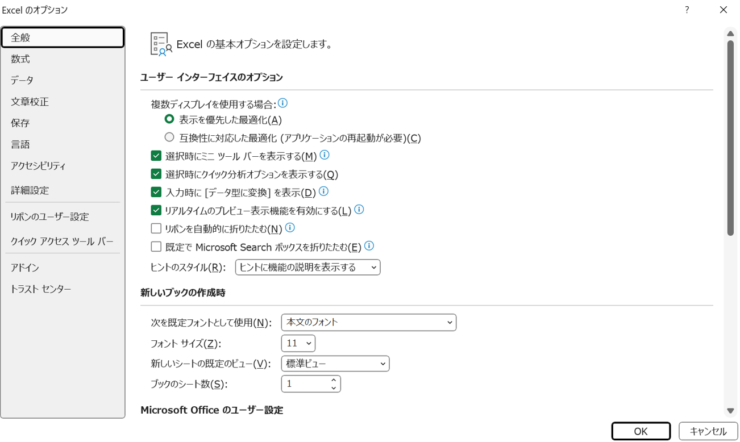
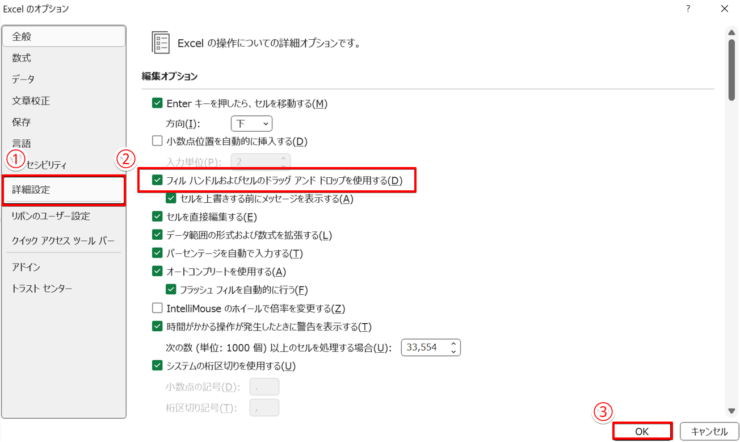
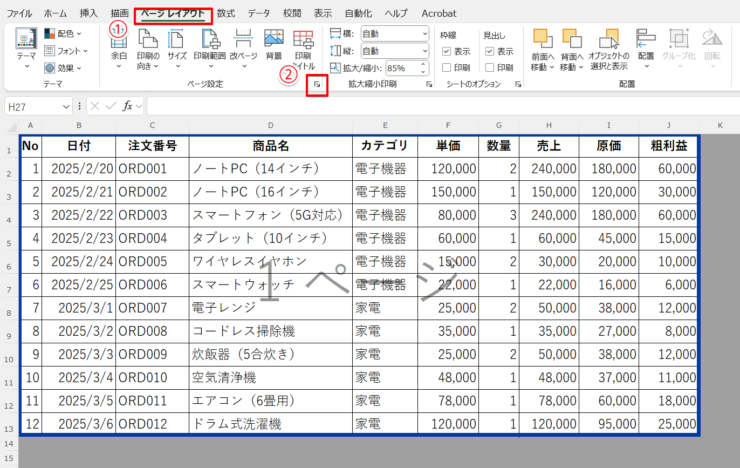
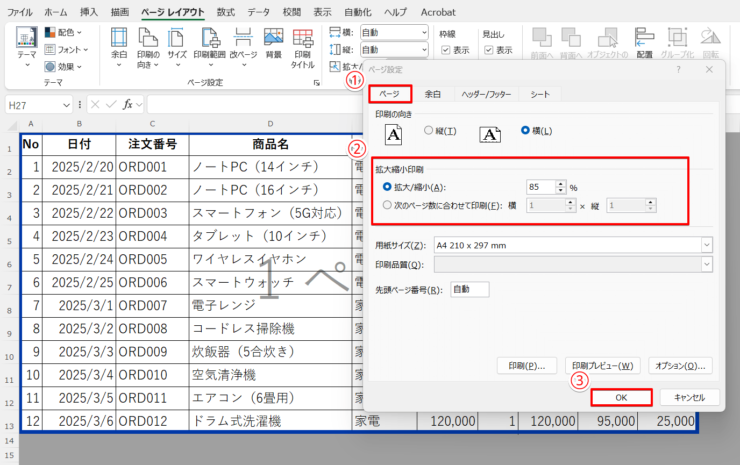
1 件のコメント