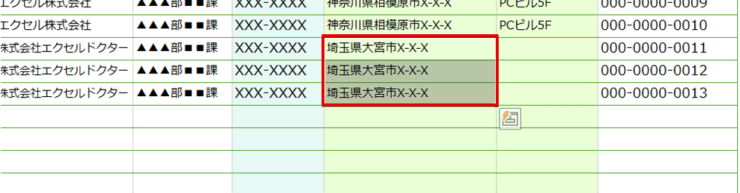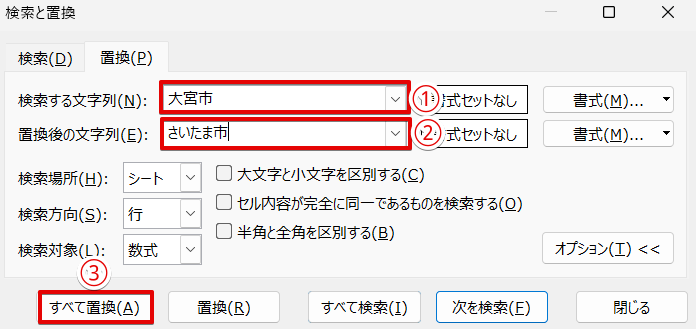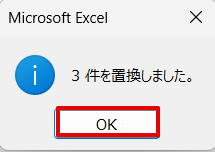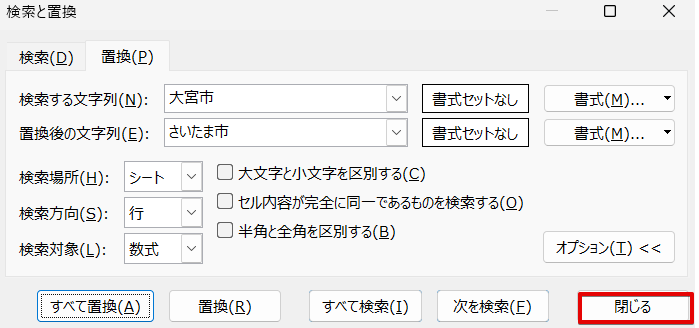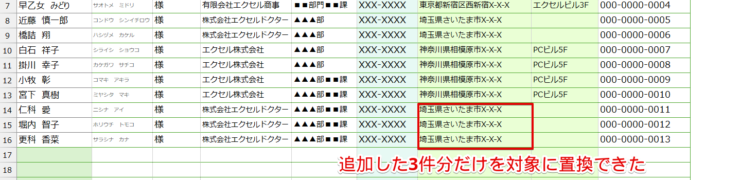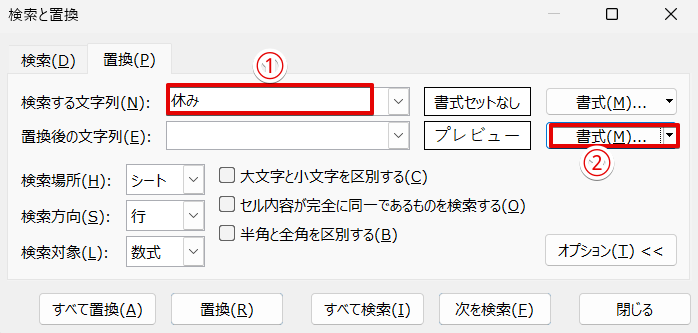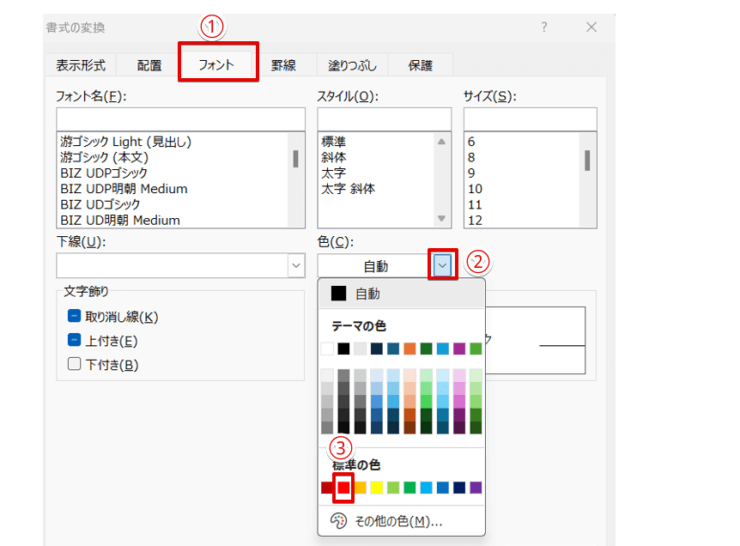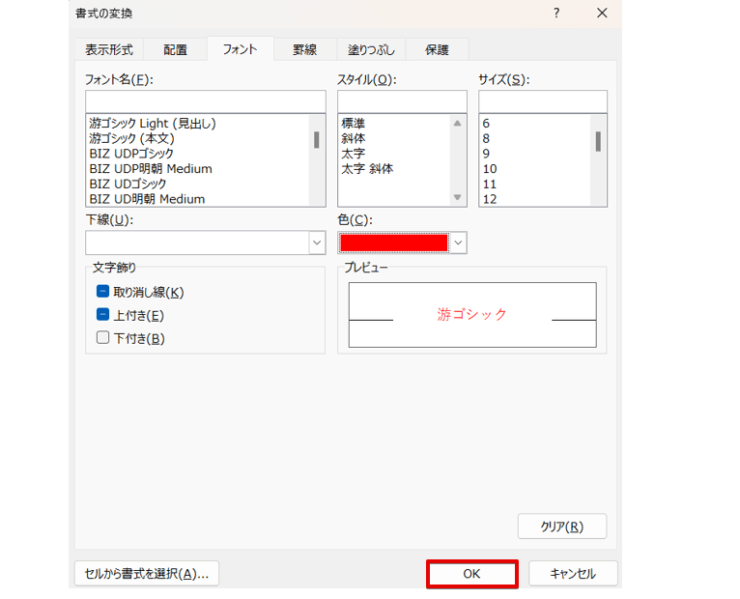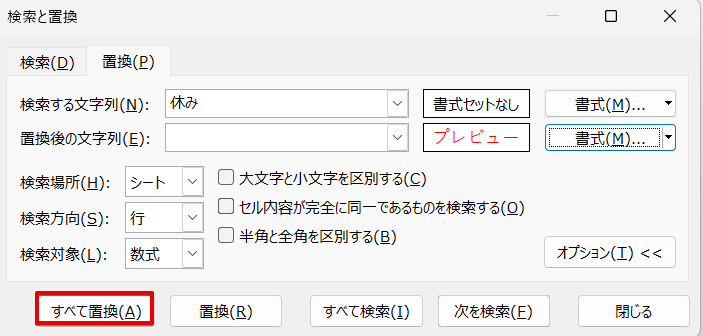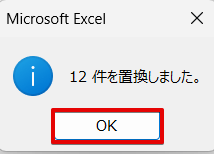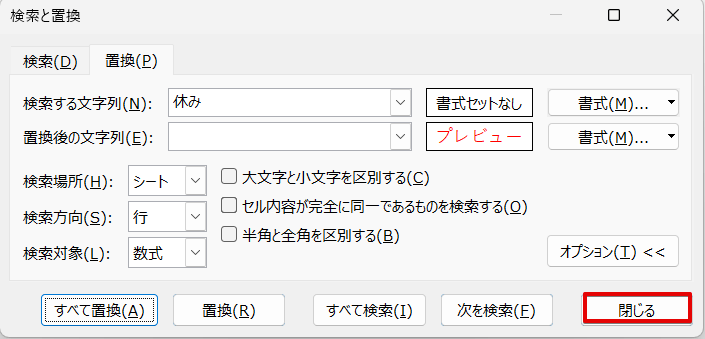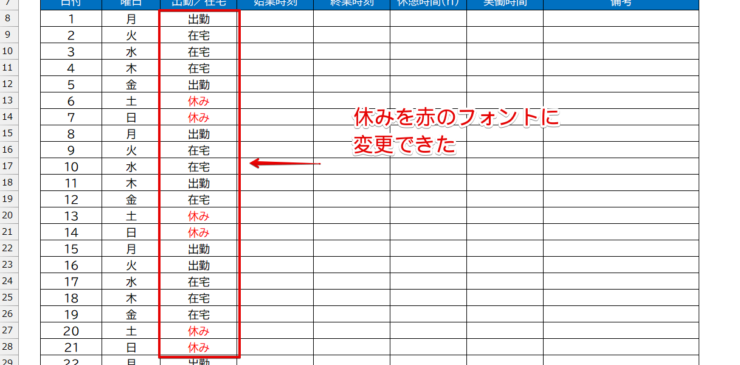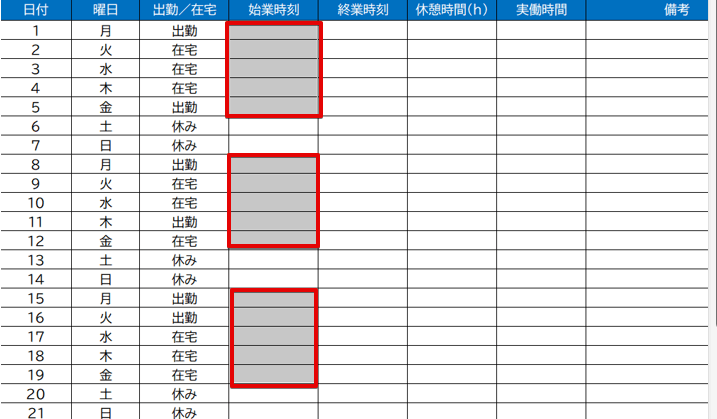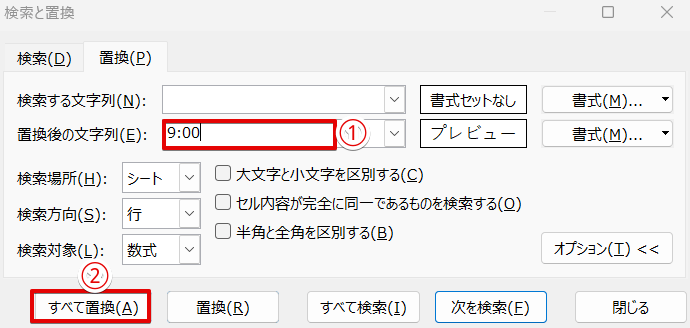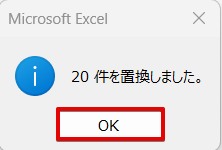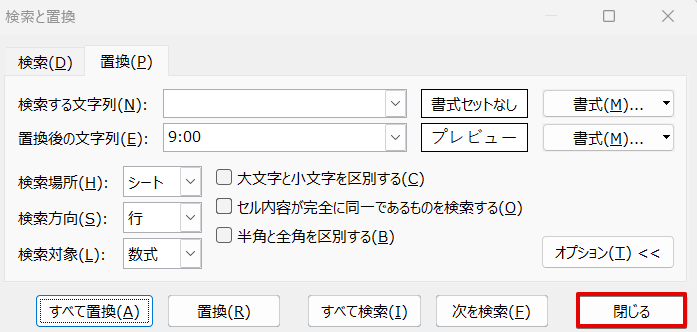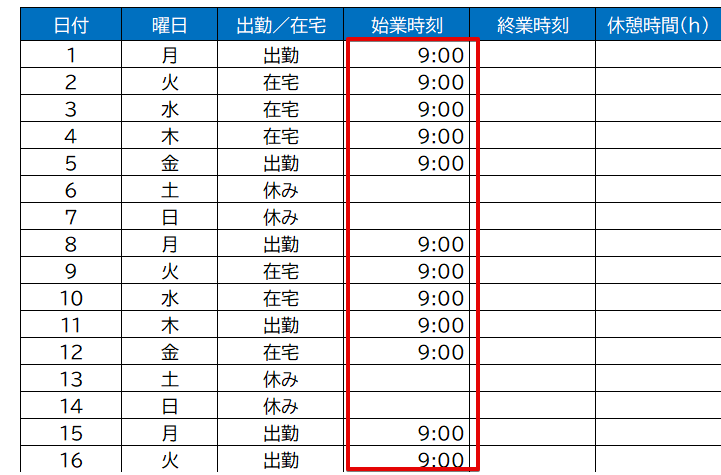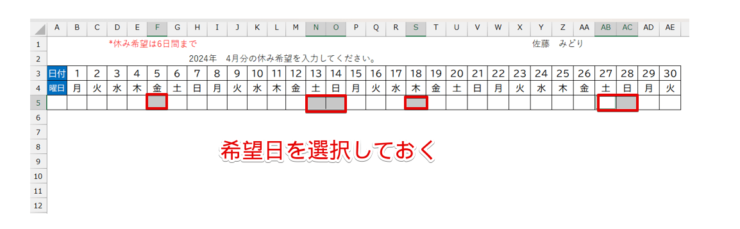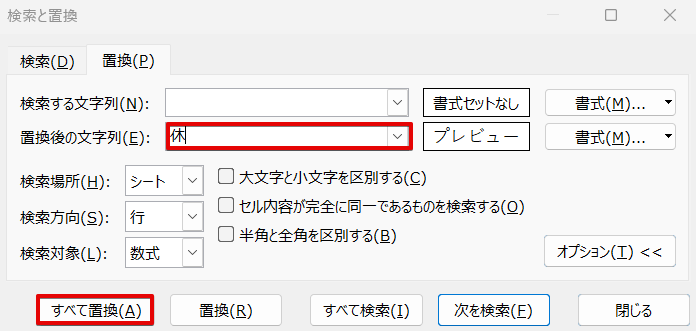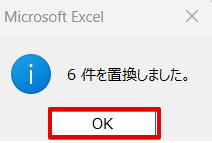エクセル初心者
エクセルで範囲指定してから置換すると、文字の修正だけじゃなくていろいろ便利な使い方ができるって聞いたんだけど何ができるの?
まとめて文字を入力したり、書式を変更したりもできるんだよ。

Dr.オフィス
「エクセルで置換する」といえば、入力したデータをまとめて修正したいときに使うことが多いですね。
実はエクセルの置換には「範囲指定するからこそできる便利な使い方」があることをご存じですか?
- 追加したデータだけを置換して時間短縮
- 簡単!置換を使った書式変更
- 置換を使って空白セルに同じ文字を一瞬で入力する
- 休み希望は置換で入力
パソコン教室のインストラクター歴10年の経験を私が、エクセルの置換の便利な使い方をいろいろ紹介していくよ。

Dr.オフィス
エクセルの置換は、大量のデータをまとめて修正したいというときはもちろん便利なのですが、修正だけに使うのはもったいない機能なんです。
ちょっと使ってみたくなるエクセルの置換を使った便利技を紹介しますので、ぜひ覚えてみてくださいね。
エクセルの置換の基本的な使い方や便利な使い方は、≫エクセルの置換を使いこなそう!【基本から応用まで徹底解説】で紹介していますのでこちらの記事もぜひご覧ください。
※本記事は『OS:Windows11』画像は『Excelのバージョン:Microsoft365』を使用しています。
目次
【エクセルの置換】範囲指定を使った便利技4選
「文字を修正するだけじゃない!」エクセルで範囲指定をしてから置換することでできる便利技を4つ紹介します。

エクセル初心者
エクセルの置換って、文字をまとめて修正するときに使う機能だよね?
文字を修正する以外にどんな使い方があるの?
空白のセルに文字を入力したり、関数や条件付き書式を使わずに書式を変更したりできるんだ。

Dr.オフィス
エクセルの置換の便利な使い方をぜひ覚えてみてくださいね。
一定の範囲の文字だけ置換する
他のソフトで入力したデータをCSVでダウンロードして、エクセルで管理するといったケースがありますね。
このような使い方をしている場合、市町村合併で市町村名が変更になったり、部品名や商品名が途中で変更されたとしても、元のソフトのほうでデータの修正が行われない限り、修正される前のデータのままCSVに出力されてしまいます。
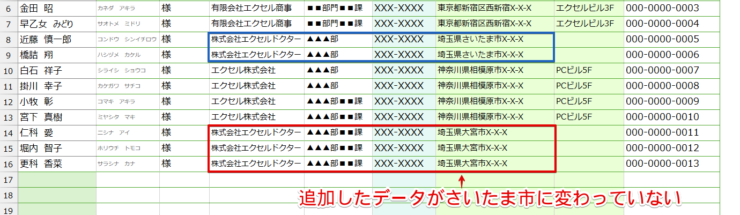
例えば、このデータのように前に取り込んだデータは「大宮市」から「さいたま市」に修正されていますが、追加したデータは「大宮市」のままになっていますね。

エクセル初心者
そうなんだよ。だから、エクセルにデータを追加するたびに修正しないといけないから、変更したい箇所だけ範囲指定して置換できないのかな?って思ってたんだよね。
そんなときは、あらかじめ変更したい箇所を範囲選択しておくと、「すべて置換」をクリックしても選択した箇所だけが置換されるよ。

Dr.オフィス
住所録を使って、特定の範囲だけを置換する方法を解説していきます。
- STEP
置換したい範囲を選択
置換したい範囲を選択 置換したい範囲を選択します。
- STEP
置換のダイアログボックスを表示して条件を入力
- STEP
置換された件数の画面をOKする
置換された件数 置換された件数が表示されたら、「OK」をクリックします。
- STEP
置換のダイアログボックスの画面を閉じる
置換のダイアログボックスを閉じる 「閉じる」をクリックして、置換のダイアログボックスを閉じておきましょう。
- STEP
範囲指定した部分だけを置換できた
選択した部分だけが置換された 追加した3件分だけを対象に置換することができました。
データが追加されたとしても、同じ内容の変更であればシート全体を選択して置換しても特に問題はありません。
ですが、追加した部分だけを対象に変更すれば、置換後の文字の確認作業が短時間で済むので作業効率がアップします。
置換を使って書式変更する
エクセルの置換は、文字を別の文字に置き換えられるだけではなく書式のみを変更することが可能です。
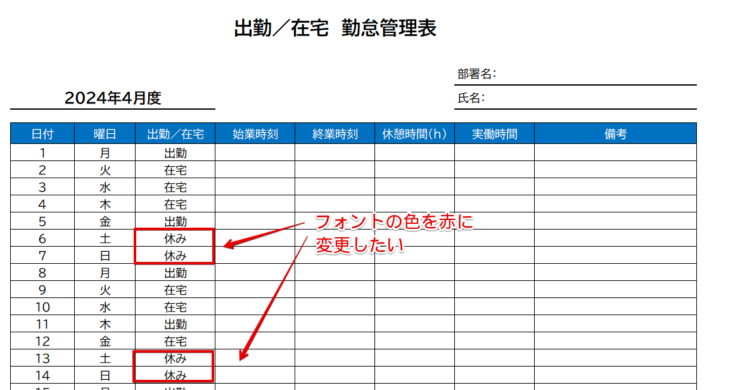
このような勤怠管理表で「休み」のフォントの色をまとめて変えたいときは、置換を使うと便利です。
置換を使って、勤怠管理表のフォントの色を変更してみましょう。
- STEP
置換のダイアログボックスに置換の条件を入力
- STEP
フォントの色を選択
フォントの色を選択する 書式の変換の画面が表示されます。
- フォントタブを選択
- 色の自動の下向き矢印をクリックして、標準の色の中から「赤」を選択
- 標準色の「赤」を選択
- STEP
フォントの色を確定
OKをクリックしてフォントの色を確定する 「OK」をクリックして、フォントの色を確定させましょう。
- STEP
すべて置換をクリック
すべて置換をクリックする 置換のダイアログボックスの画面に戻ったら、「すべて置換」をクリックします。
- STEP
置換された件数の画面をOKする
置換された件数をOKする 置換された件数が表示されたら、「OK」をクリックしてください。
- STEP
置換のダイアログボックスの画面を閉じる
置換のダイアログボックスの画面を閉じる 「閉じる」をクリックして、置換のダイアログボックスの画面を閉じておきましょう。
- STEP
「休み」のフォントの色を変更できた
フォントの色を変更できた 「休み」のフォントの色を赤に変更することができました。
空白セルを活用して同じ文字をまとめて入力する
空白のセルを選択して置換すると、飛び飛びのセルにまとめて同じ文字を入力することができます。
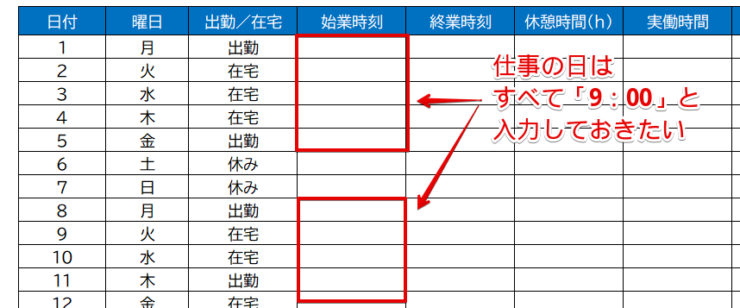
例えば、出勤日も在宅の日も始業開始時刻はすべて「9:00」なので、セルにまとめて入力しておきたいという場合も範囲選択をした置換が便利です。
先ほどの勤怠管理表を使って、「始業時刻」をまとめて入力してみましょう。
- STEP
文字を入力したい範囲を選択
文字を入力したい範囲を選択 文字を入力したい範囲を選択します。
選択したいセルがこのように離れているときは、はじめに一番上のセルの塊をドラッグします。
そのあとは、Ctrlを押しながら次のセルの塊をドラッグしていくと、離れているセルをまとめて選択することができます。
Ctrlを押す前に次の範囲を選択してしまうと、先に選択した範囲が解除されてしまうので注意しましょう。
- STEP
置換後の文字列を入力してすべて置換をクリックする
- STEP
置換された件数をOKする
置換された件数をOKする 置換された件数が表示されたら、OKをクリックしましょう。
- STEP
置換のダイアログボックスの画面を閉じる
置換のダイアログボックスの画面を閉じる 「閉じる」をクリックして、置換のダイアログボックスの画面を閉じます。
- STEP
始業時刻をまとめて入力できた
始業時刻をまとめて入力できた 始業時刻をまとめて入力することができました。
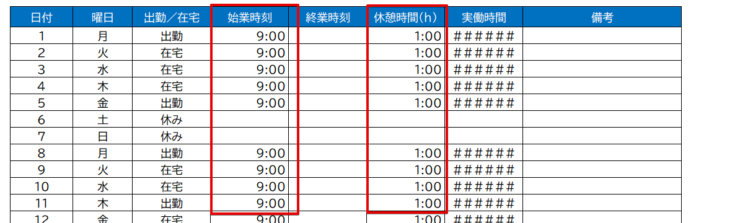
休憩時間も決まっている場合が多いので、同じように入力しておくと便利です。
範囲指定して休み希望をまとめて入力する
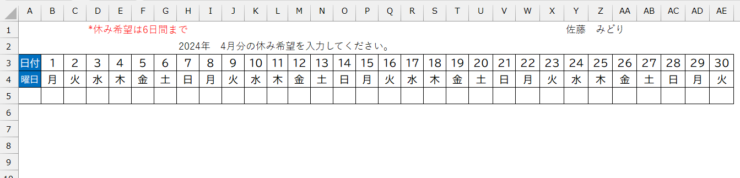
シフト制の会社では、あらかじめ休み希望を提出することが多いですね。
入力時間を短縮するために、置換を使って休み希望を入力してみましょう。
やり方は、就業開始時刻を入力した方法と同じです。
置換を使うとあっという間に入力できるから、通常業務に支障をきたすことがなくなるよ。

Dr.オフィス
- STEP
希望日を選択する
希望日を選択する 希望日を選択します。
- STEP
置換する文字列に「休」を入力する
- STEP
置換された件数をOKする
置換後の件数をOKする 置換された件数が表示されたら、OKをクリックしましょう。
- STEP
休み希望日が入力できた
休み希望を入力できた あっという間に休み希望を入力することができました。
置換された件数で希望日数が確認できるので、入力ミス防止にも役立ちます。
会社では複数名でパソコンを共有して使っていることも多いので、短時間で入力できる方法を覚えておくと便利だよ。

Dr.オフィス
エクセルでシフト表を作成したいときは、こちら≫【初心者OK!】エクセルでシフト表を作成してみよう!無料テンプレートも紹介で解説していますので参考にしてみてください。
エクセルで範囲指定してから置換する3つのメリット
エクセルを範囲指定してから置換するメリットは以下の3つがあります。
- 置換したデータの確認作業の範囲を狭めることができる
- 空白セルを活用すれば、文字をまとめて入力できる
- 条件付き書式を使わずに書式が変更できる
置換したデータの確認作業の範囲を狭めることができる
エクセルのデータに追加して作業をするケースでは、修正が完了しているデータと完了していないデータが混在するときがあります。
範囲指定をしてから置換すれば、選択した範囲だけを確認すればよいので確認作業の範囲が狭まり、時間短縮につながります。
追加が多いデータの修正は、範囲を指定してから置換しよう!

Dr.オフィス
空白セルを活用すれば文字をまとめて入力できる
範囲指定したあとに置換すれば、必要な空白のセルだけにまとめて文字を入力することができます。
しかも、セルが離れていてもまとめて選択できるから、飛び飛びのセルに同じ文字を入力したいときはこの方法が便利だよ。

Dr.オフィス

エクセル初心者
置換を使って空白のセルに文字をまとめて入力するという発想がなかったんだけど、確かにこの方法は便利だね。
条件付き書式を使わずに書式が変更できる
勤務表や予定表で特定の文字だけ色を変えたいときは、条件付き書式で変更することができます。
ですが、会社ではエクセルのスキルに差がある人が同じデータを共有しているケースも多いですね。
エクセルの置換を使った書式変更は比較的操作がわかりやすいので、共有する人が多いデータにはお勧めの機能です。
入力作業をできるだけ簡単にするために、関数や条件付き書式を駆使して見やすいデータを作るのはもちろん良いのですが、複数の人が共有するデータを作成するときはあまり難しい機能を使わないことも大切です。

エクセル初心者
そういえば新入社員の頃、データに埋め込まれていた関数を誤って消してしまって、直せなくて困ったことがあったな。
エクセルのスキルの差に関係なく、みんなが使いやすい書類を作成するのも時間短縮するための大事なポイントだよ。

Dr.オフィス
エクセルで範囲指定した置換に関するQ&A
Q
エクセルで一部だけ置換したいときは?
A
置換したい範囲を選択してから操作すると、一部だけ置換することができます。
≫一定の範囲の文字だけ置換するで詳しい手順を紹介していますので、参考にしてみてください。
Q
エクセルでセルの範囲を指定したいときはどうすればいいの?
A
選択したいセルの先頭にマウスポインタを移動して、指定したい範囲までドラッグします。
複数の離れたセルを範囲指定したいときは、Ctrlキーを押しながら選択します。
セルの選択方法は、≫空白セルを活用して同じ文字をまとめて入力するのSTEP1で解説していますので、こちらをご覧ください。
エクセルで範囲指定をしてから置換する方法で入力時間を短縮しよう!
エクセルの置換は、入力済みのデータをまとめて修正したいときに使用している人は多いと思いますが、実はそれ以外にも使える便利な機能です。
範囲指定してから置換する方法を活用すると、空白のセルにまとめて同じ文字を入力したり、特定の文字の書式に簡単に変えることができます。
置換の便利な使い方を覚えておくと、時短にもつながるのでぜひ活用してみてください。
最後に、エクセルで範囲指定してから置換することでできる便利な使い方をおさらいしておきましょう。
- 一定の範囲の文字だけ置換する
- 置換を使って書式変更する
- 空白セルにまとめて同じ文字を入力する
- シフト表の自分の休み希望日を置換を使ってまとめて入力する
エクセルにはさまざまな機能がありますが、置換は文字を修正するだけではなく、文字をまとめて入力したいときにも便利な機能です。
今回ご紹介した機能を活用して、置換の活用の幅を広げてみてください。
エクセルの基本操作や便利な使い方について、エクセルの置換を使いこなそう!【基本から応用まで徹底解説】でも詳しく解説していますのでこちらの記事も併せてご覧ください。