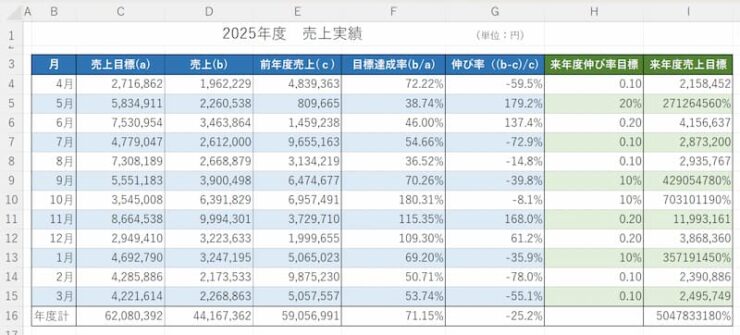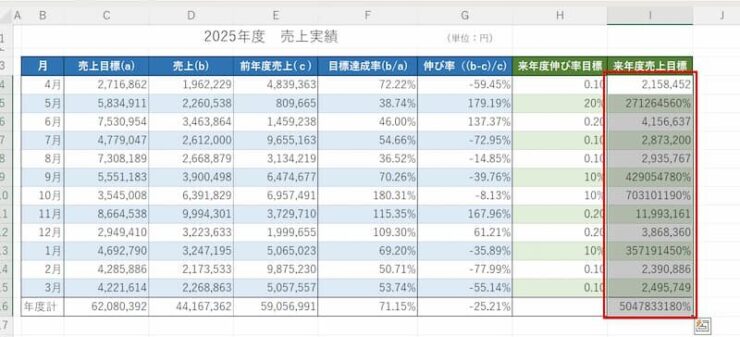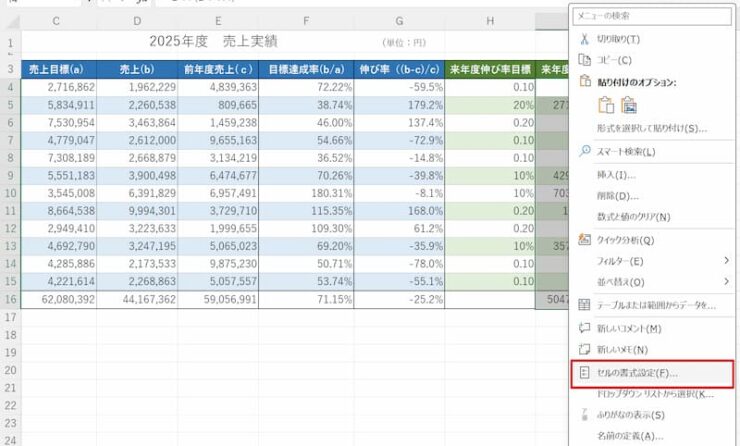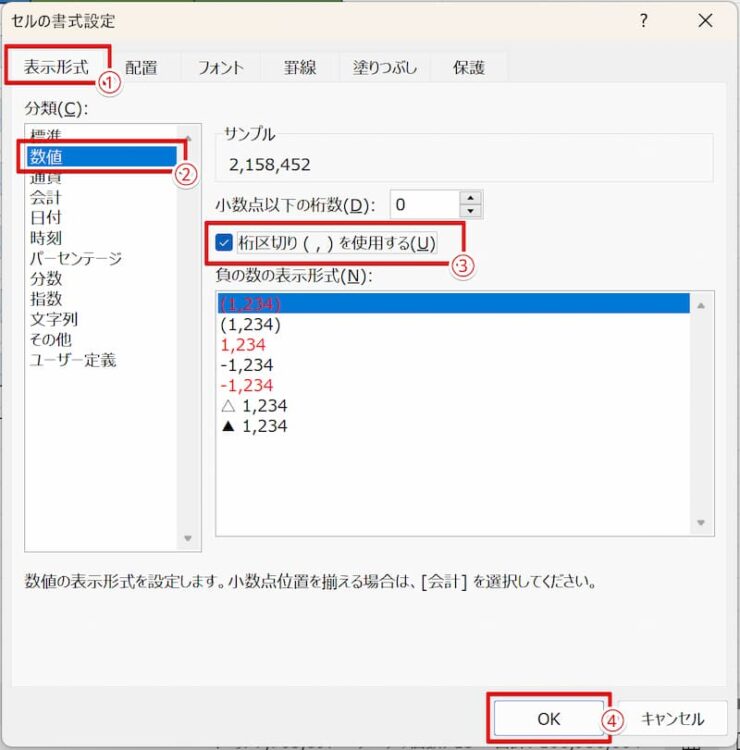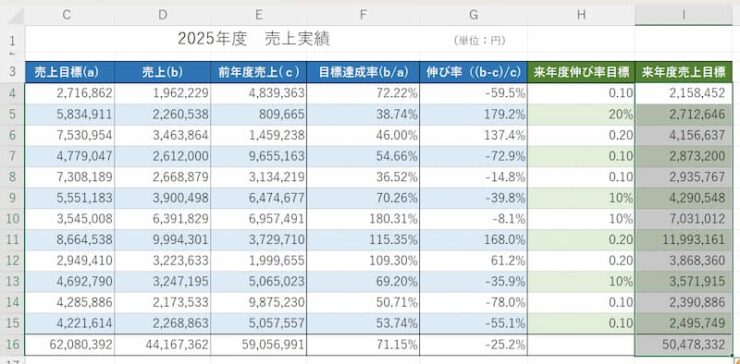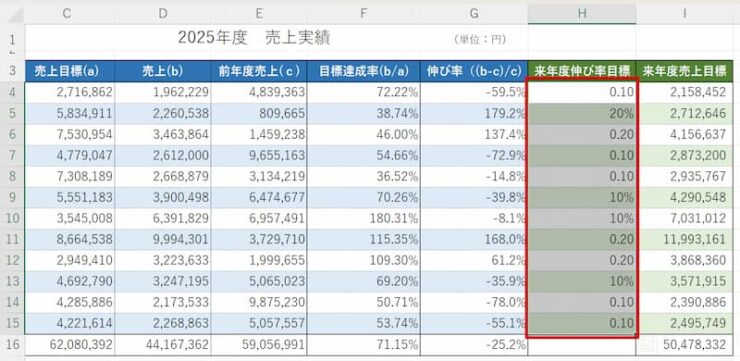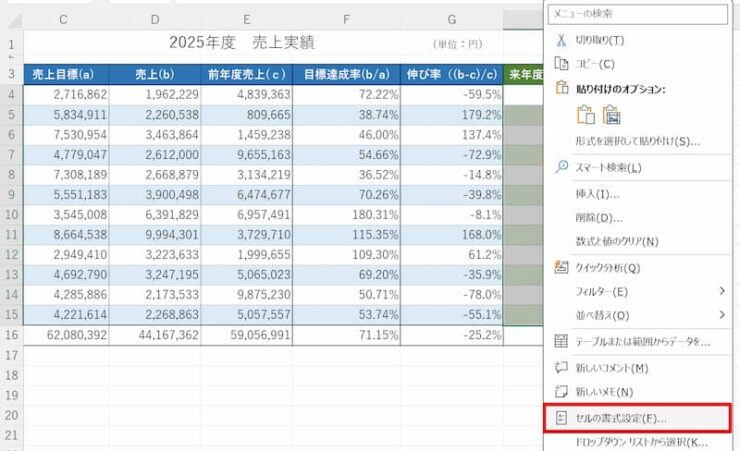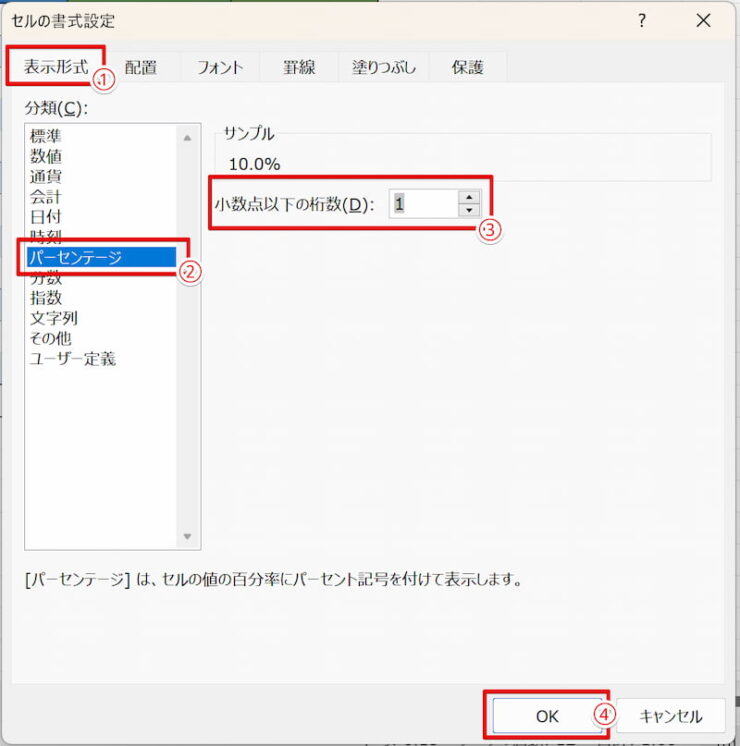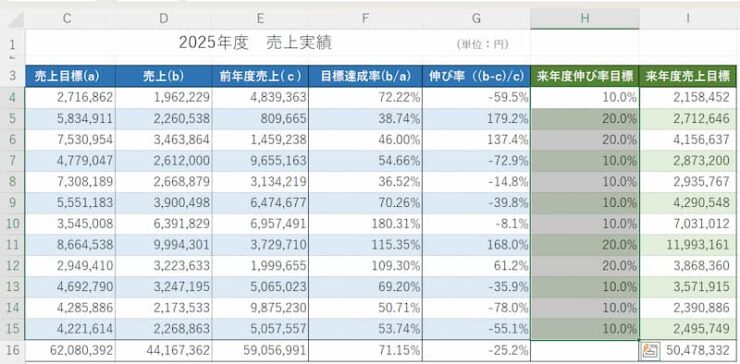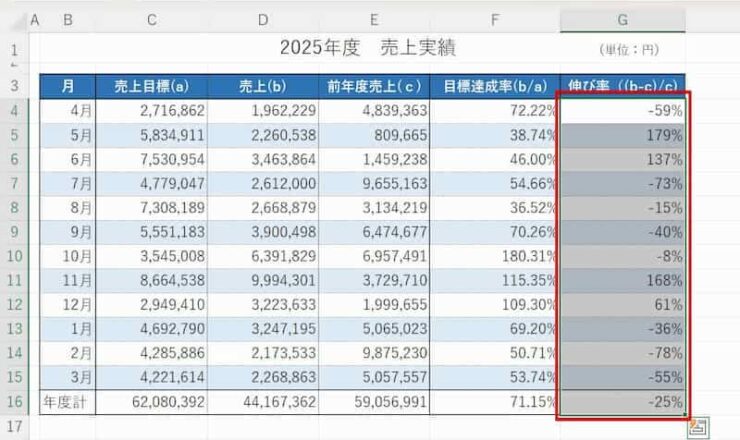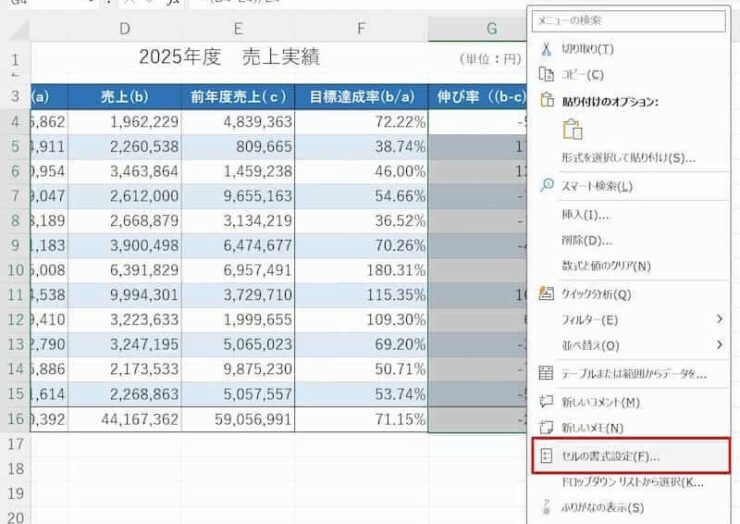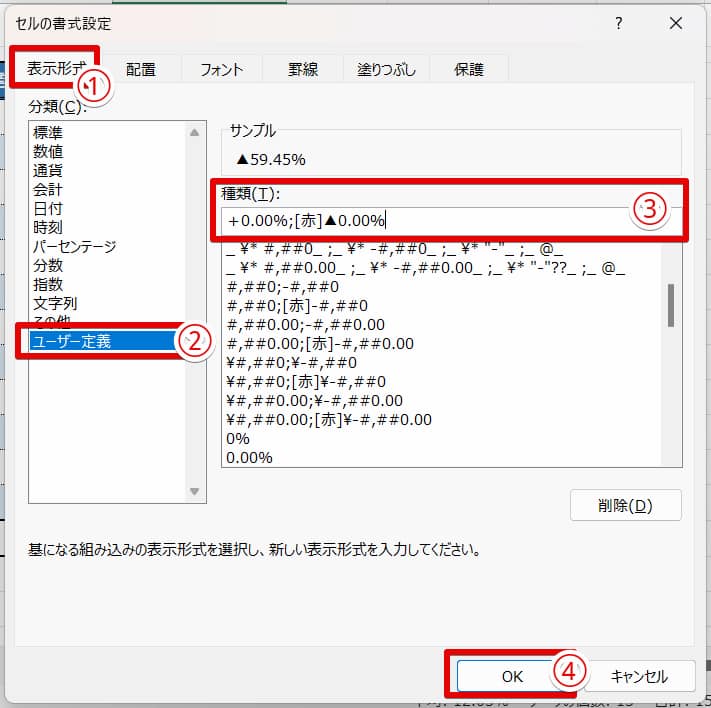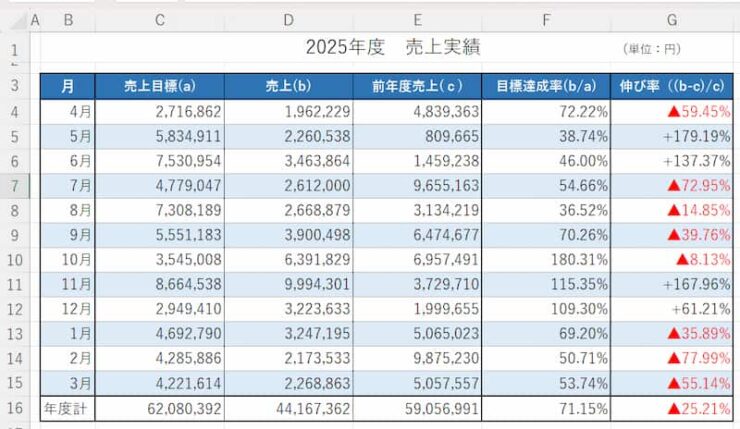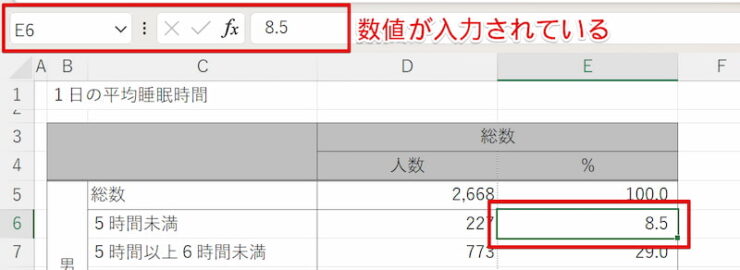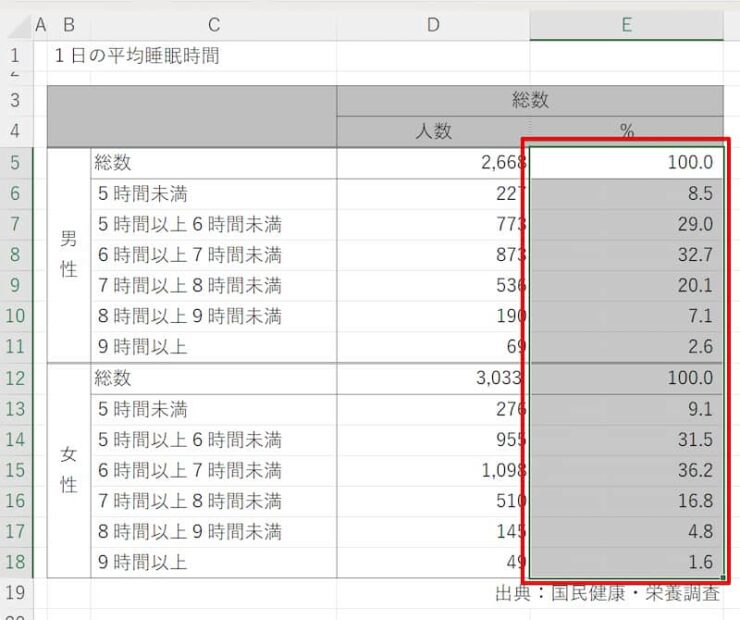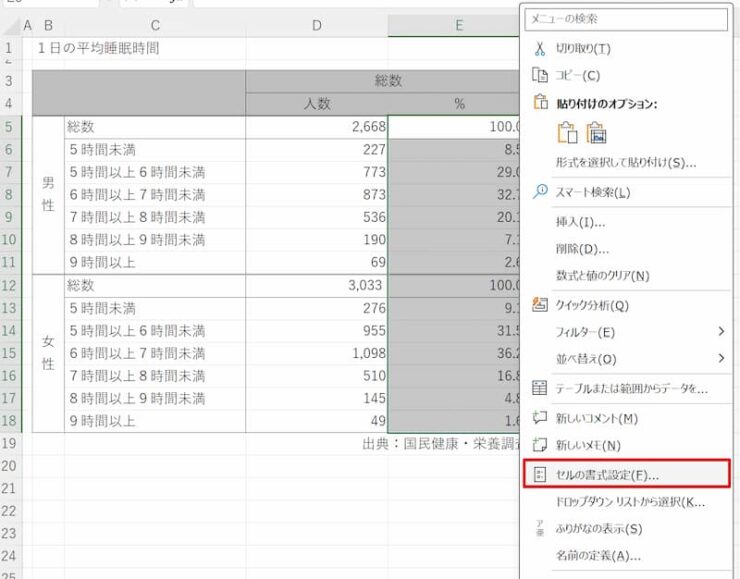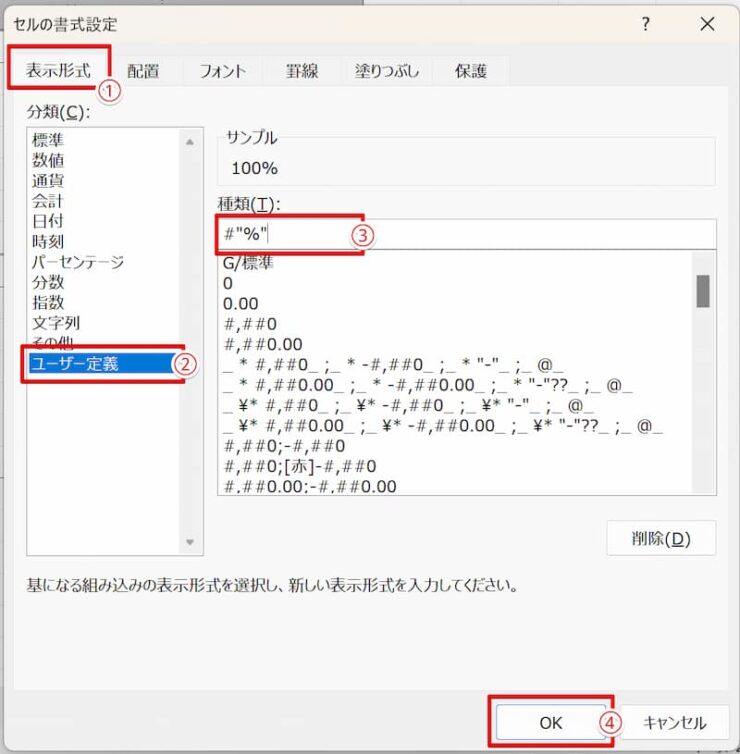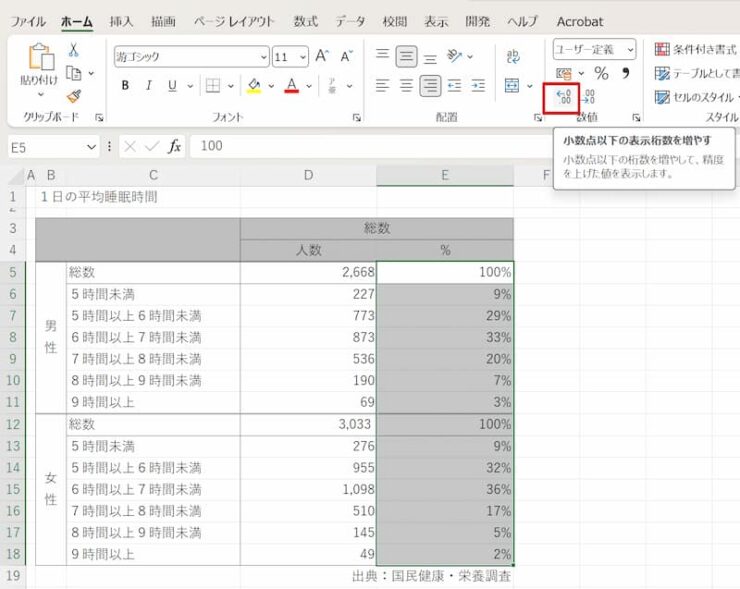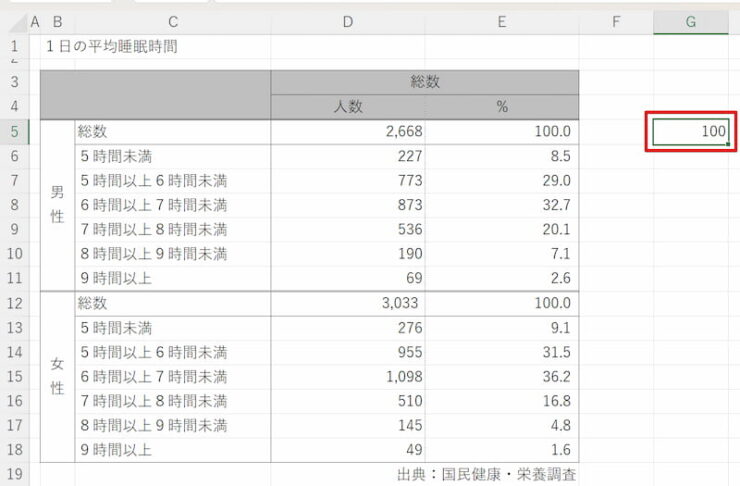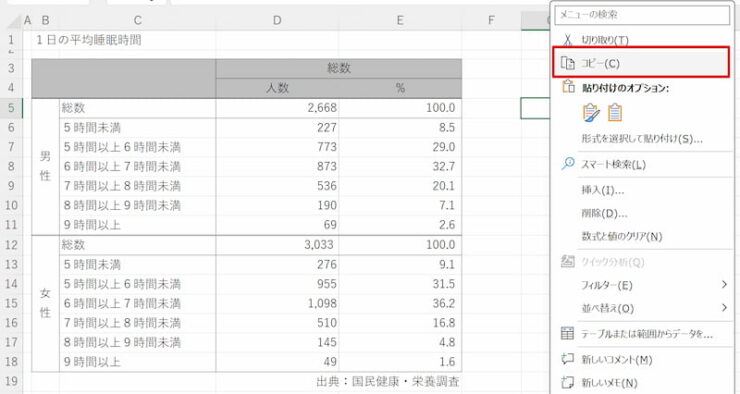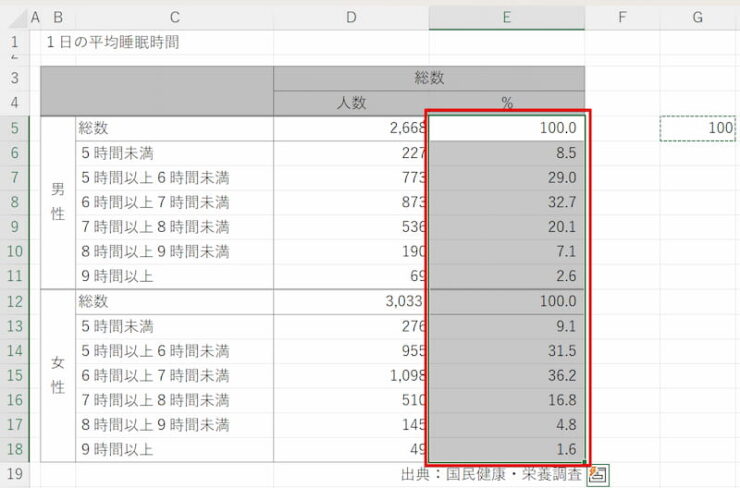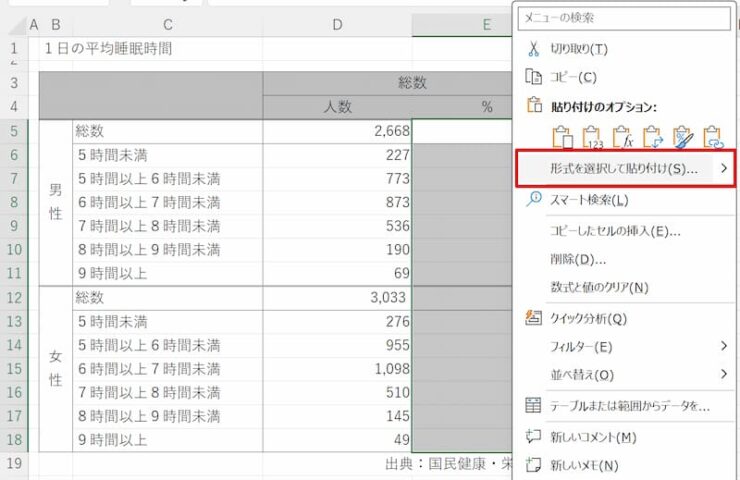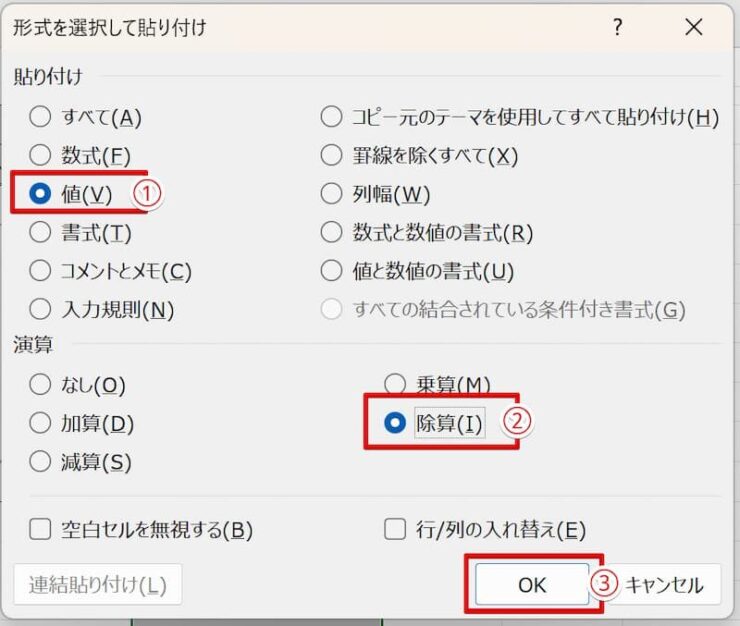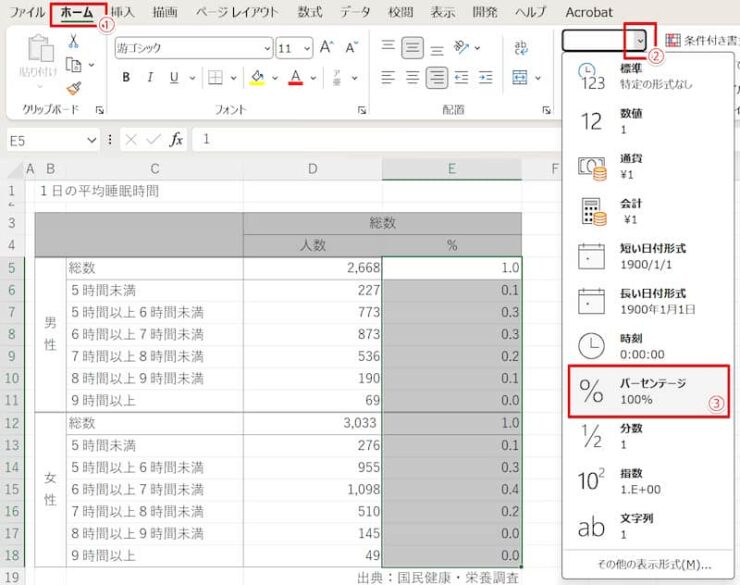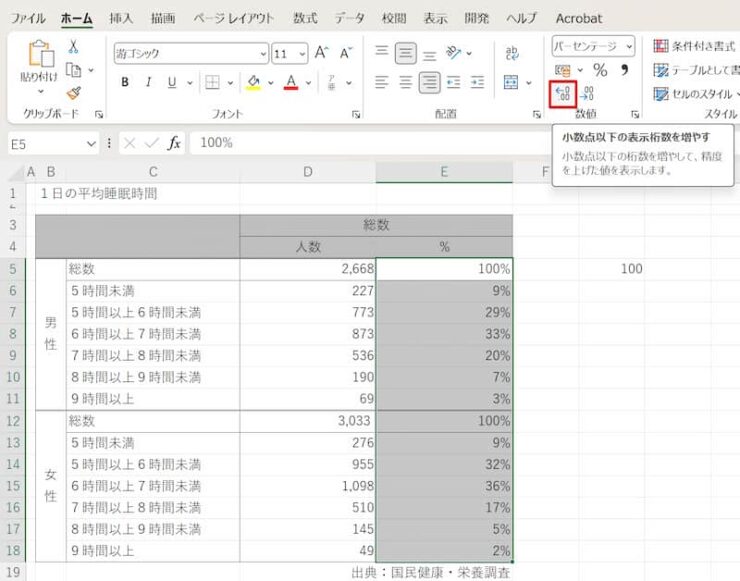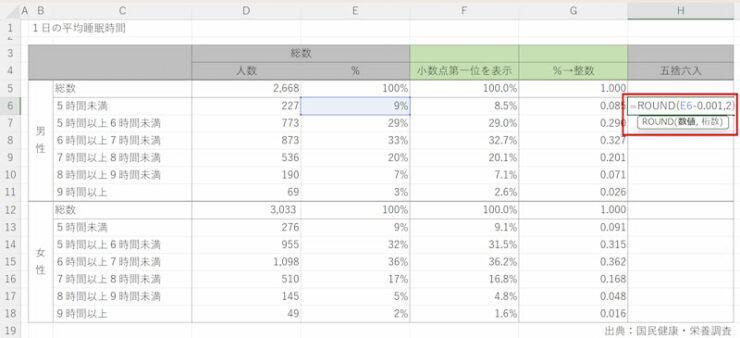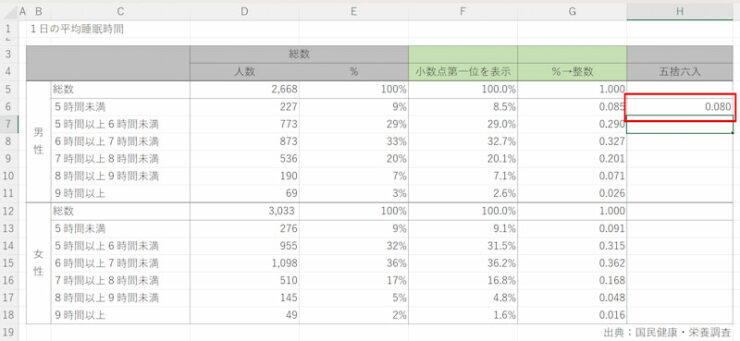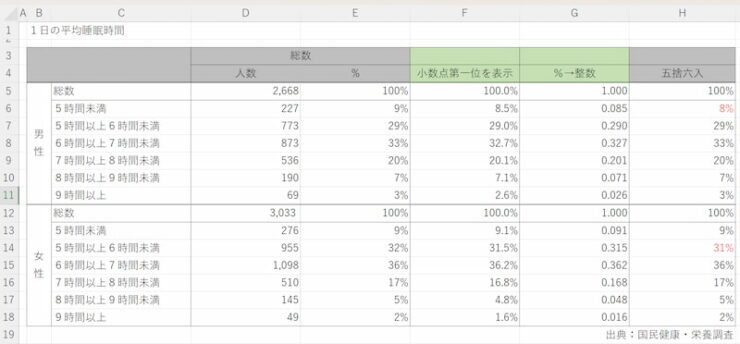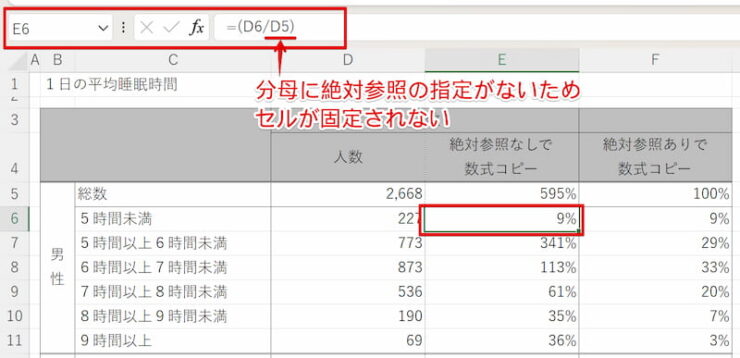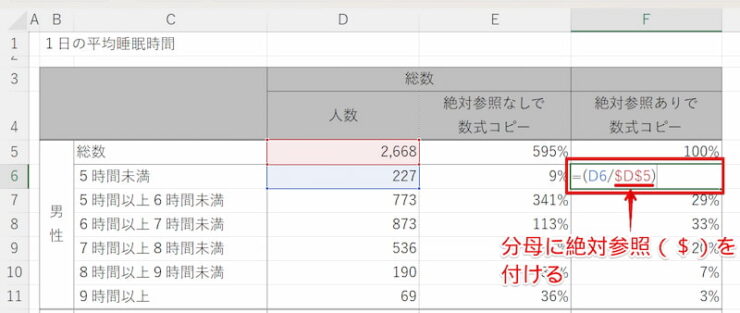エクセル初心者
エクセルを使っていると、パーセントの表示がおかしいなって思うことがあってイライラしちゃう!
勝手に「%」が表示されたり合計が100にならなかったり…
パーセント表示が思い通りにならないことってあるよね。
よくある「おかしい!」と、解決方法をまとめたよ。

Dr.オフィス
複数人が編集したエクセルファイルなど、パーセント表示が変だなと思うことがありますよね。
急ぎで資料を作るときなどは困ってしまいます。
この記事を読んで「パーセント表示がおかしい!」をサクッと解決してしまいましょう。
- パーセントの表示は「セルの書式設定」→「表示形式」→「パーセンテージ」で解決
- 整数をパーセント風に見せる表示形式は「ユーザー定義」→「#"%"」を入力
- 整数を一括でパーセントに変換するには「形式を選択して貼り付け」→「除算」を活用
- パーセントの合計が100%にならない場合はround関数で端数処理
分母の参照のズレを確認したほうが良い場合も
事務職歴10年以上の私が、パーセント表示の直し方を詳しく解説するよ!

Dr.オフィス
パーセント表示の直し方はとても簡単ですので、状況に応じて対処していきましょう!
こちらの記事は下記の動画でも解説しているので、ぜひ合わせてご覧ください。
また、表示の直し方以外にも、エクセルのパーセント活用方法をもっと知りたいという方は、こちら≫【エクセル】パーセント(%)のカンタン活用術!をご活用ください。
※本記事は『OS:Windows11』画像は『Excelのバージョン:Microsoft365』を使用しています。
目次
エクセルのパーセント表示がおかしい!と思ったらここを確認
別のエクセルシートからセルをコピーした場合など、セルによって書式が異なっているときには「セルの書式設定」を使って書式を統一させましょう。
下の表のH列、I列のように、行によってパーセントが表示されていたりされていなかったりするものを修正してみましょう。
パーセント表示を消すにはエクセルの「書式設定」を活用
まずは、I列のように本来パーセント表示がいらない列について、表示を消しましょう。
- STEP
表示を統一したいセルを範囲指定
- STEP
「セルの書式設定」をクリック
- STEP
表示形式を選択
- STEP
パーセント表示が消され、列の書式が統一された
パーセントが表示されない!も書式設定で解決
H列のように一部のセルがパーセント表示されない場合も、「書式設定」で表示を統一させましょう。
- STEP
表示を統一したいセルを範囲指定
- STEP
「セルの書式設定」をクリック
- STEP
表示形式を選択
- STEP
パーセントが表示され、列の書式が統一された
パーセントのプラスマイナス表示もエクセルなら簡単にアレンジできる!

エクセル初心者
パーセントがプラスのときは表示が統一されているのだけど、マイナスのときに「-〇〇%」や「▲〇〇%」など表示がマチマチになっていることがあるの。
パーセントのプラスマイナス表示も統一させることができるの?
会議資料など、マイナスを見やすくするために「▲〇〇%」と表示させることがあるよね。
これも「書式設定」で設定することができるよ。

Dr.オフィス
「書式設定」のユーザー定義を使って、プラスのパーセントのときは「+〇〇%」、マイナスのときは「▲〇〇%」と表示させてみましょう。
表示を統一させたいセルを一度に範囲指定することで、一気に書式を変更させることができますよ。
- STEP
セルを範囲指定
- STEP
「セルの書式設定」をクリック
- STEP
ユーザー定義を設定
- STEP
パーセントのプラスマイナス表示が設定された
エクセルで気になる書式を見かけたら、そのセルの「書式設定」をチェックしてみるといいね!

Dr.オフィス
「パーセントじゃない数値」をパーセント表記に見せたい!を解決!
パーセント表示の方法が分からずに表を作ってしまった場合や、紙の資料を転記した場合など(例えば「5%」を0.05ではなく5と入力)、見せ方を工夫して「パーセントじゃない数値をパーセントっぽく見せたい」ときがあります。
そんなときに使える小ワザを2つご紹介します。
本当はパーセントじゃない数値も「パーセント風」に見せられる
まず1つ目は、「書式設定のユーザー定義」で数値の後ろにパーセントを追加してしまう方法です。
今後、この数値を使って計算をすることがない場合や、会議資料として一刻も早く表を完成させたい場合などに活用できます。
- STEP
セルを範囲指定
- STEP
「セルの書式設定」をクリック
- STEP
ユーザー定義を設定
- STEP
「パーセントじゃない数値」をパーセント風に見せることができた
エクセルの「形式を選択して貼り付け」機能で一括でパーセント変換する方法
2つ目の方法は、「形式を選択して貼り付け」を活用して、パーセントじゃない数値をパーセントに変換する方法です。
カンタンに直すことができるので、あとで計算に使うかもしれない場合や、時間に余裕がある場合は変換しておくといいでしょう。
- STEP
空いているセルに100を入力
- STEP
100を入力したセルをコピー
- STEP
パーセントに変換したいセルを範囲指定
- STEP
「形式を選択して貼り付け」をクリック
- STEP
貼り付ける形式を設定
- STEP
数値の書式をパーセンテージに指定
- STEP
パーセントじゃない数値をパーセントに変換することができた
パーセントの合計が100にならない!を解決!
年代ごとの構成割合を求めた場合など、本来だとパーセントの合計が100になるはずが、端数処理(四捨五入)の関係で101になったり99になったりすることがあります。

エクセル初心者
会議のとき、資料の円グラフに書かれたパーセントを電卓で足して100になっているかどうか確認する上司がいるの。
だから、合計がぴったり100になるように数字を手修正しているんだけど・・・?
数字の入力間違いの可能性があることや、もとの数字に修正があった場合に再計算の手間がかかるから、なるべくなら手修正はしないほうがいいよ!
そんなときは、関数を活用して端数調整をしてみよう!

Dr.オフィス
「四捨五入する関数」の活用でパーセントの小数点を【五捨六入】しよう!
端数調整のためにround関数の応用方法を覚えておくと便利です。
四捨五入をする関数「round」を活用して、【五捨六入】【三捨四入】で端数調整をしてみましょう。
- パーセントの合計が101の場合:五捨六入(1~5を切り捨て/6~9を切り上げ)
- パーセントの合計が99の場合:三捨四入(1~3を切り捨て/4~9を切り上げ)
今回は、パーセントの合計が101になる場合の五捨六入での端数調整をご紹介します。
- STEP
五捨六入したいセルにround関数を入力
- STEP
五捨六入することできた
- STEP
パーセント表示にする
使用したround関数について、詳しくはこちら≫平均を四捨五入して桁数を揃えよう!でご紹介しています。
エクセルの「絶対参照」機能で分母の参照のズレを予防しよう!
パーセントの合計が100にならないもう一つの原因として、絶対参照($)を付けずに数式をコピーしたことが考えられます。
構成割合を求めるなど、パーセントを求める際に1つのセルに入力された分母を複数セルで使用する場合は、「絶対参照」を使用して参照のズレを予防しましょう。
使い方は、固定させたいセル(この場合はD5)に「$」マークを付けるだけです。
エクセルの「絶対参照」機能については、こちら≫エクセルの絶対参照とは?でご紹介していますので、こちらもご参照ください。
エクセルのパーセント表示に関するQ&A
Q
エクセルでパーセントの計算をする関数はありますか?
A
エクセルではパーセントの計算をする関数はありません。「=分子/分母」で計算します。
なお、IMDIV関数で「=IMDIV(分子,分母)」と入力して小数点を含む商を求めること自体はできますが、IMDIV関数はもともと「2 つの複素数の商を文字列で返す」関数のため、書式設定をつかってパーセント表示させることができません。
Q
セルに「1」と入力したら、「1%」と表示されてしまいました。
A
オプション「パーセンテージを自動で入力」にチェックが入っていて、なおかつ「1」と入力したセルに「パーセンテージ」の書式が残っていた可能性があります。
その場合は、書式を「標準」に変更してもセルの値は「1」に戻らず「0.01」となってしまいます!
一度「パーセンテージ」の書式をしたセルを削除する際は、書式も含めて「すべてクリア」で削除することをお勧めします。
エクセルのパーセント表示がおかしくなってもこれで大丈夫!
パーセントの表示がおかしい!を解決する方法をいくつかご紹介しましたが、どれもちょっとしたコツで直すことができるものでしたね。
大体が「セルの書式設定」を修正するものでしたので、パーセント表示がおかしくなった場合、まずは右クリック→「セルの書式設定」→「表示形式」を確認してみることをおススメします。
それでは最後に、パーセント表示を直すポイントをおさらいしておきましょう。
- パーセントの表示は「セルの書式設定」→「表示形式」→「パーセンテージ」で解決
- 整数をパーセント風に見せる表示形式は「ユーザー定義」→「#"%"」を入力
- 整数を一括でパーセントに変換するには「形式を選択して貼り付け」→「除算」を活用
- パーセントの合計が100%にならない場合はround関数で端数処理
「絶対参照」で分母の参照のズレを予防しよう!
会議資料やレポートなどを作成する際にパーセントを使用する機会は多いですので、効率よく資料を作成するために今回の記事が参考になると幸いです。
また、そのほかのパーセント活用方法について、こちら≫【エクセル】パーセント(%)のカンタン活用術!の記事でご紹介しています。
エクセルでのパーセント計算はどうやるの…?パーセントを自動入力したい!などの疑問に答えています。
エクセルのパーセント活用をマスターして、周りにさりげなく自慢してしまいましょう!