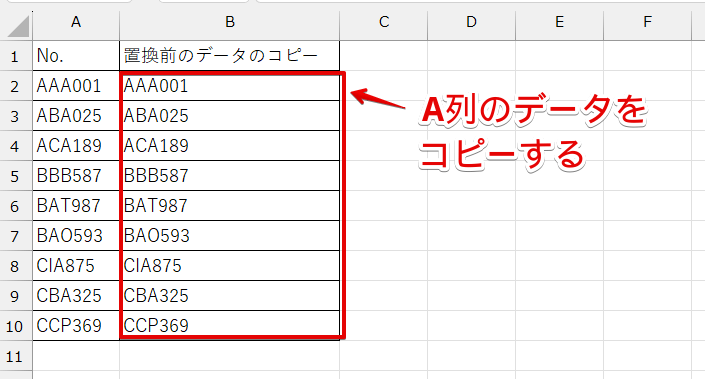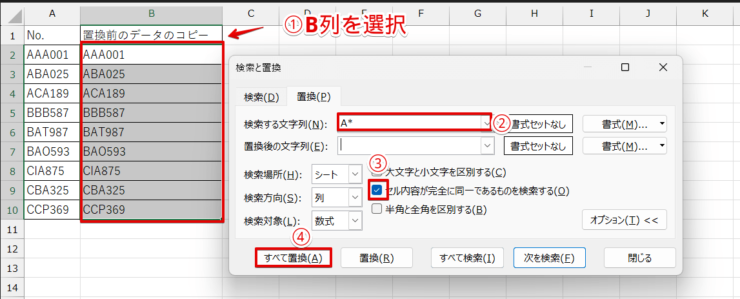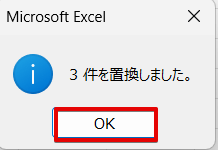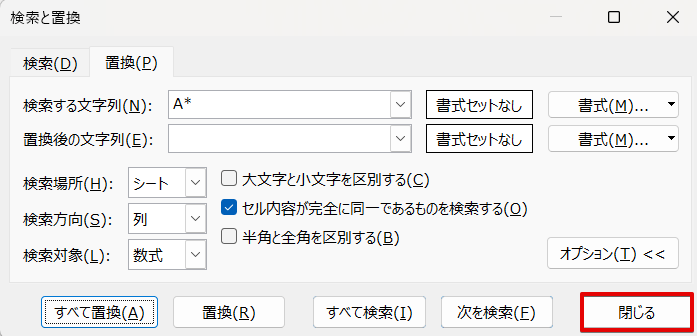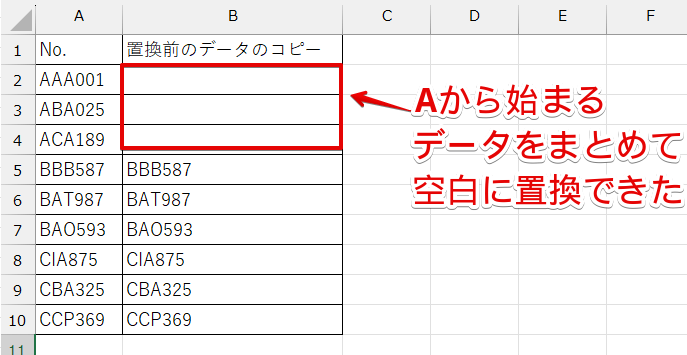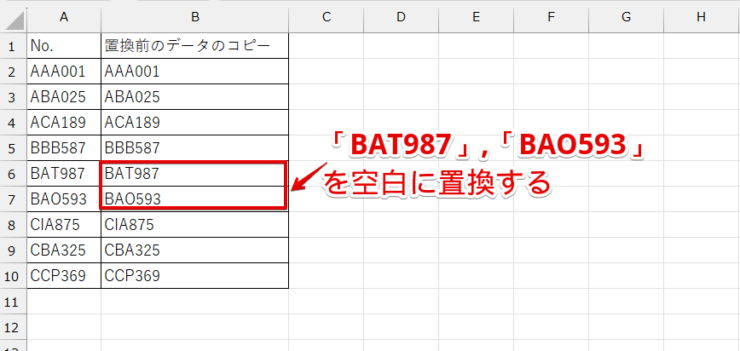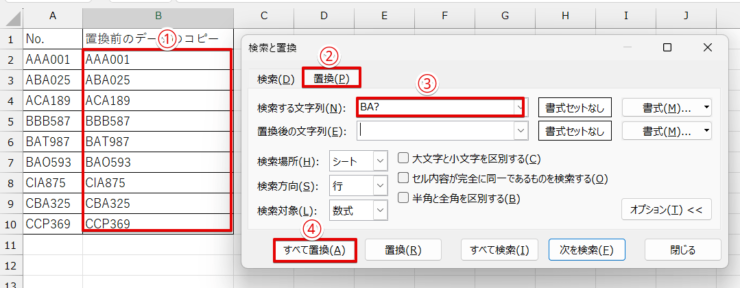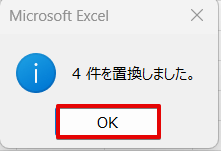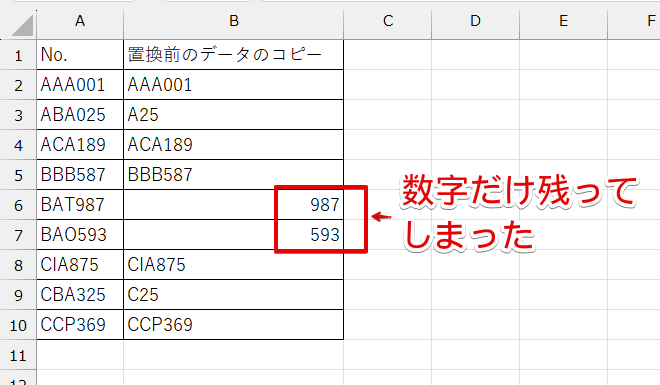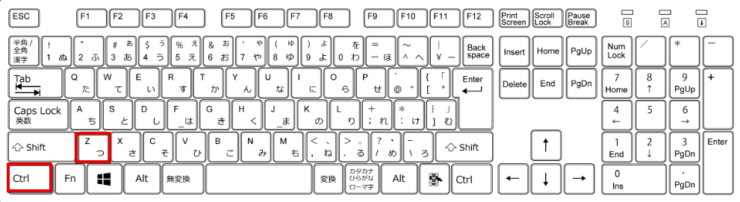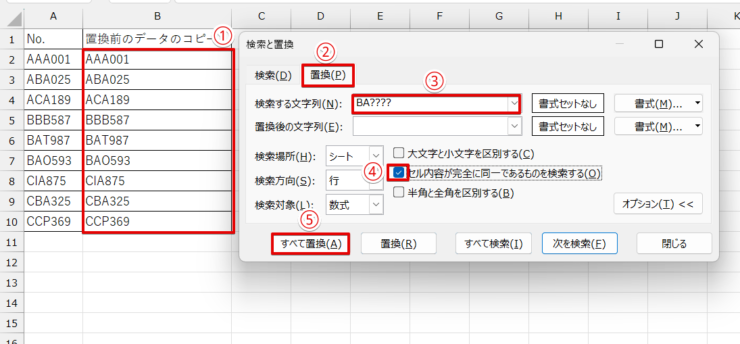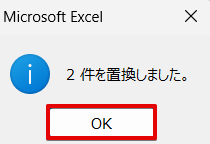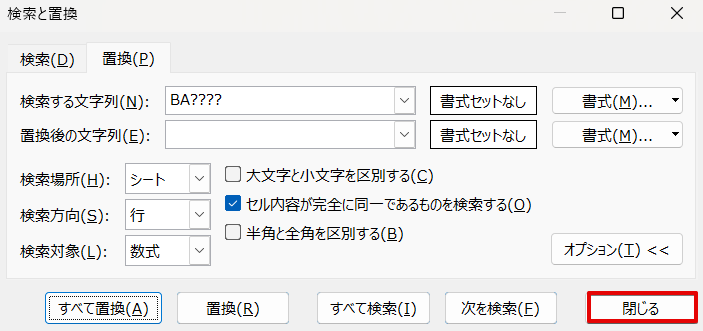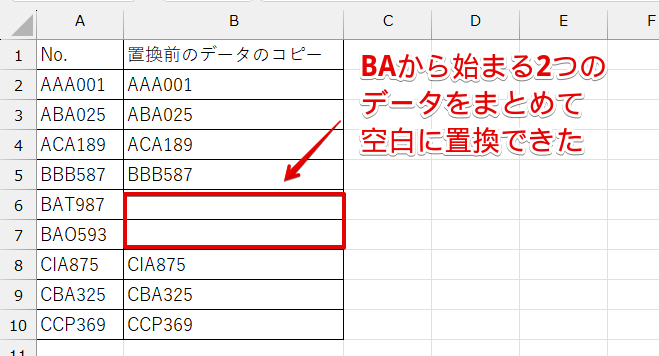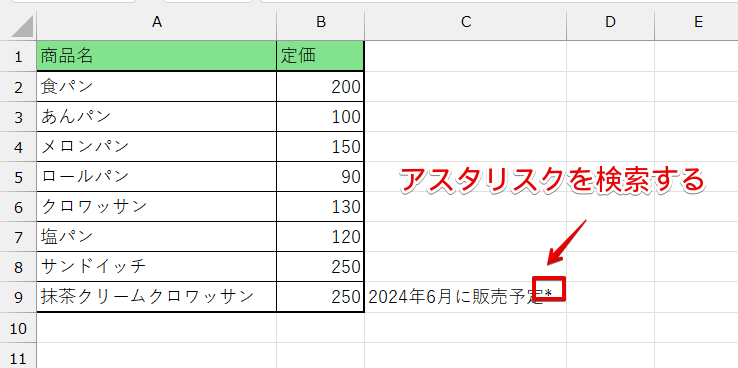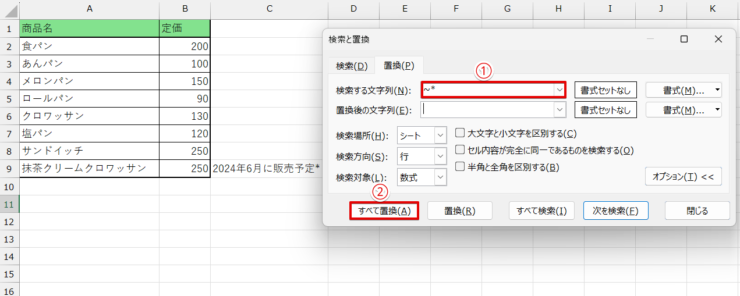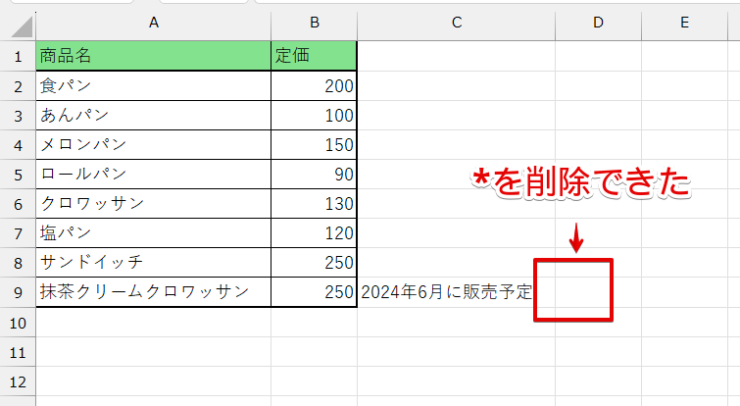エクセル初心者
エクセルでワイルドカードを使うと、置換の幅が広がるって聞いたんだけど・・・。どんなことが便利なの?
ワイルドカードはいくつか種類があるんだけど、目的にあった記号を使って検索すると、似たような文字をまとめて置換することができるんだ。

Dr.オフィス
入力後のデータを修正したいときに置換は便利な機能ですが、ワイルドカードを使わずに検索した場合は、検索する文字列に入力した文字と完全に一致しているデータしか置換することができません。
ワイルドカードを使って検索すると、「あいまい検索」ができるようになります。
「あいまい検索」を使って検索する文字と、似ている言葉もヒットするようになるので完全に一致していない文字をまとめて置換できるようになります。
- 「検索と置換」でワイルドカードを使って文字を検索する
- ヒットした言葉を置換する
マイクロソフトスペシャリストマスターの資格を持つ私が、ワイルドカードを使って置換する方法をわかりやすく解説するよ。

Dr.オフィス
ワイルドカードを使った置換の方法をマスターすると、検索の幅が広がり、データ修正の効率が格段にアップします。
この記事を読むと、ワイルドカードを使った置換の手順が理解できます。
ワイルドカードを使った置換以外のエクセルの置換の基本的な使い方や応用的な使い方は、≫エクセルの置換を使いこなそう!【基本から応用まで徹底解説】で解説していますので、こちらの記事もぜひご覧ください。
※本記事は『OS:Windows11』画像は『Excelのバージョン:Microsoft365』を使用しています。
目次
エクセルの置換に便利なワイルドカードとは?
ワイルドカードとは、「あいまい検索」したいときに使われる特殊な記号のことです。

エクセル初心者
言葉は聞いたことがあるけど、あいまい検索ってどういうものなの?
通常の置換とあいまい検索を使って、同じデータにどんな違いが出るのか見てみよう。

Dr.オフィス
エクセルの検索と置換の機能は、検索する文字列に入力した文字と完全に一致するデータを探して、置換後の文字列に入力した文字と置換できる機能ですね。

例えば、A列に入力されている文字の中から「あいうえお」を検索して空白に置換したいとします。
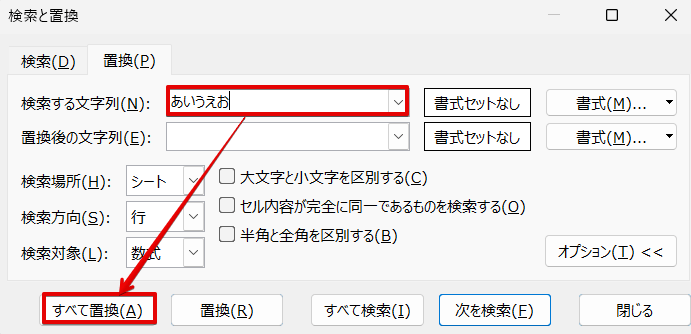
この場合、検索する文字列に「あいうえお」、置換後の文字列を空白の状態ですべて置換をクリックします。
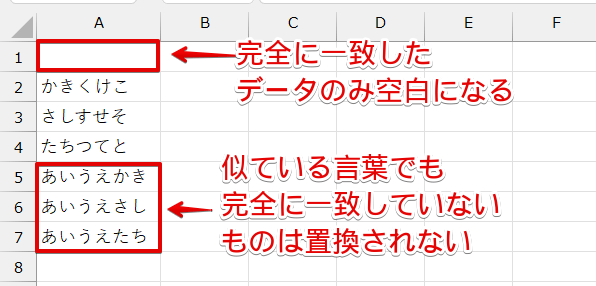
このように検索をすると、「あいうえお」と完全に一致していたデータを空白にすることができます。
ですが、「あいうえかき」や「あいうえさし」は言葉は似ていても「あいうえお」と完全に一致していないので、これらのデータは置換されていません。
検索する文字列にワイルドカードの「*(アスタリスク)」を入れて検索すると、完全に一致する言葉だけではなく似ている言葉もまとめて検索結果に表示されます。
完全に一致していないデータもヒットさせることができるので、「あいうえお」だけではなく「あいうえかき」、「あいうえさし」、「あいうえたち」もまとめて置換できるようになります。
ワイルドカードを使って同じデータを置換してみるよ。

Dr.オフィス
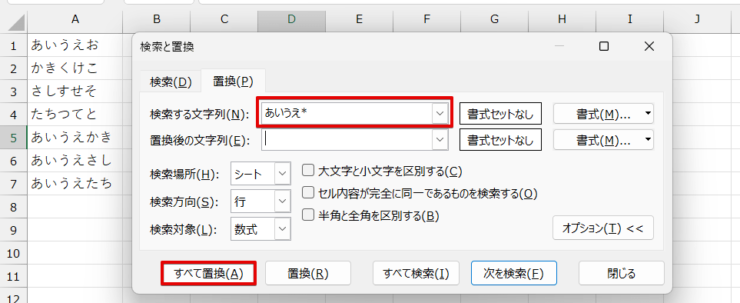
検索する文字列に「あいうえ*」、置換後の文字列を空白にしてすべて置換をクリックしてみます。
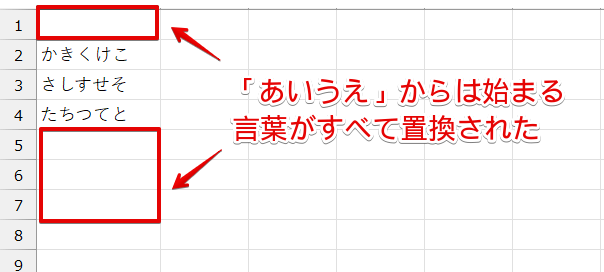
今度は、「あいうえ」から始める文字をまとめて空白に置換することができました。
このようにワイルドカードは、似たような言葉をまとめて置換したいときに使うと便利な機能です。
エクセルで使用されるワイルドカードには「*(アスタリスク)」、「?(半角の疑問符)」、「~(チルダ)」があります。
ワイルドカードは、使用する記号と記号を入力する位置によってヒットする文字が変わってしまうから、ワイルドカードを使って置換したいときは、記号の意味と使い方を理解しておこう!

Dr.オフィス
ワイルドカードの意味と使い方は、≫エクセルで文字検索する方法は?基本的な検索方法やワイルドカードを使った手順を解説!で詳しく解説していますのでこちらの記事を参考にしてみてください。
エクセルでワイルドカードを使って文字を置換する手順
「検索と置換」を使って文字の置換をすると、置換後の文字列で指定した文字に上書きされます。
置換前のデータを保存しておきたい場合は、データをあらかじめコピーしてから操作するようにしよう!

Dr.オフィス
アスタリスクを使って文字を置換する
「A*」のように、文字の後ろに「*(アスタリスク)」を入力すると「Aから始まる」という意味になります。
「AAA001」、「ABA025」、「ACA189」のデータを使って、ワイルドカードを入力して文字を置換する手順を解説していきます。
今回は置換されたことがわかりやすいように置換後の文字列を空白にしていますが、他の文字に置換したい場合は、置換後の文字列に変更したい文字を入力してください。
- STEP
元データをコピーする
- STEP
検索と置換のダイアログボックスを表示して条件を入力して置換する
検索と置換のダイアログボックスに条件を入力して置換する Ctrl+Fで検索と置換のダイアログボックスを表示します。
- B列を選択
- 検索する文字列に「A*」を入力
- 「セル内容が完全に同一であるものを検索する」にチェックを入れる
- すべて置換を選択
データをコピーして置換するときは、必ず置換する部分を選択しておくようにしてください。
選択せずにこの操作を行うと、A列のデータも置換されてしまうので注意してください。
- STEP
置換された件数が表示される
置換された件数が表示される 置換された件数が表示されたら、OKをクリックします。
- STEP
検索と置換のダイアログボックスを閉じる
検索と置換のダイアログボックスを閉じる 置換が完了したら、「閉じる」をクリックして検索と置換のダイアログボックスを閉じておきましょう。
- STEP
Aから始まるデータをまとめて空白に置換できた
Aから始まるデータをまとめて空白に置換できた Aから始まるデータをまとめて空白に置換することができました。
半角疑問符を使って置換する
疑問符を使って置換する場合は、疑問符1つが1文字に対応しているという点を理解しておきましょう。
例えば、上記の画像の「BAT987」と「BAO593」をすべて削除したい場合は、「BA????」のようにBA以降の文字数分の疑問符を入力し、検索して置換します。
「BA?」と入力して置換すると、「BAT」と「BAO」の部分は空白に置換することができますが、「987」、「593」の数字の部分は検索の対象外になるので数字の部分が残った状態で置換されます。

エクセル初心者
説明はなんとなくわかるんだけど、言葉だけだとよくわからないな。
疑問符を使った置換の手順で、「BA????」で置換したときと「BA?」で置換したときの違いを見てみよう。

Dr.オフィス
- STEP
置換したいデータを開く
置換したいデータを開く 上記のデータの「BAT987」と「BAO593」の2つのデータを空白に置換していきます。
- STEP
「BA?」で検索する
「BA?」を入れて検索 はじめに、検索する文字列に「BA?」を入れてみましょう。
- B列を選択
- 置換のタブを選択
- 検索する文字列に「BA?」を入力
- すべて置換を選択
- STEP
「BA?」で置換された件数が表示される
件数を確認してOKをクリック 検索したいデータは2件のはずなのに、「4件を置換しました」というメッセージが表示されています。
OKをクリックしてこの画面を閉じておきましょう。
- STEP
「BAT987」と「BAO593」の数字が置換されていない
- STEP
Ctrl+Zでデータを元に戻す
Ctrl+Zでデータを元に戻す Ctrlを押しながらZキーを押して、誤った置換を元に戻しましょう。
- STEP
検索条件を変更して再度置換する
検索条件を入力しなおす 検索条件を正しいものに変更しましょう。
- B列が選択されていることを確認
- 置換タブが選択されていることを確認
- 検索する文字列に「BA????」と入力
- 「セル内容が完全に同一であるものを検索する」にチェックを入れる
- すべて置換を選択
- STEP
置換された件数を確認してOKをクリック
置換された件数を確認してOKをクリック 置換された件数が表示されたら、OKをクリックします。
- STEP
検索と置換のダイアログボックスを閉じる
検索と置換のダイアログボックスを閉じる 「閉じる」をクリックして、検索と置換のダイアログボックスを閉じておきましょう。
- STEP
正しく置換できた
置換したいデータだけを空白にできた 置換したいデータだけを空白にすることができました。
チルダを使って置換する
チルダは、「*(アスタリスク)」、「?(半角の疑問符)」、「~(チルダ)」を文字として検索したいときに利用します。
チルダを使って「*(アスタリスク)」を置換してみましょう。
- STEP
アスタリスクが入力されているデータを開く
アスタリスク(*)を検索したい アスタリスクが入力されているデータを開きます。
- STEP
検索する文字列にチルダとアスタリスクを入力する
チルダを入れてアスタリスクを検索 - 検索する文字列に「~*」を入力
- すべて置換を選択
- STEP
アスタリスクを検索して空白に置換できた
アスタリスクを空白に置換できた アスタリスクが空白に置換され、削除することができました。
エクセルの置換でワイルドカードを使うときの注意点
ワイルドカードを使った置換は便利なことが多い半面、操作手順を誤ると意図していなかった部分まで置換されてしまうことがあるので注意が必要です。

エクセル初心者
意図していない部分が置換されてしまう操作にはどんなことがあるの?
画像を使ってわかりやすく解説していくね。

Dr.オフィス
アスタリスクを使って置換するときの注意点
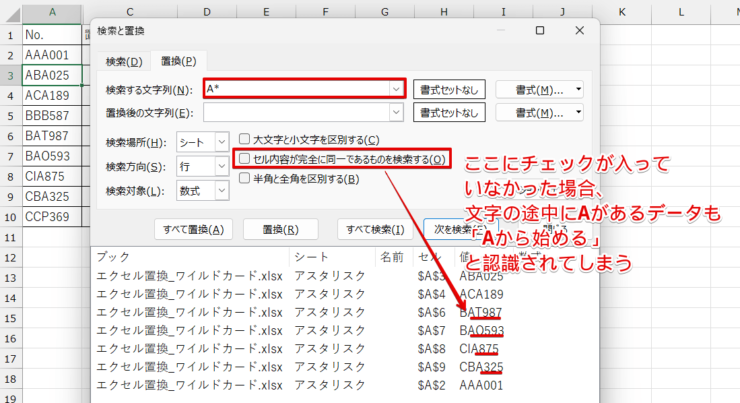
例えば、この画像のようにAから始まるデータとAが真ん中やアルファベットの最後になっているデータが混在しているデータがあるとします。
このデータの中からAから始まる「AAA、「ABA」、「ACA」の3つのデータだけを置換するために、検索する文字列に「A*」と入力してすべて検索をクリックしてみます。
上の画像は、この条件で検索した結果が表示された画面です。
この条件で検索してみると、Aから始まるデータ以外に「BAT」、「BAO」、「CIA」、「CBA」のデータもヒットしてしまっているのがわかりますよね。

エクセル初心者
Aから始まるという意味のワイルドカードを使って検索したのに、どうしてBやCから始めるデータまでヒットしちゃったの?
このような状態になってしまう理由は、「Aから始まる」と「Aの文字の先頭にある」は=(イコール)ではないからなんだ。

Dr.オフィス
「BAO593」という文字列で見た場合、先頭の文字はBですよね。
ですが、「BAO」のAの部分からあとのデータだけでみると「AO593」とも捉えることができます。
そのため、「A」が先頭にないデータもまとめてヒットしまうのです。

エクセル初心者
じゃあ、「AAA、「ABA」、「ACA」の3つだけを置換したいときはどうすればいいの?
「A*」にはAから始まるという意味があるので、「セル内容が完全に一致するものを検索する」にチェックを入れておくと、BATやBAOといったAが途中にあるデータは排除することができます。
「セル内容が完全に一致する」という条件を付けると、「BAT」、「BAO」、「CIA」、「CBA」のようなAが途中にあるデータはヒットしなくなるよ。

Dr.オフィス
範囲選択をしてから置換するときの注意点

エクセル初心者
範囲選択をしてからすべて置換したはずなのに、他の列のデータまで置換されちゃった!どうして?
検索条件を指定して「すべて検索」をクリックすると検索結果を表示することができますが、クリックと同時に範囲指定が解除されてしまいます。

エクセル初心者
「すべて検索」をクリックしたあとに「すべて置換」をクリックしたから、他の列も置換されちゃったんだね。
「すべて検索」をクリックしたあとに、範囲を選択しなおさずに「すべて置換をクリック」してしまうと、他の列の同じ条件のデータも置換されてしまうから注意しよう。

Dr.オフィス
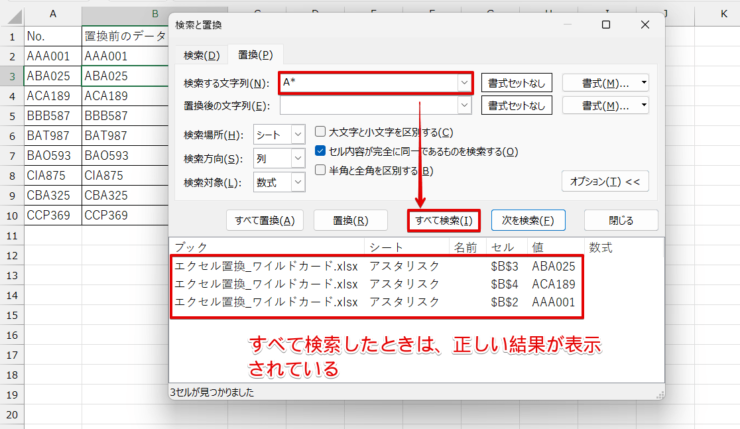
B列はA列をコピーしたものなので、まったく同じデータが入力されています。
この状態でB列を選択してから、「A*」と入力し、「セル内容が完全に同一であるものだけを検索」にチェックを入れてすべて検索をクリックした結果がこの画像です。
セルと書かれた部分を見てみると、B列のデータだけがヒットしていて正しい結果が表示されていますね。
このまま続けて「すべて置換」をクリックしてみます。
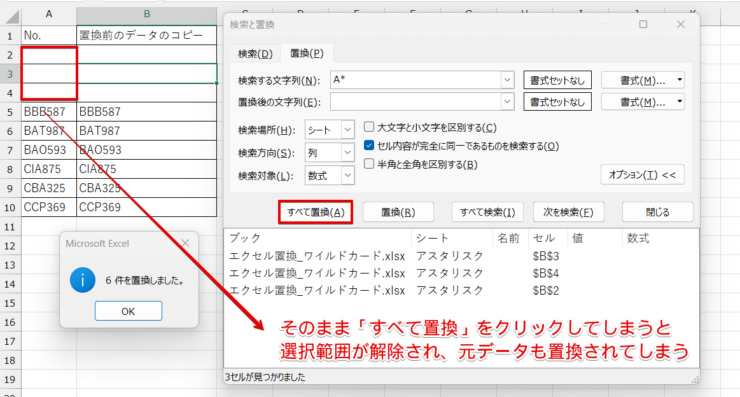
範囲が選択されていて、かつ検索結果もB列のデータのみが表示されていたはずなのに、A列のデータも一緒に置換されてしまいました。
このような状態になってしまう理由は、「すべて選択」をクリックすると、1つの操作が終了したとエクセルが判断してしまい、範囲選択が解除されてしまうためです。
選択した範囲を確認してから置換したい場合は、以下の手順で置換してください。
- 範囲選択をする
- すべて検索をクリック
- 検索結果を確認
- ダイアログボックスは閉じすに範囲を選択しなおす
- すべて置換をクリック
エクセルでワイルドカードを使った置換に関するQ&A
Q
エクセルのSUBSITUTE関数でワイルドカードは使えますか?
A
エクセルのSUBSITUTE関数は文字列を置換できる関数ですが、SUBTITUTE関数で文字列を置換したいときはワイルドカードは使えません。
関数を使った置換は、≫エクセルで置換できる関数は?SUBSTITUTE関数を使って特定の文字を別の文字に置き換えよう!で詳しく解説していますので、こちらの記事をご覧ください。
Q
エクセルでワイルドカードを使って置換したいときはどうすればいいの?
A
エクセルでワイルドカードを使って置換する方法は、本文内で詳しく解説しています。
ワイルドカードの意味や使い方は、≫ワイルドカードを使ってあいまい検索する【応用編】で解説していますので、こちらの記事も参考にしてみてください。
Q
エクセルで「*」をワイルドカードにしない方法は?
A
「*(アスタリスク)」の前に「~(チルダ)」を入れるとアスタリスクを文字として検索することができます。
アスタリスクを置換する方法は、≫チルダを使って置換するで解説しています。
エクセルでワイルドカードを使うと置換がさらに便利になる
ワイルドカードを使わずに検索する文字列に文字を入力すると、入力した文字と完全に一致しているデータしか置換することができません。
しかし、ワイルドカードを活用すると検索の幅を広げることができるので、データ修正の時短に役立ちます。
最後に、ワイルドカードを使った置換のおさらいをしておきましょう。
- 検索と置換のダイアログボックスを表示する
- 検索する文字列にワイルドカードを使って文字を入力する
- すべて置換をクリックする
ワイルドカードを使った置換は少しコツが必要ですが、覚えると大変便利な機能なのでぜひマスターしてみてください。
ワイルドカード以外の置換の基本的な使い方や応用的な使い方は、≫エクセルの置換を使いこなそう!【基本から応用まで徹底解説】で紹介していますのでこちらの記事も参考にしてみてください。