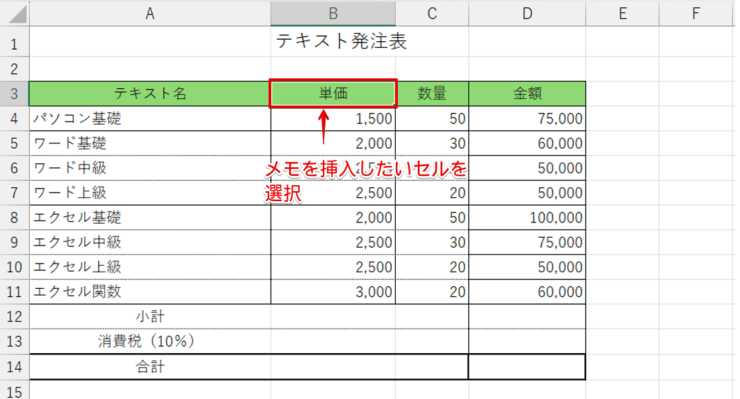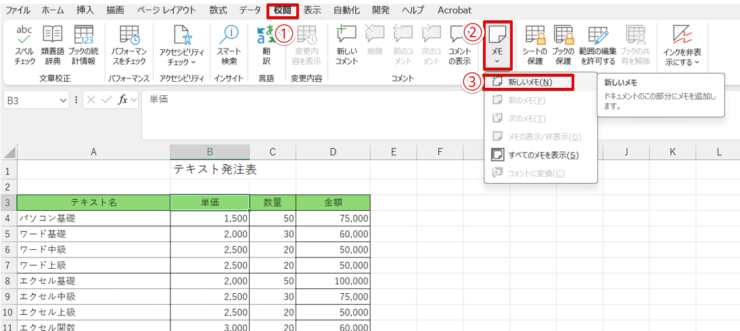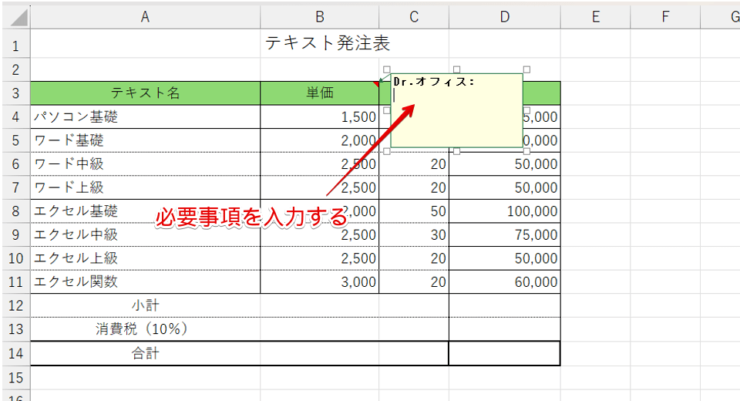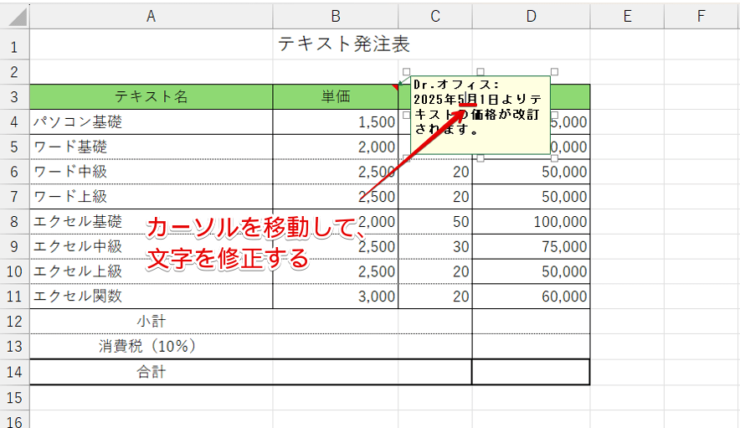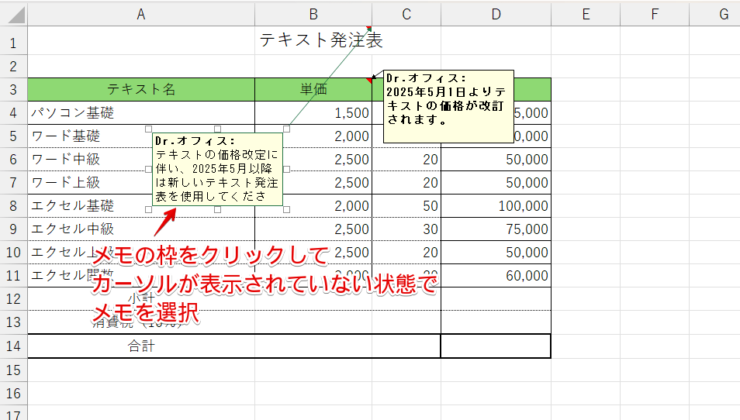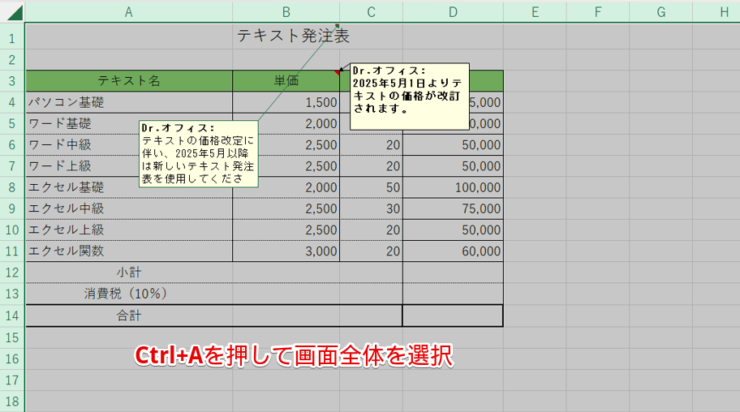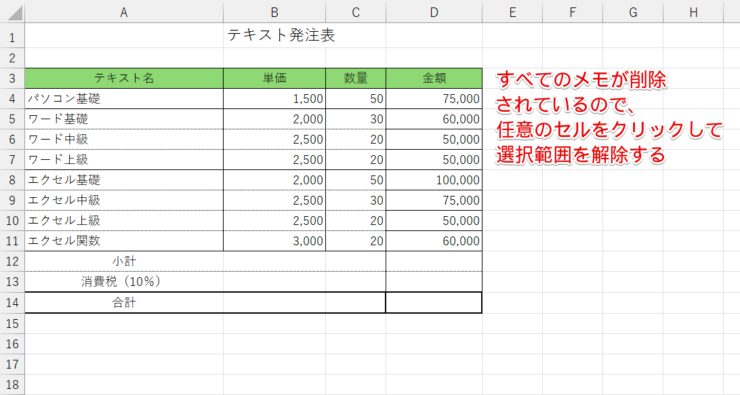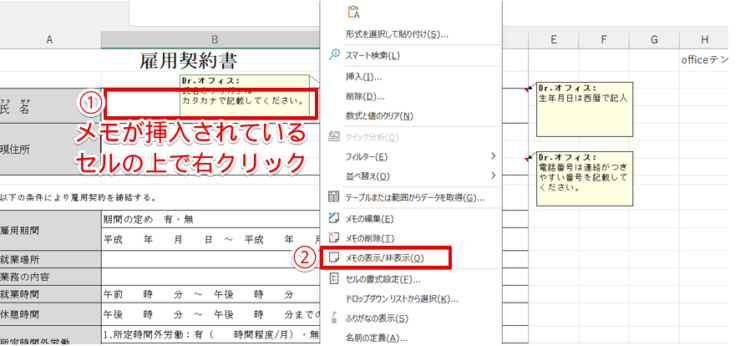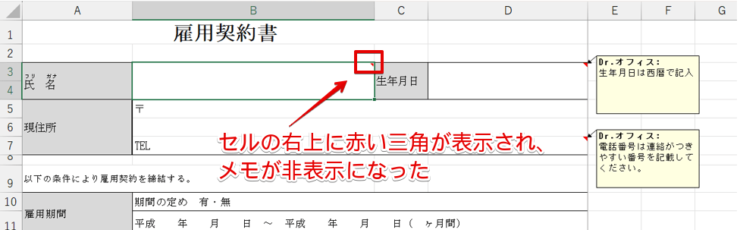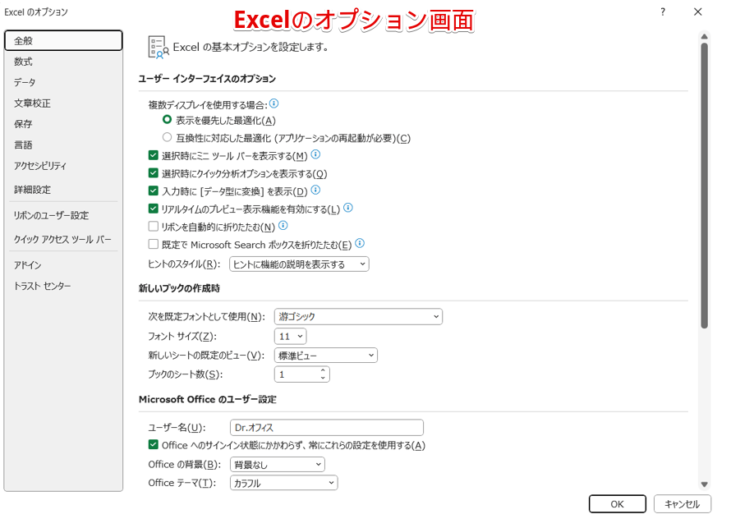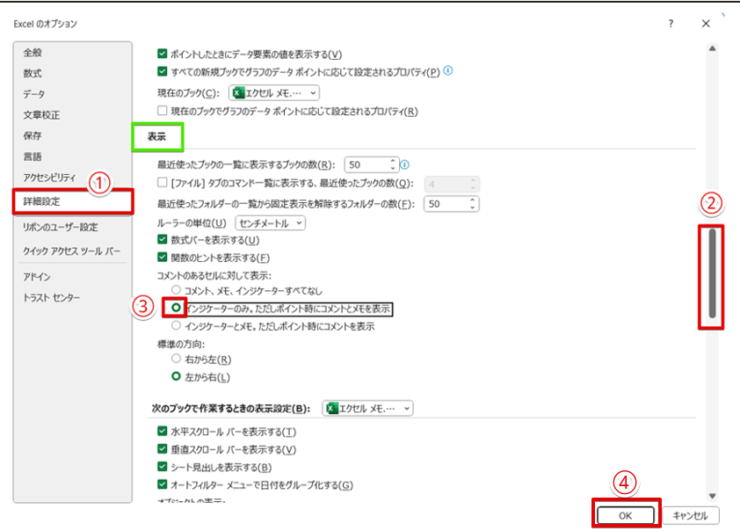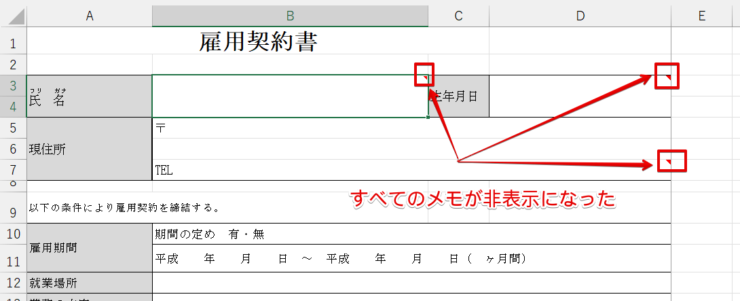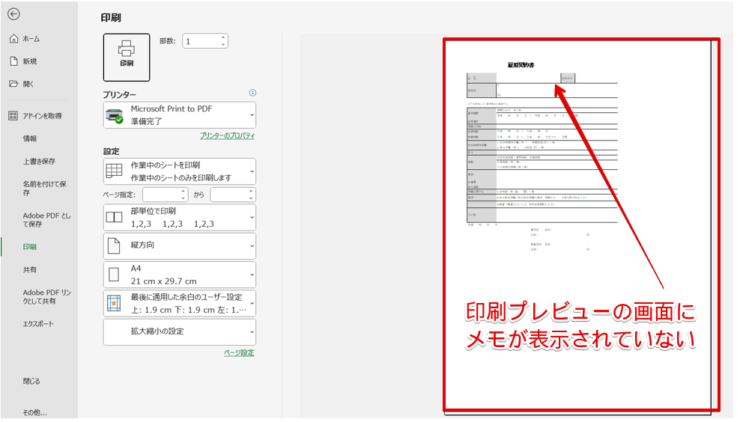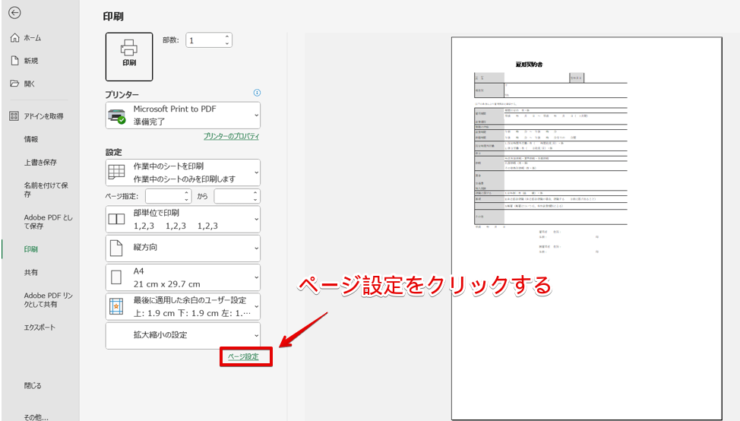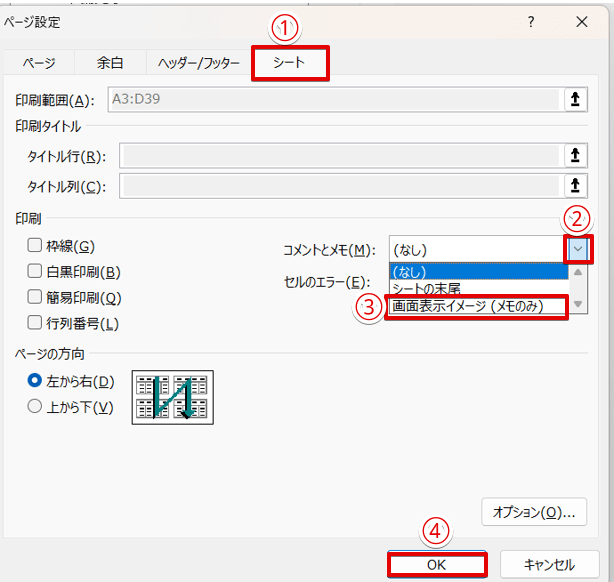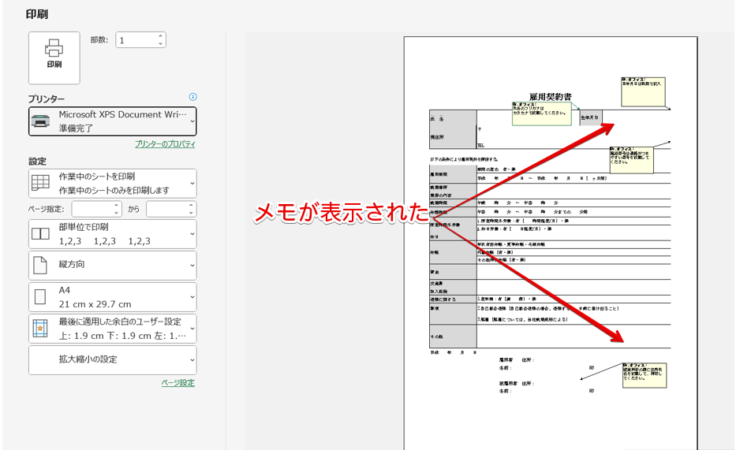エクセル初心者
エクセルに「メモ」という機能ができたって聞いたんだけど、どんな機能なの?コメントやメモ帳とは違うの?
エクセルの「メモ」は、office365から使えるようになった新しい機能なんだ。メモの使い方や「コメント」・「メモ帳」との違いを教えてあげるね。

Dr.オフィス
エクセルには、「メモ」のほかに、「コメント」や「メモ帳」といった機能があります。
この3つは同じように使えるものもありますが、名前が似ているだけで全く違うものもあります。
- メモを挿入するセルをクリック
- 「校閲」タブにあるメモをクリックして「新しいメモ」を選択
- 表示されたメモに文字を入力
マイクロソフトオフィススペシャリストマスターの資格を持つ私がエクセルの「メモ」についてわかりやすく解説していくよ。

Dr.オフィス
エクセルの「メモ」は、office365から追加された新機能です。
本記事では、エクセルの「メモ」の使い方や「コメント」との違いについて解説します。
※本記事は『OS:Windows11』画像は『Excelのバージョン:Microsoft365』を使用しています。
目次
エクセルのメモ機能の使い方
office365のエクセルの「メモ」は、2019以前のバージョンの「コメント」と同じ機能です。

エクセル初心者
office365からは「コメント」の機能はなくなっちゃったってこと?
office365にもコメントは機能はあるんだけど、アップデートされてコメントに返信機能が追加されたんだ。

Dr.オフィス
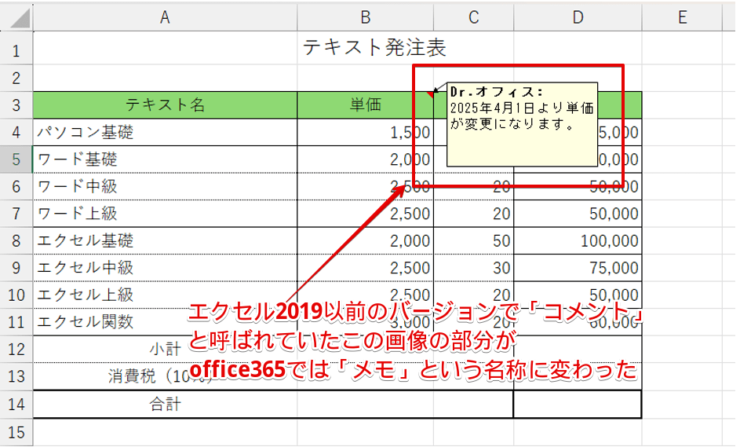
エクセル2019以前では、赤枠で囲まれている機能は「コメント」という名称がついていましたが、office365では「メモ」という名称がついています。
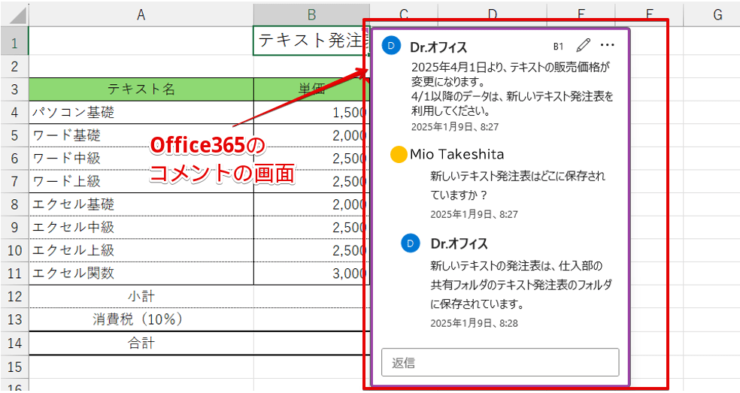
office365のコメントの機能には、この画像のように返信機能が追加されました。
2025年10月14日でエクセル2019のサポートが終了します。
現在はoffice365を使用していない場合でも、「メモ」や「コメント」を活用している方はこの2つの違いを覚えておくことをおすすめします。
メモを挿入する
エクセルのメモは、「校閲」タブにある「メモ」を使って挿入します。
- STEP
メモを挿入したいセルを選択
メモを挿入したいセルを選択 メモを挿入したいセルをクリックして選択します。
- STEP
「校閲」タブにあるメモを選択
メモを挿入したいセルを選択 - 「校閲」タブをクリック
- 「メモ」を選択
- 「新しいメモ」をクリックする
- STEP
表示されたメモに必要事項を入力
必要事項を入力する 付箋紙のような画像が表示されるので、画像の中に必要事項を入力してください。
エクセルのセルに複数のメモを追加で挿入したい場合は、同様の操作を行いましょう。
挿入したメモを編集する
挿入したメモは、メモの上をクリックするだけで簡単に編集することができます。
- STEP
編集したいメモをクリック
編集したいメモをクリックする 編集したいメモをクリックすると、メモの枠内にカーソルが表示されます。
- STEP
文字を修正する
文字を修正する カーソルを移動して正しい文字に修正しましょう。
- STEP
任意のセルをクリックして確定する
任意のセルをクリックして確定 任意のセルをクリックすると、修正内容が確定されます。
メモを削除する
同じデータに複数のメモが挿入されている場合は、特定のメモだけを削除することもできますが、すべてのメモを一括で削除することもできます。
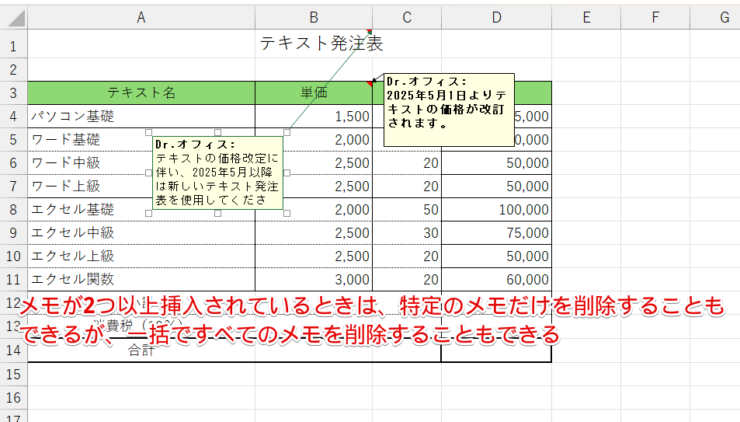
次の項目でメモを1つずつ削除する方法と一括で削除する手順をそれぞれ解説します。
特定のメモだけを削除する
特定のメモだけを削除したい場合は、Deleteキーを押すだけで削除が可能です。
- STEP
削除したいメモを選択
削除したいメモを選択 削除したいメモを選択します。
メモをクリックするとカーソルが表示されるから、もう一度メモの枠をクリックしてカーソルが表示されていない状態でメモを選択しよう!
Dr.オフィス
- STEP
Deleteキーを押す
Deleteキーを押す Deleteキーを押しましょう。
- STEP
選択したメモが削除された
選択したメモが削除された 選択したメモだけを消すことができました。
エクセルのメモを一括で削除する
エクセルのメモを一括で削除したいときは、すべてのセルが選択できるCtrl+Aのショートカットキーを使った方法が便利です。
- STEP
Ctrl+Aですべてを選択する
Ctrl+Aですべてのセルを選択 Ctrl+Aを押して、すべてのセルを選択します。
- STEP
コメントの削除を押す
コメントの削除を押す - 「校閲」タブをクリック
- コメントのグループにある「削除」を選択
- STEP
任意のセルをクリックしてセルの選択を解除
セルの選択を解除する すべてのメモが削除されたら、任意のセルをクリックして範囲選択を解除しておきましょう。
メモの表示・非表示を切り替える手順
エクセルのメモが複数挿入されている場合、個別に表示・非表示を切り替えることも可能ですが、すべてのメモを一括で表示または非表示に切り替えることもできます。
それぞれの方法を1つずつ解説していきます。
特定のメモだけを非表示にする
特定のメモを表示または非表示にしたいときは、表示を変更したいメモが挿入されているセルを右クリックして、表示されたショートカットメニューから変更を行いましょう。
- STEP
ショートカットメニューから「メモの表示/非表示」を選択
「メモの表示/非表示」を選択 - メモが挿入されているセルの上で右クリックをする
- ショートカットメニューから「メモの表示/非表示」を選択
メモの上で右クリックをしてしまうと、「メモの表示/非表示」のショートカットメニューが表示されないから注意しよう!
Dr.オフィス
- STEP
メモが非表示になった
メモが非表示になった メモが挿入されているセルの右上に赤い三角が表示され、非表示の状態にすることができました。
付箋紙のようにメモ代わりに使うことが多い人は、1つずつ表示・非表示を切り替える方法を覚えておくと便利だよ。
Dr.オフィス
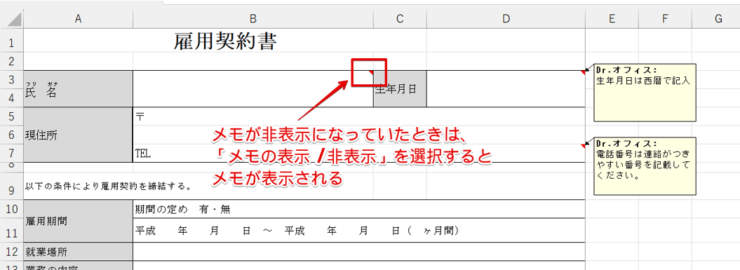
メモが非表示の状態で同様の操作を行うと、メモを表示することができます。
エクセルのメモを一括で表示または非表示にする
エクセルのメモの表示または非表示を一括で切り替えたいときは、エクセルのオプション画面から変更を行います。
- STEP
エクセルのオプションのダイアログボックスを表示
エクセルのオプション エクセルの「ファイル→その他→オプション」または「Alt→T→O」を順番に押して、エクセルのオプション画面を開きましょう。
- STEP
詳細設定の「表示」の設定を変更
表示の設定を変更 - 「詳細設定」をクリック
- スクロールバーを下に動かし、「表示」が見える状態にする
- コメントのあるセルに対して表示の中の「インジゲーターのみ。ただしポイント時にコメントとメモを表示」の前にある〇をクリックする
- 「OK」をクリック
- STEP
メモを一括で非表示にすることができた
メモを一括で非表示にできた すべてのメモを一括で非表示にすることができました。
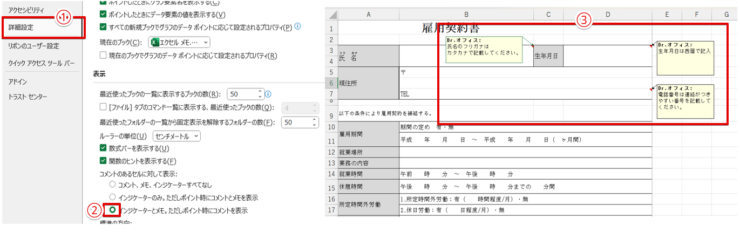
非表示になっているメモを一括で表示させたいときは、以下の操作を行ってください。
- 表示の設定を「インジゲーターとメモ。ただしポイント時にコメントを表示」にチェックを入れる
- 「OK」をクリック
「インジゲーターとメモ。ただしポイント時にコメントを表示」にチェックを入れておくと、右側の画像のようにすべてのメモを常に表示させておくことができるよ。

Dr.オフィス
メモの活用例

エクセル初心者
エクセルのメモの使い方はわかったんだけど、どんなときに使えばいいのかなぁ?
エクセルのメモを活用した具体例を紹介するね。

Dr.オフィス
エクセルのメモは、画面上でデジタルの付箋紙のような使い方ができます。
例えば、自分用の覚書のメモとして挿入しておくといった使い方はもちろんですが、社員や顧客に対して配布した資料の書き方の説明文を挿入しておくといった使い方も便利なのでぜひ試してみてください。
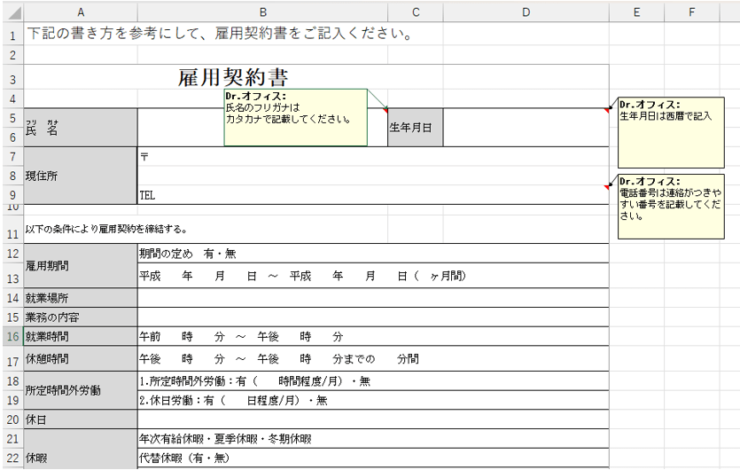
これは雇用契約書の一部を抜粋した画像です。
新規で社員を採用した場合、このような雇用契約書を渡して記入してもらうことがありますよね。
メモが挿入されていないデータをコピーして説明書類を作成すれば、記入する書類と同じフォーマットを使った説明ができるため、書類を作成する側はもちろんですが記入する側もわかりやすく、修正箇所を減らせる可能性が期待できます。
雇用契約書のシートをコピーして、メモを挿入するだけだから簡単だね。

Dr.オフィス
ただし、初期設定のままで印刷をしてしまうとメモの部分は印刷されません。
メモを印刷するためには、あらかじめ印刷の設定を変更しておく必要があります。
次の項目で、エクセルに挿入したメモを印刷する手順を解説していきます。
メモを印刷する手順
エクセルに挿入したメモも含めて印刷したいときは、あらかじめ印刷のプレビュー画面にある「ページ設定」からシートタブの設定内容を変更をしておきましょう。
- STEP
印刷プレビューを開く
- STEP
ページ設定を選択
ページ設定を選択 設定の項目の下にある「ページ設定」の部分をクリックしてください。
- STEP
「シート」タブの設定を変更
シートタブの設定を変更 - 「シート」タブをクリック
- 「コメントとメモ」の下向き矢印をクリックする
- 「外面表示イメージ(メモのみ)」を選択
- 「OK」をクリックする
- STEP
印刷プレビューにメモが表示された
印刷プレビューにメモが表示された 印刷プレビューにメモが表示されたことを確認し、レイアウトを整えてから通常通りに印刷してください。
エクセルをメモ帳代わりに使う方法とWindowsのメモ帳との違い
エクセルをメモ帳代わりに使いたいときは、用途に合わせて以下のような方法から選択することができます。
- 「メモ」を使う
- 「コメント」を使う
- エクセルでメモを作成する
エクセルの画面上にメモを表示させたいときは、エクセルの「メモ機能」または「コメント機能」が便利です。
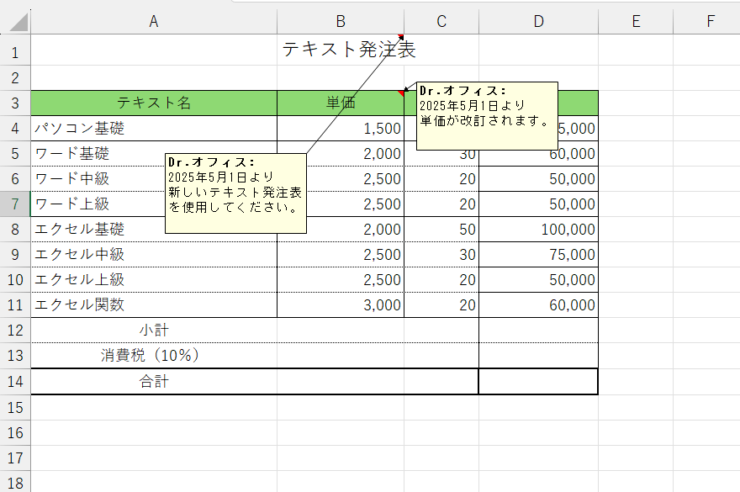
メモは、デジタルの付箋紙として使用することができます。
自分の覚書として文字を挿入したり、データを共有している人に対してのメッセージを入力したりといった使い方をしたいときはメモを活用してみてください。
一方、office365のエクセルにはコメント機能は返信機能が搭載されているので、チャットのような使い方ができます。
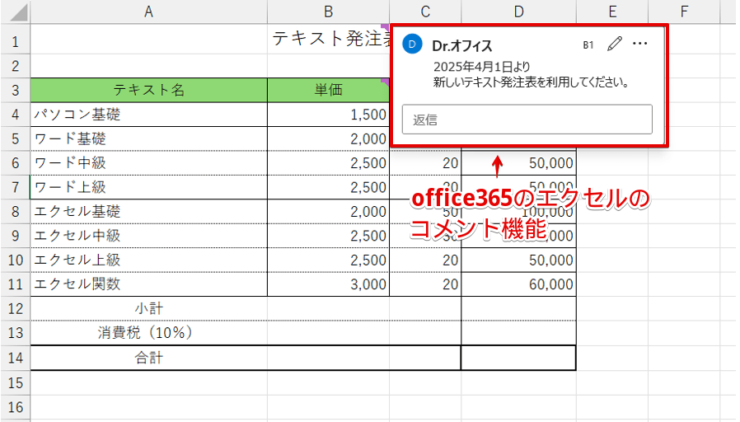
コメントを使うと、挿入されているコメントに対して質問や返信ができるので、返事がほしい内容をメモしておきたいときは、「コメント」が便利です。
入力されているデータの内容に関係なくエクセルをメモ帳代わりに使用したいときは、エクセルでメモ帳を作成しておく方法がおすすめです。
「メモ」と「コメント」は、挿入したいセルの上で右クリックをして「新しいメモ」または「新しいコメント」を選択すると挿入することができます。
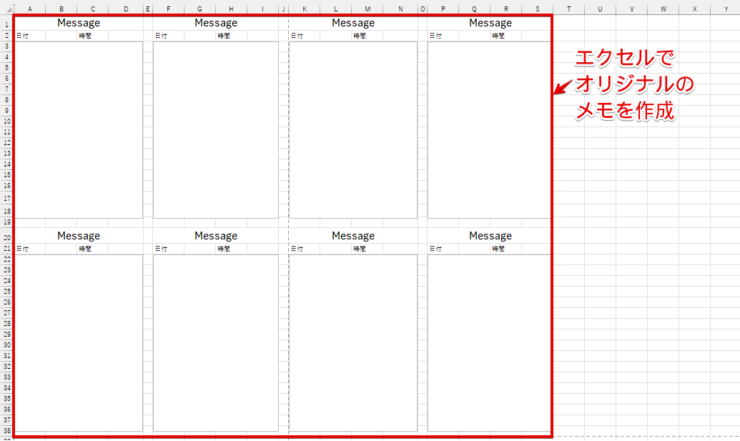
エクセルで作成したメモ帳に入力しておくことで、メモを紛失してしまう心配がありません。
作成したメモ帳を使用しているデータにコピーしておくと、すぐにメモができるので試してみてください。
エクセルには、「メモ」という機能はありますが、「メモ帳」という名称がついている機能はありません。
一般的に「メモ帳」は、Windowsに標準で搭載されている「メモ帳」を指すことが多いです。
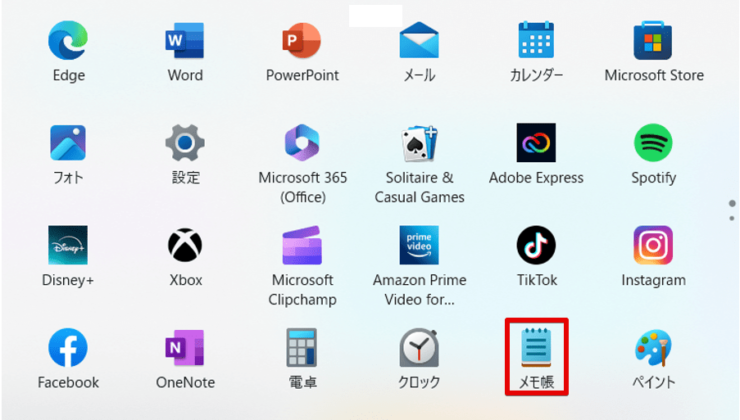
Windowsのメモ帳は、「文字の大きさ」・「色」・「フォントの種類」といった書式の変更はできません。
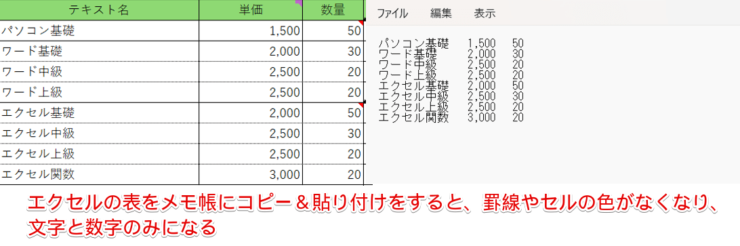
エクセルの表をメモ帳にコピーして貼り付けると、この画像のように文字と数字のみのデータになります。
エクセルの「メモ」とWindowsの「メモ帳」は異なるアプリですが、「メモ帳」のデータはエクセルに読み込むことが可能です。
≫エクセルをメモ帳代わりに使う方法とWindowsのメモ帳との違い徹底解説!では、エクセルをメモ帳代わりに使う方法やWindowsのメモ帳のデータをエクセルで活用する方法を詳しく紹介していますので、こちらの記事を参考にしてみてください。
「メモ」と「コメント」の違いと使い分け
2019以前のエクセルでは「コメント」の機能しかありませんでしたが、office365からコメントの機能がアップデートされて「メモ」と「コメント」という2つの機能が使えるようになりました。
「メモ」はoffice365からの新機能ですが、実はエクセル2019以前の「コメント」とほぼ同じ機能です。
従来のコメントを使用したい場合は、「メモ」を利用するようにしてください。
office365の「コメント」には返信機能が追加され、挿入されているコメントに直接返信ができるようになっています。
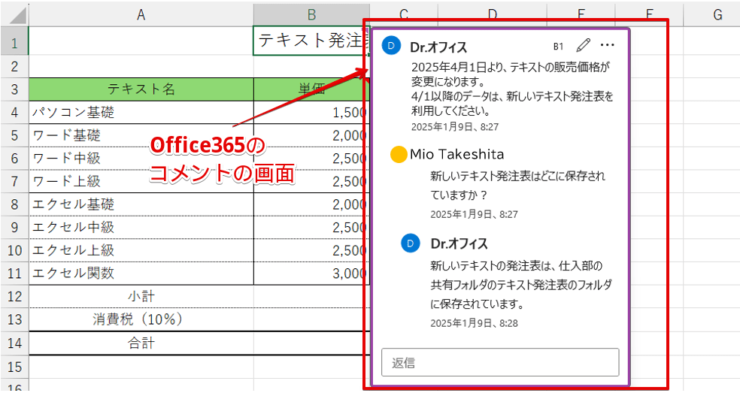
これは、office365のコメント機能の使用例です。
挿入されているコメントに対してメッセージを入力することができるので、同じファイルを共有している人同士でチャットのような使い方ができるようになりました。
今までのコメントは、コメントを挿入した人から一方的にメッセージを入れることしかできませんでした。
しかし、コメントに返信機能が搭載されたことによって、同じファイルを共有している人やファイルを利用できる特定の人に対して直接メッセージを入れるといった使い方が可能になっています。
≫エクセルのコメントとメモの違い・使い分け方を徹底解説!では、「コメント」と「メモ」の違いや便利な使い分け方をわかりやすく解説していますので、こちらの記事を参考にしてみてください。
エクセルのメモが表示されないときの対処法
エクセルのメモは、意図的に表示・非表示を切り替えることができますが、表示される設定になっているのにメモが表示されないといった現象が起こることもあります。
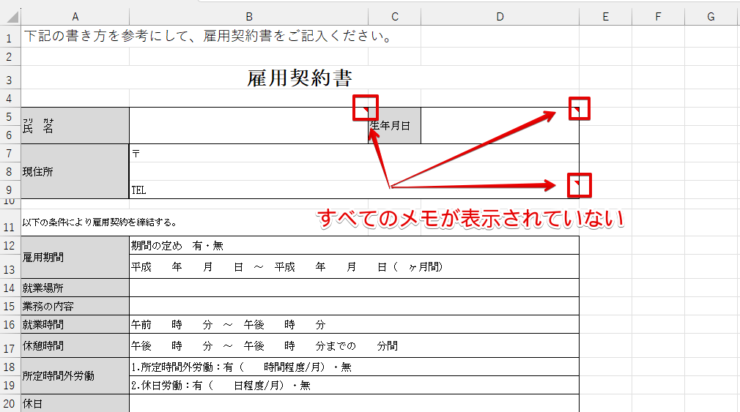
例えば、この画像のようにコメントが挿入されている赤いマークは表示されているのにすべてのコメントが表示されない場合は、エクセルのオプションの設定が変更されている可能性があります。
それ以外にも、「一時的にエクセルが不具合を起こしている」、「使用中のファイルが破損している」ときもコメントが表示されないといった現象が起こることがあります。
≫エクセルのメモが表示されない原因と対処法をわかりやすく解説!では、原因別にメモが表示されないときの対処法を解説していますので参考にしてみてください。
エクセルのメモに関するQ&A
Q
エクセルのメモを表示したままにするにはどうしたらいいですか?
A
エクセルのメモを表示したままにしておきたいときは、エクセルのオプションのダイアログボックスの中にある「表示」の設定を変更する方法がおすすめです。
詳しくは、≫メモの表示・非表示を切り替える手順で解説していますので、参考にしてみてください。
Q
エクセルでメモを表示させる方法を教えてください。
A
エクセルでメモを表示させる方法は、2通りあります。≫メモの表示・非表示を切り替える手順で解説していますので、こちらをご覧ください。
Q
エクセルのコメントに似ている機能を教えてください。
A
office365のエクセルではコメントの機能がアップデートされました。
エクセル2019以前のコメントと同じ機能は「メモ」という名称に変更され、office365のコメントには返信機能が追加されています。
従来のコメントと同じものを使用したい場合は、「校閲」タブにある「メモ」を選択してください。
詳しい手順は、≫メモを挿入するで解説しています。
エクセルのメモを活用してわかりやすい資料を作成してみよう!
2019までのエクセルで「コメント」と呼ばれたいた機能は、office365では「メモ」という名称に変わりました。
「メモ」は、デジタル付箋紙のようにデータ上にメモをしておくことができる便利な機能です。
今回紹介した活用例のように、配布した書類の書き方を説明する書類の作成時などに活用してみてください。
最後に、エクセルのメモを挿入する手順をおさらいしておきましょう。
- メモを挿入するセルを選択する
- 「校閲」タブにあるメモをクリックして「新しいメモ」をクリックする
- 表示されたメモに文字を入力する
エクセルの「メモ」は、office365から搭載された新機能ですが、2019以前のバージョンのエクセルの「コメント」と同じ機能です。
office365にも「コメント」の機能はありますが、バージョンアップによって返信機能が追加されています。
「メモ」と「コメント」の機能の違いを理解して、用途に合わせて使い分けをしてみてくださいね。
2019以前のバージョンのコメントの機能については、≫【エクセル2016】コメント機能は使ってる?コメント機能をくわしく解説の記事をご覧ください。