エクセルのバージョン2016の【コメント】について解説します。
Office365から【コメント】は【メモ】に名称が変更されました。
新しい機能【メモ】については、こちら≫Office365の【メモ】とは?メモの機能を紹介!の記事を参考にしてください。
会社などで共有のエクセルを使っていると、セルの右上に小さな赤い▲がついていることがありませんか?
それは、誰かが作ってくれたコメントです。
エクセルの【コメント】は『付箋』のように、自由に貼り付けることができます。

↑重要なメモであったり、注意事項だったり、伝えたいことがコメントに入っています。
付箋のようにエクセルにメモを貼って【コメント機能】を使ってみましょう。
◇記事内のエクセル用語◇
| コメント | コメント(説明文)をセルに入力すること。コメントを挿入すると、セルにマウスポインターを合わせた時に、コメントを表示させることができます。複数のユーザーで共有するときに、コメントに重要なメモや、注意事項などを書き込むことでユーザーに伝えることができます。 |
|---|---|
| マウスポインター | マウスポインターは、パソコン画面上で操作する対象を『指し示すマーク』のこと。マウスポインターの代表的な形は矢印です。他にも、操作対象や画面の表示位置により形は変わります。 |
| ページ設定 | ダイアログボックスが表示され、ページのレイアウトオプションと印刷オプションを設定できます。 |
| 印刷プレビュー | どのように印刷できるかプレビューで確認する。印刷前にシートをプレビューすることで、失敗を回避できます。 |
※本記事は『OS:Windows10』『Excelのバージョン:2016』を使用しています。
目次
コメントを挿入する方法
エクセルにコメントを挿入する方法を紹介します。
挿入したいセルを右クリックするだけでコメントを挿入することができます。
他にもショートカットキーでコメントを挿入できるので、こちら≫エクセルのコメントが挿入出来ない!?画像を使ってくわしく方法を解説!の記事を参考にしてみてください。
エクセルのコメントを付箋のように表示する方法
エクセルのコメントは、付箋のように自由に貼り付けることができるのでとても便利です。
コメントの表示方法は、非表示であったり、常に表示させたり、マウスポインターを合わせるとコメントが表示されたりできます。
エクセルのコメントを表示する方法についてくわしく解説した記事は、こちら≫【エクセル2016】コメントを表示する方法について解説!!を参考にしてください。
エクセルのコメントを表示させて印刷する方法
エクセルのコメントを印刷しようと、印刷してみてもコメントは印刷に反映されない!といった経験はありませんか?
エクセルのコメントを印刷するには設定が必要です。
せっかく重要な内容を書いたコメントですので、コメントも印刷してみましょう。
くわしい解説は、こちら≫エクセルのコメントが印刷できない方必見!コメントを印刷する方法を紹介!を参考にしてください。
便利なコメント機能!どんな時に使う?
コメントはとても便利ですね!どんな時に使えるでしょうか?
例えば【見積書】を見てみましょう。
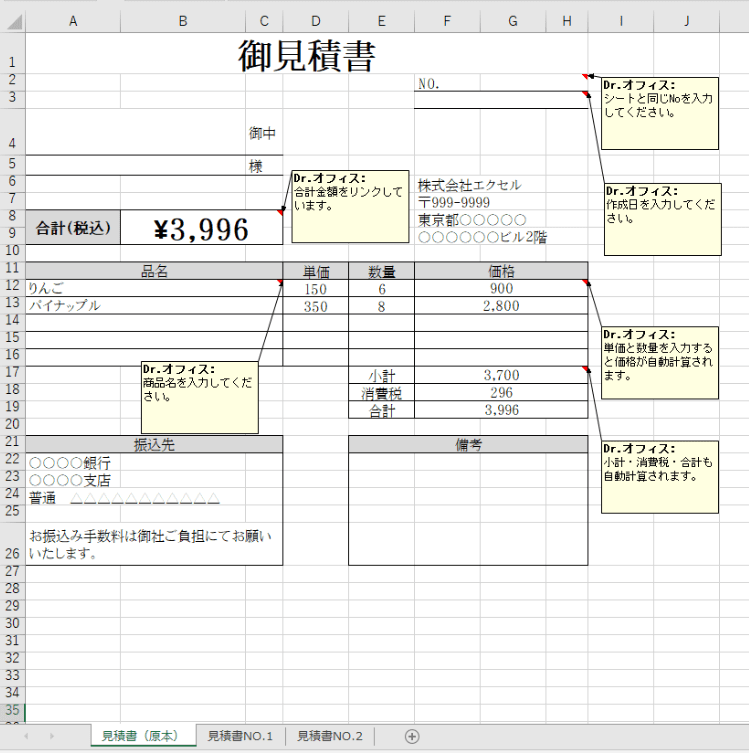
原本に【コメント】で注意書きをしてあるおかげで、入力ミスを回避できるね! 自動計算が入っているセルや、リンクが入っているセルに間違えて入力してしまうこともなくなるよ。

Dr.オフィス
まとめ
エクセルのワークシートでセル右上の小さな赤い【▲】はコメントが挿入されている『しるし』でした。
エクセルのコメントは付箋のように、自由に貼り付けることができます。
重要なメモや、注意事項など、コメントとして表示させることができます。
コメントを表示させたまま印刷することもできます。
資料作りや、同じPCを使うユーザーが複数いる場合に、伝えたいことなどをコメントすることでポイントを共有できます。
コメント機能は様々なシチュエーションで使えますよ。
ぜひ活用してみてくださいね。
エクセルのバージョン2016の【コメント】について解説しました。
Office365から【コメント】は【メモ】に名称が変更されました。
新しい機能【メモ】については、こちら≫Office365の【メモ】とは?メモの機能を紹介!の記事を参考にしてください。




