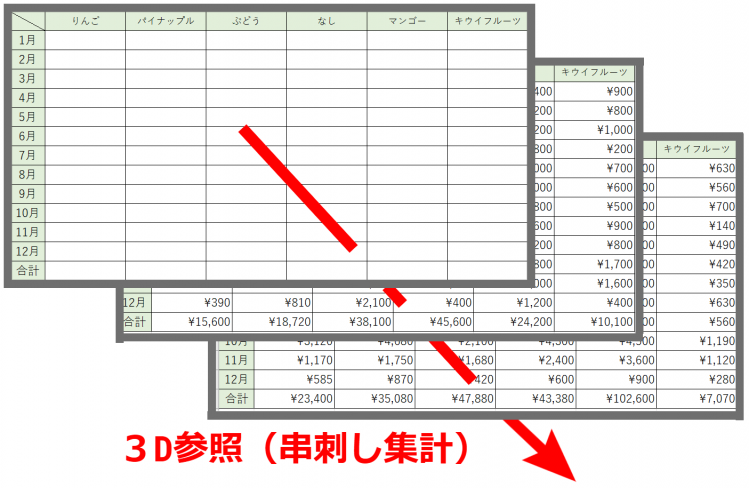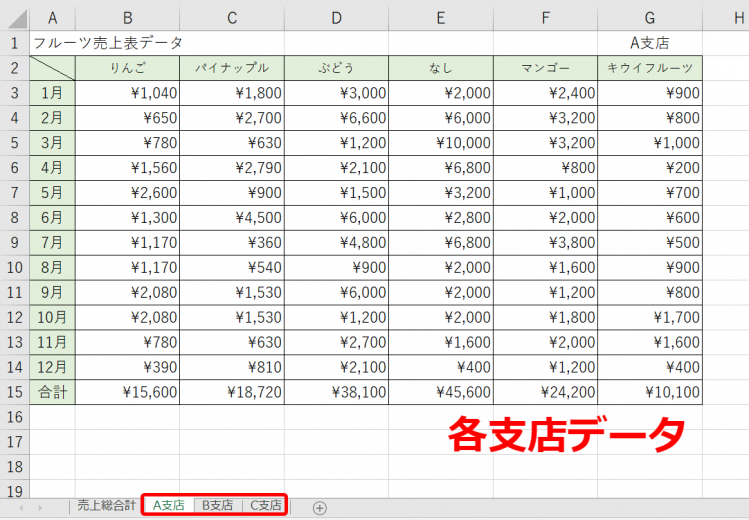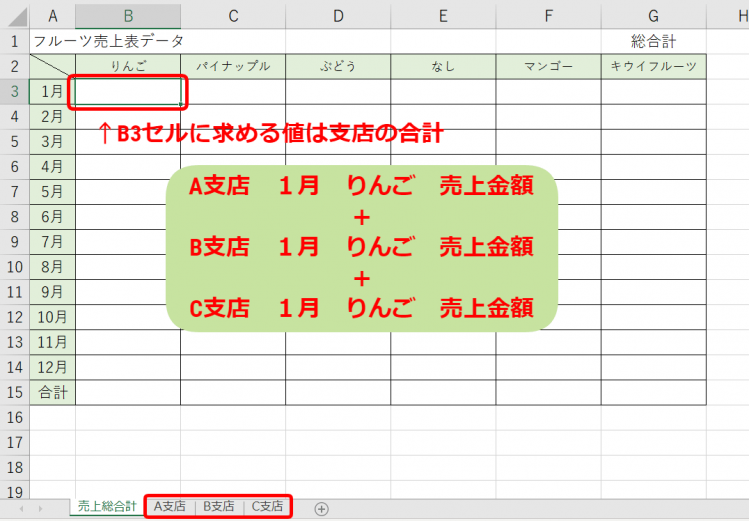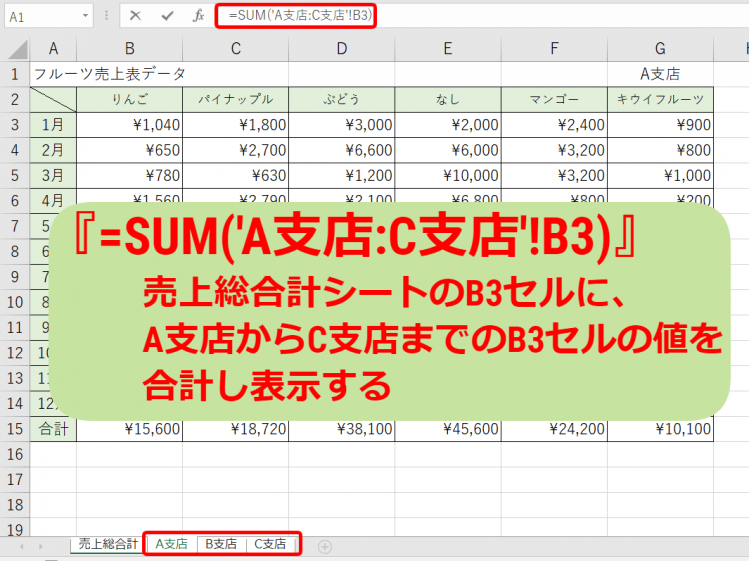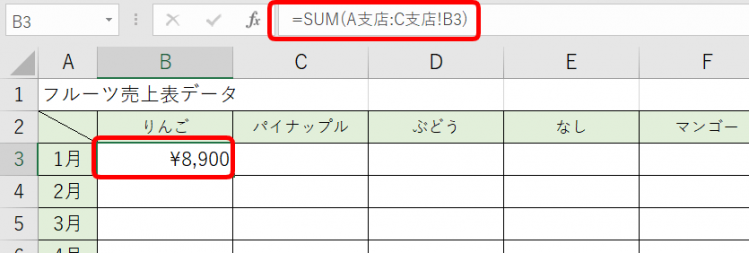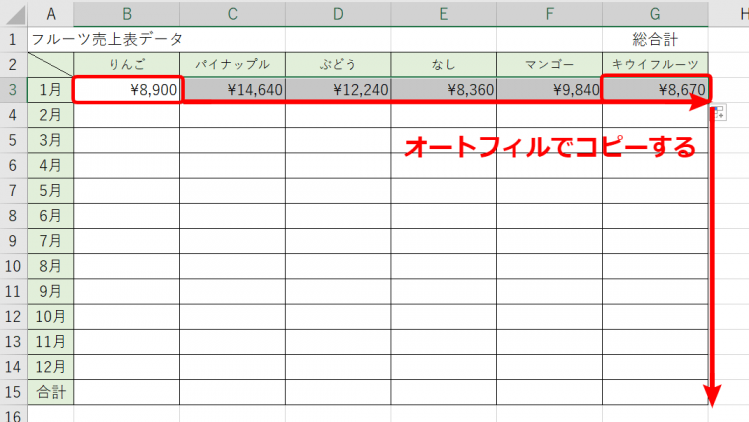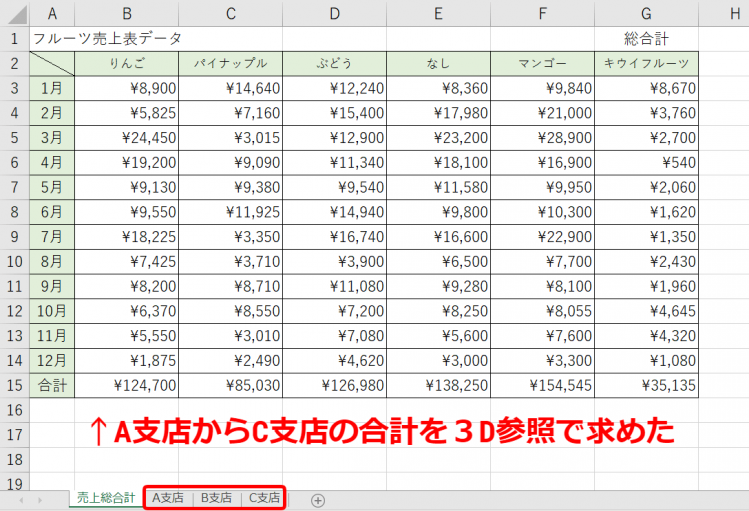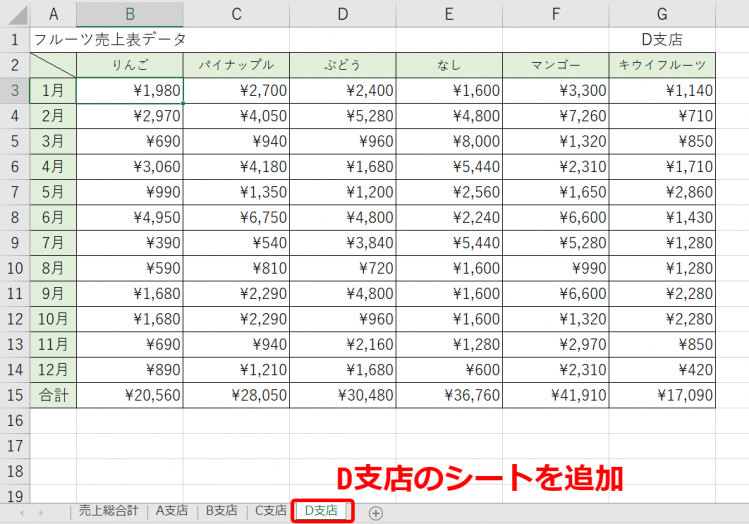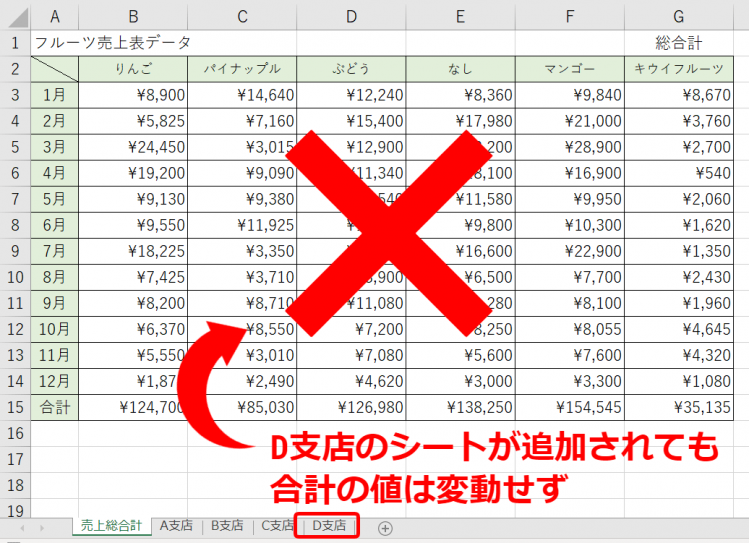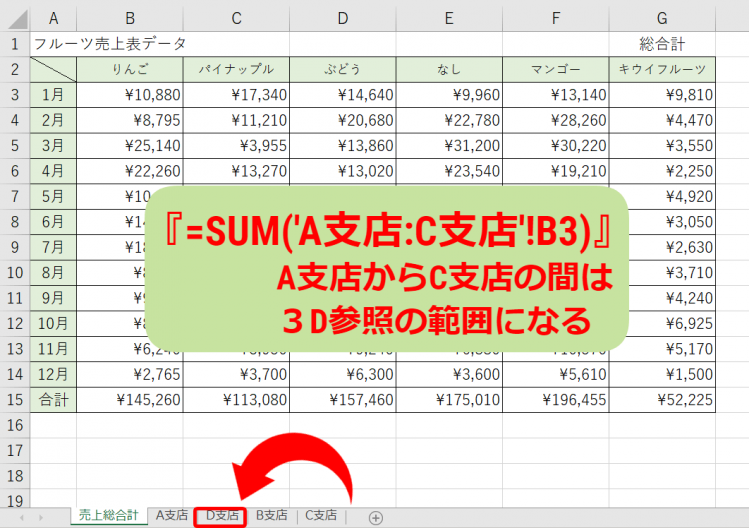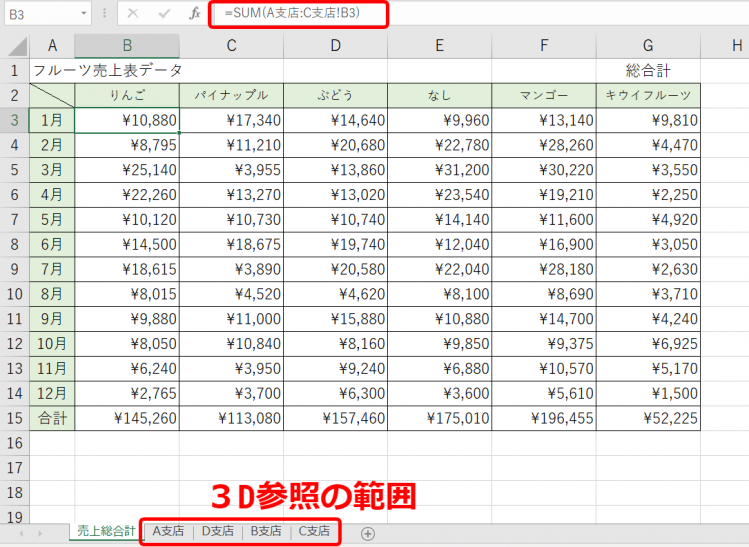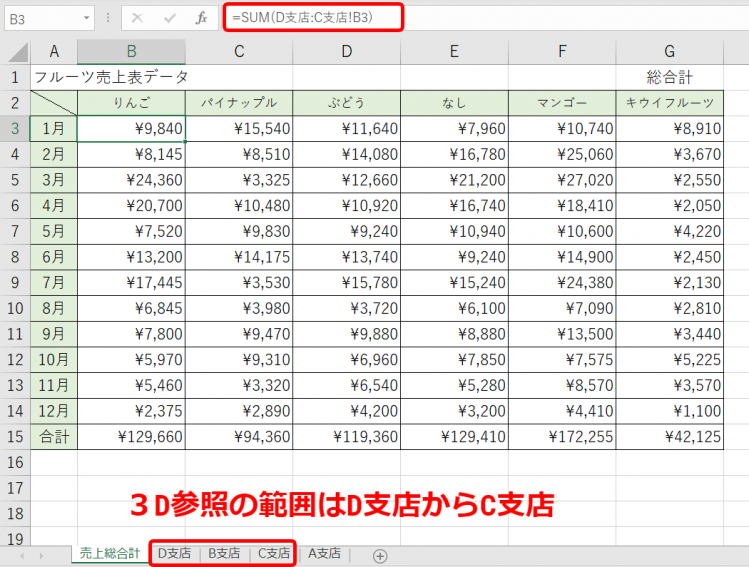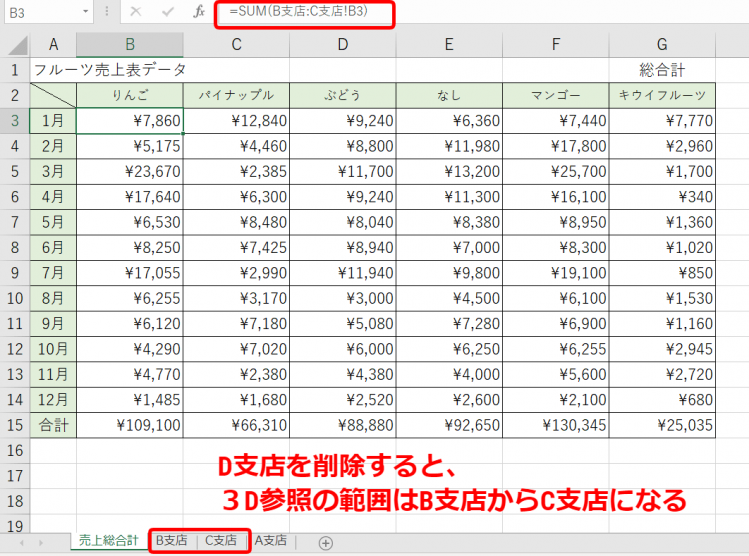エクセル初心者
共通の『売上表』を各支店ごとにシートで作成して使用しているんだけど、集計するのに時間がかかってしまって、とても大変。

エクセル初心者
各支店シートを開いて集計したいセルを『+』で参照するのもできるけど、シートが大量にあると大変だよね。いい方法ないかなぁ?
各支店ごとに同じ『売上表』を使用しているなら、3D参照を利用しよう! 複数のシートの同じ位置のセルを参照して集計できるよ!

Dr.オフィス
今回は、3D参照について解説します。
複数のシートの同じ位置を参照するので、同じデータを使用していれば集計なども簡単に行えます。
シートの追加や移動についても解説していきます。
※本記事は『OS:Windows10』画像は『Excelのバージョン:Office365』を使用しています。
目次
エクセルの3D参照とは?
3D参照とは、複数のシートの同じ位置を参照します。
なので、同じデータを使用してください。
複数のシートの集計などにとても便利な『3D参照』を利用して集計も簡単にできます。
↑複数のシートの同じ位置を参照するので、イメージすると串刺しのような状態になります。
3D参照は『串刺し集計』とも呼ばれています。
さっそく、3D参照で集計してみましょう。
3D参照のほかにも『参照』について詳しく解説した記事≫エクセル【絶対参照・相対参照・複合参照】の使い方をマスターしようがあるので参考にしてみてください。
3D参照で複数シートを集計しよう
3D参照で集計するデータは、『支店別フルーツ売上表データ』です。
↑表紙には、集計用シート『売上総合計』を用意しています。
↑次に支店ごとにシートを分けて、フルーツ売上表データを作成しています。
すべてのシートで同じ表を使用しているよ! 『同じシート・同じ位置の値』が大事になるよ!

Dr.オフィス
↑表紙の集計用シート『売上総合計』を開き、B3セルを選択しましょう。
このB3セルに、A支店からC支店の合計を求めます。
↑B3セルに『=SUM(』を入力し、シート名『A支店』をクリックします。
↑Shiftキーを押しながらシート名『C支店』をクリックしましょう。
最後に『B3』セルを選択し、『)』で閉じてEnterで確定します。
『=SUM('A支店:C支店'!B3)』と入力されています。
↑集計用シート『売上総合計』のB3セルに『A支店・B支店・C支店』の合計が3D参照によって集計されました。
↑B3セルをG3セルまで横向きにオートフィルでコピーします。
そして、B3:G3セルを縦向きにG15までオートフィルでコピーしましょう。
↑すべてのデータを3D参照を使って集計させることができました。
3D参照するシートの追加
D支店のシートを作成し、3D参照に追加しましょう。
↑最後のシートに『D支店』を作成しました。
↑今の段階では、表紙の集計用シート『売上総合計』には何も反映されていません。
↑D支店のシートを『A支店』と『B支店』の間に移動してみましょう。
集計用シート『売上総合計』が変更しました。
売上総合計で入力している数式は『A支店:C支店!』になります。
シートを追加する場合は、指定しているシートの間に追加すると、とても簡単です。
3D参照しているシートの移動
↑集計用シート『売上総合計』では、『A支店:C支店!』を参照しています。
↑A支店のシートを一番右に移動させると、売上総合計は3D参照の範囲を『B支店:C支店!』に自動で変更します。
A支店は、3D参照範囲から外れたので、計算されていません。
↑D支店のシートを削除してみると売上総合計の3D参照範囲は『B支店:C支店!』となります。
3D参照しているシートの移動や、シートの削除には気を付けて実行されてくださいね。