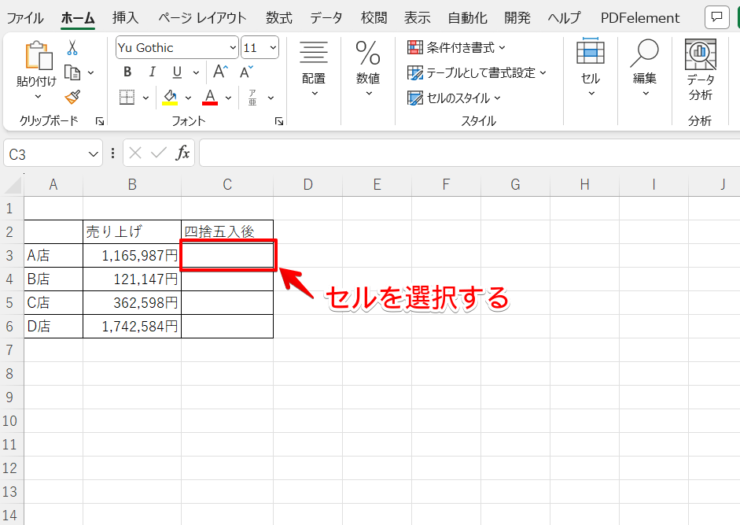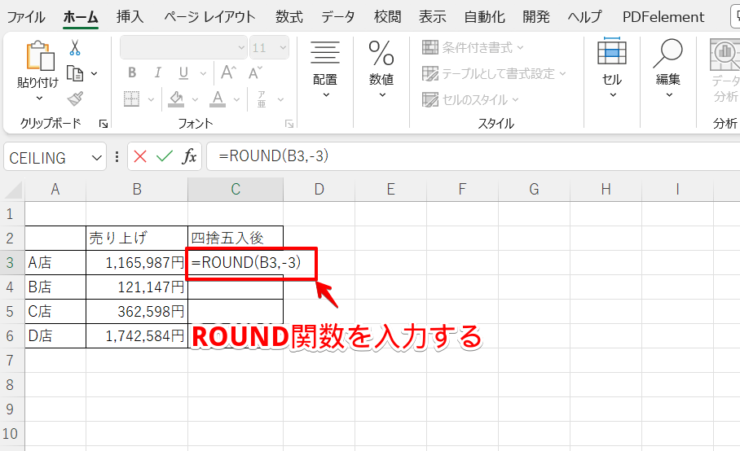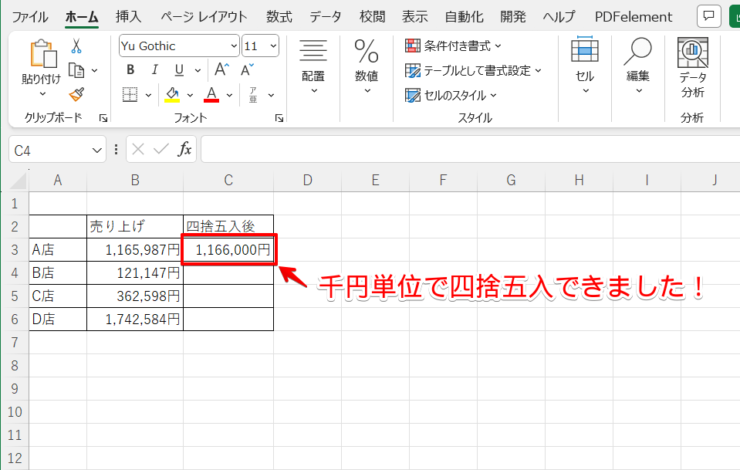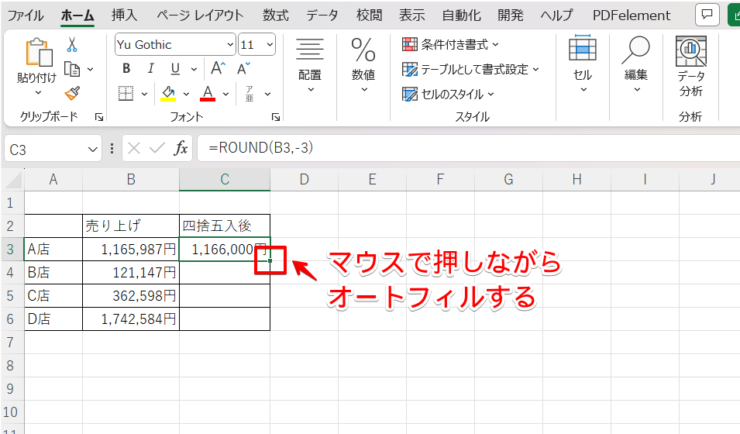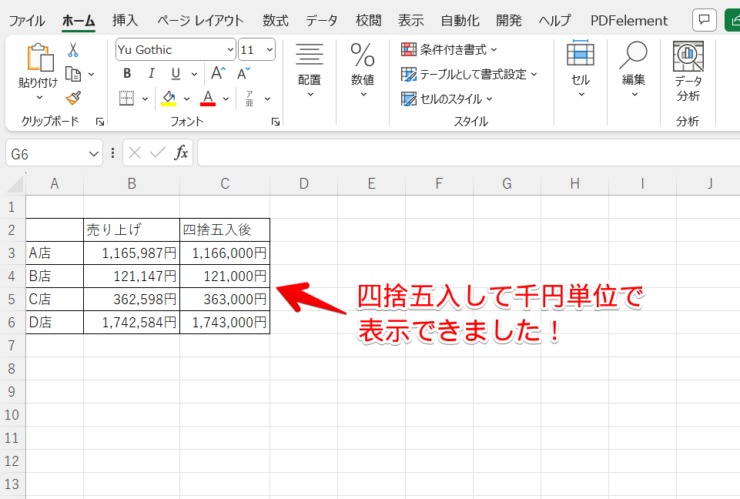エクセル初心者
エクセルの表で数値を千円単位で表示するときに、数値自体を四捨五入できると便利だな。設定の仕方を教えてください!
数字の桁数が多くなると、千円単位で表示できると便利だよね。ROUND関数を使って簡単に設定できるからやってみよう!

Dr.オフィス
この記事を読むとROUND関数を使用し、四捨五入して千円単位で表示する方法が分かります。
100の位で四捨五入して千円単位で表示するには、ROUND関数を使って「=ROUND(数値,-3)」と入力する
PCサポート歴10年の私が分かりやすく解説するよ!慣れると簡単に使うことができて便利なので、実際にやってみよう!

Dr.オフィス
ROUND関数を使うことで、桁数による四捨五入が簡単にできます。
計算式や関数を使う場合は、数値自体を四捨五入すると間違いがなく計算ができて便利です。
そして本記事は下記の動画でも解説しているので、ぜひ合わせてご覧ください。
ほかにもエクセルの単位についてはこちら≫エクセルで単位の設定方法を基本から応用まで徹底解説!で詳しく解説しています。
※本記事は『OS:Windows11』画像は『Excelのバージョン:Microsoft365』を使用しています。
目次
エクセルで四捨五入を千円単位でするにはROUND関数を使おう!
今回は千円単位で四捨五入を行いたいので「=ROUND(数値,-3)」という形でROUND関数を使います。
それでは実際に設定していきましょう。
- STEP
関数を入れたいセルを選択する
- STEP
ROUND関数を設定する
- STEP
四捨五入して表示できた!
- STEP
オートフィルで下のセルにも反映させる
オートフィルを利用して、ROUND関数を表全体に反映させましょう。
- STEP
表の完成!
ROUND関数の基本的な使い方についてはこちら≫【エクセル】平均を四捨五入して桁数をそろえよう!切り捨て切り上げも解説で詳しく解説しているよ!
この記事では、切り上げや切り捨てができるROUNDUP関数とROUNDDOWN関数についても解説しているので気になる人は見てみてね!

Dr.オフィス
エクセルの四捨五入に関するQ&A
Q
小数点以下の四捨五入は表示形式でも適応できますが、ROUND関数とはどう違うのでしょうか?
A
どちらも桁数単位で四捨五入をして見やすくしてくれます。しかし結果は全く一緒になるわけではありません。こちら≫エクセルで四捨五入してみよう!便利な【ROUND関数】で請求書作成!で詳しく解説しています。
Q
千円単位で「,(カンマ)」をつけたり、「〇〇千円」という表示にして見やすくしたいです。どのようにすればよいですか?
A
表示形式で設定できます。こちら≫エクセルで単位の設定方法を基本から応用まで徹底解説!で詳しく解説しています。
Q
桁数単位ではなく「500円」「50円」などの単位で切り上げや切り捨てをしたい場合はどうすればよいですか?
A
CEILING関数とFLOOR関数を使います。こちら≫エクセルで単位の設定方法を基本から応用まで徹底解説!で詳しく解説しています。
桁数ごとの四捨五入でROUND関数を使いこなそう!
今回はエクセルで四捨五入して千円単位で表示する方法を解説しました。
ROUND関数を使って桁数ごとに四捨五入することができます。
おさらい
100の位で四捨五入して千円単位で表示するには、ROUND関数を使って「=ROUND(数値,-3)」と入力する
ROUND関数は数値に計算式も入れられるので汎用性が高いです。使いこなして業務を効率化していきましょう!
ほかにもエクセルの単位についてはこちら≫エクセルで単位の設定方法を基本から応用まで徹底解説!で詳しく解説しています。