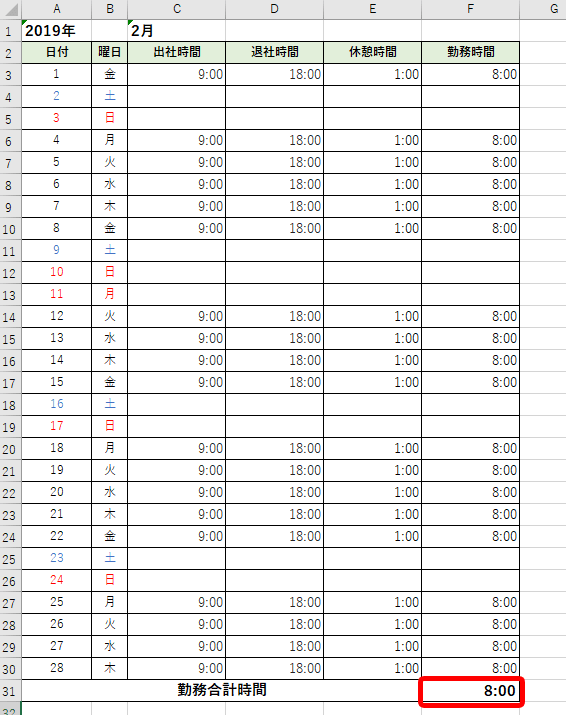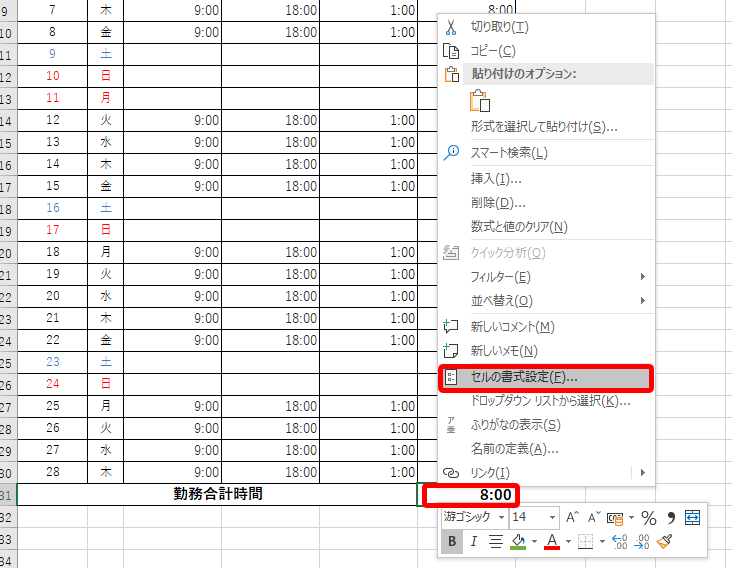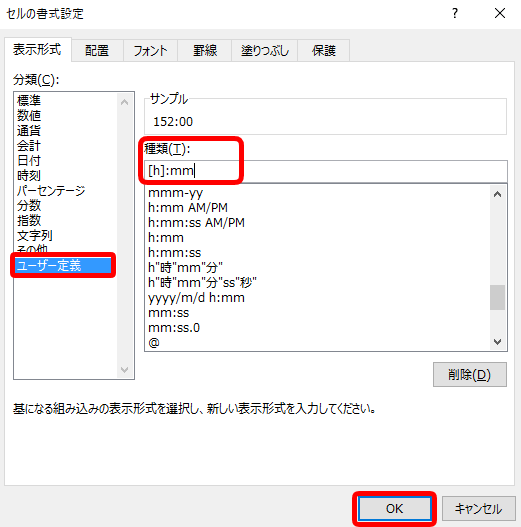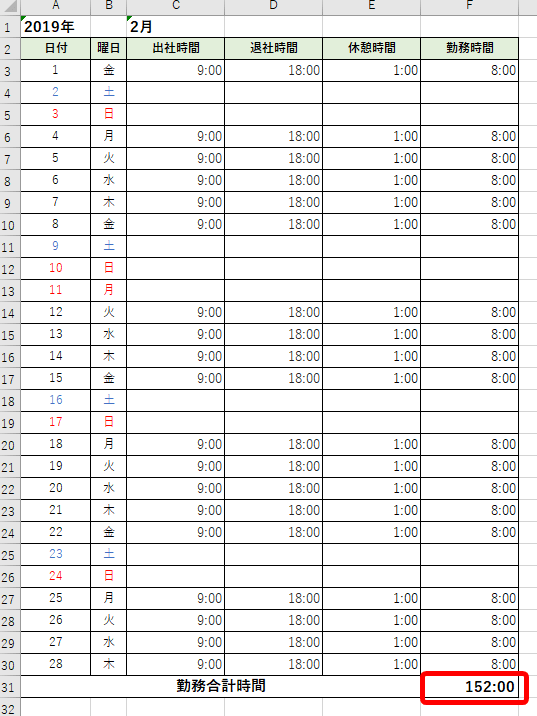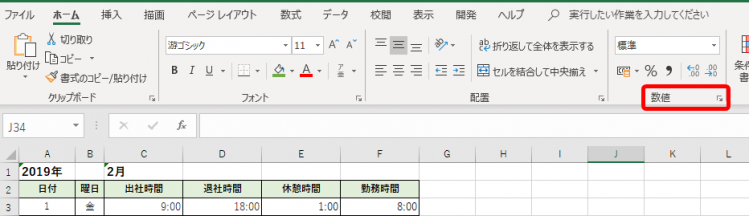エクセル初心者
24時間を超える『26:00』をエクセルで表示させたいのに、なぜか『2:00』って表示されてしまう。どうして?
よく聞かれる質問だよ!24時間以上の時間を表示する方法をくわしく解説するね!

Dr.オフィス
エクセルで時間の計算をすると、24時間以上の時間を表示させるときがあります。
しかしエクセルの初期設定で時刻の表示は、24時を超えると0時に戻るようになっています。
なので、表示形式で[h]:mmを選んで、24時間以上の時間を表示させるように設定しましょう。
- 24時を超える時間の表示は『表示形式』を変更する!
さらに、エクセルで『時間を計算する』基本から応用までを解説した記事がこちら≫エクセルで時間の計算をするには?になります。
こちらもチェックしてみてください。
※本記事は『OS:Windows10』画像は『Excelのバージョン:2019』を使用しています。
目次
『エクセルの時間の計算』日をまたぐと表示できない
こちらの記事で紹介する【出勤簿のテンプレート】をExcelドクターオリジナルで作成いたしました。
下記のボタンから無料でダウンロードすることができます。
どのように条件付き書式を使っているのか、どんな風に表示形式の設定をしているかなどの確認にも使うことができます。
ぜひ参考にしてみてくださいね。
今回は、出勤簿を使って『日をまたぐ場合の時間の表示方法』を紹介します。
24時間以上の時間計算になるはずなのに、時間がうまく表示できない。という声をよく聞きます。
例えば下記のような様態です。
↑勤務合計時間が明らかにおかしい『8:00』と表示されています。
エクセルの時間表示は『24時を過ぎると0時に戻る』となっています。
なので、上記のように本来なら『152時間』なのに『8時間』と表示されてしまいました。
これでは正しい時間も分からず困りますね。
次の項目より、24時間以上の時間を表示する方法をくわしく紹介します。
時間の計算『24時間以上』を表示する方法
下記のような場合は『表示形式』から設定します。
↑勤務合計時間のF31を右クリックし、セルの書式設定ダイアログボックスを表示します。
↑表示形式タブの『ユーザー定義』から種類に『[h]:mm』を入力し、OKを押しましょう。
↑勤務合計時間が正しく表示されました。
セルの書式設定ダイアログボックスの表示方法はショートカットキーでもできます。
ショートカットキーの方法はこちら≫【エクセルのショートカットキー】セルの書式設定を表示する「Ctrl+1」を参考にしてくださいね。
↑ホームタブの『数値の➘』からもセルの書式設定ダイアログボックスを表示できるので、使いやすい方法を試してみてください。
表示形式で日をまたぐ場合も表示できる
今回は、時間の計算をして24時間以上の時間を表示する方法をくわしく紹介しました。
日をまたぐ場合の時間の表示は『表示形式』より設定しましょう。
さらに、エクセルで『時間を計算する』基本から応用までを解説した記事がこちら≫エクセルで時間の計算をするには?になります。
こちらもチェックしてみてください。